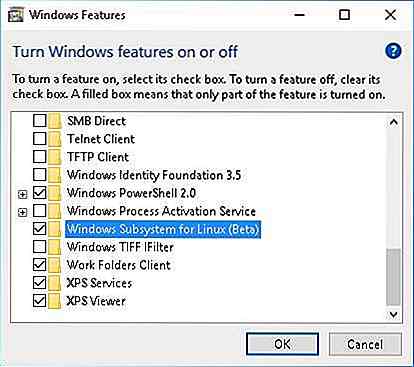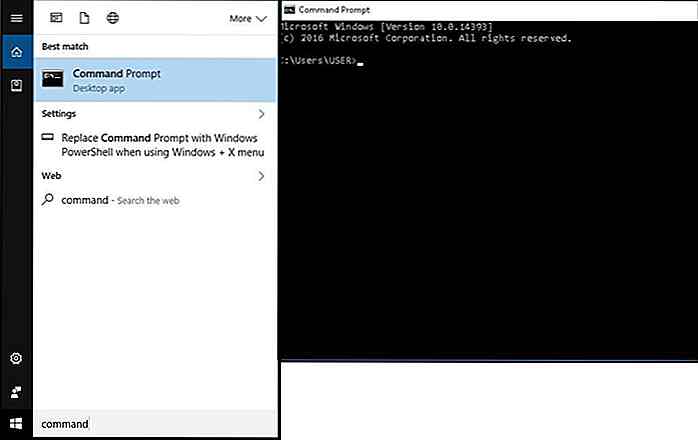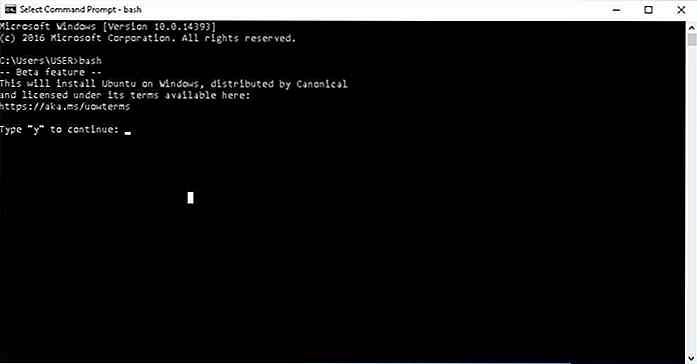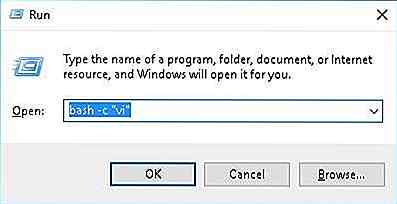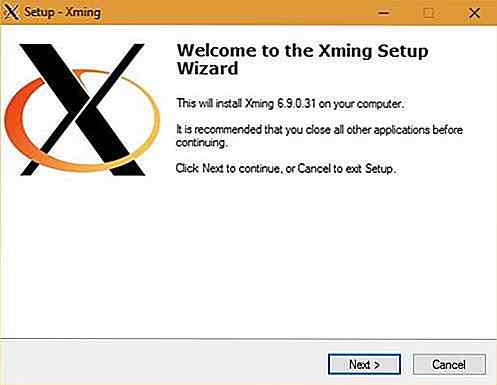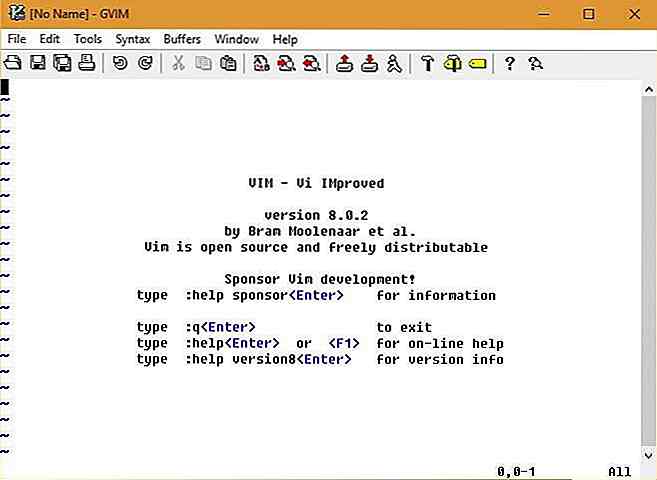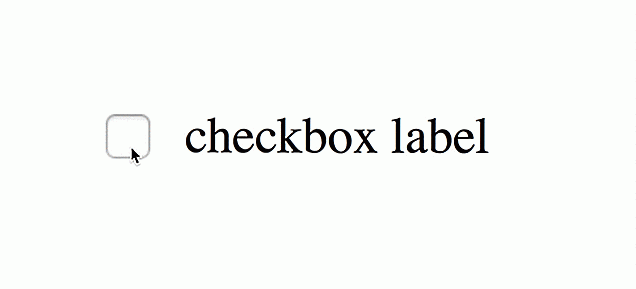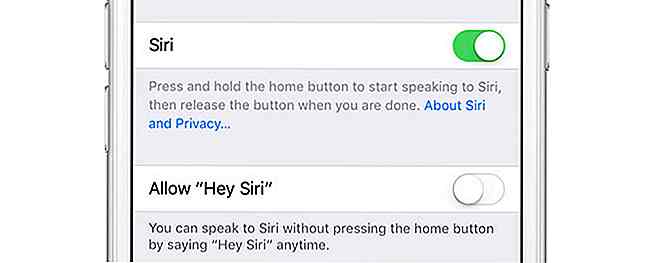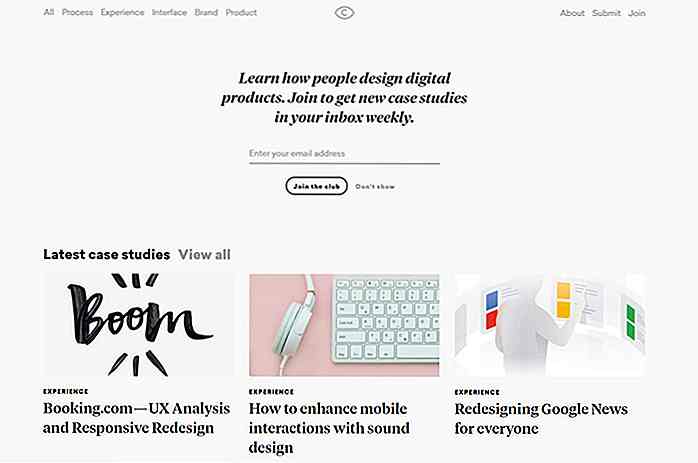de.hideout-lastation.com
de.hideout-lastation.com
Bash auf Ubuntu unter Windows 10 - Genieße Linux-Extras in Windows
Microsoft hat kürzlich Bash unter Ubuntu unter Windows 10 gestartet - eine Shell-Umgebung mit den meisten Linux- CLI- Tools und -Dienstprogrammen. Mit demselben können Sie grep, awk und viele weitere Tools direkt in Windows ausführen, ohne auf Linux-Distribution umsteigen zu müssen.
Auch wenn Sie Unix oder Linux noch nie ausprobiert haben, können Sie Bash und andere * NIX-Tools in Windows 10 ausprobieren und ausprobieren. In diesem einführenden Tutorial werden wir Ihnen zeigen, wie Sie mit Bash unter Windows 10 beginnen und es verwenden können sie auf verschiedene Arten.
Was ist Bash auf Ubuntu unter Windows 10?
Bash (Bourne Again SHell) ist eine textbasierte Shell und eine Skriptsprache für Unix- und Linux-Plattformen. Bash unter Ubuntu unter Windows 10 ist eine optionale Funktion, die für Benutzer verfügbar ist , die das Windows 10-Jubiläumsupdate verwenden .
Es läuft auf dem Windows-Subsystem für Linux (WSL) und lässt Sie Linux direkt auf Ihrem Windows-PC erleben .
Mit dieser neuen Technologie können Sie * NIX-Befehle und kompatible Befehlszeilenprogramme nativ in Windows ausführen . Sie müssen nicht mehr eine Unix- oder Linux-Distribution neben Ihrem Windows-Betriebssystem installieren oder eine virtuelle Maschine einrichten, um * NIX OS auszuprobieren.
Im Vergleich zu einer virtuellen Maschine benötigt Bash unter Ubuntu weniger Systemressourcen und ermöglicht Ihnen den gleichzeitigen Zugriff auf Windows- und Linux-Tools.
Bash unter Windows 10 ist besonders nützlich für Entwickler und Systemadministratoren arbeiten an Open-Source-Projekten. Diese Funktion ist ein unerwartetes Geschenk von Microsoft mit Unterstützung von Canonical.
Dies soll die Lücke zwischen dem proprietären Windows mit den freien und Open-Source-Linux-Technologien, beginnend mit der Bash-Shell, überbrücken.
Vorteile
- Führen Sie NIX-Befehlszeilenprogramme wie
grep,awkundsed - Führen Sie Shell-Skripts (.sh) mit unterstützten Befehlszeilendienstprogrammen aus
- Durchsuchen und ändern Sie das lokale Windows-Dateisystem mit Bash
- Probieren Sie verschiedene * NIX-erste Tools und Dienstprogramme wie Python, Ruby, Git usw. aus.
- Unterstützt Server-Tools wie Apache HTTP Server, MySQL und mehr
Nachteile
- GUI-Tools werden nicht nativ ausgeführt (obwohl unten ein Trick angegeben ist)
- Bash-Skripts dürfen keine Windows-Programme ausführen und umgekehrt
Wie installiere ich Bash unter Ubuntu unter Windows 10?
Bash unter Ubuntu unter Windows 10 kann manuell installiert werden, wenn Ihr System unter Windows 10 mit Anniversary Update (Build 14393 oder höher) läuft und 64-Bit- Prozessor unterstützt. Befolgen Sie diese Schritte, um zu bestätigen, dass Ihr System diese Anforderungen erfüllt:
- Öffnen Sie Einstellungen > wählen Sie System > wählen Sie Über
- Suchen Sie nach den folgenden Informationen: OS Build und Systemtyp
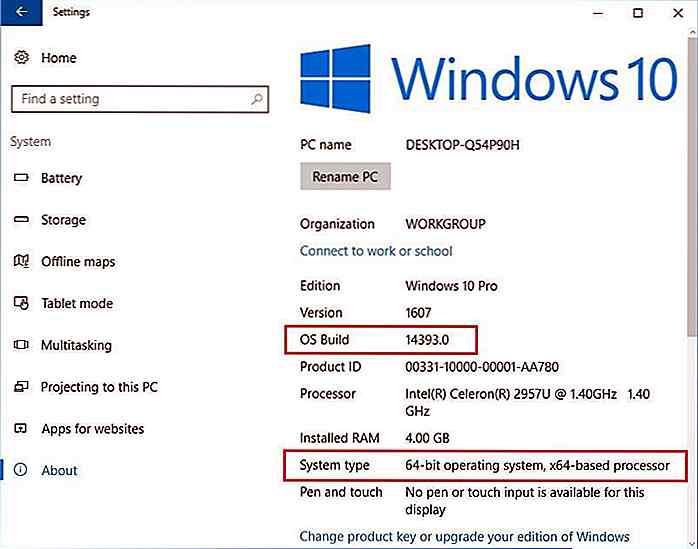 Nachdem Sie die Anforderungen überprüft haben, können Sie Bash mithilfe der folgenden Schritte installieren:
Nachdem Sie die Anforderungen überprüft haben, können Sie Bash mithilfe der folgenden Schritte installieren:- Öffnen Sie Einstellungen > wählen Sie Update & Sicherheit > Für Entwickler auswählen
- Wählen Sie unter Entwicklerfunktionen verwenden > Entwicklermodus auswählen, und Windows 10 sucht und installiert das Entwicklermodus-Paket
Hinweis: Bash wird trotz der unten gezeigten Fehlermeldung installiert.
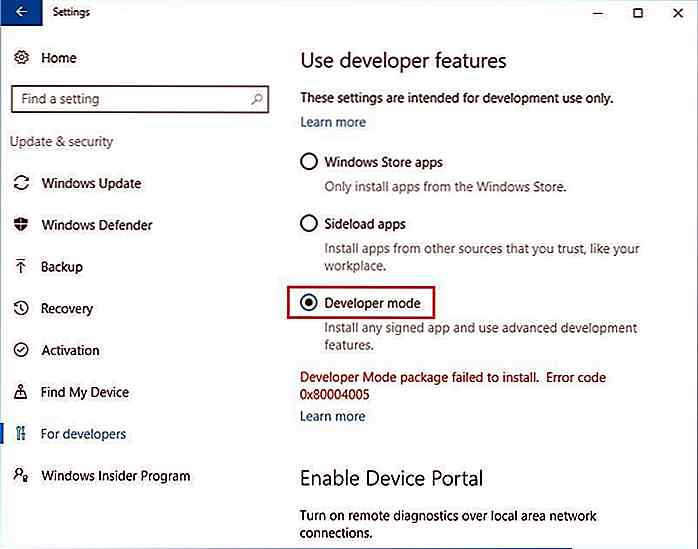 Aktivieren Sie nun das Windows-Subsystem für Linux (ein optionales Feature) mit den folgenden Schritten:
Aktivieren Sie nun das Windows-Subsystem für Linux (ein optionales Feature) mit den folgenden Schritten:- Geben Sie im Suchfeld " Drehen " ein und klicken Sie auf Fensterfunktionen ein- oder ausschalten
- Wählen Sie Windows-Subsystem für Linux (Beta) und klicken Sie auf OK
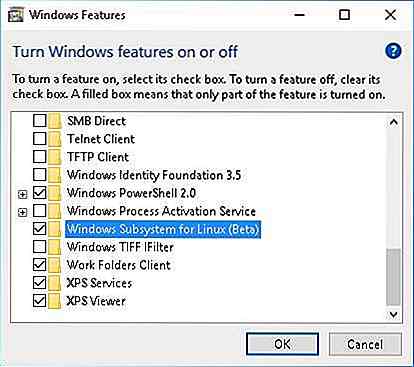
- Starten Sie nach der Installation des Windows-Subsystems für Linux Ihren Computer neu, wenn Sie dazu aufgefordert werden
- Geben Sie in das Feld Suche starten " cmd " ein und öffnen Sie die Eingabeaufforderung
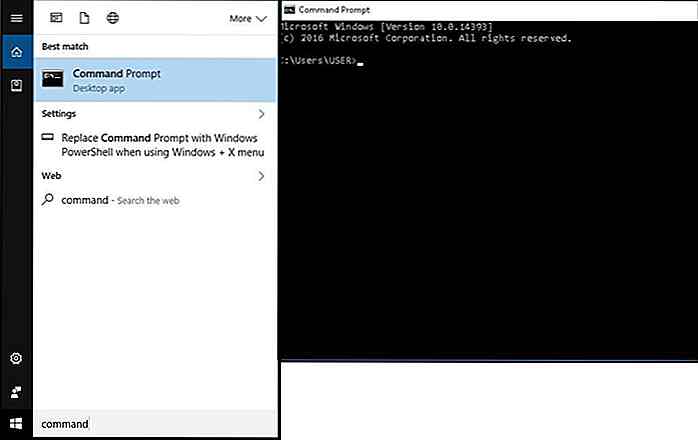
- Geben Sie im Eingabeaufforderungsfenster " bash " ein und drücken Sie die Eingabetaste
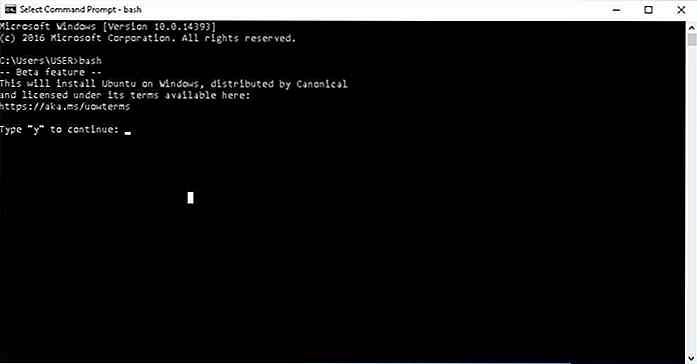
- Geben Sie " y " ein, um die Lizenzbedingungen zu akzeptieren (Sie können sie auch unter dem angegebenen Link überprüfen)
- Das Windows-Subsystem für Linux wird nun Bash unter Ubuntu herunterladen und installieren und im Startmenü eine Verknüpfung für dasselbe setzen
- Nachdem Bash installiert wurde, müssen Sie einen UNIX-Benutzernamen und ein Kennwort erstellen
Hinweis: Es muss nicht der Name und das Passwort Ihres Windows-Kontos sein.
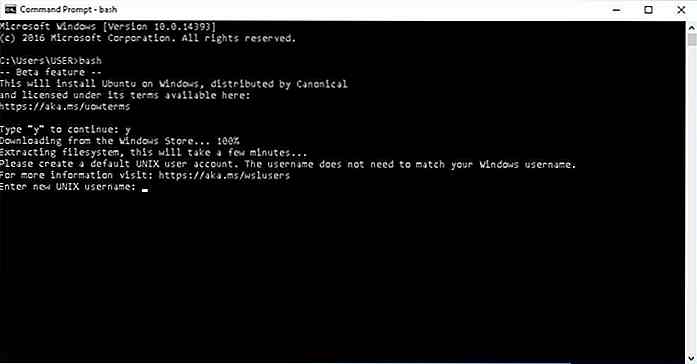 Congrats â € " du bist fertig mit der Installation von Bash unter Ubuntu unter Windows 10. Sie können es über das Startmenü starten und jetzt viel Spaß mit Unix und Linux.
Congrats â € " du bist fertig mit der Installation von Bash unter Ubuntu unter Windows 10. Sie können es über das Startmenü starten und jetzt viel Spaß mit Unix und Linux.Wie benutzt man Bash unter Ubuntu unter Windows 10?
Nach der Installation können Sie die Verwendung von Bash mit root ("Administrator" in Windows Begriff) oder vollen Zugriffsberechtigungen in Windows 10 genießen . Das lokale Dateisystem (C: Laufwerk) befindet sich im Verzeichnis /mnt/c in dieser Shell-Umgebung und Gleich wie für Ihre Laufwerke.
Hinweis: Wie bei * NIX-Systemen unterscheidet Bash in der Windows 10-Umgebung auch die Groß- / Kleinschreibung, dh die Namen 'Asche', 'Asche', 'AsH' und 'ASH' sind alle unterschiedlich .
Wie installiert man mehr * NIX Tools und Utilities?
Sie können zusätzliche Software installieren oder die vorhandenen Tools mit dem bekannten Befehl apt-get mit dem Präfix sudo aktualisieren, um sie unter Windows als Root oder Administrator auszuführen.
Im Folgenden finden Sie eine Liste von apt-get-Befehlen, mit denen Sie * NIX-Software installieren können:
sudo apt-get update- Aktualisierung der Paketlisteninformationen (Liste der Software, die zusammen mit ihren Versionsnummern heruntergeladen werden kann)sudo apt-get install- Installieren Sie ein neues Anwendungspaket (ersetzen " "mit dem zu installierenden Paketnamen) sudo apt-get remove- Dein vorhandenes Anwendungspaket deinstallieren (ersetzen " "mit dem zu entfernenden Paketnamen) sudo apt-cache search- Suche nach verfügbaren Paketen (ersetzen " "mit dem zu suchenden Paketnamen) sudo apt-get upgrade- Laden Sie die installierten Softwarepakete herunter und aktualisieren Sie sie
Nachdem Sie eine Anwendung heruntergeladen und installiert haben, können Sie ihren Namen in die Bash-Shell eingeben (ohne Erweiterung) und die Eingabetaste drücken, um dieselbe auszuführen.
Beachten Sie, dass Linux-basierte Tools und Dienstprogramme nur in der Bash-Shell ausgeführt werden dürfen .
Wie führe ich Bash-Skripte?
In der Bash-Shell können Sie nano oder vi Editoren verwenden, um Shell-Skripte zu erstellen . Nachdem Sie das Skript mit den erforderlichen Befehlen erstellt haben, speichern und schließen Sie den Editor. Führen Sie dann die folgenden Schritte aus, um das Befehlszeilenskript auszuführen :
- Machen Sie das Skript ausführbar, indem Sie den Befehl
chmod, z. B.chmod +x ./myscript.shfür ein Skript namens " meinskript.sh ", das im aktuellen Verzeichnis vorhanden ist - Führen Sie das Skript im Terminal aus, indem Sie den vollständigen Pfad
./myscript.sh, z. B../myscript.shfür ein Skript namens " meinskript.sh ", das im aktuellen Verzeichnis vorhanden ist
Wie man Linux-Befehle außerhalb der Bash ausführt?
Sie müssen die Bash-Shell nicht zuerst starten, um einen * NIX-Befehl auszuführen, sondern ein Skript ausführen oder ein Programm starten. Sie können den Befehl direkt mit bash -c ausführen, das für verschiedene Zwecke verwendet werden kann:
- So erstellen Sie Desktop-Verknüpfungen
- Um Linux-Programme direkt vom Ausführen-Tool zu starten
- Um Linux-Befehle in Batch- oder PowerShell-Skripten aufzurufen
Zum Beispiel können Sie die folgenden Schritte ausführen, um den vi-Editor zu starten:
- Drücken Sie Win + R, um das Ausführen- Tool zu starten
- Geben Sie im Fenster Ausführen den Befehl
bash -c "vi"und klicken Sie auf OK, um den vi-Editor zu starten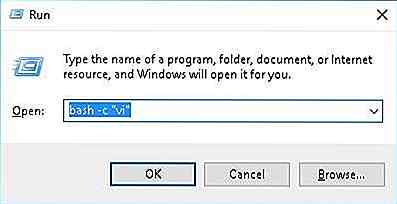
Wie starte ich GUI-Programme mit Bash?
Bash unter Ubuntu unter Windows 10 unterstützt keine native GUI-Software, kann jedoch einige grafikbasierte Tools mit dem alten VNC-Trick ausführen. Der Trick setzt voraus, dass ein "X Server" auf Ihrem Windows und Bash unter Ubuntu läuft, der so konfiguriert ist, dass er die Grafiken an diesen Server weiterleitet.
Hier ist das Schritt-für-Schritt-Verfahren, um das Ergebnis zu erreichen:
- Installieren Sie eine X Server-Anwendung in Windows wie Xming
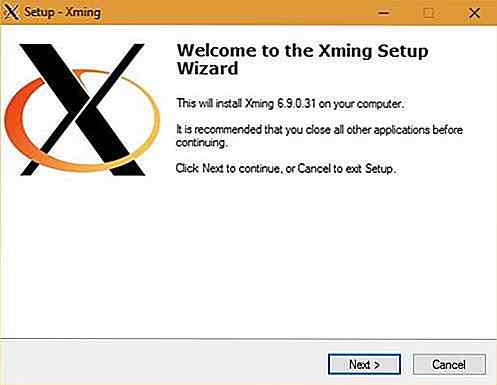
- Installieren Sie das GUI-Programm in Bash mit dem Befehl
apt-getFühren Sie beispielsweisesudo apt-get install vim-gtk, um den GTK-basierten Vim-Editor zu installieren - Führen Sie nach der Installation den
export DISPLAY=:0in Bash aus.Hinweis:
Sie müssen diesen Befehl jedes Mal ausführen, wenn Sie Bash erneut öffnen - Starten Sie nun das GUI * NIX-Tool, indem Sie den Namen seiner ausführbaren Datei in Bash ausführen, zum Beispiel führen Sie
gvim, um den GTK-basierten Vim-Editor zu starten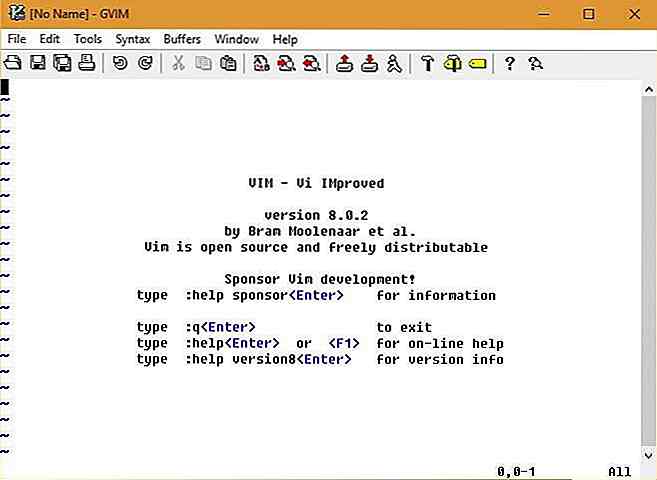
Hinweis: Alle * NIX-basierten GUI-Programme werden von diesem Trick noch nicht unterstützt. Wenn also Ihr bevorzugtes Programm nicht funktioniert, machen Sie sich keine Sorgen und warten Sie in zukünftigen Updates auf offizielle Unterstützung. Außerdem können Systemabstürze auftreten, wenn Sie aus dem gleichen Grund einige GUI-Tools ausführen.
Gemeinsame & Nützliche Bash-Befehle
Bash unter Ubuntu Windows 10 unterstützt verschiedene gebräuchliche Befehle und bietet zahlreiche Befehlszeilen-Dienstprogramme, um tägliche Aufgaben zu erledigen und nützliche Skripte zu schreiben. Hier finden Sie eine Liste gängiger Unix- und Linux-Befehle, die Ihnen den Einstieg in Bash erleichtern sollen.
Wickeln Sie auf â € "es ist ein guter Anfang
Bash auf Ubuntu unter Windows 10 erweist sich als eine neue Ära, in der Microsoft endlich Support für freie und Open-Source-Software auf seiner Windows-Plattform bietet . So können Entwickler das Open-Source-Entwickler-Ökosystem ohne Side-Loading von Linux oder die Verwendung einer virtuellen Maschine nutzen.
Die * NIX-Apps können jedoch nicht direkt mit Windows-Programmen interagieren oder sie starten, aber es ist nur ein Anfang, also lasst uns den Kopf für die großen Möglichkeiten halten.
Wie denkst du über Bash auf Ubuntu und welche Features würdest du gerne für Bash auf Ubuntu in zukünftigen Updates von Windows 10 sehen? Bitte teilen Sie Ihre Gedanken mit Kommentaren.
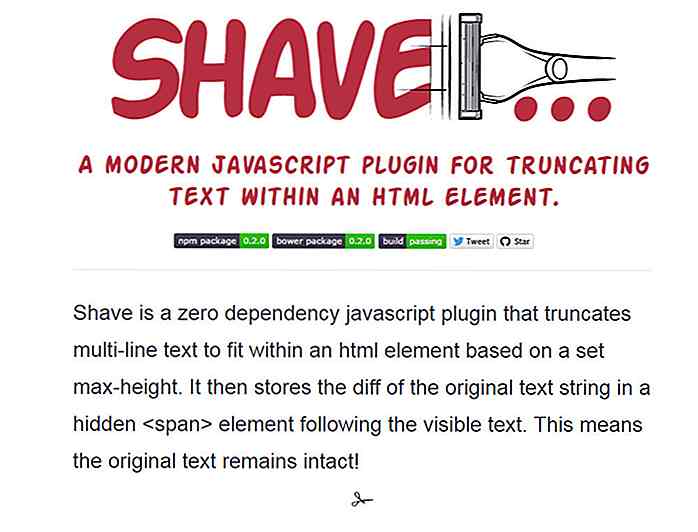
Dynamisch abgeschnittener Text mit Shave.js Plugin
Die meisten WordPress-Blogs verwenden die Funktion "Mehr lesen", um Vorschautext aus einem Beitrag anzuzeigen. Dieser Text wird abgeschnitten und an einer bestimmten Stelle abgeschnitten, um Platz zu sparen und Leser dazu zu ermutigen, weiter zu klicken, um weiter zu lesen .Aber manchmal möchten Sie diese Funktion auf einer einzigen Seite hinzufügen.

Diese 10 Websites helfen Ihnen, Stress abzubauen und ruhig zu bleiben
Es gibt eine Menge Dinge in unserem täglichen Leben, die zu viel Stress führen können und uns unruhig machen . Es kann alles sein, von der Arbeit mit bestimmten Kunden an einem bestimmten Projekt bis hin zu einer drohenden Frist. Es gibt viele Lösungen, aber was ist, wenn Sie an Ihrem Computer beschäftigt sind und nur wenig Zeit haben? Hie