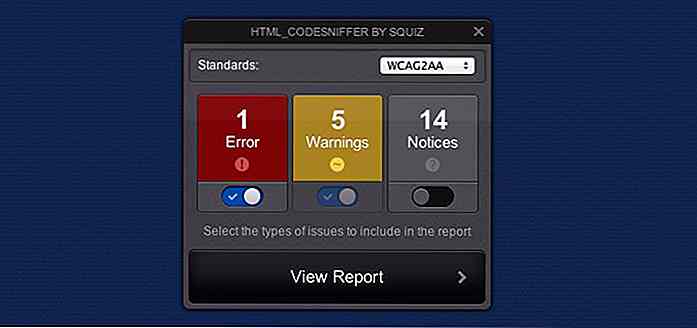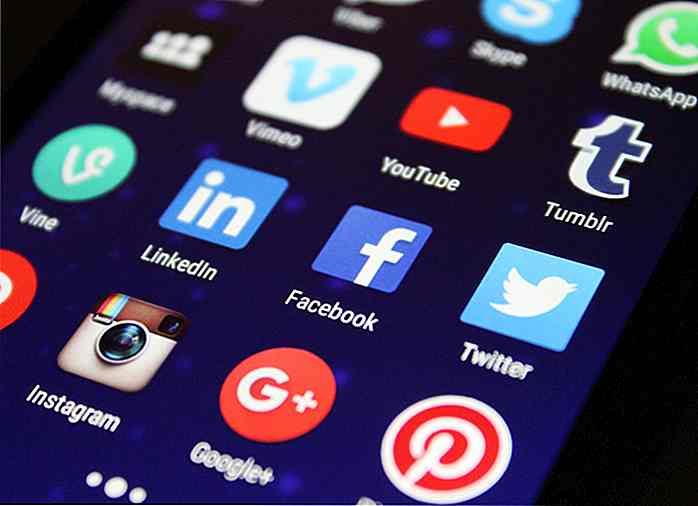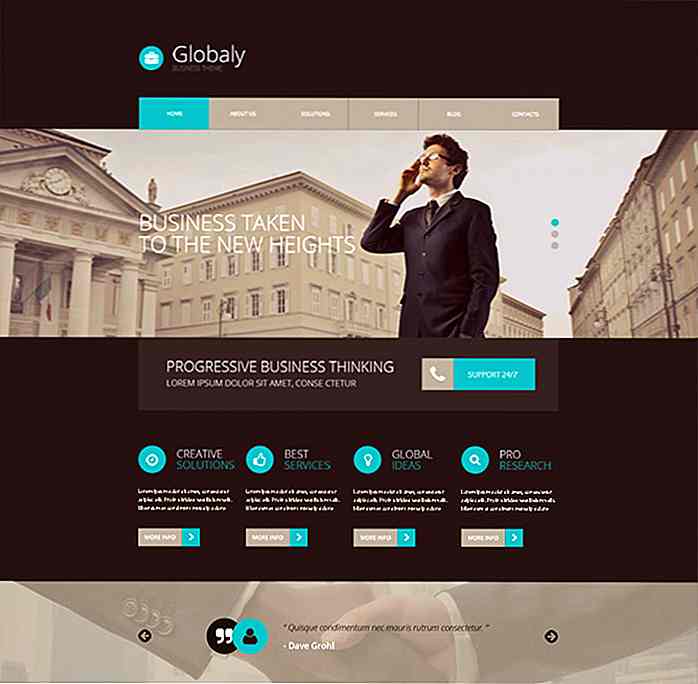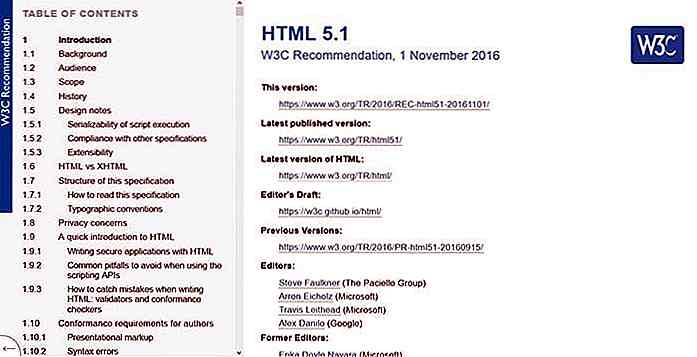de.hideout-lastation.com
de.hideout-lastation.com
Ultimativer Leitfaden für WordPress Post Revisionen
Eines der besten Dinge über WordPress ist das eingebaute Revisionskontrollsystem . Sie müssen sich keine Sorgen darüber machen, dass Sie eine vorherige Version Ihres Schreibens verlieren, da jede Revision separat in der Datenbank gespeichert wird und Sie einfach zwischen ihnen hin und her wechseln können.
Das Revisionssystem von WordPress funktioniert ähnlich wie Codeversionskontrollsysteme wie Git oder Subversion, nur ist es fast vollständig automatisiert (Sie müssen sich nicht um ein Befehlszeilentool kümmern). Es bietet Platz für einen fortschrittlichen Content-Management-Workflow und reduziert das Risiko von Content-Verlust erheblich.
Revisionen lokalisieren
Die Versionsverwaltung ist im WP-Admin etwas versteckt, da sie kein eigenes Menü in der Seitenleiste hat.
Sie können darauf entweder über den "Beitrag bearbeiten" ( Posts > All Posts > Edit ) oder über den Bildschirm "Seite bearbeiten" ( Pages > All Pages > Edit ) zugreifen. Das Menü "Revisionen" befindet sich direkt im WordPress-Editor, im Feld "Veröffentlichen". Klicken Sie auf die Schaltfläche "Durchsuchen", um auf den Bildschirm für die Revisionsverwaltung zuzugreifen.
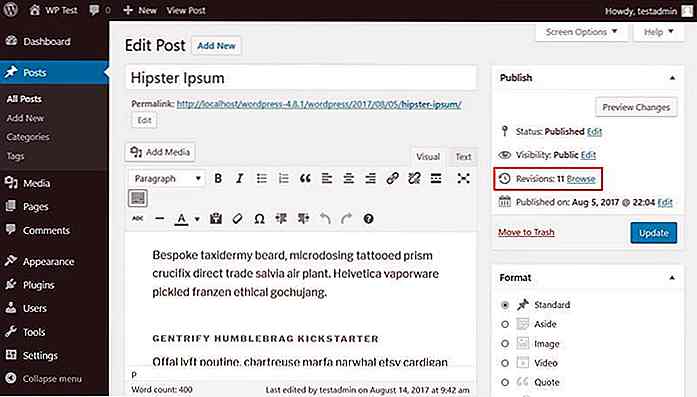 Über den Bildschirm Revision Management können Sie die Unterschiede zwischen den verschiedenen Versionen Ihres Posts überprüfen . Der Hauptteil der Seite ist ein Diff-Vergleichswerkzeug .
Über den Bildschirm Revision Management können Sie die Unterschiede zwischen den verschiedenen Versionen Ihres Posts überprüfen . Der Hauptteil der Seite ist ein Diff-Vergleichswerkzeug .Textzeichenfolgen, die aus der früheren Version entfernt wurden, sind mit rot markiert, während Zeichenfolgen, die in der nächsten Version hinzugefügt wurden, grün markiert sind.
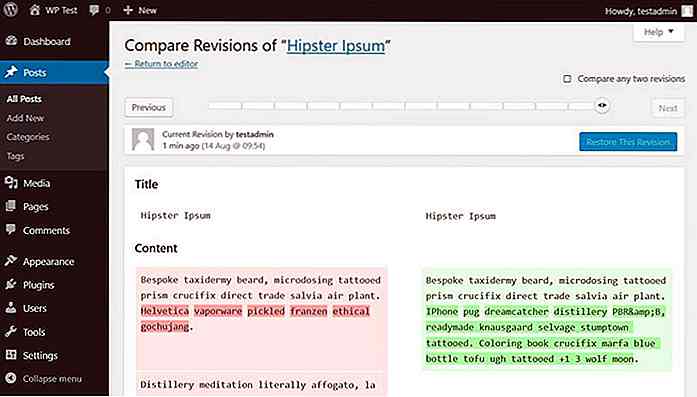 Es gibt eine andere Möglichkeit, über den Bildschirm "Post bearbeiten" (oder "Seite bearbeiten") auf Revisionen zuzugreifen. Öffnen Sie das Menü "Bildschirmoptionen" oben auf der Seite und aktivieren Sie die Option "Revisionen" . Es fügt eine zusätzliche Box unterhalb des WordPress-Editors hinzu, über die Sie auf die Revisionen zugreifen können.
Es gibt eine andere Möglichkeit, über den Bildschirm "Post bearbeiten" (oder "Seite bearbeiten") auf Revisionen zuzugreifen. Öffnen Sie das Menü "Bildschirmoptionen" oben auf der Seite und aktivieren Sie die Option "Revisionen" . Es fügt eine zusätzliche Box unterhalb des WordPress-Editors hinzu, über die Sie auf die Revisionen zugreifen können.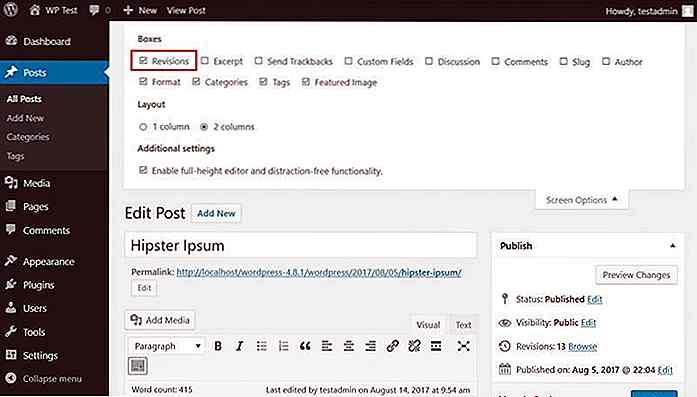 Wie Sie unten sehen können, listet das Feld "Revisionen" alle Revisionen auf, die Sie haben . Sie können einfach den gewünschten auswählen, indem Sie darauf klicken.
Wie Sie unten sehen können, listet das Feld "Revisionen" alle Revisionen auf, die Sie haben . Sie können einfach den gewünschten auswählen, indem Sie darauf klicken.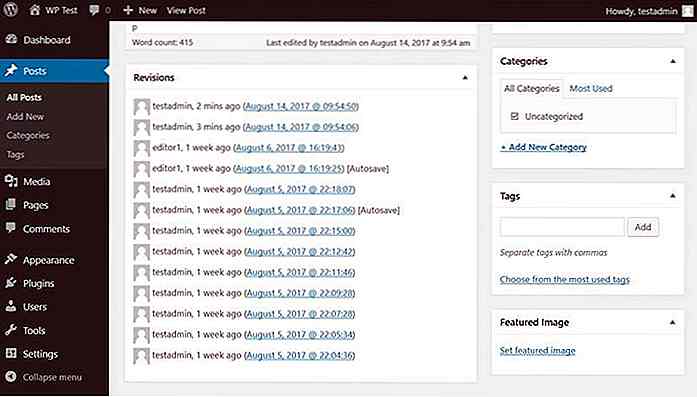 Revisionen erstellen
Revisionen erstellen Wie können Sie Revisionen erstellen? Wie ich bereits erwähnt habe, ist das Revisionssystem von WordPress ziemlich automatisiert . Wenn Sie einen Post oder eine Seite speichern, wird in der Datenbank eine neue Revision erstellt und auf dem Bildschirm "Revisionen" erscheint ein neuer Eintrag .
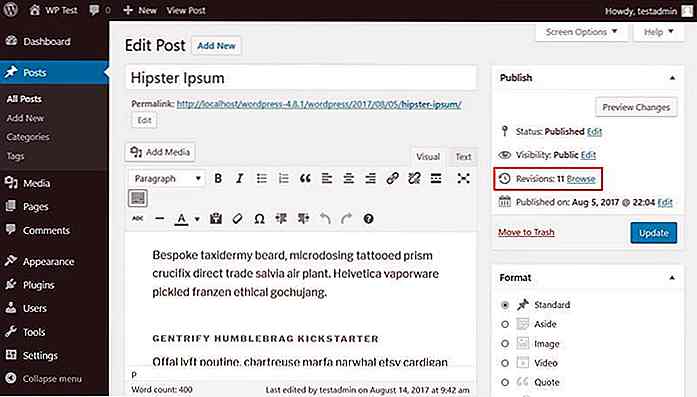 Autosaves
Autosaves WordPress erstellt auch Revisionen durch seine Autosave-Funktion . Autosave ist standardmäßig für alle Posts und Seiten aktiviert und kann nicht ausgeschaltet werden. Es ist jedoch möglich, das automatische Speicherintervall zu ändern (siehe unten). Der Standardwert für Autosave ist 60 Sekunden .
Sie müssen sich keine Sorgen machen, dass Sie zu viele Autosaves in der Datenbank haben, da neue Autosaves die alten überschreiben . Autosaves schreiben den Post nicht neu (wie es reguläre Revisionen tun), sie werden als spezieller Revisionstyp gespeichert. Ihr einziger Zweck ist es, Ihnen zu ermöglichen , das automatisch gespeicherte Backup wiederherzustellen, wenn Ihr Browser unerwartet heruntergefahren wird.
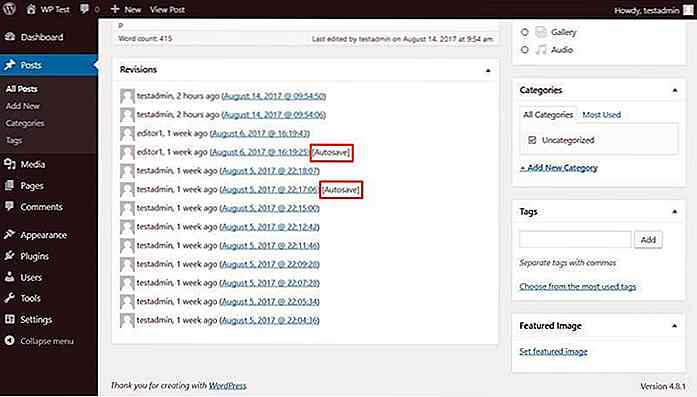 Vergleiche Revisionen
Vergleiche Revisionen Sie können zwei Revisionen vergleichen, indem Sie den Bereichsregler oben auf dem Revisionsbildschirm verschieben. Sie können auch die Schaltflächen "Zurück" und "Weiter" verwenden, um die Position des Schiebereglers zu ändern.
Beachten Sie, dass Sie auf diesem Bildschirm die Revisionen nicht bearbeiten können, sondern nur die Unterschiede zwischen ihnen überprüfen.
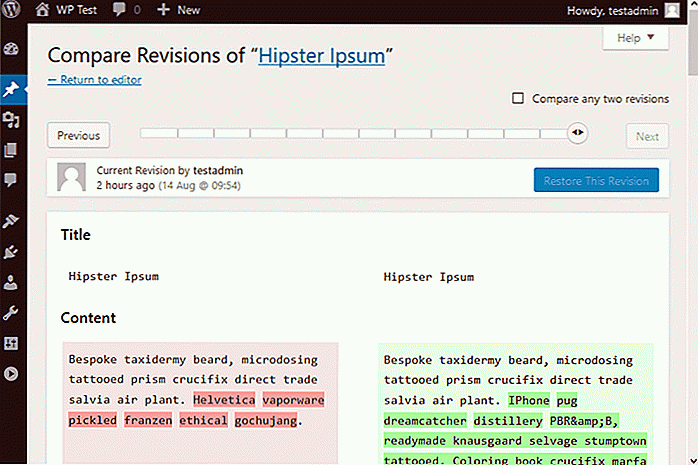 Standardmäßig können Sie zwei benachbarte Revisionen miteinander vergleichen. Wenn Sie jedoch das Kontrollkästchen "Zwei Revisionen vergleichen" aktivieren, können Sie auch die Unterschiede zwischen Postversionen sehen, die nicht aufeinander folgen.
Standardmäßig können Sie zwei benachbarte Revisionen miteinander vergleichen. Wenn Sie jedoch das Kontrollkästchen "Zwei Revisionen vergleichen" aktivieren, können Sie auch die Unterschiede zwischen Postversionen sehen, die nicht aufeinander folgen.Wenn dieses Kontrollkästchen aktiviert ist, erhält der Bereichsregler zwei Ziehpunkte und darunter erscheint das Feld "Von ... bis ...", so dass Sie leicht sehen können, welche zwei Versionen Sie vergleichen.
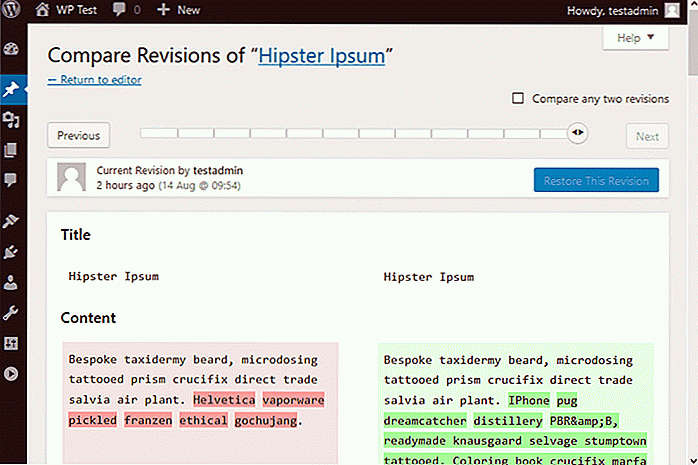 Vorherige Überarbeitung wiederherstellen
Vorherige Überarbeitung wiederherstellen Sie können jede vorherige Revision wiederherstellen, indem Sie die Revision auswählen, die Sie wiederherstellen möchten, und auf die Schaltfläche "Diese Revision wiederherstellen" klicken.
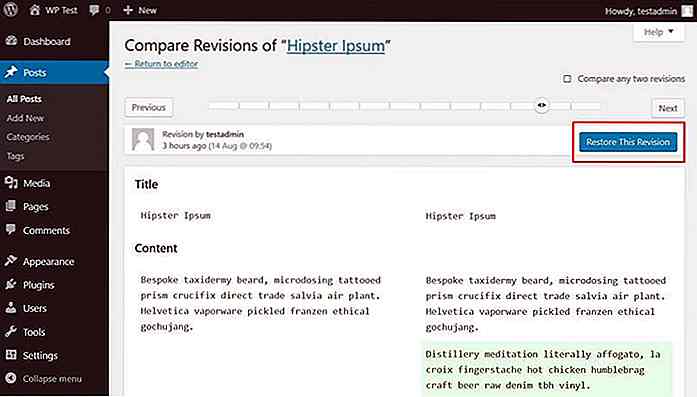 Nachdem Sie auf die Schaltfläche geklickt haben, erscheint die ausgewählte Revision im WordPress-Post-Editor und Sie erhalten eine Benachrichtigung oben auf dem Bildschirm, die Sie an die Wiederherstellung erinnert.
Nachdem Sie auf die Schaltfläche geklickt haben, erscheint die ausgewählte Revision im WordPress-Post-Editor und Sie erhalten eine Benachrichtigung oben auf dem Bildschirm, die Sie an die Wiederherstellung erinnert.Aktualisieren Sie den Post und die wiederhergestellte Version wird auf der Website veröffentlicht .
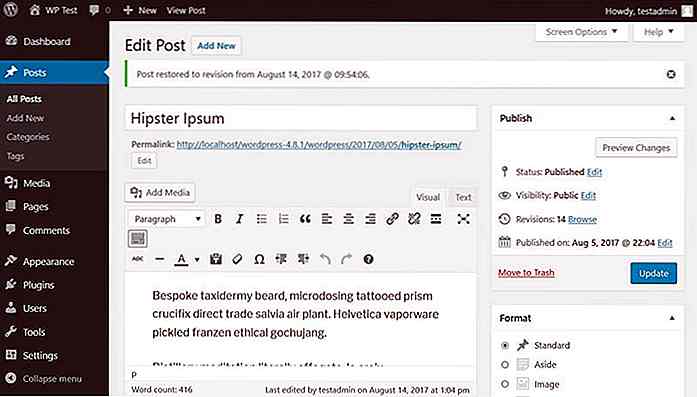 Wenn Sie eine vorherige Revision wiederherstellen, wird die letzte Version des Posts nicht aus der Datenbank gelöscht, und Sie können jederzeit mit derselben Wiederherstellungsfunktion zu diesem Post zurückkehren .
Wenn Sie eine vorherige Revision wiederherstellen, wird die letzte Version des Posts nicht aus der Datenbank gelöscht, und Sie können jederzeit mit derselben Wiederherstellungsfunktion zu diesem Post zurückkehren .Konfigurieren Sie Revisionen in wp-config
Sie können einige revisionsbezogene Einstellungen in Ihrer wp-config-Datei konfigurieren . Sie finden wp-config.php im Stammordner Ihres Servers und greifen über FTP darauf zu .
Wenn Sie mit der Bearbeitung von Root-Dateien auf Ihrem Server nicht vertraut sind, verwenden Sie stattdessen ein Revisions-Bearbeitungs-Plugin (siehe unten).
Begrenzen Sie die Anzahl der Revisionen
Um Speicherplatz in Ihrer Datenbank zu sparen, können Sie die Anzahl der Revisionen begrenzen, indem Sie am Anfang Ihrer wp-config-Datei (nach dem Start) die folgende Zeile hinzufügen tag).
# Speichert 5 Revisionen pro Post define ('WP_POST_REVISIONS', 5); Revisionen deaktivieren
Sie können die Post-Revision-Funktion auch vollständig deaktivieren .
# Deaktiviert die Definition der Post-Revision-Funktion ('WP_POST_REVISIONS', false); Ändern Sie das automatische Speicherintervall
Wie bereits erwähnt, beträgt das Standard-Intervall für die automatische Speicherung 60 Sekunden. Sie können diesen Wert in Ihrer wp-config-Datei mit dem folgenden Code-Snippet ändern . Sie müssen das automatische Speicherintervall in Sekunden definieren .
# Legt das automatische Speicherintervall auf 180 Sekunden fest ('AUTOSAVE_INTERVAL', 180); Versionsverwaltungs-Plugins
Es gibt eine Handvoll Revisionsmanagement-Plugins im WordPress-Plugin Repo. Unten finden Sie eine Auswahl von ihnen (alle getestet), aber es ist keine umfassende Liste. Alle offiziellen revisionsbezogenen WP-Plugins finden Sie hier unter diesem Link.
WP-Änderungsstammsatz
Das Plugin WP Revision Master erlaubt Ihnen, Revisionseinstellungen direkt von Ihrem WordPress-Administrator zu konfigurieren . Sie können Revisionen sogar nach einzelnen Post-Typen (Posts, Seiten, Produkte usw.) deaktivieren . Sie können auch eine maximale Anzahl von Revisionen festlegen, damit Sie Ihre wp-config-Datei auf Ihrem Server nicht bearbeiten müssen.
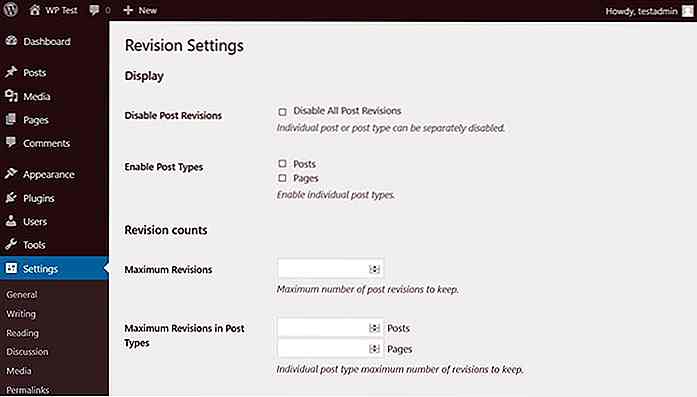 Einfache Revisionen Löschen
Einfache Revisionen Löschen Simple Revisions Delete ist ein einfaches aber sehr nützliches Plugin. Es fügt dem WP-Admin keine separate Plugin-Seite hinzu, sondern nur eine elegante "Bereinigen" -Schaltfläche zum "Post bearbeiten" -Bildschirm. Es löscht alle Post-Revisionen, die zu einem einzelnen Post gehören. Gute Möglichkeit, die Größe Ihrer Datenbank schnell zu verringern.
Beachten Sie, dass die Schaltfläche " Bereinigen" alle Revisionen sofort löscht. Klicken Sie also nur darauf, wenn Sie die Revisionen in Zukunft nicht mehr benötigen.
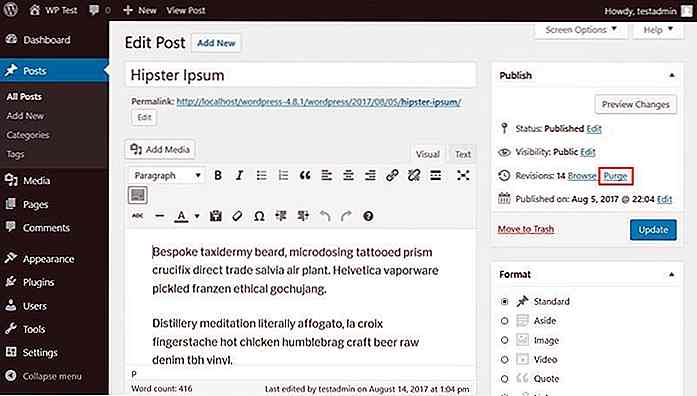 Das Plugin " Simple Revisions Delete " fügt den Bildern "Alle Posts" und "Alle Seiten" auch die Option "Revisionen entfernen" hinzu. Mit dieser Funktion können Sie unerwünschte Postrevisionen in großen Mengen entfernen .
Das Plugin " Simple Revisions Delete " fügt den Bildern "Alle Posts" und "Alle Seiten" auch die Option "Revisionen entfernen" hinzu. Mit dieser Funktion können Sie unerwünschte Postrevisionen in großen Mengen entfernen .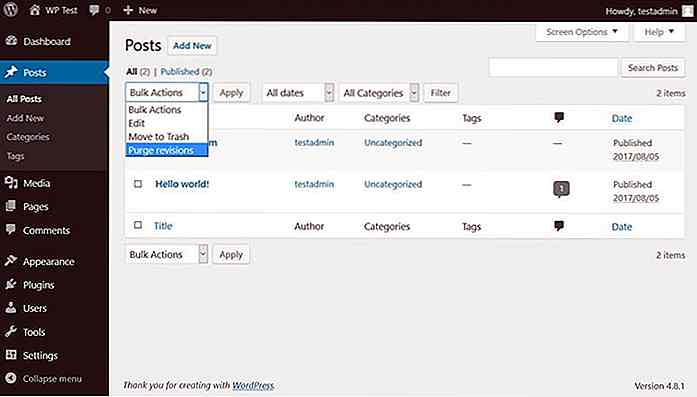 Revisions-Streik
Revisions-Streik Revision Strike ist auch ein einfaches Plugin, aber es kann Ihnen helfen , Ihre Datenbank sauber zu halten . Sie können festlegen, nach wie vielen Tagen das Plugin die Revisionen entfernen kann und wie viele Revisionen gleichzeitig gelöscht werden sollen.
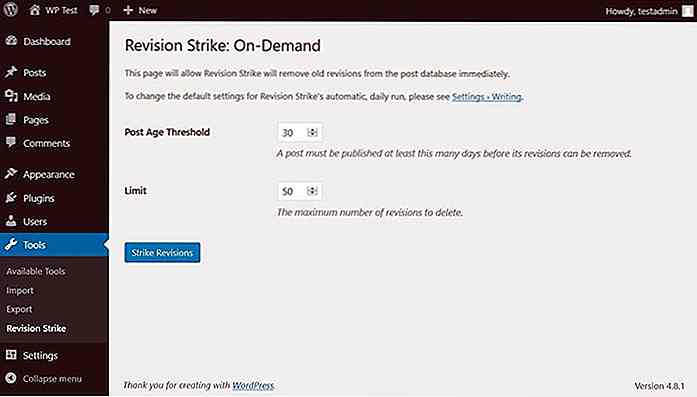
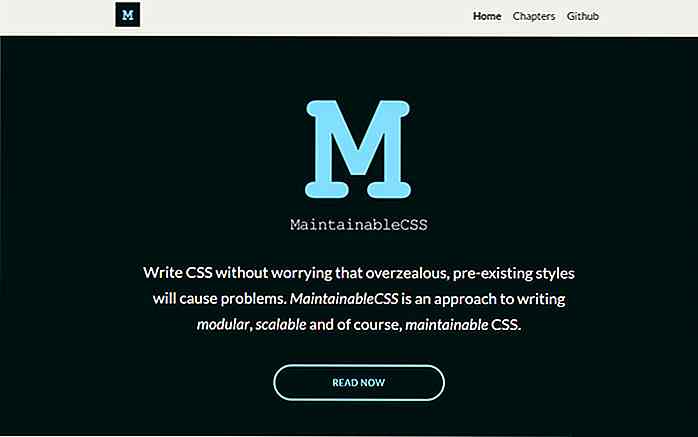
MaintainableCSS - Online Guide toc Schreiben von pflegbarem CSS-Code
Das Schreiben von CSS ist ziemlich einfach, wenn Sie die Syntax und die Methoden zum Strukturieren einer Seite verstanden haben. Die Beherrschung von CSS zur Erstellung von modularem, semantischem und wiederverwendbarem Code ist jedoch ein ganz anderes Thema.Es gibt viele verschiedene Techniken, die Sie verwenden können, wie SMACSS oder ITCSS, aber diese sind Modelle, die Sie in eine bestimmte Richtung zwingen.
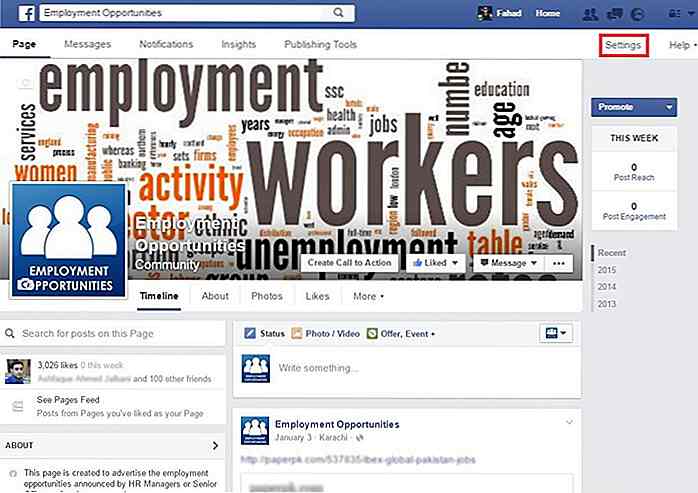
Wie man in mehreren Sprachen auf einer Facebook-Seite schreibt
Eine Facebook-Seite ist eine schnelle und effektive Möglichkeit, um ein globales Publikum schnell zu erreichen. Aus diesem Grund haben Marken, Produkte, Unternehmen und Dienstleistungen ihre eigenen Facebook-Seiten, meist in ihrer Muttersprache oder der Lingua Franca der Region, in der sie sich befinden.