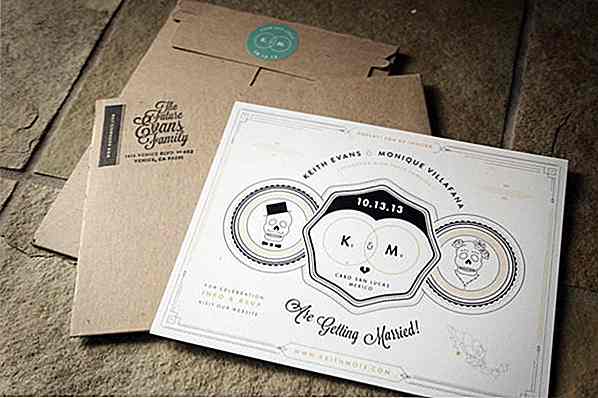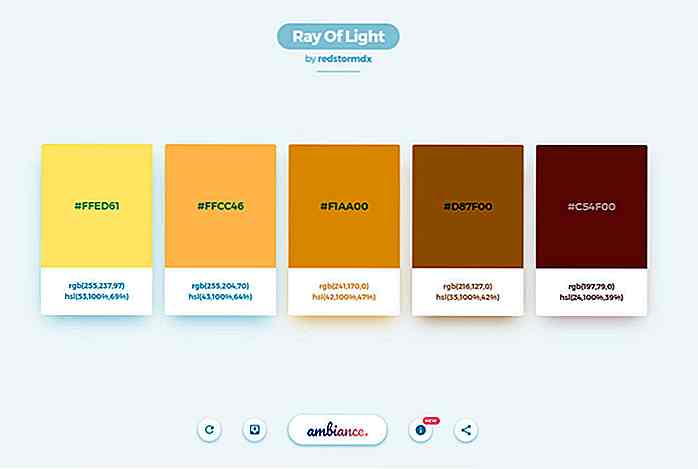de.hideout-lastation.com
de.hideout-lastation.com
Tipps und Tools zum Automatisieren von sich wiederholenden Aufgaben unter Windows 10
Findest du oft, dass du alte Dateien löschst, die nicht benötigten Daten bereinigst, einige Programme manuell startest usw.? Wenn es ja ist, dann lassen Sie mich Ihnen helfen, in weniger Zeit zu automatisieren und mehr zu tun . Obwohl diese Automatisierungen nicht viel Zeit sparen, aber die Notwendigkeit der Zeit abwägen, ist jede eingesparte Zeit einen Versuch wert.
Ich stelle Ihnen zunächst einige Windows-Tools vor, die uns bei der Automatisierung bestimmter Aufgaben unterstützen, und dann zeige ich Ihnen einige Beispiele, wie ich Aufgaben auf meinem Windows 10-PC automatisiere.
Werkzeuge, die Sie kennen müssen
Vielleicht haben Sie bereits von diesen Tools gehört - Eingabeaufforderung, PowerShell und Taskplaner. Wenn nicht, mach dir keine Sorgen. Lassen Sie mich Ihnen diese Tools in diesem Abschnitt vorstellen.
Eingabeaufforderung und Batch-Dateien
Die Eingabeaufforderung, ein Nachfolger der MS-DOS-Eingabeaufforderung, ist ein Befehlszeileninterpreterprogramm. Und eine Datei mit mehreren ihrer Befehle wird als "Batch-Datei" bezeichnet, mit der Sie Aufgaben automatisieren können, z. B. um eine Datei oder einen Ordner auf einem tragbaren Laufwerk zu sichern. Wenn Sie es ausprobieren möchten, geben Sie " cmd " oder " Eingabeaufforderung " in der Suchleiste des Startmenüs ein und Sie werden es finden.
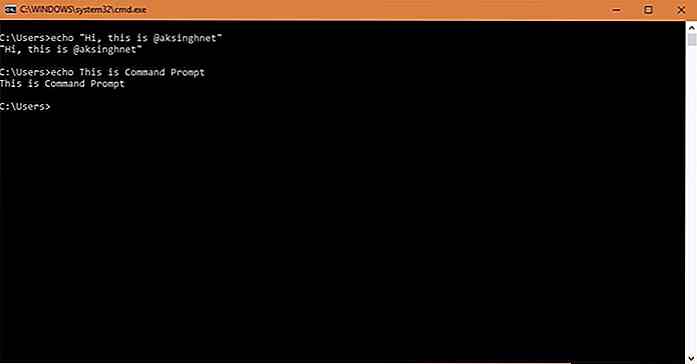 Sie müssen nur die erforderlichen Befehle in einer Textdatei mit der Erweiterung ".bat" oder ".cmd" kompilieren . Und Sie können die Datei einfach öffnen, um sie auszuführen; In diesem Fall führt Windows 10 alle Befehle der Datei sequenziell oder wie in der Stapeldatei programmiert aus.
Sie müssen nur die erforderlichen Befehle in einer Textdatei mit der Erweiterung ".bat" oder ".cmd" kompilieren . Und Sie können die Datei einfach öffnen, um sie auszuführen; In diesem Fall führt Windows 10 alle Befehle der Datei sequenziell oder wie in der Stapeldatei programmiert aus.Liste der Befehle | Wie benutzt man
PowerShell und seine Skriptdateien
PowerShell ist ein Automatisierungs- und Management-Framework, das für Power-User, auch Systemadministratoren genannt, entwickelt wurde. Wenn Sie nach echtem Automatisierungspotenzial suchen, müssen Sie PowerShell erlernen und anwenden.
Ich muss Ihnen sagen, dass die Eingabeaufforderung wesentlich einfacher zu erlernen und zu verwenden ist als die PowerShell, da diese viel mehr Funktionen und Funktionen bietet als die Vorgängerversion.
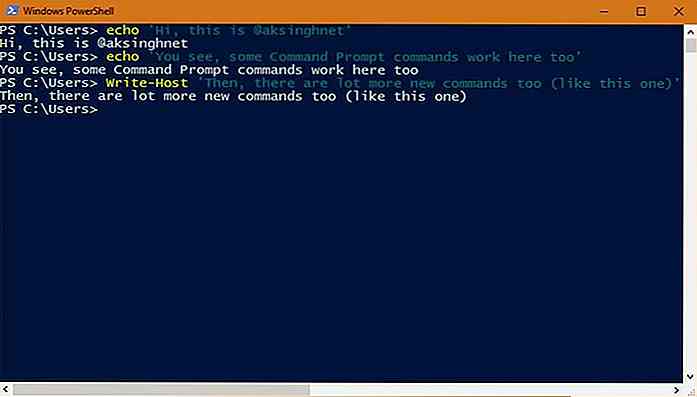 Sie können auf Windows PowerShell zugreifen, indem Sie seinen Namen in das Suchfeld des Startmenüs eingeben. Beachten Sie, dass Sie zwei Programme sehen - "PowerShell" und "PowerShell ISE". PowerShell ist das Befehlszeilen-Interpreter-Programm wie die Eingabeaufforderung, während das andere zum Schreiben von Skripten (mit der Erweiterung ".ps1") verwendet wird, die eine Gruppe von Befehlen wie Batch-Dateien enthalten.
Sie können auf Windows PowerShell zugreifen, indem Sie seinen Namen in das Suchfeld des Startmenüs eingeben. Beachten Sie, dass Sie zwei Programme sehen - "PowerShell" und "PowerShell ISE". PowerShell ist das Befehlszeilen-Interpreter-Programm wie die Eingabeaufforderung, während das andere zum Schreiben von Skripten (mit der Erweiterung ".ps1") verwendet wird, die eine Gruppe von Befehlen wie Batch-Dateien enthalten.Liste der Befehle | Wie benutzt man | Mehr Info
Taskplaner und seine Aufgaben
Ein weiteres Windows-Tool, das bei der Automatisierung hilft, ist Task Scheduler - ein Programm zum Planen von Programmen und Aufgaben . Die geplanten Aufgaben werden in bestimmten Zeitintervallen ausgeführt. Sie können Nachrichten oder Benachrichtigungen anzeigen, die nach Abschluss der Aufgaben angezeigt werden, und vieles mehr. Darüber hinaus können Sie die Aufgaben an Ihre Anforderungen anpassen.
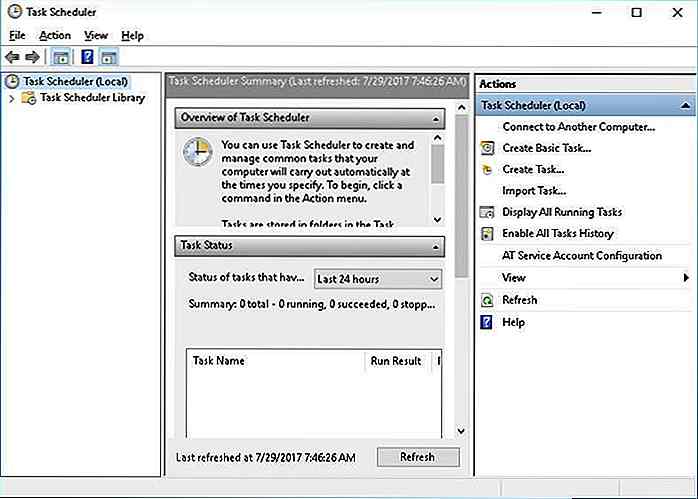 Wenn Sie in Windows 10 auf den Taskplaner zugreifen möchten, geben Sie einfach "Scheduler" oder "Task Scheduler" in Cortanas Suchfeld ein und Sie werden das Scheduler-Programm finden. Beachten Sie, dass sogar Windows und verschiedene installierte Programme (wie Google Chrome) geplante Aufgaben erstellen, um ihre eigenen Wartungsaktivitäten auszuführen . Bearbeiten oder deaktivieren Sie daher keine anderen Aufgaben .
Wenn Sie in Windows 10 auf den Taskplaner zugreifen möchten, geben Sie einfach "Scheduler" oder "Task Scheduler" in Cortanas Suchfeld ein und Sie werden das Scheduler-Programm finden. Beachten Sie, dass sogar Windows und verschiedene installierte Programme (wie Google Chrome) geplante Aufgaben erstellen, um ihre eigenen Wartungsaktivitäten auszuführen . Bearbeiten oder deaktivieren Sie daher keine anderen Aufgaben .Wie benutzt man | Mehr Info
Lassen Sie uns Aufgaben automatisieren
Jetzt, da Sie über die erforderlichen Werkzeuge Bescheid wissen, erstellen wir einige magische Skripte und Aufgaben. Diese Skripts mit Aufgaben können bei ordnungsgemäßer Konfiguration verschiedene Wartungsaufgaben auf Ihrem Computer automatisieren, ohne dass Sie diese Aktivitäten überprüfen oder eingreifen müssen.
Starten Sie mehrere Apps
Wenn Sie es langsam finden, mehrere erforderliche Dateien bei jedem Start zu öffnen, können Sie es wie ich automatisieren. Identifizieren Sie einfach einige Ordner, Dateien und Programme, die Sie gleichzeitig starten möchten, und erstellen Sie eine Stapeldatei. Sie können auch eine Verknüpfung zu dieser Datei erstellen und dieser Verknüpfung eine Tastenkombination hinzufügen, um sie schnell mit den Tastenkombinationen zu starten.
Sie können beispielsweise eine Stapeldatei erstellen, um einige bestimmte Ordner, den Google Chrome- Browser, eine Word-Datei und eine Excel-Datei mit dem folgenden Code zu öffnen . Beachten Sie, dass sich "% USERPROFILE%" im Folgenden auf das Verzeichnis Ihres Benutzerprofils in Windows bezieht.
@echo off :: Ordner öffnen%% USERPROFILE% \ Dokumente \ start starten% USERPROFILE% \ Desktop \ MusicFolder \ :: Dateien öffnen chrome.exe starten "" "% USERPROFILE% \ Dokumente \ Meine Blogs \ Article1.docx" start " ""% USERPROFILE% \ Dokumente \ Content Ideas.xlsx "beenden
Starten Sie Apps als Admin
Sie müssen beim Starten von Apps mit dem vorherigen Skript erfolgreich sein, aber das Ausführen eines Programms als Administrator funktioniert nicht auf die gleiche Weise. Es liegt daran, dass das erhöhte Programm gestartet wird, fragt jedoch nach dem Administratorzugriff, indem eine UAC-Eingabeaufforderung angezeigt wird. Aber wenn Sie nicht anwesend sind, um der Aufforderung zuzustimmen, wird das Programm einfach beendet, dh es startet überhaupt nicht.
Das Gleiche funktioniert nicht, wenn Sie eine Verknüpfung im Windows-Autostart-Ordner verwenden. Also, wie geht das? Das Task-Scheduler-Programm hilft uns bei diesem Problem. Es bietet nur eine Option zum Ausführen eines Programms mit erhöhten Rechten, sodass Sie eine App oder eine Gruppe von Apps (mithilfe eines Stapel-Skripts) mit dem Taskplaner starten können. Hier ist, wie es geht:
- Öffnen Sie den Taskplaner > klicken Sie im rechten Bereich unter Aktionen auf " Aufgabe erstellen ".
- Fügen Sie auf der Registerkarte "Allgemein" einen Aufgabennamen wie "NoUAC1" hinzu und aktivieren Sie das Kontrollkästchen " Mit höchsten Rechten ausführen".
- Wechseln Sie nun zur Registerkarte Aktionen und klicken Sie auf Neu .
- Wählen Sie im Fenster Neue Aktion für Aktion die Option " Programm starten ", und klicken Sie unter Programm / Skript auf die Schaltfläche Durchsuchen, wählen Sie die ausführbare Datei aus, die Sie planen möchten, und klicken Sie auf OK .
- Das ist alles. Jetzt wird das eingestellte Programm (Adobe Reader in diesem Tutorial) automatisch mit Administratorrechten gestartet, wenn Sie das System starten.
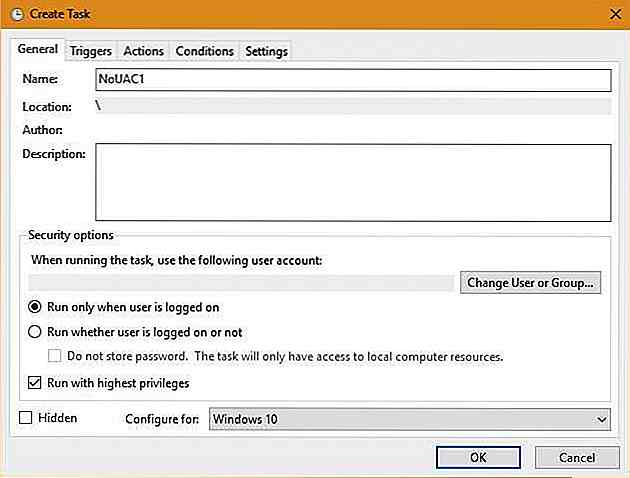 Klicken Sie auf die Registerkarte Auslöser, unter " Starten Sie die Aufgabe ", wählen Sie " Beim Start ".
Klicken Sie auf die Registerkarte Auslöser, unter " Starten Sie die Aufgabe ", wählen Sie " Beim Start ".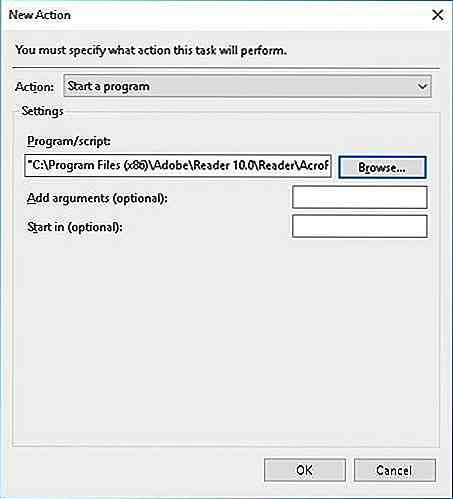 Gehen Sie nun zur Registerkarte Einstellungen, und stellen Sie sicher, dass " Aufgabe bei Bedarf ausführen " aktiviert ist. Klicken Sie anschließend zum Speichern auf OK .
Gehen Sie nun zur Registerkarte Einstellungen, und stellen Sie sicher, dass " Aufgabe bei Bedarf ausführen " aktiviert ist. Klicken Sie anschließend zum Speichern auf OK .Lösche alle alten Dateien
Da ich ein Tech-Enthusiast und -Entwickler bin, lade ich normalerweise verschiedene Dinge herunter und teste sie, und nach ein oder zwei Monaten sehe ich eine Menge nicht benötigter Dateien auf meinem System. Glücklicherweise hilft mir ein Batch-Skript, alte heruntergeladene Dateien zu löschen.
In ähnlicher Weise können Sie eine Batchdatei verwenden, um alle alten Dateien bestimmter Erweiterungen oder Dateien in einem bestimmten Ordner oder Unterordner zu löschen, die älter als das festgelegte Datum und die Uhrzeit sind. Mit dem folgenden Code können Sie .docx-Dateien (ändern Sie "docx", um Ihre Dateien zu entsprechen) in einem bestimmten Ordner älter als zwanzig Tage (ändern Sie den Wert von "/ d" -Option, um eine beliebige Anzahl von Tagen).
@echo off forfiles / p "% USERPROFILE% \ Dokumente \ Meine Blogs" / s / m * .docx / d -20 / c "cmd / c del @path" echo Dokumentdateien älter als 20 Tage gelöscht Pause beenden
Und Sie können den Pfad (indem Sie den Wert der Option "/ p" ändern) in den Ordner mit den zu löschenden Dateien ändern . Unten steht "% USERPROFILE%" für das Verzeichnis Ihres Benutzers.
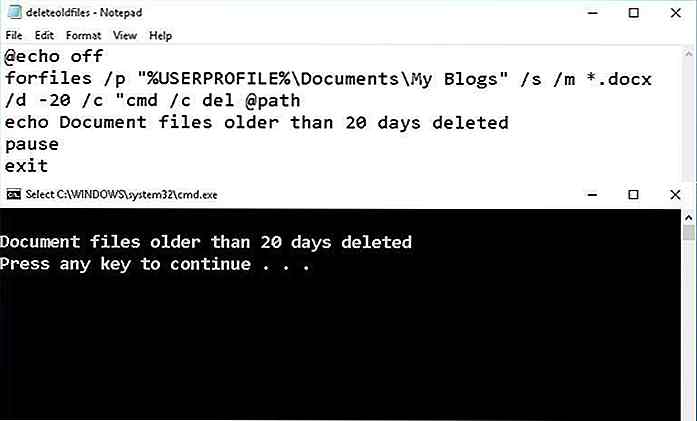 Papierkorb leeren
Papierkorb leeren Es wird empfohlen , den Papierkorb regelmäßig zu leeren. Obwohl es eine leichte Aufgabe ist, vergessen wir sie oft. Zum Glück kann dies automatisch mit dem Taskplaner behandelt werden. Hier sind die Schritte zum automatischen Optimieren des freien Speicherplatzes der Festplatte:
- Öffnen Sie den Taskplaner .
- Öffnen Sie " Task Scheduler Library ", dann klicken Sie im Menü Aktion auf " Neuer Ordner " und nennen Sie es "Meine Aufgaben".
- Klicken Sie auf den Ordner " Meine Aufgaben " und wählen Sie im Menü "Aktion" die Option " Aufgabe erstellen ".
- Geben Sie im Fenster Aufgabe erstellen auf der Registerkarte Allgemein den Namen der Aufgabe als "Papierkorb leeren" ein.
- Klicken Sie auf die Registerkarte Auslöser, klicken Sie hier auf Neu und wählen Sie unter " Aufgabe starten " die Option " Nach Zeitplan ".
- Wählen Sie die Option " Wöchentlich" oder " Monatlich " entsprechend Ihrer Präferenz, da Sie damit genügend Zeit haben, um Dateien, die Sie benötigen, wiederherzustellen / wiederherzustellen und auf OK zu klicken.
-NoProfile -Command "Clear-RecycleBin -Force"im selben Fenster für " Argumente-NoProfile -Command "Clear-RecycleBin -Force"(optional) "-NoProfile -Command "Clear-RecycleBin -Force"und klicken Sie auf OK .
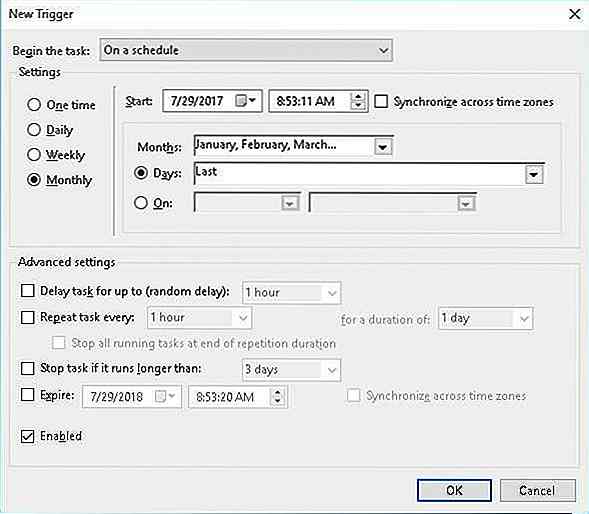 Klicken Sie auf die Registerkarte Aktionen, wechseln Sie zu Neu, und geben Sie im Fenster Neue Aktion unter Einstellungen > für Programm / Skript "PowerShell.exe" ein.
Klicken Sie auf die Registerkarte Aktionen, wechseln Sie zu Neu, und geben Sie im Fenster Neue Aktion unter Einstellungen > für Programm / Skript "PowerShell.exe" ein.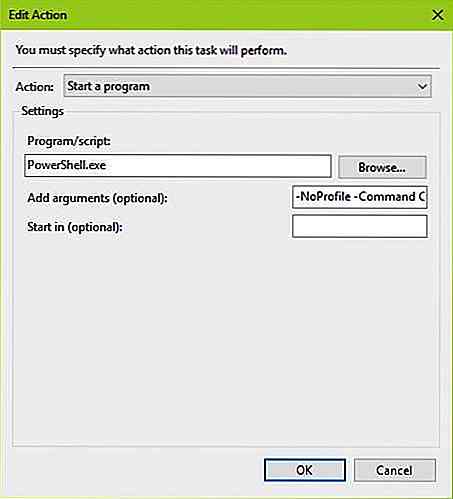 Das ist alles - speichern Sie einfach die Aufgabe, und jetzt wird der Behälter planmäßig gereinigt.
Das ist alles - speichern Sie einfach die Aufgabe, und jetzt wird der Behälter planmäßig gereinigt.Schalten Sie das System aus
Da ich nicht aufhören konnte, spät nachts zu arbeiten, beschloss ich, mich dazu zu zwingen, die Arbeit aufzugeben und einzuschlafen. Und hier half mir das unten stehende Skript.
Der unten genannte Code zeigt die Nachricht (Sie können sie im Skript bearbeiten) um 11 Uhr an und schaltet das System nach 120 Sekunden (oder 2 Minuten) aus. Beachten Sie, dass Sie die Zeit für die automatische Abschaltung im folgenden Code ändern können, indem Sie den entsprechenden Wert für "% Zeit%" ändern.
@echo aus: a If% time% == 23: 00: 00.00 goto: b gehe zu a:: b shutdown.exe / s / f / t 120 / c "Zeit, gute Nacht zu sagen!" Ausfahrt
Hinweis: Sie erhalten 120 Sekunden (bearbeiten Sie "120" im obigen Skript, um diese Dauer zu ändern), um Ihre Arbeit statt der Standard 30 Sekunden zu speichern. Sie können das Herunterfahren auch beenden, indem Sie Win + R drücken, tippen Sie shutdown -a drücken Sie die Eingabetaste. Es ist ziemlich einfach, oder?
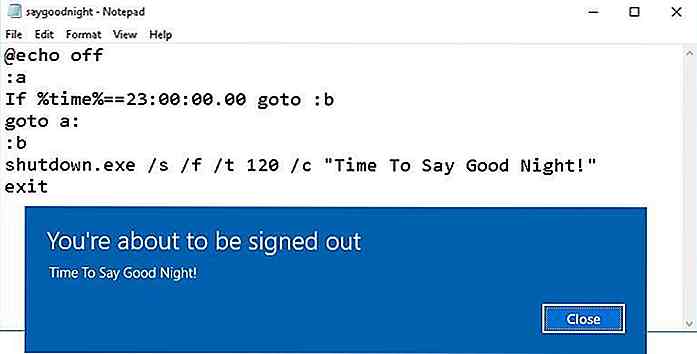 Backup Dateien / Ordner
Backup Dateien / Ordner Nun, ich weiß, dass wir ziemlich gute Programme zur Sicherung unserer Dateien haben, einschließlich Cloud-Lösungen wie Dropbox und Googles Backup and Sync. Wenn Sie jedoch extreme Kontrolle wünschen und extrem vertrauliche Dateien auf Ihrer tragbaren Festplatte sichern möchten, ist ein Batch-Skript eine nette, automatisierte Lösung. Und es ist ziemlich einfach und braucht keinen Download.
Beachten Sie, dass diese Methode nur bestimmte Dateien und Ordner sichert und keinen Standard-Systemwiederherstellungspunkt oder eine Systemsicherung erstellt. Ich benutze den Befehl "robocopy", um Dateien in diesem Skript zu sichern. Hier ist der Code der Batchdatei, um die vollständigen Daten in Ihrem Benutzerverzeichnis zu sichern und auch die Systemregistrierung zu sichern:
@echo off :: Legen Sie den Ordner für die Sicherung fest unter sourcedir = C: \ Users \ USER :: Legen Sie den Ordner Ihres tragbaren Laufwerks unter targetdir = D: \ Backup fest, wenn nicht vorhanden "% targetdir%" mkdir "% targetdir%" echo ### Dein Profil wird gesichert? Robocopy% sourcedir%% Zielverzeichnis% * / e / j / r: 10 / v echo ### Die Registry wird gesichert â € | falls vorhanden "% targetdir% \ regbackup.reg "del"% Zielverzeichnis% \ regbackup.reg "regedit.exe / e"% Zielverzeichnis% \ regbackup.reg "echo ### Backup ist alles abgeschlossen â €" Pause beenden
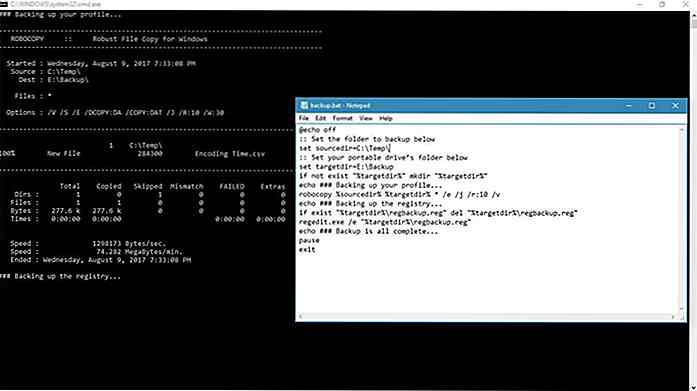 Einige abschließende Bemerkungen
Einige abschließende Bemerkungen Ich habe es immer geliebt, Aufgaben und Prozesse zu automatisieren - deshalb verwende ich IDEs mehr als einfache Texteditoren. Ich glaube an die Produktivität und wenn Sie es auch tun, dann probieren Sie die obigen Tools und Beispielskripte aus und erleichtern Sie Ihr Leben ein wenig mehr .
Ich weiß, dass dies nicht alles ist, was man mit diesen Tools erreichen kann, aber Sie können die obigen Tools lernen und neue Tricks ausprobieren, um mehr Aufgaben zu automatisieren. Es ist einfach, damit zu beginnen - folgen Sie einfach den Links, die ich zusammen mit den Tools in diesem Artikel bereitgestellt habe, und Sie können loslegen.
Ich hoffe, Sie genießen es, kleine Aufgaben zu automatisieren und Ihre Produktivität zu verbessern. Und vergessen Sie nicht, Ihre Erfolgsgeschichte mit mir unter @aksinghnet zu teilen oder Kommentare zu verwenden.
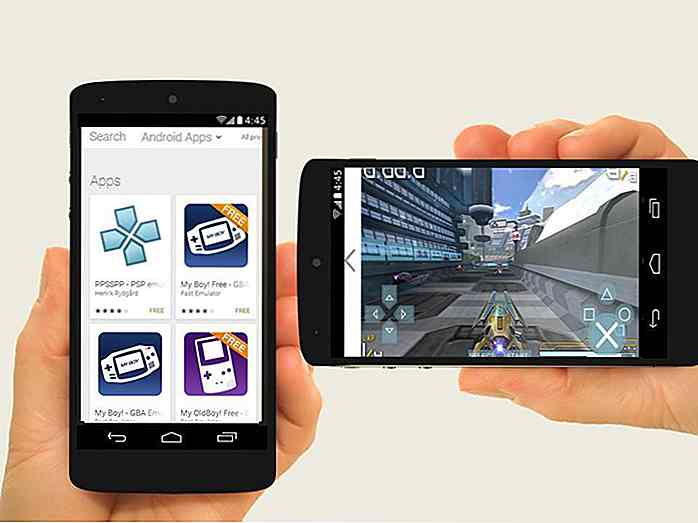
12 coole Ideen, um Ihre alten Android-Geräte zu recyceln
Statistiken behaupten, dass die meisten Leute ihre Smartphones oder Tablets alle zwei Jahre in den USA aufrüsten. Das gleiche gilt vielleicht nicht für Sie, aber die meisten Leute aktualisieren ihre Geräte irgendwann. Aber die Frage ist, was machst du dann mit deinem alten Android-Gerät?Sie können Ihr altes Android-Gerät austauschen, schenken oder spenden oder einfach irgendwo in Ihrem Zuhause aufbewahren. Was
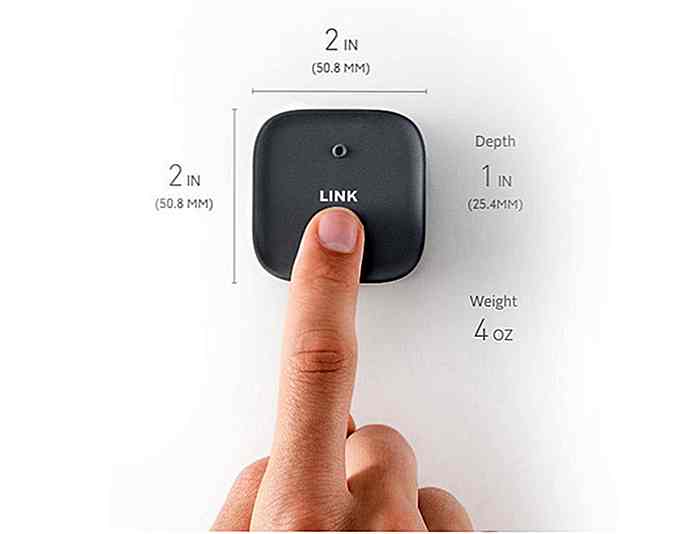
LINK ist der Netzwerkspeicher, den Ihre mobilen Geräte benötigen
Erwähnen Sie den Begriff Speicher für mobile Geräte und die Wahrscheinlichkeit, dass das erste, was Ihnen in den Sinn kommt, ist die microSD-Karte. Eine Firma namens Fasetto versucht, diese Wahrnehmung zu ändern, wie es der LINK gezeigt hat .Der LINK, der auf der letztjährigen CES als Prototyp vorgestellt wurde, ist im Wesentlichen ein tragbarer NAS (Network Attached Storage), der über eine App und eine Wi-Fi-Verbindung mit Ihrem tragbaren Gerät (Smartphone, Kamera, Tablet usw.) verb