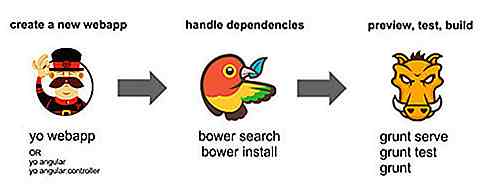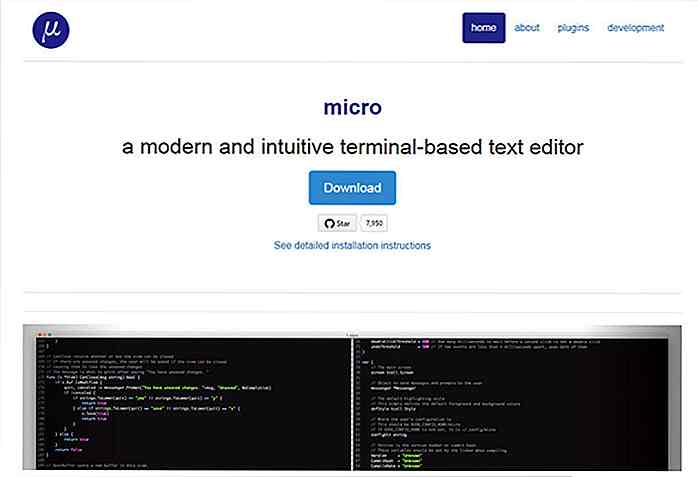de.hideout-lastation.com
de.hideout-lastation.com
Wie Ausführen von benutzerdefinierten Aufgaben in Windows 10 mit Cortana
Ich mag es, auf meinem Windows-PC Befehle an Cortana zu sprechen, allerdings gibt es bestimmte Aufgaben, die Cortana nicht erfüllen kann . Und so habe ich einen Weg gefunden, mehr mit Cortana zu tun, ohne darauf zu warten, dass Microsoft weitere Befehle hinzufügt.
Mein Ziel war es, die Funktionalität von Cortana zu erweitern und glücklicherweise erlaubt es, jedes Skript oder Programm, das auf dem Computer installiert ist, aufzurufen oder auszuführen, so dass ich ein Stapel- oder Shell-Skript erstellen oder ein eigenes Programm erstellen kann. Okay, lass uns mit dem Tutorial weitermachen.
"Hey Cortana, offen ..."
Ich sage normalerweise "Hey Cortana, öffne Chrome ", um Google Chrome zu öffnen, und dies ist derselbe Befehl, der in dieser Situation zu meiner Rettung kam. Ich habe herausgefunden, dass es nicht nur System-Tools (wie Task-Scheduler) oder installierte Programme (wie Google Chrome) öffnen kann, sondern auch jede im Start-Menü vorhandene Verknüpfung ausführen kann . Das heißt, eine solche Verknüpfung kann auf jedes Programm oder Skript verweisen - auch auf benutzerdefinierte.
Erstellen Sie eine Verknüpfung im Startmenü
Da jede Verknüpfung im Startmenü von Cortana ausgeführt werden kann, können Sie sie wie folgt erstellen:
- Drücken Sie die Tastenkombination Win + R, um das Fenster Ausführen zu öffnen.
- Geben Sie
shell:programsin das Fenster ein und klicken Sie auf OK . - Klicken Sie mit der rechten Maustaste auf einen leeren Bereich > wählen Sie Neu und wählen Sie Verknüpfung .
- Jetzt müssen Sie Ihrer Verknüpfung einen Namen geben . Ich werde vorschlagen, es bedeutungsvoll und sprechbar zu halten, weil dies der Befehl sein wird, den Sie zu Cortana sagen müssen, um Ihre benutzerdefinierte Aufgabe auszuführen. Zum Beispiel, wenn ich "Sesame" als den Namen meiner Abkürzung gebe, dann muss ich sagen " Hey Cortana, öffne Sesam ".
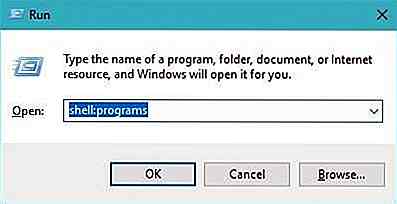 Der Datei-Explorer wird geöffnet und zeigt den Ordner "Startmenü> Programme" an .
Der Datei-Explorer wird geöffnet und zeigt den Ordner "Startmenü> Programme" an .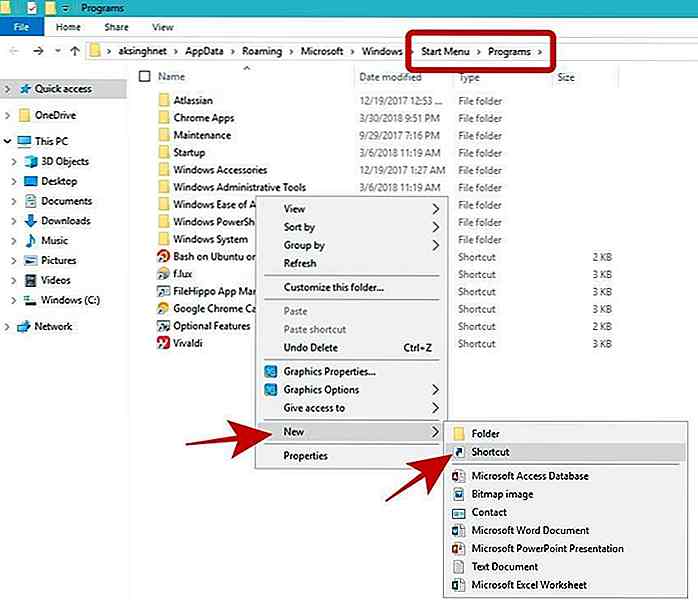 Wenn Sie mit der Eingabe des Pfades fertig sind, klicken Sie einfach auf die Schaltfläche Weiter .
Wenn Sie mit der Eingabe des Pfades fertig sind, klicken Sie einfach auf die Schaltfläche Weiter .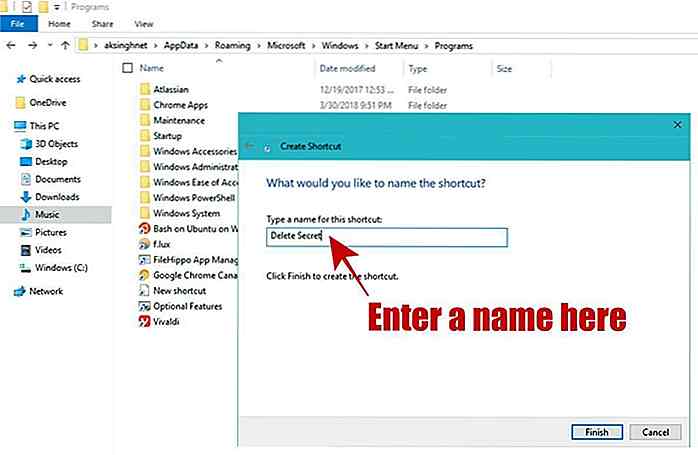 Platzieren Sie eine Verknüpfung im Startmenü
Platzieren Sie eine Verknüpfung im Startmenü Wir können auch eine Verknüpfung im Startmenü platzieren, wenn wir bereits eine haben. Obwohl diese Methode nicht für Befehle funktioniert, können wir auf einfache Weise Verknüpfungen für Programme oder Skripte erstellen und diese Verknüpfung dann im Startmenü platzieren.
Befolgen Sie die folgenden Schritte, um schnell zu erstellen und eine Verknüpfung zu erstellen:
- Klicken Sie mit der rechten Maustaste auf ein Programm oder Skript, für das Sie eine Verknüpfung erstellen möchten.
- Sie werden das Kontextmenü sehen > wählen Sie die Option " Verknüpfung erstellen ".
- Klicken Sie mit der rechten Maustaste auf die Verknüpfung und wählen Sie " Umbenennen " aus der Optionsliste.
- Drücken Sie nun die Win + R Tasten und Sie sehen das Run Fenster.
- Geben Sie
shell:programsin das Fenster ein und klicken Sie auf die Schaltfläche OK . - Schneiden Sie nun die in Schritt 2 erstellte Verknüpfung aus und fügen Sie sie in diesen Ordner ein.
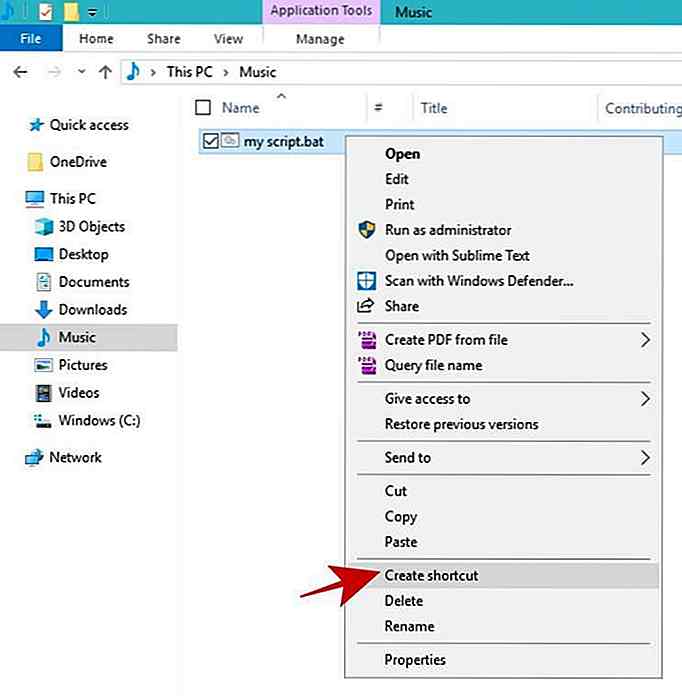 Jetzt sehen Sie eine neue Verknüpfung mit dem Programm oder Skript.
Jetzt sehen Sie eine neue Verknüpfung mit dem Programm oder Skript.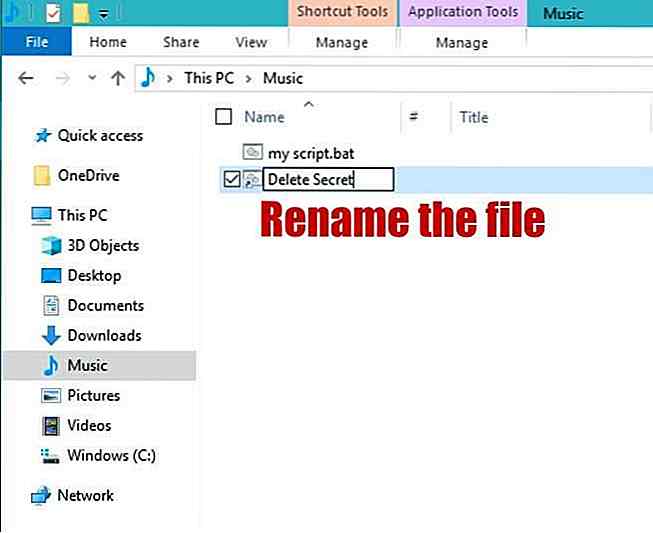 Geben Sie einen sinnvollen und sprechbaren Namen für die Verknüpfung ein. Dies wird der Name sein, den Sie Cortana nennen werden, um es auszuführen. Zum Beispiel, wenn Sie es "Secret" nennen, dann müssen Sie " Hey Cortana, open Secret " sagen, um es auszuführen.
Geben Sie einen sinnvollen und sprechbaren Namen für die Verknüpfung ein. Dies wird der Name sein, den Sie Cortana nennen werden, um es auszuführen. Zum Beispiel, wenn Sie es "Secret" nennen, dann müssen Sie " Hey Cortana, open Secret " sagen, um es auszuführen.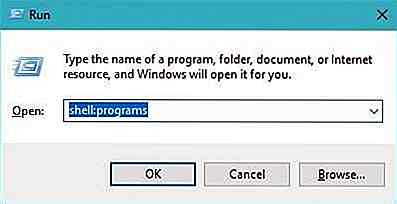 Sie werden den Datei Explorer mit dem Ordner "Startmenü> Programme" sehen.
Sie werden den Datei Explorer mit dem Ordner "Startmenü> Programme" sehen.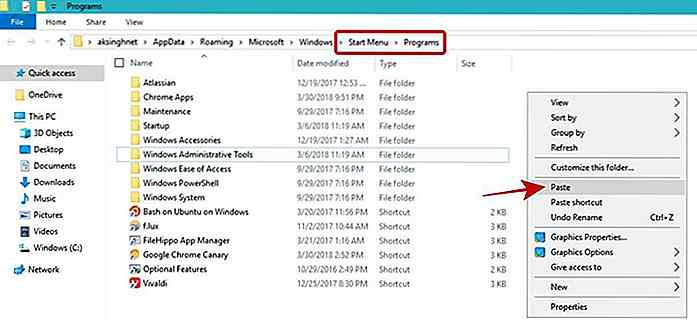 Führen Sie benutzerdefinierte Aufgaben aus
Führen Sie benutzerdefinierte Aufgaben aus Führen Sie einen Befehl oder ein Programm aus
Wenn Sie einen Befehl oder ein Befehlszeilenprogramm (zB CCleaner) ausführen möchten, indem Sie einfach mit Cortana sprechen, können Sie diese Methode verwenden. Folgen Sie den oben genannten Schritten unter "Erstellen Sie eine Verknüpfung im Startmenü" und geben Sie im Schritt 6 den vollständigen Befehl im Feld "Geben Sie den Speicherort des Artikels ein" ein.
Wenn Sie zum Beispiel eine Verknüpfung zum Ruhezustand Ihres Computers erstellen müssen, müssen Sie in Schritt 6 den folgenden Befehl shutdown /h eingeben. Wenn Sie die Abkürzung als "Hibernate me" (Ruhezustand) nennen, können Sie, wenn Sie in den Ruhezustand gehen müssen, einfach " Hey Cortana, öffnen Sie meinen Ruhezustand " in Cortana sprechen.
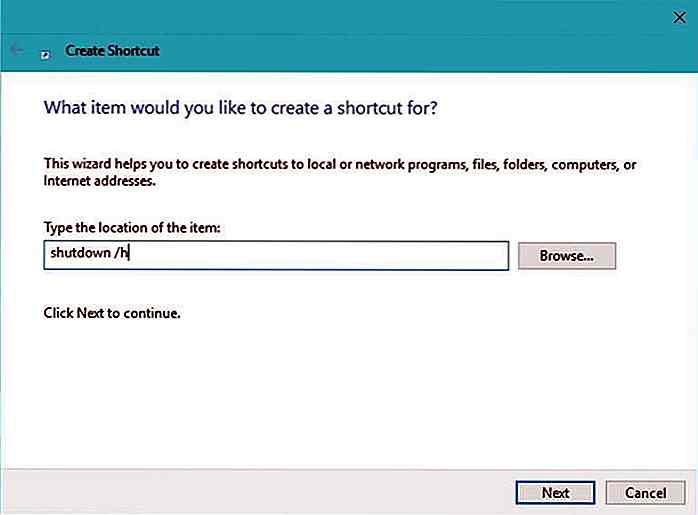 Nehmen wir an, Sie müssen Ihren Computer mit CCleaner reinigen, dann können Sie die Befehlszeilenoptionen verwenden, um den Reinigungsprozess zu vereinfachen. Sie müssen nur den Befehl im obigen Beispiel ersetzen zu
Nehmen wir an, Sie müssen Ihren Computer mit CCleaner reinigen, dann können Sie die Befehlszeilenoptionen verwenden, um den Reinigungsprozess zu vereinfachen. Sie müssen nur den Befehl im obigen Beispiel ersetzen zu "C:\Program Files\CCleaner\CCleaner.exe" /AUTO (es funktioniert nur, wenn CCleaner an diesem Ort installiert ist) und nennen Sie es "autoclean me", dann sagen Sie einfach " Hey Cortana, öffne autoclean me ", um dein System mit diesem Wartungswerkzeug zu reinigen.Führen Sie ein Stapelscript aus
Ein Stapelscript ist eine Datei mit mehreren Befehlen, die von der Windows-Eingabeaufforderung ausgeführt werden. Wenn Sie mehrere Befehle ausführen möchten, müssen Sie eine Batch-Skriptdatei (mit der Erweiterung .bat) erstellen. Befolgen Sie dazu die Anweisungen unter "Eine Verknüpfung im Startmenü platzieren" von oben, um die Verknüpfung dieser Datei im Startmenü zu platzieren.
Führen Sie ein Bash-Shell-Skript aus
Ein Shell-Skript ist eine Datei mit mehreren Befehlen, z. B. einem Stapel-Skript. Obwohl ein Shell-Skript (mit der Endung .sh) dafür bekannt ist, auf Linux / Unix-Distributionen zu laufen, ist es glücklicherweise jetzt mit der Einführung von Bash unter Ubuntu in Windows 10 möglich, Shell-Befehle oder Skripte direkt unter Windows auszuführen . In der Tat ist es eine meiner Lieblingsfunktionen von Windows 10.
Im Gegensatz zu Batch-Scripts werden Shell-Scripts nicht direkt durch einfaches Öffnen ausgeführt. Daher können wir nicht die gleiche Methode wie im Batch-Skript verwenden. Nachdem Sie ein Shell-Skript erstellt haben, folgen Sie den Schritten unter "Erstellen Sie eine Verknüpfung im Startmenü" und geben Sie unter Schritt 6 diesen Befehl bash '/mnt/SCRIPT-PATH' .
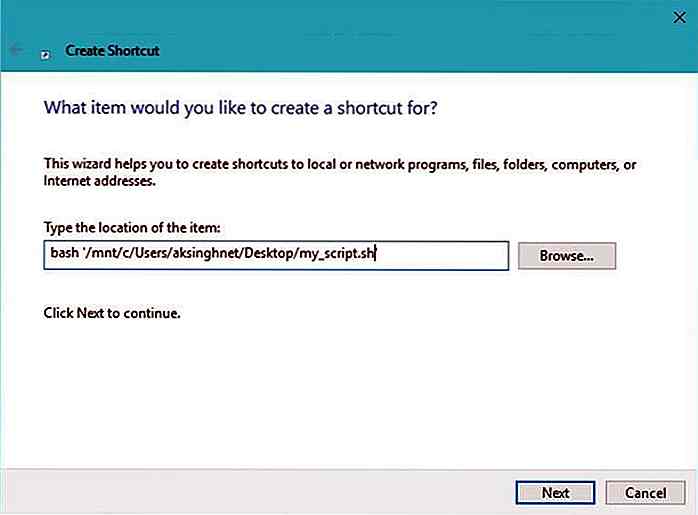 Anstelle von SCRIPT-PATH müssen Sie den Pfad des Skripts im Linux / Unix-Stil eingeben. Beispielsweise hat eine Datei mit dem Namen "my_script.sh" auf meinem Desktop den folgenden Pfad in diesem
Anstelle von SCRIPT-PATH müssen Sie den Pfad des Skripts im Linux / Unix-Stil eingeben. Beispielsweise hat eine Datei mit dem Namen "my_script.sh" auf meinem Desktop den folgenden Pfad in diesem /mnt/c/Users/aksinghnet/Desktop/my_script.sh : /mnt/c/Users/aksinghnet/Desktop/my_script.sh .Führen Sie einen PowerShell-Befehl aus
PowerShell ist die neue, leistungsfähigere Shell als die Eingabeaufforderung in Windows. Es enthält viel mehr Befehle und Skriptfunktionen als die ältere Eingabeaufforderung und kann Ihnen somit helfen, viel mehr Dinge in Ihrem System zu tun.
Um eine Verknüpfung für einen PowerShell-Befehl zu erstellen, müssen Sie die oben unter "Ausführen eines Befehls oder Programms" beschriebenen Schritte ausführen. In Schritt 6 müssen Sie erneut den PowerShell-Befehl eingeben, den Sie ausführen möchten .
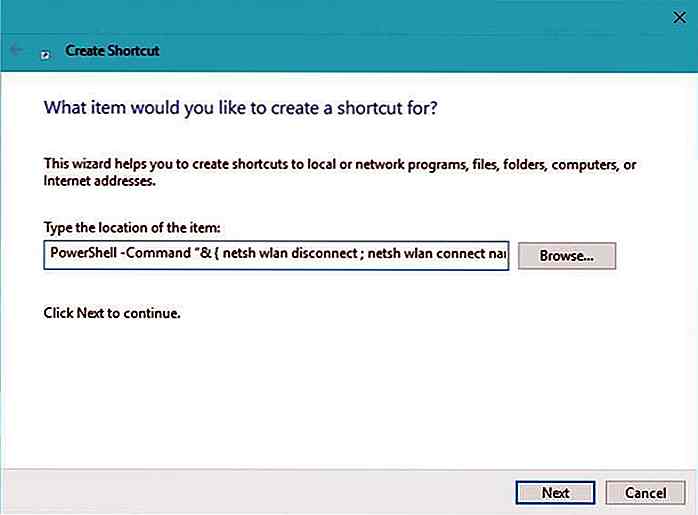 Darüber hinaus müssen Sie Ihren Befehl in folgendem Format schreiben:
Darüber hinaus müssen Sie Ihren Befehl in folgendem Format schreiben: PowerShell -Command "& { COMMAND-HERE }" . Wenn Sie beispielsweise die Wi-Fi-Verbindung trennen und dann wieder mit einem Netzwerk namens "FastWifi" verbinden möchten, müssen Sie beim Erstellen den Befehl PowerShell -Command "& { netsh wlan disconnect ; netsh wlan connect name=FastWifi }" eine Abkuerzung.Führen Sie ein PowerShell-Skript aus
PowerShell kann auch Skripte (mit der Erweiterung .ps1) ausführen, die eine Reihe von Befehlen enthalten. Es ist hilfreich für die Automatisierung einer Handvoll Aufgaben (auch komplexer) und ich finde, dass es leistungsfähigeres Scripting als Batch-Skripte hat.
Wenn Sie eine Verknüpfung zum Ausführen eines PowerShell-Skripts erstellen müssen, müssen Sie wie oben unter "Ausführen eines PowerShell-Befehls" beschrieben PowerShell -File FILE-PATH . Sie müssen den Befehl jedoch im folgenden Format PowerShell -File FILE-PATH : PowerShell -File FILE-PATH . Wenn beispielsweise die Datei "C: \ pscript.ps1" lautet, verwenden Sie die PowerShell -File C:\pscript.ps1 .
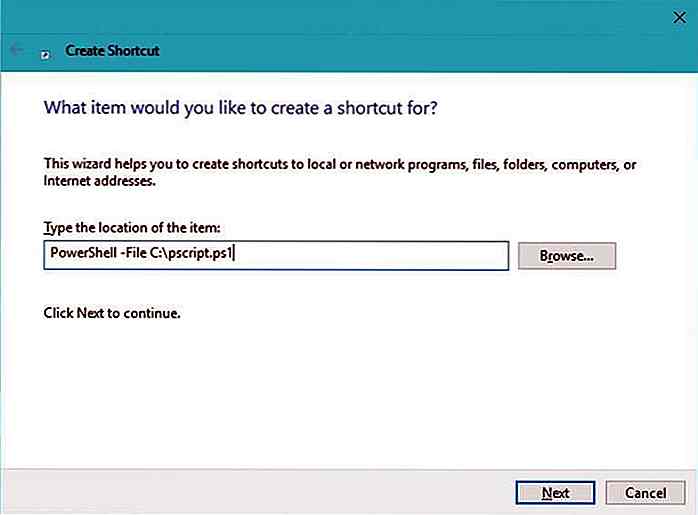 Beheben von Problemen
Beheben von Problemen Cortana kann meine benutzerdefinierte Verknüpfung nicht finden oder ausführen.
Überprüfen Sie zunächst , ob Ihre Verknüpfung im Startmenü verfügbar ist . Sie können einfach in der Liste "Zuletzt hinzugefügt" im Startmenü nachsehen.
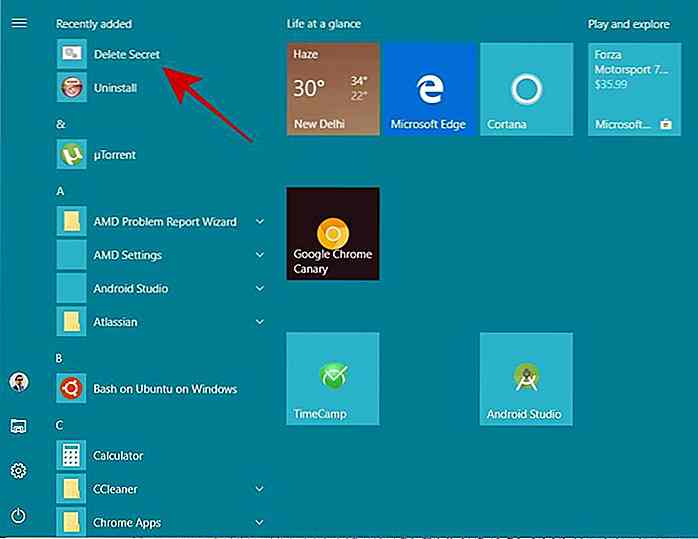 Zweitens, bitte überprüfen Sie, dass Sie es nicht auf einen Standardbefehl oder Namen wie Computer, Ruhezustand, Herunterfahren, etc. benennen. Wenn Sie sind, drücken Sie einfach die Tasten +, geben Sie
Zweitens, bitte überprüfen Sie, dass Sie es nicht auf einen Standardbefehl oder Namen wie Computer, Ruhezustand, Herunterfahren, etc. benennen. Wenn Sie sind, drücken Sie einfach die Tasten +, geben Sie shell:programs und drücken Sie die Eingabetaste, dann finden Sie Ihre Verknüpfung in der Datei-Explorer und benennen Sie es in etwas anderes um - bedeutungsvoll, aber einige benutzerdefinierte Namen.
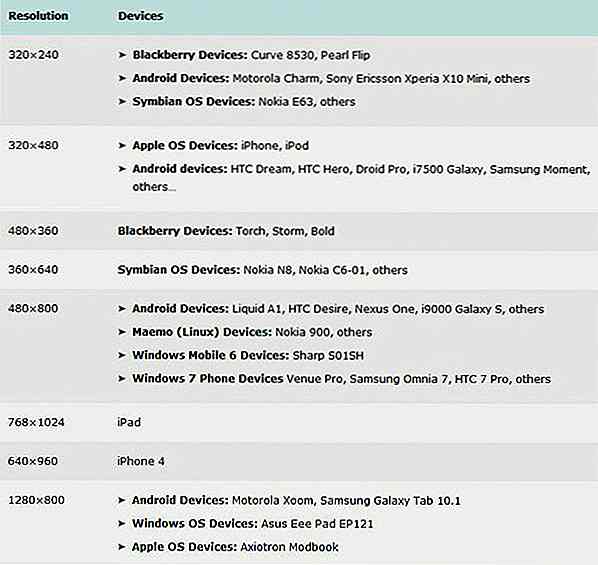
Mobiles Webdesign: 10 Tipps zur Verbesserung der Benutzerfreundlichkeit
Das mobile Surfen im Internet wird voraussichtlich zur nächsten großen Internetplattform werden. Es ist jetzt einfach, das Netz von fast überall zu durchsuchen, indem man mobile Geräte benutzt, die aufgrund der Technologie in die Hand passen. Die kurze Usability-Implementierung im mobilen Webdesign macht es schwierig, sich auf verschiedenen beliebten mobilen Websites umzusehen. Da
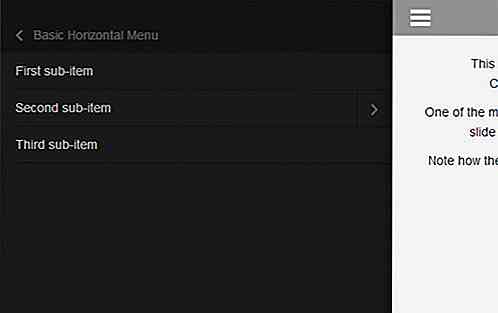
jQuery.mmenu - Erstellen Sie Sliding-Menü mit Leichtigkeit
Kreativ unterschiedliche Menüs zu erstellen, ist manchmal ziemlich schwierig, wenn Sie keine gute Idee oder Inspiration haben. Aber diese Art von Materie kann durch Suche in anderen inspirierenden Menü-Design oder mit Hilfe von Tools behoben werden. In dieser Hinsicht ist jQuery.Mmenu ein ziemlich praktisches Werkzeug.j