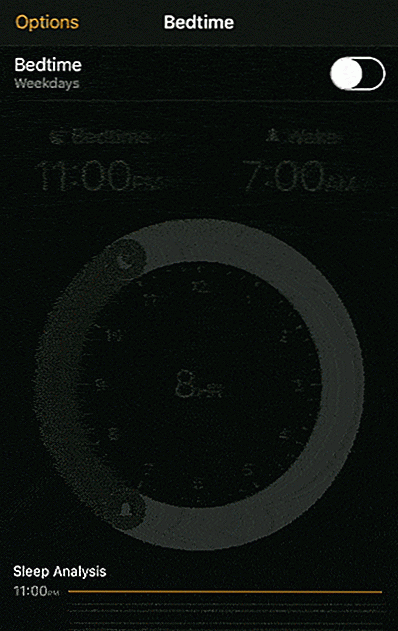de.hideout-lastation.com
de.hideout-lastation.com
Wie Installieren von Windows Boot Camp ohne ein optisches Laufwerk
Anmerkung des Redakteurs: Zuvor veröffentlichten wir einen Artikel von Daniel Pataki über die Installation von Windows auf dem Mac, wenn alles andere fehlschlägt. Alvaro ist einer der vielen Leser, die einen Kommentar zu diesem Thema hinterlassen haben. Im Folgenden finden Sie seine Version, wie Sie Windows Boot Camp und damit Windows auf Ihrem Mac erhalten .
Ich habe einen späten 2009 27 "iMac, der ein eingebautes optisches Laufwerk hat, eins, das nicht mehr funktionsfähig ist. Ich bin nicht sicher, warum es ablehnt, zu arbeiten, aber ich versuchte, es mit Dosenluft zu reinigen, die seinen Zustand ein wenig verbesserte denn jetzt "schluckt" es zumindest die DVD und dreht es - es erkennt es einfach nie. Ich habe auch ein MacBook Air, auf dem ich Boot Camp mit Hilfe eines externen Laufwerks erfolgreich installiert habe. Trotzdem wollte ich eine Möglichkeit, es zu installieren ohne das Laufwerk.
Was nicht funktioniert hat
Also habe ich viele Dinge ausprobiert.
Das erste war, dass die Boot Camp Assistant-App bootfähige USB-Laufwerke erstellen konnte. Es hat nicht funktioniert, denn nachdem die Anwendung das USB-Laufwerk erstellt hat, wurde eine Partition erstellt und neu gestartet. Ich sollte den Windows-Installer sehen, aber stattdessen sah ich nur eine blinkende weiße Linie auf einem schwarzen Bildschirm. Nach einigen Minuten gab ich auf und zwang meinen Computer mit Gewalt.
Als nächstes habe ich versucht , eine Partition selbst zu erstellen, mit dem Festplatten-Dienstprogramm, formatiert es als FAT32 und dann versucht, von dem USB zu booten. Das hat auch nicht funktioniert. Als ich meinen Mac im Boot-Optionsmenü gestartet habe, wurde weder die Partition noch der bootfähige USB angezeigt.
Und dann habe ich dieses Tutorial von Daniel Pataki gefunden, das ich auf meinem MacBook Air ausprobiert habe und das hat trotz des langen und komplexen Prozesses wie ein Zauber funktioniert. Als ich es auf meinem iMac versuchte, lief es jedoch nicht gut. Als ich versuchte, die VM von der Boot Camp-Partition zu booten und Windows zu installieren, startete die VM auf einem schwarzen Bildschirm mit der Meldung "Missing Operative System".
Plan B finden
Ich hatte andere Methoden aufgegeben und beschloss, das Problem der Installation von Boot Camp auf meinem Mac zu überdenken, als ich plötzlich an die Apple Watch dachte. Sie sehen, was Apple immer gewollt hat, ist für uns Benutzer, ein neues Modell von Mac zu kaufen, wenn der ältere etwas nicht tun kann. Es ist die Antwort darauf, warum bestimmte Mac-Modelle bootfähige USB-Laufwerke erstellen können, während andere dies nicht können.
Ich habe mich dann gefragt, ob USB-Laufwerke die gleichen Einschränkungen haben. Eins führte zum anderen und so installiere ich Windows jetzt auf meinem Mac. Und es ist viel einfacher.
Was hat funktioniert?
Hier sind, was wir tun werden:
- Erstellen Sie einen bootfähigen USB
- Partition erstellen
- Installieren Sie Windows
Ja, es ist wirklich so einfach.
Erstellen Sie einen bootfähigen USB-Stick
1. Suchen Sie einen Windows-PC.
2. Laden Sie zwei Dinge herunter: ein Windows 7 USB-Download-Tool direkt von Microsoft und eine vollständige Windows-ISO der Version, die Sie installieren möchten.
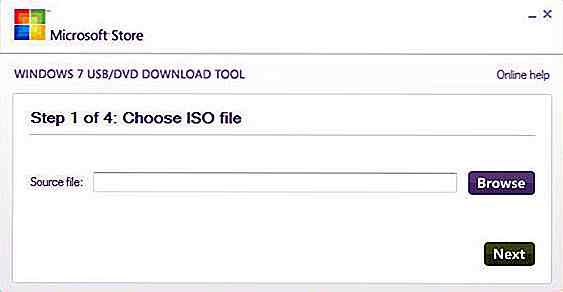 3. Öffnen Sie das USB-Download-Tool von Windows 7 und navigieren Sie zu Ihrer ISO-Datei . Klicken Sie auf " Weiter" und befolgen Sie die Anweisungen im nächsten Abschnitt, um Ihren bootfähigen USB-Stick zu erstellen .
3. Öffnen Sie das USB-Download-Tool von Windows 7 und navigieren Sie zu Ihrer ISO-Datei . Klicken Sie auf " Weiter" und befolgen Sie die Anweisungen im nächsten Abschnitt, um Ihren bootfähigen USB-Stick zu erstellen .Erstellen Sie eine Windows-Partition
Wir werden Boot Camp Assistant benutzen ... naja, irgendwie.
1. Zuerst müssen wir die Anwendung USB-Laufwerke erkennen lassen. Gehen Sie zu Finder> Programme> Dienstprogramme und klicken Sie mit der rechten Maustaste auf Boot Camp Assistant und dann auf " Paketinhalt anzeigen ".
2. Navigieren Sie in den Inhalt, suchen Sie die Datei " info.plist " und erstellen Sie eine Kopie (nicht das Original) auf Ihren Desktop. Wenn Sie möchten, erstellen Sie eine weitere Kopie als Backup, für den Fall, dass etwas schief geht.
3. Öffnen Sie die Datei " info.plist " auf Ihrem Desktop, suchen Sie nach der Textzeile PreUSBBootModels und löschen Sie die "Pre" von dort, speichern Sie die Datei (CMD + S) und schließen Sie sie.
4. Ziehen Sie die geänderte Datei info.plist von Ihrem Desktop in den zuvor geöffneten Ordner Inhalt . Sie werden aufgefordert, sich mit Ihrem Administratornamen und Ihrem Passwort zu authentifizieren . Klicken Sie auf Ersetzen .
5. Wenn Sie den Boot Camp-Assistenten jetzt öffnen und abstürzen, wurde festgestellt, dass eine Änderung vorgenommen wurde. Wenn dies geschieht, öffnen Sie das Terminal und geben Sie folgenden Befehl ein:
sudo codesign -fs - / Programme / Dienstprogramme / Boot \ Camp \ Assistent.app
Geben Sie Ihr Administrator-Passwort ein und drücken Sie die Eingabetaste. Jetzt können Sie das Festplatten-Dienstprogramm öffnen.
6. Vergewissern Sie sich, dass Ihr bootfähiges USB-Gerät angeschlossen ist. Öffnen Sie den Boot Camp-Assistenten, und Sie sehen 3 Optionen.
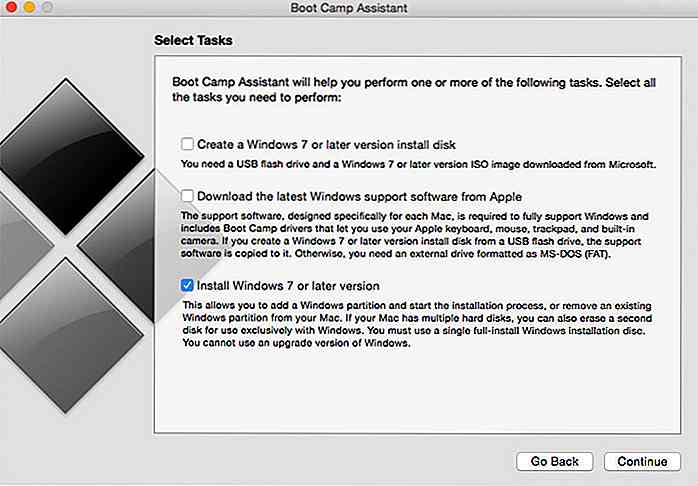 Klicken Sie auf Install windows, und klicken Sie auf continue, wählen Sie die Größe aus , die Sie Windows zuweisen möchten, und klicken Sie auf Installieren . Der Vorgang kann einige Minuten dauern.
Klicken Sie auf Install windows, und klicken Sie auf continue, wählen Sie die Größe aus , die Sie Windows zuweisen möchten, und klicken Sie auf Installieren . Der Vorgang kann einige Minuten dauern.Installieren Sie Windows
Sobald die Partition bereit ist, wird Ihr Computer neu gestartet, befolgen Sie alle Anweisungen und genießen Sie Ihre neue Windows-Partition!
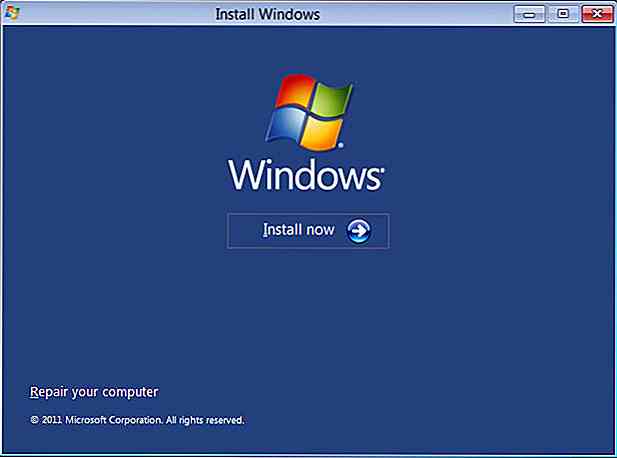 Denken Sie daran, dass Sie nach Abschluss des Installationsvorgangs die richtigen Boot Camp-Support-Treiber herunterladen und installieren sollten, damit alles einwandfrei funktioniert.
Denken Sie daran, dass Sie nach Abschluss des Installationsvorgangs die richtigen Boot Camp-Support-Treiber herunterladen und installieren sollten, damit alles einwandfrei funktioniert.Anmerkung der Redaktion : Dies wird von Alvaro Martinez für Hongkiat.com geschrieben. Alvaro ist ein Tech-Liebhaber, Google-Fan, Android-Enthusiasten, Gamer und liebt es, Menschen bei der Lösung ihrer Probleme zu helfen. Sie können ihn auf Twitter, Facebook oder Google+ erreichen.
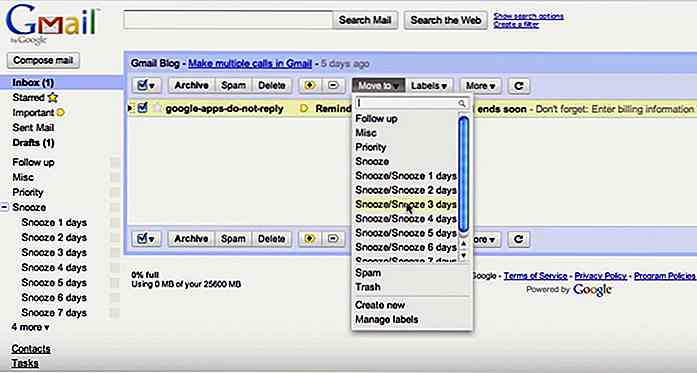
19 Google Apps-Skripts für Pro Gmail-Nutzer
Mit Google Apps Scripts können Sie Dinge auf der Google-Plattform tun, die sonst nicht möglich wären, ohne große Code- Teile zu schreiben . Es ist eine einfache, anfängerfreundliche JS-ähnliche Sprache, die in der Cloud ausgeführt wird und Sie Google-Dienste kodieren, skripten und automatisieren lässt .Gmail,

7 Möglichkeiten, das Online-Shopping-Erlebnis zu verbessern
Online-Shopping-Portale, die Kunden binden, sind im Vergleich zu denjenigen, die neue Kunden gewinnen, viel wertvoller, ohne geeignete Maßnahmen zu ergreifen, um sie zu behalten. Ein enger Fokus auf die Maximierung der Kundenzufriedenheit treibt den Kunden von wiederholten Käufen ab.Online-Shopper haben viele Möglichkeiten, wenn Ihr Unternehmen sie nicht behalten kann.De