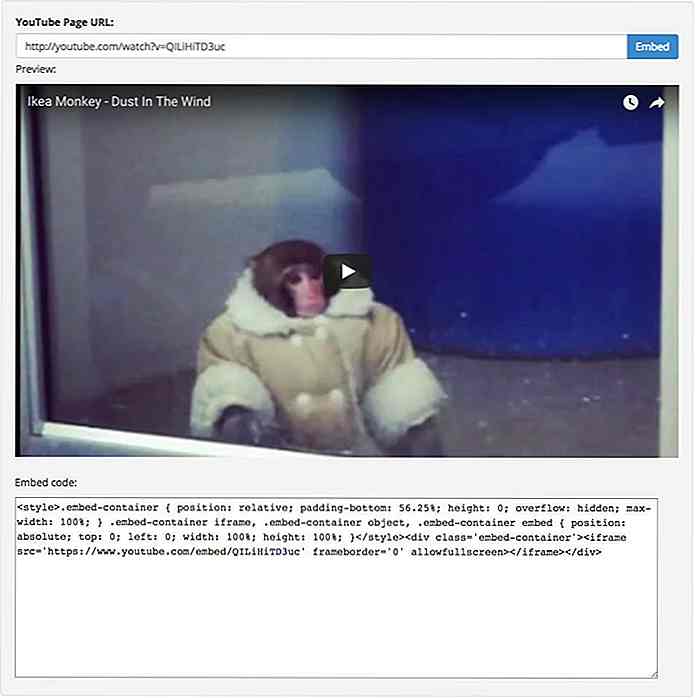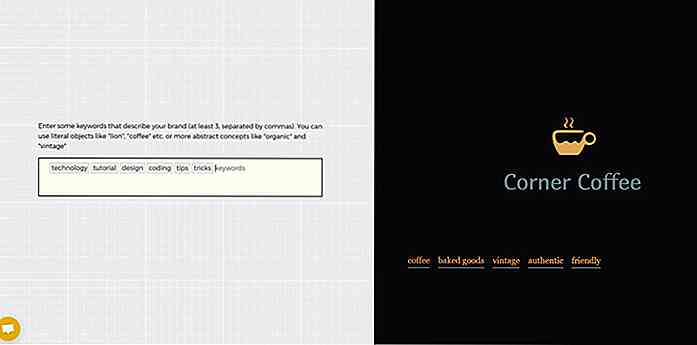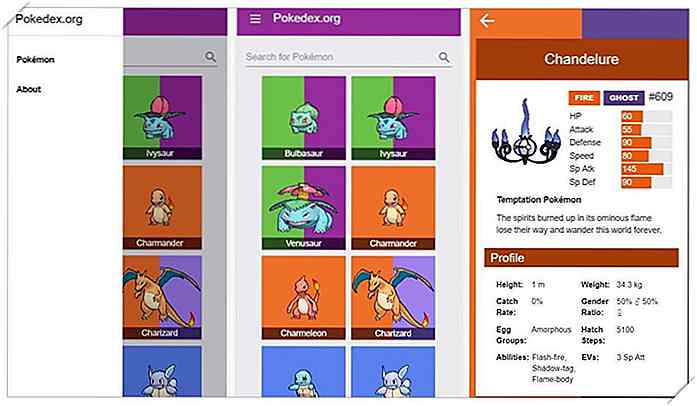de.hideout-lastation.com
de.hideout-lastation.com
Wie behebt Windows 10 Speicherverlustprobleme
Nach dem Update auf das Windows 10 Creators Update habe ich festgestellt, dass meine RAM-Nutzung nach nur 30 Minuten Nutzung auf bis zu 80% angestiegen ist . Ich überprüfte einige Online-Foren und stellte fest, dass viele Leute in Windows 10 mit Speicherverlusten konfrontiert sind.
Nachdem ich mehrere Lösungen ausprobiert hatte, gelang es mir endlich, meinen RAM-Verbrauch auf ein vernünftiges Niveau zu bringen. In der folgenden Beschreibung werde ich alle möglichen Ursachen von Speicherlecks und deren Lösung besprechen.
Was ist Speicherleck?
Grundlegend ist ein Speicherleck ein Teil des RAM, den ein Programm als " in Benutzung " markiert, aber nicht benutzt.
Dies passiert, wenn ein Programm den Windows-RAM-Manager nicht darüber informieren kann, dass es ein RAM-Segment nicht mehr verwendet und es erneut verwendet werden kann. Daher wird Windows diesen Teil des Arbeitsspeichers nicht verwenden, obwohl es kostenlos verwendet werden kann.
Dieses Problem führt zu höherer RAM-Auslastung, obwohl kein Programm tatsächlich den RAM verwendet. Ein solches Problem kann bei jedem Programm auftreten, einschließlich Windows-Diensten, nativen Apps, Hintergrundprozessen, Hardwaretreibern und Anwendungen von Drittanbietern.
Tipp: Eine schnelle Lösung für Probleme mit Speicherlecks besteht darin, den PC neu zu starten . Da RAM ein flüchtiger Speicher ist, wird es zurückgesetzt, sobald Sie Ihren PC neu starten. Somit werden alle fehlerhaften Segmente wieder verfügbar. Dies wird jedoch auf lange Sicht nicht helfen, da das fehlerhafte Programm wahrscheinlich wieder Speicher verliert.
Speicherleck erkennen
Windows Task-Manager zeigt alle derzeit ausgeführten Prozesse zusammen mit ihrer Ressourcennutzung an. Für die meisten Programme sollte der Task-Manager in der Lage sein, den Täterprozess zu finden .
Drücken Sie Strg + Umschalt + Esc, um den Task-Manager zu öffnen und zur Registerkarte Prozesse zu wechseln. Hier sehen Sie alle aktiven Prozesse mit ihren Details zur CPU- und Speicherbelegung .
Klicken Sie auf den oberen Rand der Registerkarte " Speicher" (in der der Prozentsatz für die Verwendung angegeben ist), um die Prozesse in absteigender Reihenfolge mit dem höchsten Speicherauslastungsprozess an der Oberseite anzuordnen.
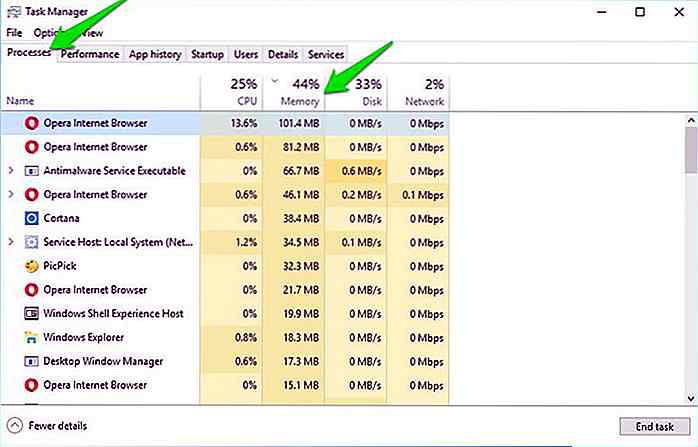 Sie müssen nach einem Prozess suchen, der mehr RAM als üblich verwendet. Sie müssen selbst herausfinden, welcher Prozess ungewöhnlichen Arbeitsspeicher verwendet. Höchstwahrscheinlich wird der Täter mehr als 50% des gesamten Arbeitsspeichers verwenden .
Sie müssen nach einem Prozess suchen, der mehr RAM als üblich verwendet. Sie müssen selbst herausfinden, welcher Prozess ungewöhnlichen Arbeitsspeicher verwendet. Höchstwahrscheinlich wird der Täter mehr als 50% des gesamten Arbeitsspeichers verwenden .Denken Sie jedoch daran, dass schwere Programme wie Photoshop oder sogar Ihr Browser (mit vielen geöffneten Webseiten) mehrere GB RAM verwenden können .
Sobald Sie den Schuldigen gefunden haben, gibt es ein paar Dinge, die Sie tun können, die ich unten aufgeführt habe:
- Wenn es sich um eine Drittanbieter-App handelt, installieren Sie sie neu oder setzen Sie sie zurück (falls möglich). Andernfalls müssen Sie es loswerden und müssen möglicherweise eine Alternative finden .
- Wenn es sich nicht um eine Drittanbieter-App handelt, klicken Sie mit der rechten Maustaste darauf und wählen Sie " Online durchsuchen ". Das Internet sollte in der Lage sein zu sagen, was es tut. Wenn es sich um einen Windows-Prozess handelt, suchen Sie weiter, um zu sehen, ob Sie eine Lösung finden könnten, um Speicherlecks zu vermeiden, oder prüfen Sie den nächsten Schritt.
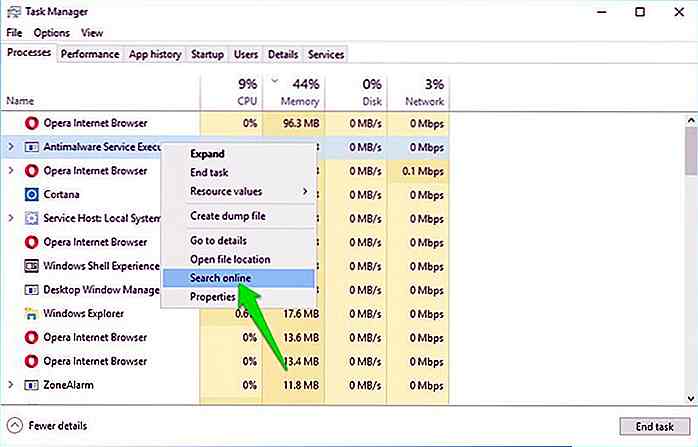 Die meisten anderen Lösungen, die ich in diesem Artikel erwähnt habe, können Probleme mit nativen Windows-Apps und -Diensten beheben , die den Speicherverlust verursachen können . Wenn nichts funktioniert, wenden Sie die folgenden Lösungen an.
Die meisten anderen Lösungen, die ich in diesem Artikel erwähnt habe, können Probleme mit nativen Windows-Apps und -Diensten beheben , die den Speicherverlust verursachen können . Wenn nichts funktioniert, wenden Sie die folgenden Lösungen an.Beheben Sie fehlerhafte Treiber
Nach dem Upgrade auf Windows 10 Creators Update besteht die Möglichkeit, dass die erforderlichen Treiber möglicherweise nicht ordnungsgemäß auf Ihrem PC funktionieren.
Sie müssen also veraltete Treiber aktualisieren, um sie zu beheben. Sie können es entweder manuell oder automatisch tun, ich werde Ihnen beide Methoden sagen.
Manuelles Aktualisieren der Treiber
devmgmt.ms Windows + R und geben Sie devmgmt.ms im Dialogfeld Ausführen ein, um den Geräte- Manager zu öffnen. Hier erweitern Sie den gesamten Inhalt und suchen Sie nach einem Treiber mit einem gelben Dreiecks-Symbol daneben.
Das Symbol zeigt an, dass der Treiber veraltet oder fehlerhaft ist. Wenn Sie einen finden, klicken Sie mit der rechten Maustaste darauf und wählen Sie Treibersoftware aktualisieren .
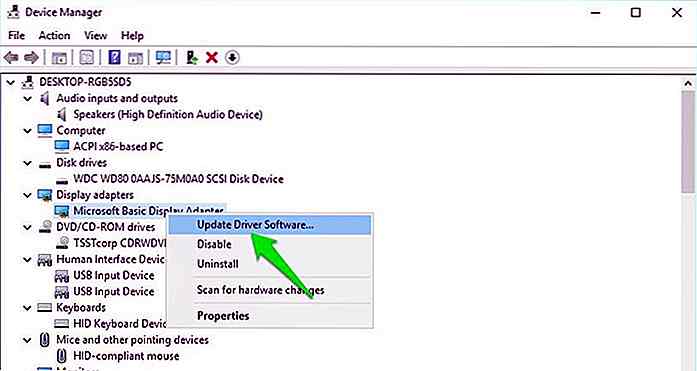 Ein Assistent öffnet sich, hier klicken Sie auf Automatisch nach aktualisierter Treibersoftware suchen, um den Treiber zu aktualisieren.
Ein Assistent öffnet sich, hier klicken Sie auf Automatisch nach aktualisierter Treibersoftware suchen, um den Treiber zu aktualisieren.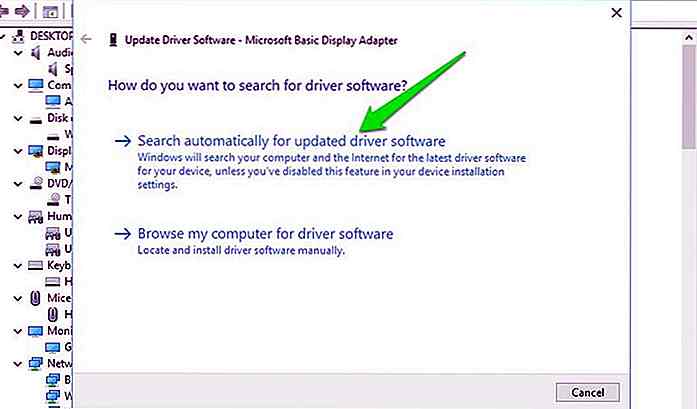 Treiber automatisch aktualisieren
Treiber automatisch aktualisieren Ich empfehle persönlich , ein Treiberupdate-Tool eines Drittanbieters zu verwenden, da sie fehlerhafte Treiber finden können, die sogar Windows überspringen können.
Meine eigene Wahl ist der IObit Driver Booster, der mehr als 400.000 Treiber unterstützt, insbesondere Windows 10 Treiber.
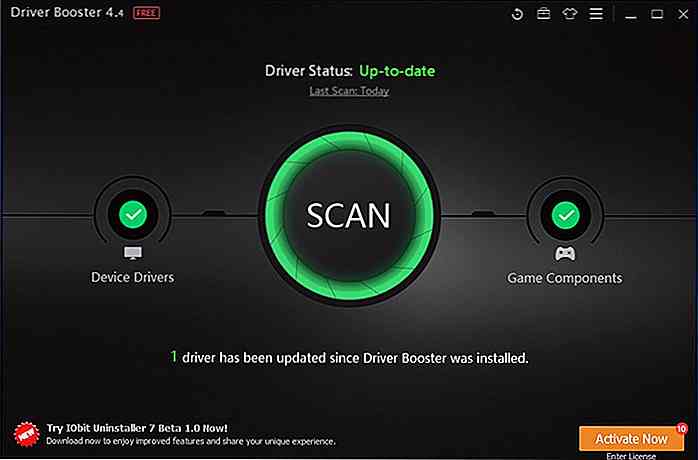 Einfach die App installieren und starten . Es wird automatisch alle fehlerhaften und veralteten Treiber suchen und auflisten. Sie können dann die Schaltfläche " Alle aktualisieren" drücken, um sie zu aktualisieren.
Einfach die App installieren und starten . Es wird automatisch alle fehlerhaften und veralteten Treiber suchen und auflisten. Sie können dann die Schaltfläche " Alle aktualisieren" drücken, um sie zu aktualisieren.Saubere Boot Windows 10
Clean Boot ist ein Prozess, bei dem alle Start-Apps von Drittanbietern und der Hintergrunddienst deaktiviert werden, um Probleme zu lösen. Da die meisten Hintergrundprozesse gestoppt werden, besteht eine gute Chance, dass der fehlerhafte Prozess ebenfalls geschlossen wird . Microsoft hat einen tollen Artikel darüber, wie man Windows 10 und sogar andere Windows-Versionen säubert.
Wenn der Clean-Boot-Vorgang das Problem behebt, können Sie versuchen, die erforderlichen Dienste nacheinander einzeln zu aktivieren, um zu sehen, welche davon ein Problem verursacht, und sie zu deaktivieren.
Malware entfernen
Ein Virus oder Malware kann auch die RAM-Nutzung erhöhen . Die Malware, die speziell dafür entwickelt wurde, Ihr System zu beschädigen, übt normalerweise Druck auf den Arbeitsspeicher aus, um Ihre Nutzung zu stoppen. Die Lösung ist wirklich einfach, führen Sie Malware-Scan mit einem guten Antivirus-Programm . Ich empfehle Avast Free Antivirus, da es leicht und sehr leistungsfähig ist.
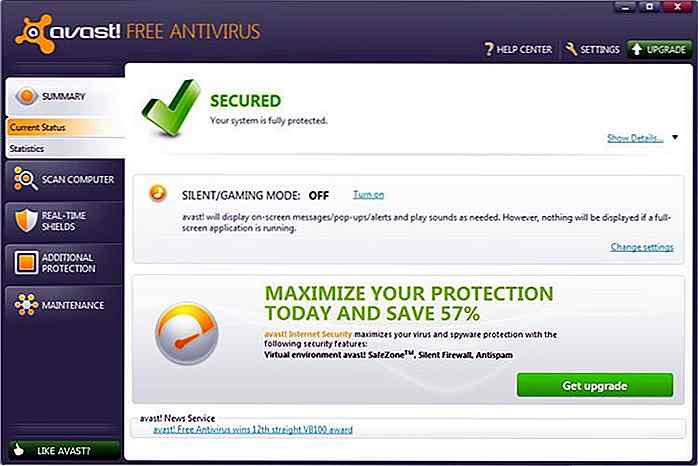 Installieren Sie Avast und führen Sie einen vollständigen Systemscan durch . Es sollte in der Lage sein, alle Arten von Malware zu finden und zu löschen. Falls dies fehlschlägt, können Sie auch eine Avast Rescue Disk erstellen und einen Scan ausführen, während Windows nicht läuft.
Installieren Sie Avast und führen Sie einen vollständigen Systemscan durch . Es sollte in der Lage sein, alle Arten von Malware zu finden und zu löschen. Falls dies fehlschlägt, können Sie auch eine Avast Rescue Disk erstellen und einen Scan ausführen, während Windows nicht läuft.Da Windows nicht ausgeführt wird, kann der Virus das Virenschutzprogramm nicht anzeigen oder verbergen.
Entfernen Sie Adware
Ähnlich wie Malware kann Adware auch viel RAM im Hintergrund verwenden . Adware zeigt Anzeigen bei der Verwendung von Programmen an, und zum Herunterladen und Einrichten dieser Anzeigen werden Netzwerk- und Systemressourcen einschließlich RAM verwendet. Übliche Malware-Reinigungstools wie Avast sind nicht die beste Wahl, Sie benötigen ein spezielles Adware-Reinigungsprogramm .
Adwcleaner ist einer der besten Adware-Reiniger, die Ihren PC von Adware und sogar unerwünschten Programmen säubern, die möglicherweise etwas RAM verwenden. Scannen Sie einfach Ihren PC mit Adwcleaner und es wird alle nicht benötigten Programme finden und löschen .
Fazit
Speicherverlust in Windows 10 wird normalerweise von einem fehlerhaften Treiber, insbesondere dem Netzwerktreiber verursacht. Sie sollten sicherstellen, dass alle Treiber auf dem neuesten Stand sind und sicherstellen, dass keine Anwendungen von Drittanbietern RAM auffressen.
Wenn Sie Speicherverlust in Windows 10 behoben haben, teilen Sie in den Kommentaren, wie Sie es getan haben.
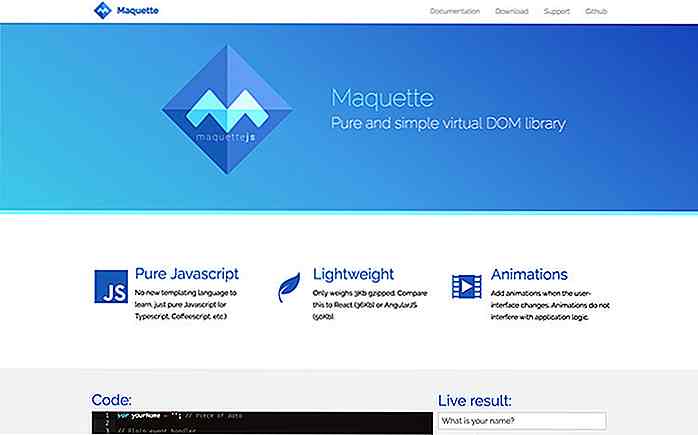
Frische Ressource für Webentwickler - Januar 2018
Das neue Jahr 2018 ist da. Wenn wir uns die Fortschritte bei der Webentwicklung vor fünf Jahren ansehen, ist das völlig anders als heute. Heute gibt es neue Methoden, Tools und sogar ein ganz neues Paradigma, das die Art verändert, wie wir heute Websites erstellen - und VirtualDOM ist einer davon.DO
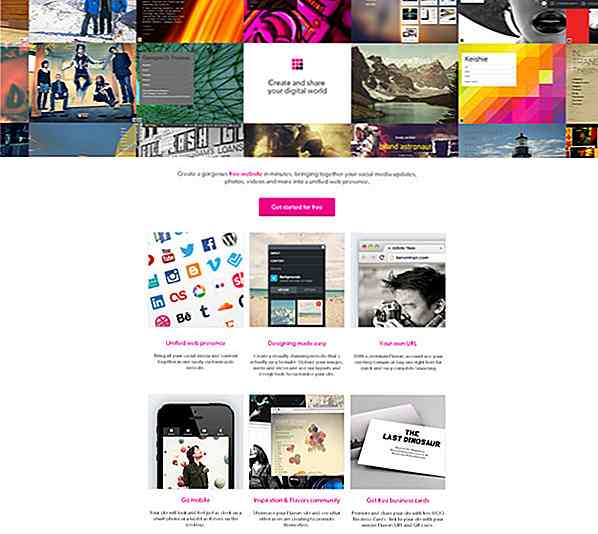
10 Online-Tools zum Erstellen beeindruckender Lebensläufe
Wenn Sie in der Kreativbranche arbeiten, müssen Sie Ihren Lebenslauf wahrscheinlich ziemlich oft senden. Ein in MS Word erstellter Lebenslauf ist nicht mehr gut genug und Sie benötigen einen, der die Aufmerksamkeit des potenziellen Arbeitgebers auf den Punkt lenken wird, an dem er Ihren Lebenslauf durchsehen wird.