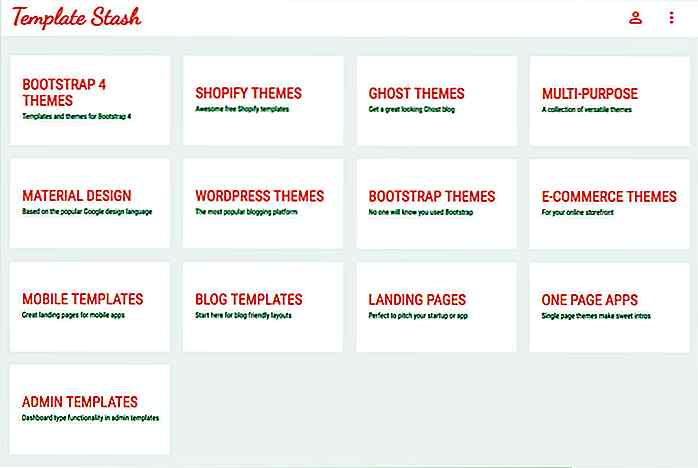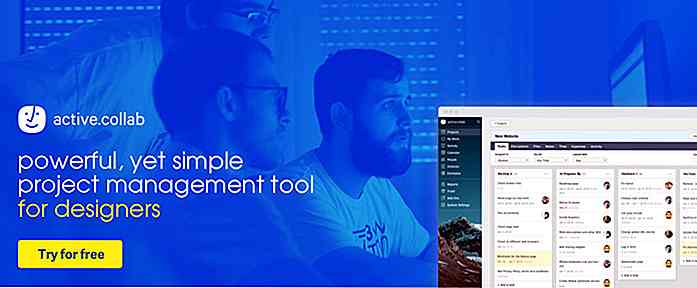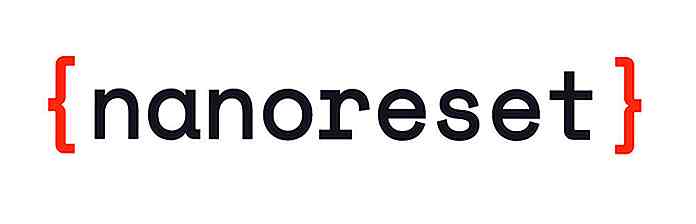de.hideout-lastation.com
de.hideout-lastation.com
Wie behebt "Apps nicht reagiert" in Windows 10
In meinen jahrelangen Erfahrungen mit Windows habe ich mit der App nicht reagiert, als eines der häufigsten Windows-Probleme. In den meisten Fällen behebt ein Force-Stop oder ein schneller Neustart das Problem. In anderen Fällen reagieren jedoch einige Apps möglicherweise nicht mehr, wenn Sie sie verwenden.
Wenn Sie mit einer solchen App zu tun haben, fühle ich Ihren Schmerz. Aber keine Sorge, normalerweise kann dieser Fehler leicht mit ein bisschen Bastelei des Systems behoben werden . Im heutigen Artikel liste ich mehrere Lösungen für Apps auf, die in Windows 10 nicht auf Probleme reagieren.
Hinweis: Ich liste zuerst die effektivsten und leicht zu befolgenden Lösungen auf und gehe dann zu komplexeren oder weniger effektiven Lösungen über. Folge der Reihenfolge.
Lösung 1: Saubere Boot
Oftmals hat ein einfacher sauberer Neustart die App für mich nicht beantwortet . Ein sauberer Neustart stellt sicher, dass keine Startanwendung oder kein Dienst mit der nicht reagierenden Anwendung in Konflikt steht.
Um Windows 10 zu bereinigen, drücken Sie die Tasten Windows + R und geben Sie im Dialogfeld " Ausführen " msconfig ein, um das Fenster "Systemkonfiguration " zu öffnen.
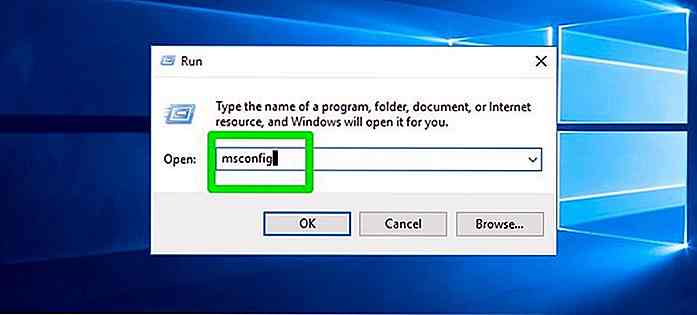 Wechseln Sie hier zur Registerkarte Dienste, und aktivieren Sie das Kontrollkästchen neben der Option "Alle Microsoft-Dienste ausblenden" . Klicken Sie anschließend auf die Schaltfläche Alle deaktivieren, um alle Dienste von Drittanbietern zu deaktivieren. Klicken Sie auf OK, um die Änderungen zu bestätigen.
Wechseln Sie hier zur Registerkarte Dienste, und aktivieren Sie das Kontrollkästchen neben der Option "Alle Microsoft-Dienste ausblenden" . Klicken Sie anschließend auf die Schaltfläche Alle deaktivieren, um alle Dienste von Drittanbietern zu deaktivieren. Klicken Sie auf OK, um die Änderungen zu bestätigen.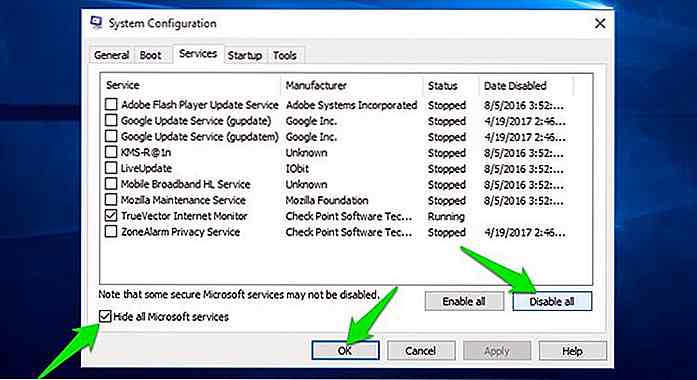 Drücken Sie nun die Tasten Strg + Umschalt + Esc auf der Tastatur, um den Windows Task-Manager zu öffnen und zur Registerkarte Start zu wechseln. Sie werden alle Start-Anwendungen hier sehen. Klicken Sie einfach auf jeden einzelnen und wählen Sie Deaktivieren, um alle diese Apps zu deaktivieren.
Drücken Sie nun die Tasten Strg + Umschalt + Esc auf der Tastatur, um den Windows Task-Manager zu öffnen und zur Registerkarte Start zu wechseln. Sie werden alle Start-Anwendungen hier sehen. Klicken Sie einfach auf jeden einzelnen und wählen Sie Deaktivieren, um alle diese Apps zu deaktivieren.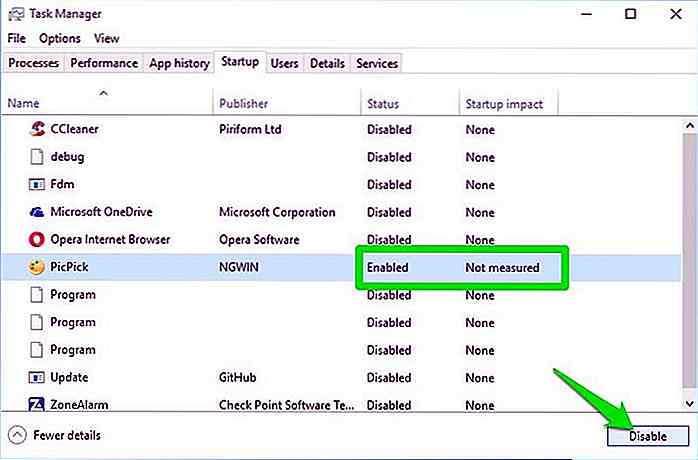 Sobald alle diese Start-Apps und -Dienste deaktiviert sind, starten Sie den PC neu und prüfen Sie, ob die App reagiert oder nicht. Wenn es anfängt zu arbeiten, können Sie wichtige Start-Apps und -Dienste nacheinander aktivieren, um zu sehen, welches in Konflikt steht, damit Sie es deaktiviert halten können.
Sobald alle diese Start-Apps und -Dienste deaktiviert sind, starten Sie den PC neu und prüfen Sie, ob die App reagiert oder nicht. Wenn es anfängt zu arbeiten, können Sie wichtige Start-Apps und -Dienste nacheinander aktivieren, um zu sehen, welches in Konflikt steht, damit Sie es deaktiviert halten können.Lösung 2: Überprüfen Sie die App-Kompatibilität
Wenn es sich um eine schwere Anwendung wie ein Videospiel oder eine Videoschnitt-App handelt, könnte die Kompatibilität mit der App das Problem sein . Besuchen Sie einfach die offizielle Seite der App und suchen Sie nach Kompatibilitätsdetails (normalerweise auf der Download-Seite verfügbar). Passen Sie anschließend die Anforderungen der App an Ihre PC-Spezifikationen an und prüfen Sie, ob diese erfüllt sind. Ihr PC sollte mindestens die Mindestanforderungen der App erfüllen.
Lösung 3: Schließen Sie alle anderen Programme
Nach den oben genannten Schritten sollten Sie alle anderen Programme schließen, um sicherzustellen, dass keine andere App Konflikte verursacht oder PC-Ressourcen verbraucht. Überprüfen Sie die Taskleiste und vergewissern Sie sich, dass kein anderes Programm geöffnet ist. Danach drücken Sie Strg + Umschalt + Esc, um den Windows Task-Manager zu öffnen.
Sehen Sie sich hier die Registerkarte Prozesse an, um sicherzustellen, dass keine nicht benötigten Apps ausgeführt werden. Sie können auch auf derselben Registerkarte nach Hintergrundprozessen suchen, um festzustellen, ob ein ungewöhnlicher Hintergrundprozess ausgeführt wird oder nicht .
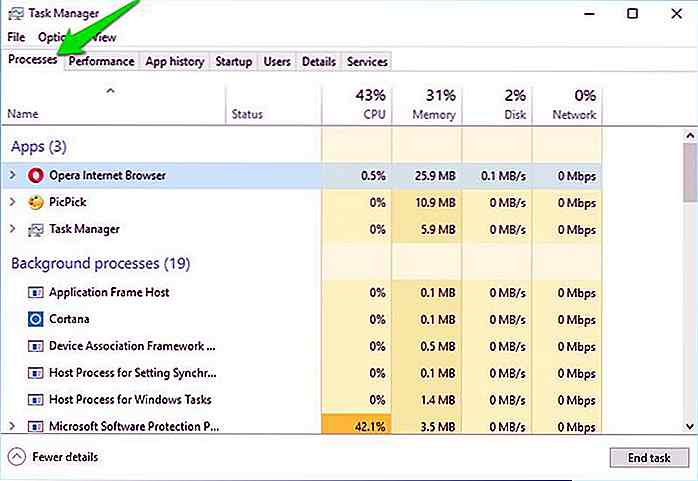 Lösung 4: Führen Sie den SFC-Scan aus
Lösung 4: Führen Sie den SFC-Scan aus Es besteht auch die Möglichkeit, dass eine beschädigte Systemdatei die App zwingt, nicht zu antworten. Sie können den System File Checker (SFC) -Scan ausführen, um beschädigte oder fehlende Systemdateien zu suchen und diese automatisch zu beheben (wenn möglich). Um den Scan auszuführen, klicken Sie mit der rechten Maustaste auf das Symbol Startmenü und wählen Sie in der Liste die Option Eingabeaufforderung (Admin) .
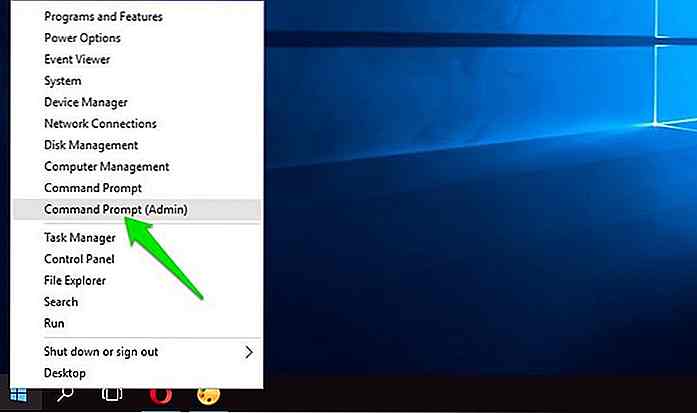
sfc/scannow in der Befehlszeile den Befehl sfc/scannow und sfc/scannow die Eingabetaste. Der Scan wird ausgeführt und Probleme automatisch behoben, falls es welche gibt. Es kann 10-15 Minuten dauern, bis der Scan abgeschlossen ist. Wenn es Probleme behebt, starten Sie den PC neu und sehen Sie, ob die App funktioniert oder nicht.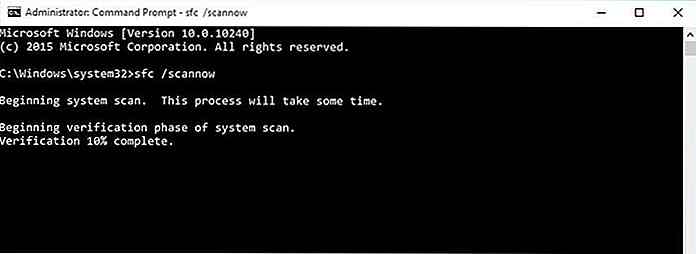 Lösung 5: Aktualisieren Sie Windows, die fehlerhafte App und die Treiber
Lösung 5: Aktualisieren Sie Windows, die fehlerhafte App und die Treiber Ihr System kann Konflikte verursachen, wenn es nicht auf dem neuesten Stand ist . Stellen Sie sicher, dass sowohl Windows als auch die App, die nicht reagiert, auf dem neuesten Stand sind. Sie können auf der offiziellen Website der App nachsehen, ob Sie die neueste Version haben . Darüber hinaus sollten Sie Ihre Systemtreiber aktualisieren, falls die App von einer bestimmten Hardwarekomponente (einschließlich Grafikkartentreiber) abhängig ist.
Zum Aktualisieren von Treibern empfehle ich Ihnen, ein Treiberupdate eines Drittanbieters wie Driver Booster zu versuchen. Es kann ziemlich mühsam sein, jeden Treiber manuell zu überprüfen und zu aktualisieren. Ein Treiber-Updater wird automatisch alle veralteten oder beschädigten Treiber finden und beheben.
Wenn Sie es manuell tun möchten, drücken Sie die Tasten Windows + R und geben Sie devmgmt.msc im Dialogfeld Ausführen ein, um den Geräte-Manager zu öffnen. Klicken Sie hier mit der rechten Maustaste auf einen Treiber und wählen Sie Treiber aktualisieren, um ihn zu aktualisieren.
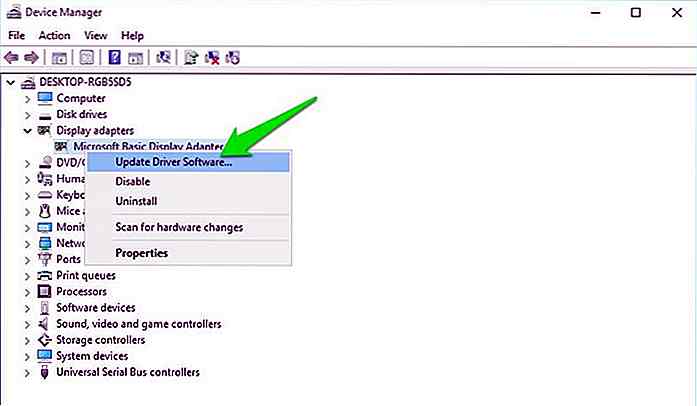 Lösung 6: Fix Windows-Registrierung
Lösung 6: Fix Windows-Registrierung Obwohl unwahrscheinlich, aber wenn Ihre Windows-Registrierung aufgebläht ist und für lange Zeit nicht gereinigt wurde, könnte es zu Konflikten mit Programmen kommen. Sie können es mit einer Registrierungs-Cleaner-App eines Drittanbieters säubern, um den ganzen Kram loszuwerden und möglicherweise in Konflikt stehende Einträge im Prozess zu entfernen.
Ich empfehle Wise Registry Cleaner für seine zusätzliche Registry-Defragmentierung Option, obwohl CCleaner eingebauten Registry Cleaner auch eine gute Arbeit geleistet.
Wichtiger Hinweis: Stellen Sie vor dem Ausführen eines dieser Reinigungstools sicher, dass Sie eine Sicherungskopie der Registrierung erstellen . Alle falschen Änderungen an der Registrierung könnten Ihr System instabil machen. Ein Backup sorgt dafür, dass Sie leicht wiederherstellen können, wenn etwas schief geht.
Lösung 7: Nach Viren suchen
Eine Malware- oder Virusinfektion kann auch dazu führen, dass Apps nicht mehr reagieren. Scannen Sie Ihren PC mit einem guten Antivirenprogramm, um sicherzustellen, dass keine Viren die App beeinträchtigen . Ich empfehle Avasts kostenloses Antivirenprogramm mit einem leistungsstarken Scan und der Fähigkeit, das Anwendungsverhalten auf Vireninfektionen zu erkennen.
Installieren Sie die App und führen Sie einen vollständigen System-Scan durch, um alle Viren zu entfernen, die die App möglicherweise nicht mehr beantworten.
Lösung 8: Registrieren Sie Windows-Apps erneut
Falls die hängende App eine integrierte Windows 10-App ist, wie z. B. die Taschenrechner-App, können Sie sie erneut registrieren, um Fehler zu beheben . Um Apps erneut zu registrieren, müssen Sie einen Powershell-Befehl ausführen .
powershell Suchleiste von Windows 10 powershell und klicken Sie mit der rechten powershell darauf. Wählen Sie in der Liste Als Administrator ausführen aus. Geben Sie in der Powershell den folgenden Befehl ein und drücken Sie die Eingabetaste:
Get-AppXPackage | Foreach {Add-AppxPackage -DisableDevelopmentMode -Register "$($_.InstallLocation)\AppXManifest.xml"}
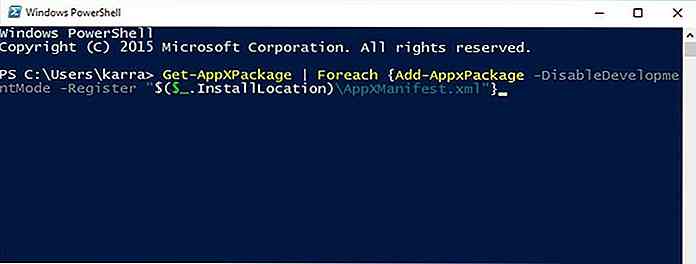 Wenn alle Apps neu registriert sind, starte den PC neu und überprüfe, ob die Windows App funktioniert oder nicht.
Wenn alle Apps neu registriert sind, starte den PC neu und überprüfe, ob die Windows App funktioniert oder nicht.Lösung 9: Führen Sie den chkdsk-Scan aus
Wenn in der Anwendung Daten in fehlerhafte Sektoren auf der Festplatte geschrieben werden, kann dies dazu führen, dass sie nicht mehr reagiert. Ein chkdsk-Scan sucht nach fehlerhaften Sektoren in einem Laufwerk und verschiebt die Daten automatisch, um sie wieder lesbar zu machen.
Um den Scan auszuführen, gehen Sie zu Dieser PC und klicken Sie mit der rechten Maustaste auf das Laufwerk, das Sie scannen möchten. Wählen Sie hier Eigenschaften aus dem Kontextmenü.
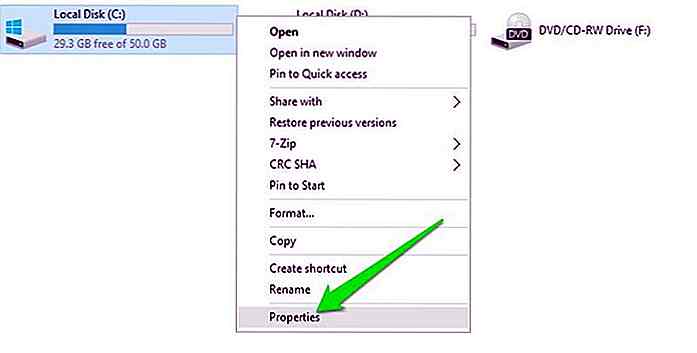 Wechseln Sie nun zur Registerkarte Extras und klicken Sie im Abschnitt Fehlerprüfung auf die Schaltfläche Prüfen . Dadurch wird ein Festplatten-Scan ausgeführt, der Fehler und fehlerhafte Sektoren automatisch repariert. Wiederholen Sie diesen Vorgang auf allen Laufwerken, um sie zu beheben .
Wechseln Sie nun zur Registerkarte Extras und klicken Sie im Abschnitt Fehlerprüfung auf die Schaltfläche Prüfen . Dadurch wird ein Festplatten-Scan ausgeführt, der Fehler und fehlerhafte Sektoren automatisch repariert. Wiederholen Sie diesen Vorgang auf allen Laufwerken, um sie zu beheben .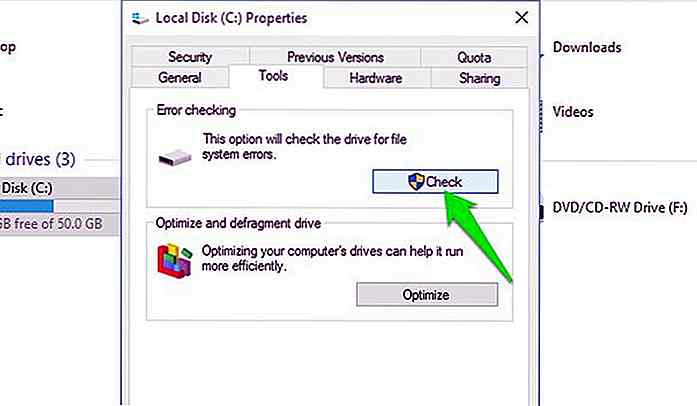 Lösung 10: App Store-Cache zurücksetzen
Lösung 10: App Store-Cache zurücksetzen Wenn die zu reparierende Anwendung aus dem Windows Store stammt, können Sie den Speichercache zurücksetzen, um Probleme mit dem Windows Store zu beheben. Klicken Sie dazu mit der rechten Maustaste auf das Symbol Startmenü und wählen Sie in der Liste Eingabeaufforderung (Admin) . wsreset.exe in der Eingabeaufforderung wsreset.exe und drücken Sie die Eingabetaste. Dadurch werden der Store-Cache zurückgesetzt und Probleme mit Store-Apps gelöst.
Lösung 11: Stellen Sie den PC in einem früheren Zustand wieder her
Wenn die App ordnungsgemäß funktionierte, aber erst kürzlich nicht mehr reagiert, können Sie das System auf ein Datum zurücksetzen, an dem es einwandfrei funktionierte . Wenn in Windows 10 die automatische Systemwiederherstellung aktiviert ist, muss vor dem Zeitpunkt, an dem die App betroffen wurde, auch ein Wiederherstellungspunkt vorhanden sein .
Geben Sie in der Windows 10-Suche den Wiederherstellungspunkt ein und wählen Sie in den Suchergebnissen "Wiederherstellungspunkt erstellen" .
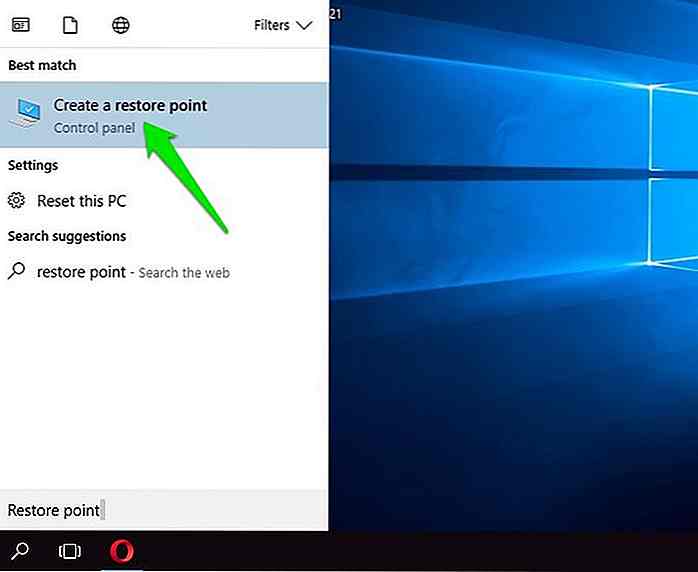 Systemeigenschaften werden geöffnet. Wählen Sie hier das Laufwerk mit der nicht reagierenden App und klicken Sie auf die Schaltfläche Systemwiederherstellung . Der Systemwiederherstellungsassistent wird geöffnet, in dem Sie nach einem vorherigen Wiederherstellungspunkt suchen und diesen wiederherstellen können .
Systemeigenschaften werden geöffnet. Wählen Sie hier das Laufwerk mit der nicht reagierenden App und klicken Sie auf die Schaltfläche Systemwiederherstellung . Der Systemwiederherstellungsassistent wird geöffnet, in dem Sie nach einem vorherigen Wiederherstellungspunkt suchen und diesen wiederherstellen können .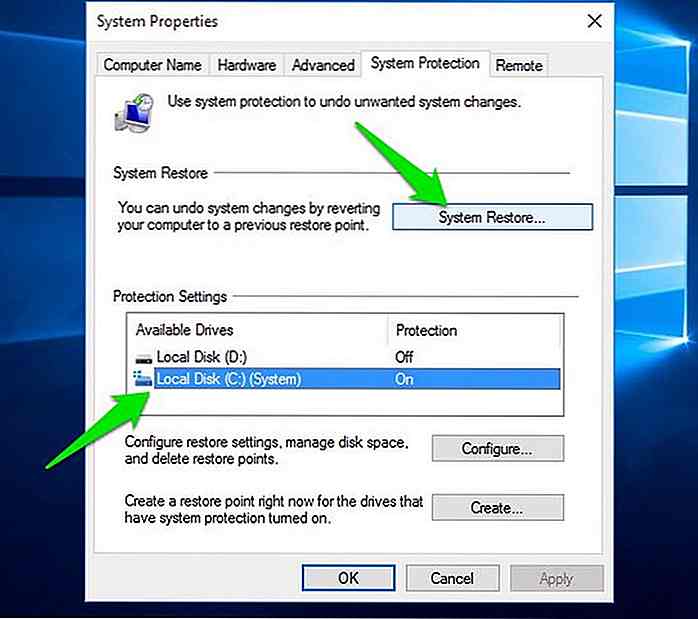 Lösung 12: Installieren Sie die App neu
Lösung 12: Installieren Sie die App neu Wenn es Ihnen möglich ist, die App neu zu installieren, ohne wichtige Daten zu löschen, dann tun Sie dies. Durch das Deinstallieren und Neuinstallieren der App können viele Probleme mit der Konfiguration gelöst und die App wieder reaktionsfähig gemacht werden.
Vor der Neuinstallation empfehle ich Ihnen, die App mithilfe eines Deinstallationsprogramms von Drittanbietern, z. B. eines IObit-Deinstallationsprogramms, zu deinstallieren . Dadurch wird sichergestellt, dass alle Daten der App gelöscht werden, einschließlich Registrierungseinträgen, die möglicherweise Konflikte verursachen .
Jetzt ein paar endende Gedanken
Eine der oben genannten Lösungen sollte das Dilemma lösen und Ihnen die Nutzung der App ermöglichen. Wenn in einer App, die Sie gerade installiert haben, die Meldung "Nicht reagiert" angezeigt wird, ist die Wahrscheinlichkeit groß, dass es sich um ein Kompatibilitätsproblem handelt . Wenn die App jedoch plötzlich nicht mehr funktioniert, muss ein Programmkonflikt oder eine beschädigte Datei vorliegen.
Teilen Sie uns in den Kommentaren mit, ob Sie Ihre App repariert haben und welche Methode für Sie funktioniert hat.
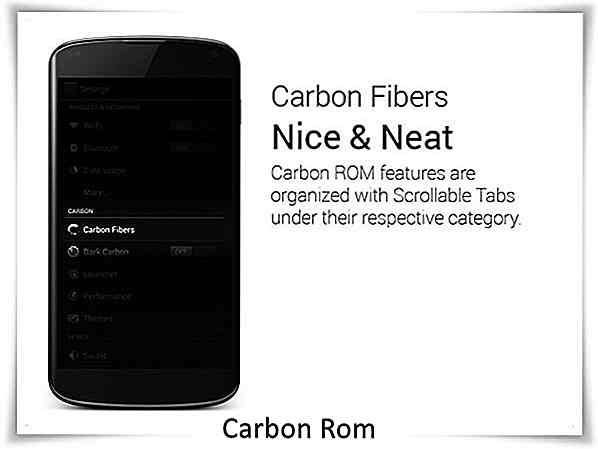
6 CyanogenMod Alternativen für Ihr Android-Gerät
Möchten Sie von CyanogenMod wechseln ? Dieser Artikel wird Ihnen helfen, die beste Alternative für CyanogenMod zu wählen - eine alternative benutzerdefinierte Firmware, die Sie lieben werden, auf Ihrem Telefon zu blinken.CyanogenMod ist zweifelsohne eine der besten Innovationen, die jemals in der Android-Welt vorkamen. E

Warum permanente Datenentfernung entscheidend ist, bevor Sie Ihr Telefon verkaufen
Als die Firma "sell your phone" vor ein paar Jahren auf den Markt kam, änderte sich unser Umgang mit unseren unerwünschten Smartphones. Wenn der Vertrag ausläuft oder wenn das Gerät aus einem schlechten Fall fällt, können Sie es bei einem Unternehmen recyceln und ein wenig zusätzliches Geld zur gleichen Zeit zurückfordern. Da wir