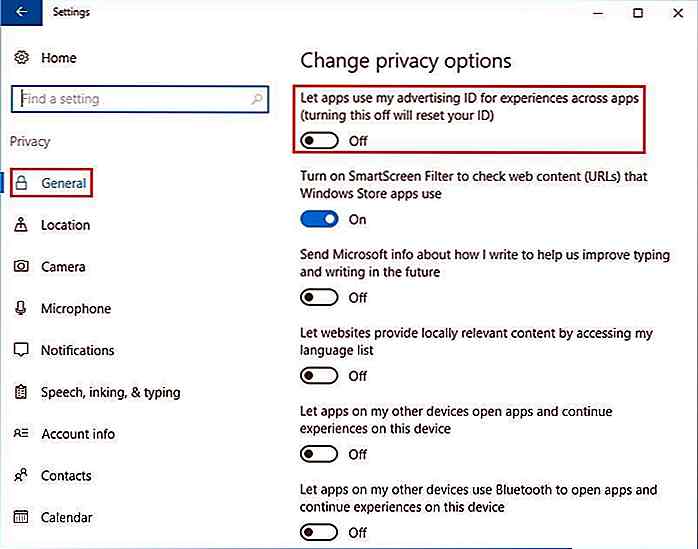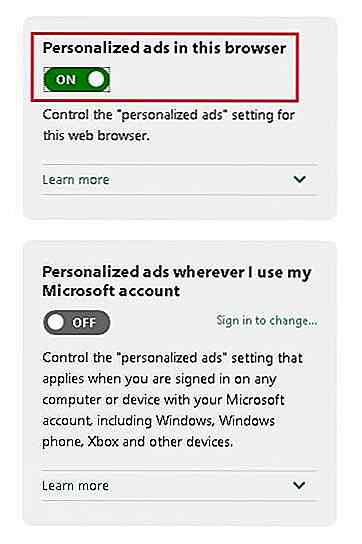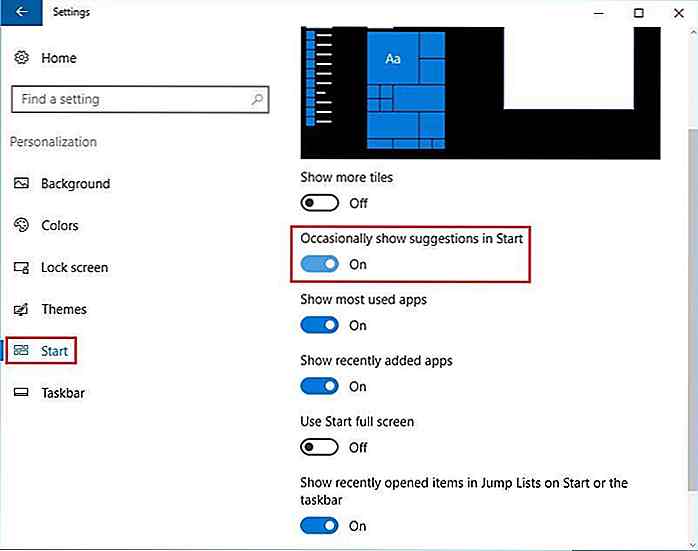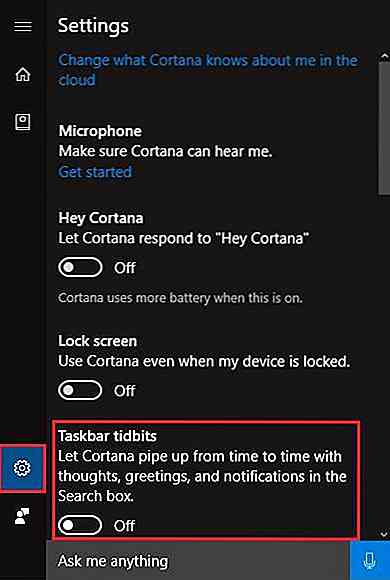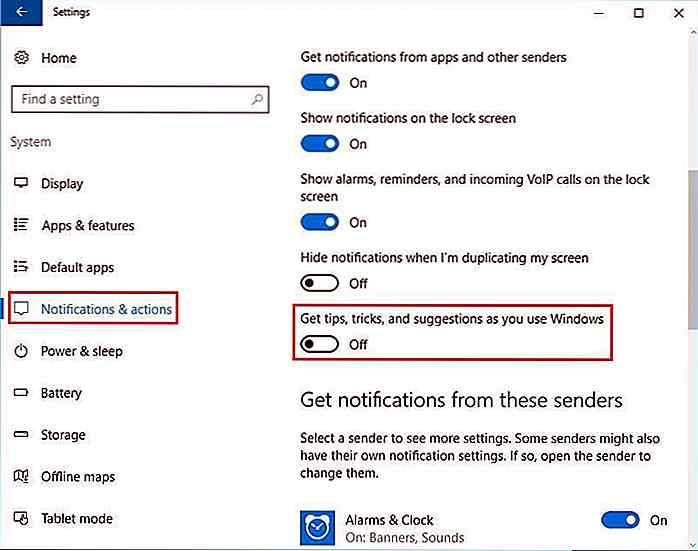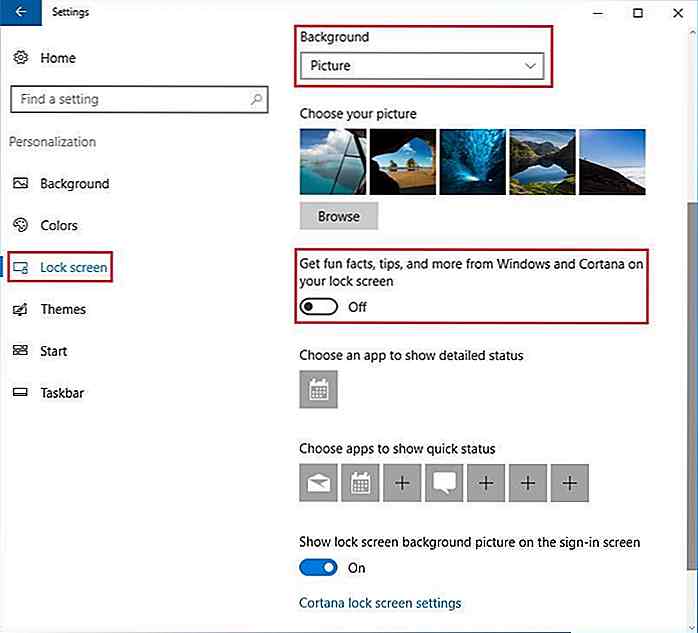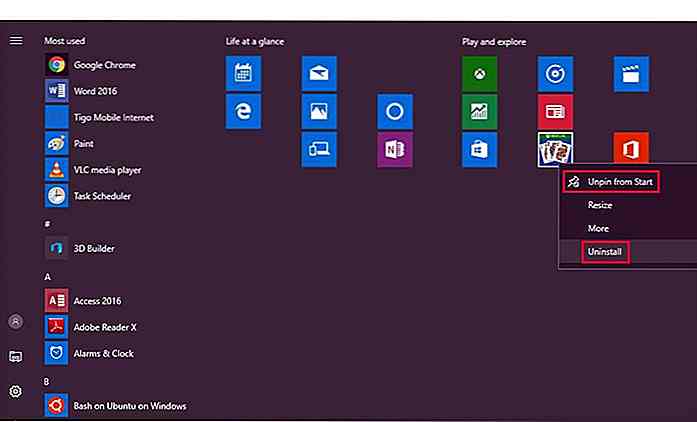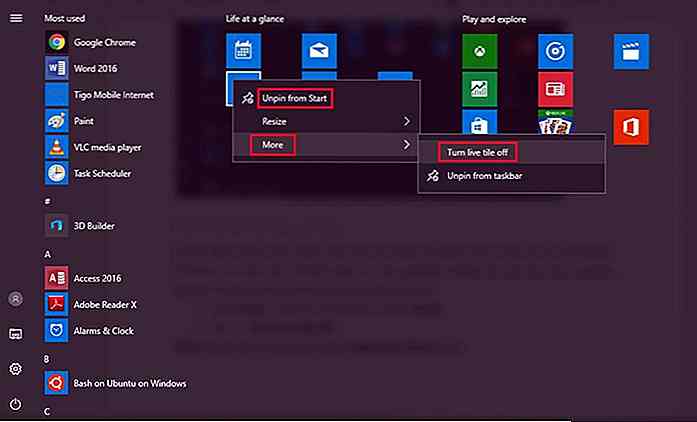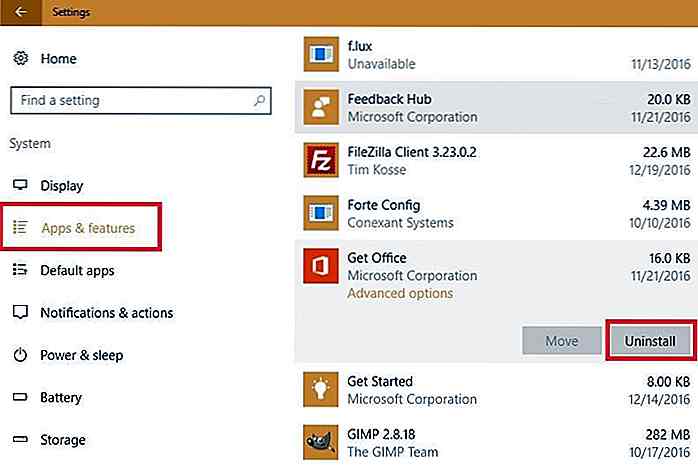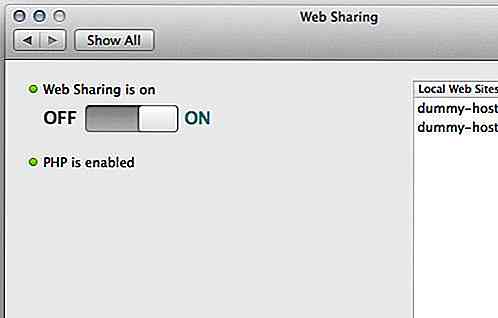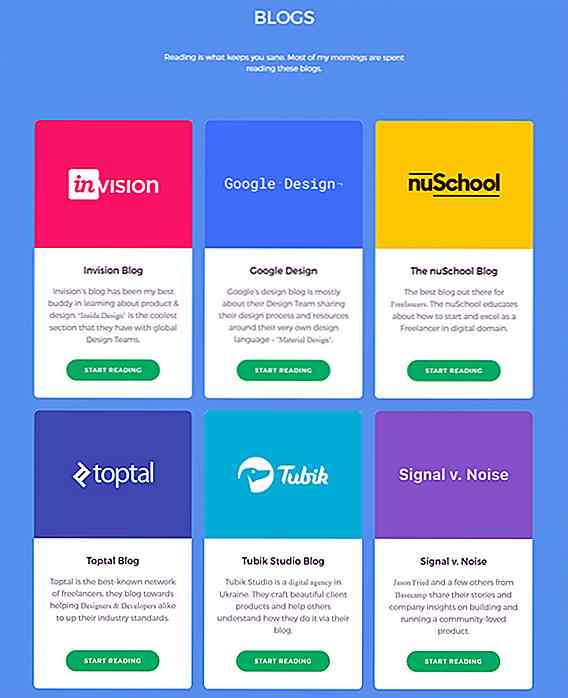de.hideout-lastation.com
de.hideout-lastation.com
So deaktivieren Sie alle Anzeigen in Windows 10
Windows 10 war möglicherweise ein kostenloses Upgrade, es kommt jedoch mit Anzeigen, die über verschiedene Wege auf das System übertragen werden (auch wenn Sie für eine Gebühr leider ein Upgrade durchgeführt haben). Diese Anzeigen erscheinen an verschiedenen Stellen, einschließlich Startmenü, Action Center, Cortana sowie auf dem Sperrbildschirm. Mit diesen Anzeigen können Sie Apps und Dienste kaufen, die Sie möglicherweise nicht benötigen .
Aufgrund der Tatsache, finden viele Benutzer diese Anzeigen aufdringlich genug, um die allgemeine Benutzererfahrung zu verschlechtern. Glücklicherweise gibt es einige nützliche Tricks, um die meisten Anzeigen zu deaktivieren oder zu blockieren, und das werden wir in diesem Artikel besprechen.
Im Folgenden finden Sie eine Liste der Orte, an denen Anzeigen geschaltet werden, sowie die Tricks, um diese sicher zu deaktivieren. Sind Sie bereit? Lassen Sie uns die Anzeigen deaktivieren .
Hören Sie auf, personalisierte Anzeigen zu erhalten
Microsoft zeigt zielgerichtete Anzeigen unter Windows 10 mit einer eindeutigen Werbe-ID an . Es verfolgt die App-Nutzung und die Einkäufe im Windows Store, um personalisierte Anzeigen anzuzeigen, auf die Sie am wahrscheinlichsten klicken oder folgen. Der beste Weg, um solche gezielte Werbung abzuwenden, ist die Deaktivierung Ihrer Werbeidentität, damit das Unternehmen keine Werbung basierend auf Ihren Interessen schalten kann. Sie können diese Schritte ausführen, um Ihre Werbe-ID zu deaktivieren:
- Öffnen Sie "Einstellungen", klicken Sie auf "Datenschutz" und wählen Sie "Allgemein" .
- Deaktivieren Sie unter "Datenschutzoptionen ändern" die Option "Apps dürfen meine Werbe-ID für alle Apps verwenden" .
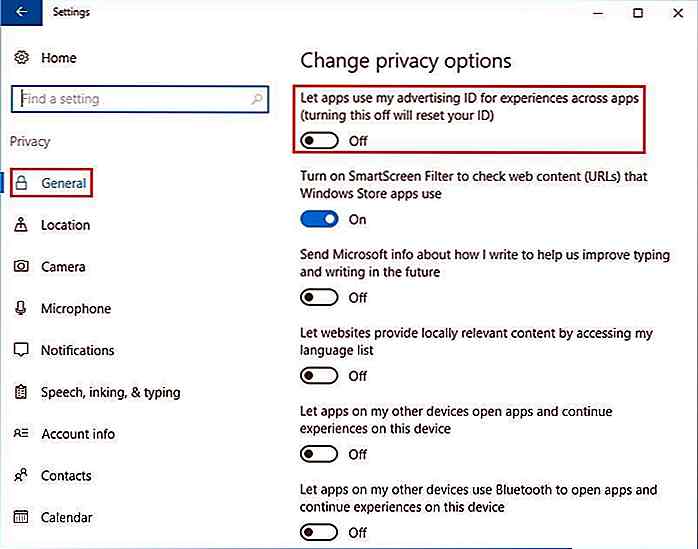
Führen Sie außerdem die folgenden Schritte in jedem installierten Browser in Ihrem System durch, einschließlich Microsoft Edge, um beim Surfen im Web personalisierte Anzeigen loszuwerden:
- Navigieren Sie zu https://choice.microsoft.com/en-us/opt-out.
- Deaktivieren Sie die Optionen "Personalisierte Anzeigen in diesem Browser" und "Personalisierte Anzeigen, wo immer ich mein Microsoft-Konto verwende" .
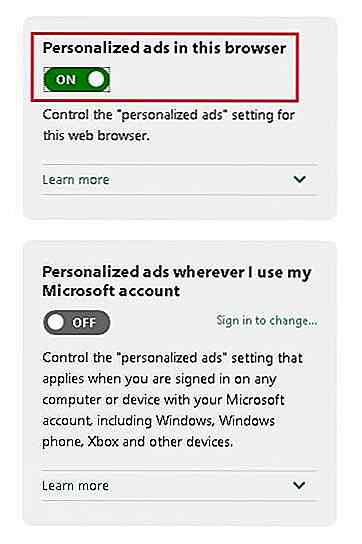
Entfernen Sie Anzeigen aus dem Startmenü
Startmenü ist der zentrale Launcher für alles, sagen Dateien, Anwendungen, Einstellungen und mehr, und Microsoft hat einen Weg gefunden, das gleiche zu monetarisieren, indem es vorgeschlagene Anwendungen zeigt . Diese Anzeigen schlagen Anwendungen vor, die auf Ihrem PC nicht verfügbar sind, und Microsoft versucht sein Bestes, Sie davon zu überzeugen , sie aus dem Windows Store zu versuchen oder zu kaufen . Glücklicherweise können Sie diese Anzeigen oder Vorschläge deaktivieren, indem Sie diese Schritte ausführen:
- Öffnen Sie "Einstellungen", wählen Sie "Personalisierung" und klicken Sie auf "Start" .
- Deaktivieren "Gelegentlich Vorschläge in Start anzeigen" .
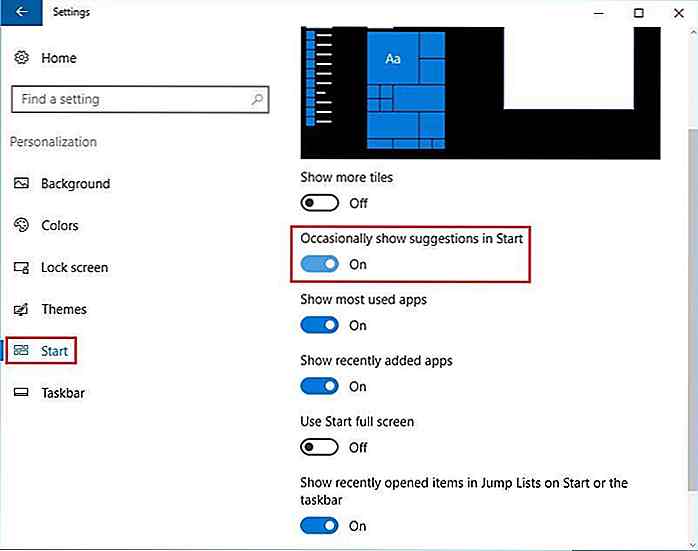
Entfernen Sie Anzeigen von der Cortana-Suche
Cortana ist Ihr persönlicher digitaler Assistent, der Ihnen jederzeit Tipps, Vorschläge und Hilfe bietet. Es ermutigt und entlockt Ihnen, seine verschiedenen KI-basierten Funktionen zu nutzen und gibt auch Vorschläge, die eine Form der Werbung an sich sind. Wenn Sie nicht möchten, dass Cortana Ihnen solche Anzeigen anbietet, können Sie diese Funktion deaktivieren, indem Sie die folgenden Schritte ausführen:
- Öffnen Sie "Cortana", klicken Sie auf das Symbol "Einstellungen" und deaktivieren Sie "Taskbar-Leckerbissen deaktivieren" .
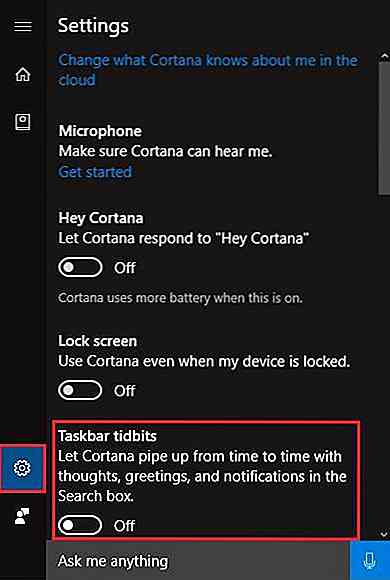
Entfernen Sie Anzeigen aus dem Action Center
Action Center ist das in Windows 10 eingeführte Benachrichtigungscenter - genau wie Android in seinem Benachrichtigungsfeld Benachrichtigungen von Apps anzeigt. Microsoft nutzt diesen Raum auch, um Tipps, Tricks, Vorschläge und Werbung zu pushen. Falls Sie solche Anzeigen und Vorschläge aufdringlich finden, können Sie sie mithilfe der folgenden Schritte entfernen:
- Öffnen Sie "Einstellungen", klicken Sie auf "System"> und wählen Sie "Benachrichtigungen & Aktionen" .
- Deaktivieren Sie "Tipps, Tricks und Vorschläge, wenn Sie Windows verwenden" .
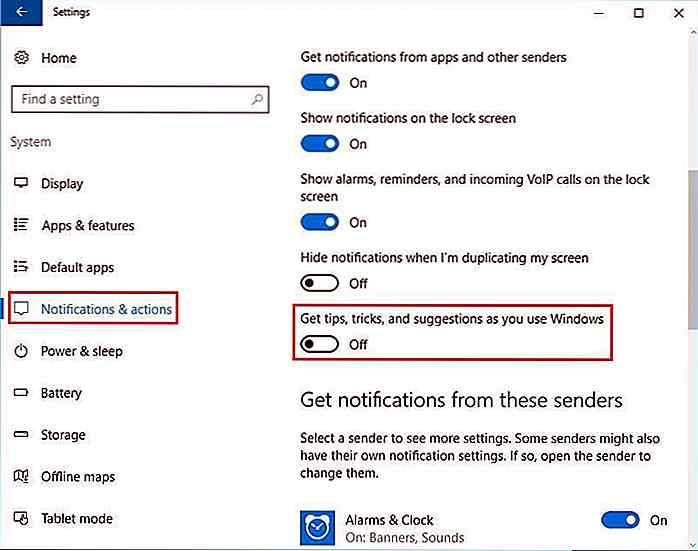
Entfernen Sie Anzeigen vom Sperrbildschirm
Der Sperrbildschirm ist ein Sicherheitsbildschirm, der Ihren PC vor unbefugtem Zugriff schützt. Es fragt nach Ihrem Passwort, wenn der PC nicht aktiv ist oder in den Ruhezustand wechselt oder eingeschaltet ist. Windows verwendet diesen Bildschirm zur Anzeige von Anzeigen bei Verwendung von Spotlight, benutzerdefiniertem Hintergrund oder Diashow und zeigt Tipps, Vorschläge und mehr aus Cortana und Windows .
Leider erlaubt Windows Spotlight keine Deaktivierung von Tipps oder Anzeigen, die auf dem Sperrbildschirm angezeigt werden. Wenn Sie jedoch einen benutzerdefinierten Hintergrund oder eine Diashow verwenden, können Sie solche Tipps, Vorschläge oder Anzeigen deaktivieren. So entfernen Sie die Anzeigen vom Sperrbildschirm:
- Öffnen Sie "Einstellungen", wählen Sie "Personalisierung" und klicken Sie auf "Bildschirm sperren" .
- Wählen Sie im Dropdown-Menü "Hintergrund" die Option "Bild" oder "Diashow" .
- Schalten Sie die Option "Holen Sie sich lustige Fakten, Tipps und mehr aus Windows und Cortana auf Ihrem Sperrbildschirm" aus .
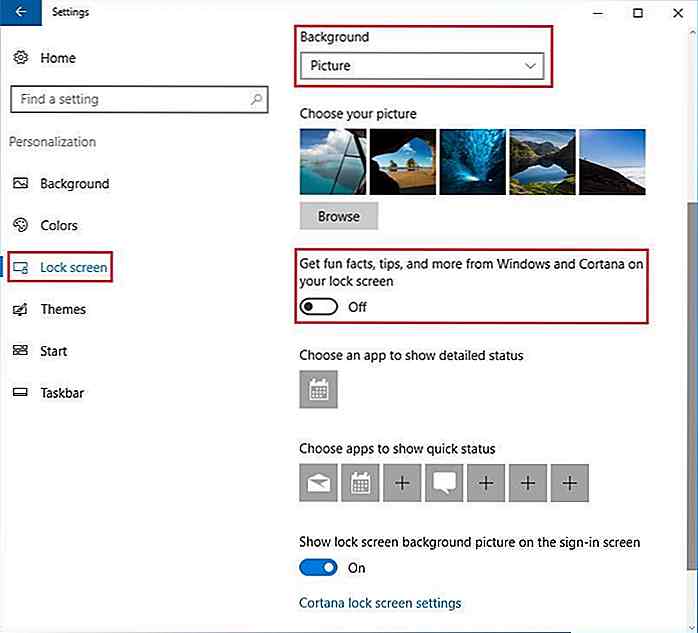
Entfernen Sie Anzeigen aus App-Kacheln
Metro-Apps sind die in Windows 8 vorgestellten Touchscreen-Anwendungen . Diese Apps oder Spiele erscheinen im Startmenü oder auf dem Bildschirm in Form von kleinen App-Kacheln mit Diashows mit Bildern oder Anzeigen oder sogar Videoanzeigen, die Einblicke in Spiele oder Apps bieten . Wenn Sie sie aufdringlich finden und entfernen möchten, folgen Sie einfach diesen Schritten:
- Öffnen Sie das "Start" -Menü und klicken Sie mit der rechten Maustaste auf die Anzeigenkachel.
- Wählen Sie "Deinstallieren" und klicken Sie erneut auf "Deinstallieren" .
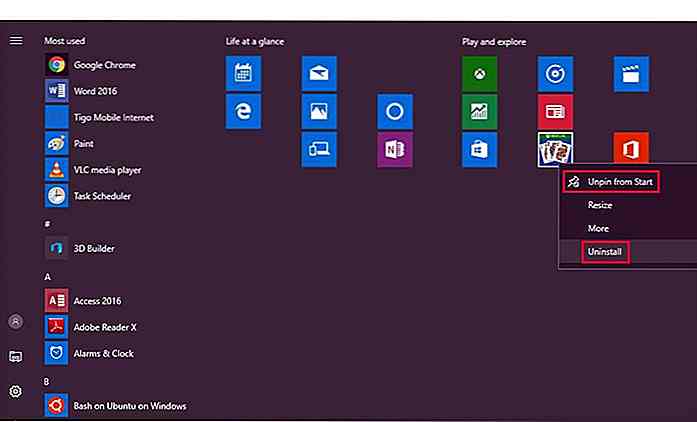
Hinweis: Einige Kacheln sind nur Anzeigen (und keine Apps). Wählen Sie daher "Von Start entfernen ", um sie zu entfernen.
Entfernen Sie Anzeigen von Live-Kacheln
Das Startmenü zeigt verschiedene Live-Kacheln, auf denen Anzeigen und Links zum Herunterladen oder Kaufen neuer Apps aus dem Windows Store angezeigt werden können. Außerdem verwenden einige Apps diese Funktion, um Anzeigen zu schalten oder über ihre neuen Funktionen zu berichten . Wenn Sie diese störend finden und solche Anzeigen oder Vorschläge nicht sehen möchten, deinstallieren Sie diese Apps (wenn Sie sie kaum verwenden) oder deaktivieren Sie ihre Live-Kacheln, um Updates oder Live-Inhalte anzuzeigen. Hier ist die Schritt-für-Schritt-Anleitung:
- Öffnen Sie das "Start" -Menü, klicken Sie mit der rechten Maustaste auf eine Live-Kachel und wählen Sie "Mehr" .
- Klicke auf "Live Fliese ausschalten" .
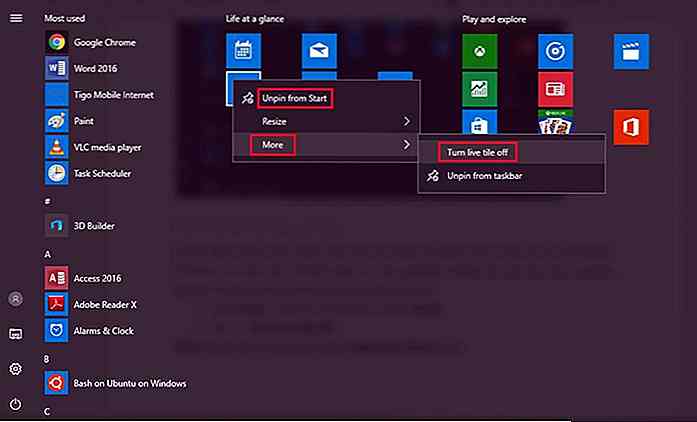
Hinweis: Eine weitere Option besteht darin, mit der rechten Maustaste auf die App zu klicken und die Option "Aus Start entfernen" auszuwählen.
Deinstallieren Sie Apps, die Anzeigen schalten
Es sind verschiedene Apps mit dem Windows 10 vorinstalliert, die nur Anzeigen zeigen oder Sie dazu verleiten, neue Apps oder Funktionen auszuprobieren. Darüber hinaus können Sie auch Apps aus dem Windows Store herunterladen, die im Action Center Anzeigen schalten oder bei deren Verwendung Anzeigen schalten. Wenn Sie alle diese Apps und andere unerwünschte Apps ein für allemal deinstallieren möchten, befolgen Sie die folgenden Schritte.
- Öffnen Sie "Einstellungen", wählen Sie "System" und klicken Sie auf "Apps & Funktionen" .
- Klicken Sie auf die Apps, die Sie entfernen möchten, indem Sie auf die Schaltfläche "Deinstallieren" klicken.
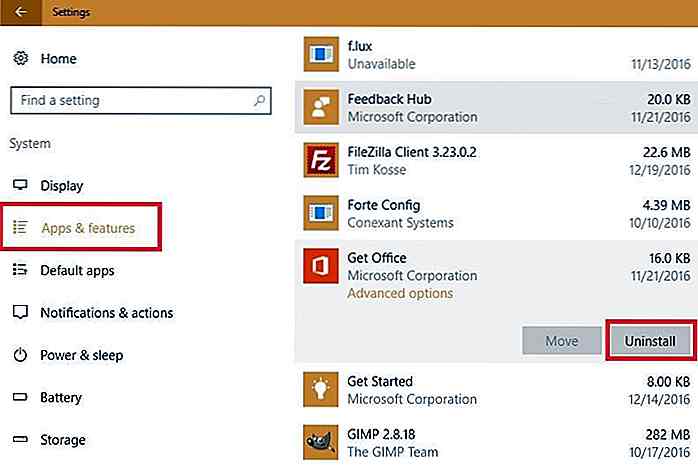
Hinweis: Einige vorinstallierte Apps wie Windows Store, Xbox, Groove Music und Movies & TV sind eingeschränkte Apps, die Sie nicht selbst entfernen oder deinstallieren können.
Einige der Anwendungen, die Sie sicher in Windows 10 entfernen können, sind die folgenden: 3D-Builder, App Installer, Feedback-Hub, Get Office, Erste Schritte, Microsoft OneDrive (falls Sie es nicht verwenden), Microsoft Solitaire Collection (wenn Sie Ich mag dieses Spiel nicht, Nachrichten, Bezahltes Wi-Fi & Handy, Skype Preview (wenn es dir nichts nützt), etc.
Entfernen Sie Anzeigen von Microsoft Edge
Windows 10 wird mit einem brandneuen Webbrowser namens Microsoft Edge ausgeliefert, auf dem beim Surfen auf Webseiten möglicherweise Microsoft- oder Bing-Anzeigen angezeigt werden. Wenn Sie das Windows 10-Jubiläumsupdate ausführen, können Sie eine beliebte Adblock-Erweiterung aus dem Windows Store installieren . Hier finden Sie eine Liste mit Erweiterungen (einschließlich Werbeblocker), die Sie in Ihrem Browser installieren können.
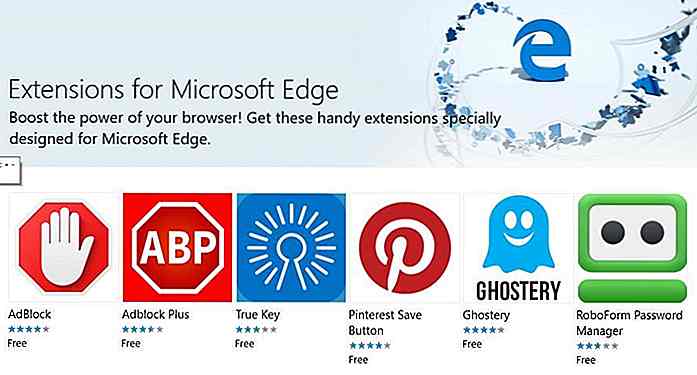 Entfernen Sie Anzeigen aus Windows Ink
Entfernen Sie Anzeigen aus Windows Ink Microsoft hat eine stiftfreundliche Oberfläche eingeführt, die als Windows-Tinte bekannt ist und über drei Freiräume zum Schreiben von Notizen oder Pinselskizzen verfügt: Haftnotizen, Bildschirmskizze und Skizzenblock . Jeder, der ein Touchscreen- oder Nicht-Touchscreen-Gerät verwendet, kann diese Arbeitsbereiche verwenden, um mit Finger, Stift oder Maus zu schreiben oder zu zeichnen. Während Sie diese Bereiche verwenden, sehen Sie verschiedene Anzeigen, in denen Apps von Drittanbietern vorgeschlagen werden . Sie können diese Anzeigen mithilfe der folgenden Schritte entfernen:
- Öffnen Sie "Einstellungen", klicken Sie auf "Geräte" und wählen Sie "Pen & Windows Ink" .
- Deaktivieren Sie "Empfohlene App-Vorschläge anzeigen " .
Hinweis: Je nach der Version von Windows 10 und der auf Ihrem Gerät vorhandenen Hardware sind diese Einstellungen möglicherweise auf Ihrem System sichtbar .
Zusammenfassen
Nach Deaktivierung der Optionen in der oben genannten Anleitung reduziert die Werbung in Windows 10 deutlich auf Ihrem System. Diese Optionen entfernen jedoch keine Werbung in den werbefinanzierten Apps und es gibt keine Option, sie zu deaktivieren.
Wir hoffen, dass Sie mit den oben genannten Tricks eine werbefreie Umgebung in Windows 10 erzielen konnten. Wenn Sie weitere Tipps kennen, zögern Sie nicht, uns zu kontaktieren. Bitte teilen Sie auch, was Sie über Microsoft Werbung auf Windows 10 denken .

10 wichtige Komponenten für beschleunigte mobile Seiten (AMP), die Sie kennen sollten
Accelerated Mobile Pages oder AMP ist die Initiative von Google , das mobile Internet schneller zu machen . Um dieses Ziel zu erreichen, beschränken die AMP-Standards die Verwendung von HTML, CSS und JavaScript und verwalten das Laden externer Ressourcen wie Bilder, Videos und Anzeigen über eine eigene Laufzeitumgebung .D
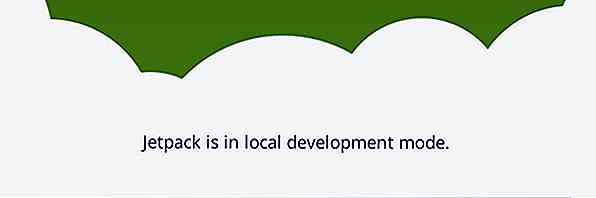
Wie verwende ich WordPress Jetpack Offline?
Jetpack enthält viele Module, die Ihnen helfen, Kontaktformulare zu verwenden, unendliches Scrollen, Shortcodes und vieles mehr zu verwenden. Diese Funktionen können dazu beitragen, dass Ihre selbst gehostete WordPress-Website so leistungsfähig wird, wie Websites auf WordPress.com gehostet werden. E