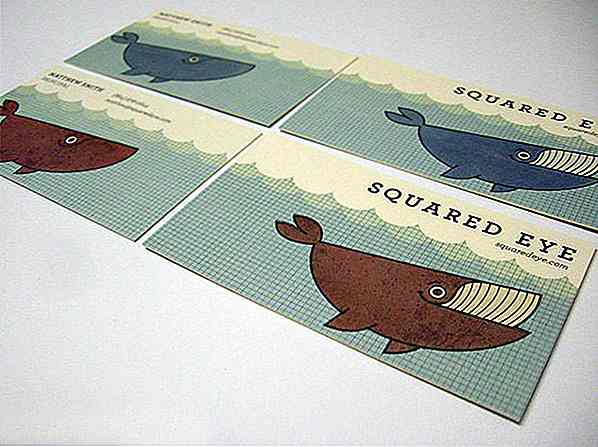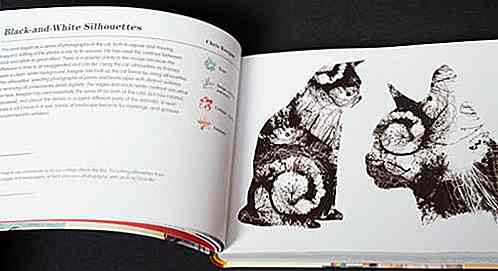de.hideout-lastation.com
de.hideout-lastation.com
Wie man Windows mit nur einer Tastatur steuert
Sie müssen sich keine Sorgen machen, wenn Sie den Zugriff auf Ihre PC-Maus verloren haben. Sie können Ihren PC dennoch nur mit der Tastatur steuern. Ihre PC-Tastatur bietet alle Tasten und Tastenkombinationen zum Ausführen fast aller Windows-Funktionen . Sie können diese praktischen Tastaturkürzel sogar erlernen, um Produktivität zu erhöhen.
In diesem Beitrag erfahren Sie alles, was Sie über die Steuerung Ihres Windows-PCs wissen müssen, wenn Sie nur die Tastatur zur Verfügung haben . Natürlich muss man sich die Funktion einiger Tasten oder Abkürzungen merken, aber in der Zeit der Not lohnt es sich. Werfen wir einen Blick auf die folgenden Shortcuts und ihre Funktionalitäten.
Wichtige Tastaturtasten zum Steuern von Windows:
- Pfeiltasten: Mit diesen Tasten können Sie auf einer Seite oder in einem Menü (wo es möglich ist) nach oben, unten, links und rechts navigieren.
- F2: Benenne eine Datei um
- Löschtaste: Um ein Objekt zu löschen
- Umschalt + Löschen: Ein Element dauerhaft löschen
- Strg + Umschalt + N: Erstelle einen neuen Ordner
- Strg + A: Wählen Sie alles auf einer Seite aus
- Strg + C: Zum Kopieren
- Strg + X: Ausschneiden
- Strg + V: Zum Einfügen
- Fenster Taste + S: Öffnet das Windows Suchfeld
- Strg + Umschalt + Esc: Öffne den Task-Manager
- Alt + F4: Schließt das aktuell geöffnete Programm / Fenster
- Windows-Taste + Tab: Zur Vorschau und Bewegung zwischen geöffneten Fenstern
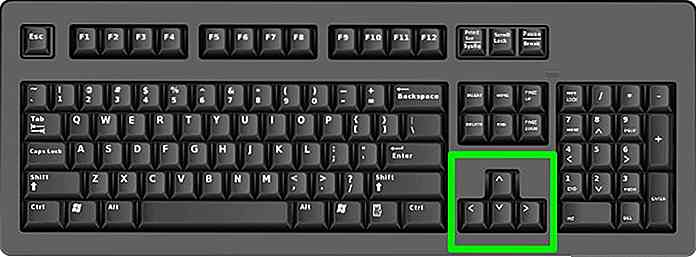 Enter: Um einen Befehl auszuführen oder einen Dialog zu bestätigen, müssen Sie die Eingabetaste drücken.
Enter: Um einen Befehl auszuführen oder einen Dialog zu bestätigen, müssen Sie die Eingabetaste drücken.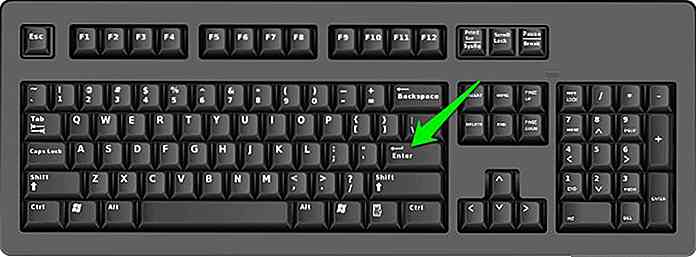 Leertaste: Wird normalerweise zum Scrollen verwendet, aber wenn Sie nur die Tastatur verwenden, können Sie damit verschiedene Optionen im Kontrollfeld über Systemsteuerung oder Systemeigenschaften aktivieren / deaktivieren . Die Eingabetaste ändert die Optionen in einem Dialogfeld nicht.
Leertaste: Wird normalerweise zum Scrollen verwendet, aber wenn Sie nur die Tastatur verwenden, können Sie damit verschiedene Optionen im Kontrollfeld über Systemsteuerung oder Systemeigenschaften aktivieren / deaktivieren . Die Eingabetaste ändert die Optionen in einem Dialogfeld nicht.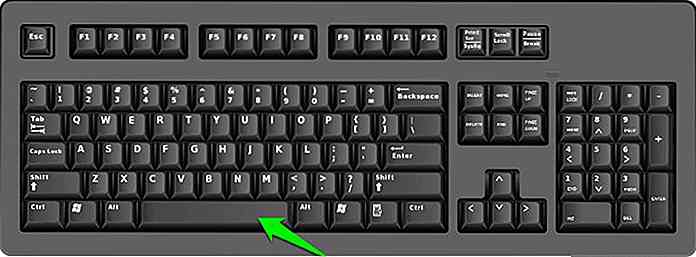 Tab: Sie können einfach zum nächsten Element, Textfeld oder Link auf einer Seite wechseln. Die Tab-Taste hebt alles hervor, was auf einer Seite für Ihre Interaktion anklickbar ist .
Tab: Sie können einfach zum nächsten Element, Textfeld oder Link auf einer Seite wechseln. Die Tab-Taste hebt alles hervor, was auf einer Seite für Ihre Interaktion anklickbar ist . Umschalttaste: Ermöglicht die Verwendung einer anderen oder entgegengesetzten Version eines Schlüssels oder einer Funktion, um das Verhalten zu ändern. Drücken Sie beispielsweise die Umschalttaste + Tabulatortaste und die Tabulatortaste bewegt Sie rückwärts statt vorwärts auf einer Seite .
Umschalttaste: Ermöglicht die Verwendung einer anderen oder entgegengesetzten Version eines Schlüssels oder einer Funktion, um das Verhalten zu ändern. Drücken Sie beispielsweise die Umschalttaste + Tabulatortaste und die Tabulatortaste bewegt Sie rückwärts statt vorwärts auf einer Seite .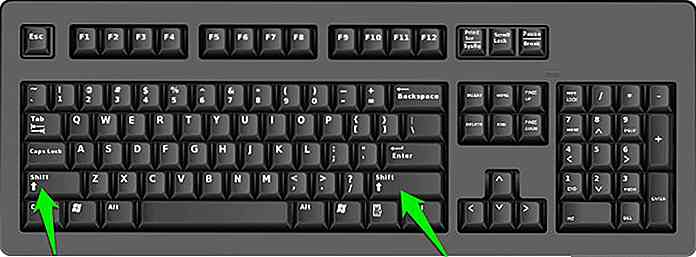 Strg: Dies wird in Verbindung mit anderen Tasten verwendet, um schnell verschiedene Aktionen auszuführen . Hier finden Sie eine Liste der Verknüpfungen, die Sie mit der Strg-Taste verwenden können.
Strg: Dies wird in Verbindung mit anderen Tasten verwendet, um schnell verschiedene Aktionen auszuführen . Hier finden Sie eine Liste der Verknüpfungen, die Sie mit der Strg-Taste verwenden können.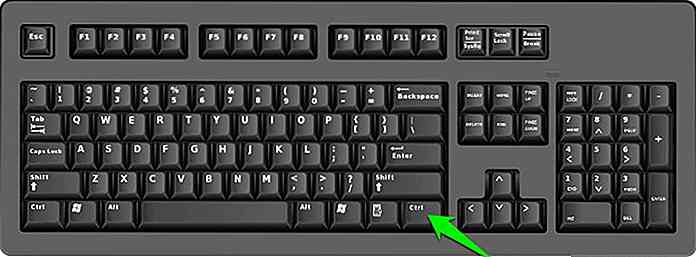 Windows-Taste: Der Schlüssel mit einem Windows-Logo wird als Windows-Taste bezeichnet. Es kann verwendet werden, um das Menü zu starten und mit anderen Tasten zu kombinieren, um verschiedene Aktionen auszuführen . Der Windows-Schlüssel ist jedoch möglicherweise nicht in der Lage, Funktionen von Apps von Drittanbietern zu steuern. Hier finden Sie eine Liste der Verknüpfungen, die Sie mit der Windows-Taste ausführen können.
Windows-Taste: Der Schlüssel mit einem Windows-Logo wird als Windows-Taste bezeichnet. Es kann verwendet werden, um das Menü zu starten und mit anderen Tasten zu kombinieren, um verschiedene Aktionen auszuführen . Der Windows-Schlüssel ist jedoch möglicherweise nicht in der Lage, Funktionen von Apps von Drittanbietern zu steuern. Hier finden Sie eine Liste der Verknüpfungen, die Sie mit der Windows-Taste ausführen können.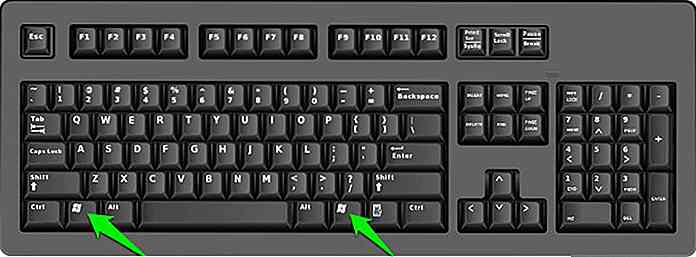 Menütaste : Die Menütaste befindet sich zwischen der Leertaste und der Strg-Taste auf der rechten Seite der Tastatur. Sie können durch die Pfeiltasten navigieren . Ihre Funktion ist ähnlich, aber keine Alternative zum Rechtsklick, da sie nur das Menü für das markierte Element öffnet. Wenn Sie diese Schaltfläche nicht auf Ihrer Tastatur finden, können Sie für eine alternative Verknüpfung Umschalt + F10 drücken.
Menütaste : Die Menütaste befindet sich zwischen der Leertaste und der Strg-Taste auf der rechten Seite der Tastatur. Sie können durch die Pfeiltasten navigieren . Ihre Funktion ist ähnlich, aber keine Alternative zum Rechtsklick, da sie nur das Menü für das markierte Element öffnet. Wenn Sie diese Schaltfläche nicht auf Ihrer Tastatur finden, können Sie für eine alternative Verknüpfung Umschalt + F10 drücken.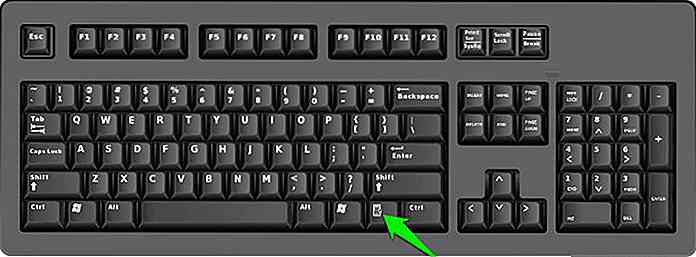 Bild auf / Bild ab : Mit diesen Schaltflächen können Sie auf dem Bildschirm eine einzelne Seite nach oben oder unten verschieben, um schnell zu scrollen . Eine Seite hat normalerweise die Größe des Inhalts, den Sie gerade auf Ihrem Bildschirm sehen.
Bild auf / Bild ab : Mit diesen Schaltflächen können Sie auf dem Bildschirm eine einzelne Seite nach oben oder unten verschieben, um schnell zu scrollen . Eine Seite hat normalerweise die Größe des Inhalts, den Sie gerade auf Ihrem Bildschirm sehen.
Den Desktop erreichen
Durch Drücken der Windows-Taste + D gelangen Sie von überall zum Desktop . Ob Sie nun ein Betriebssystem auswählen, die Festplattenprüfung abbrechen oder Ihr Windows-Passwort eingeben möchten, mit den Pfeiltasten und der Enter-Taste können Sie alles mühelos erledigen .
Interaktion mit den Desktop-Elementen
Sie können nicht mit den Pfeiltasten zwischen den Desktop-Objekten navigieren. Daher müssen Sie den Fokus auf die Desktop-Objekte richten, um zwischen ihnen zu wechseln . Da Sie keinen Zugriff auf die Maus haben, müssen Sie auf eine Alternative zurückgreifen.
Durch Drücken der Tab-Taste auf dem Desktop wird der Fokus zwischen Desktop und Objekten in der Taskleiste umgeschaltet . Drücken Sie mehrmals die Tabulatortaste, um den Fokus auf den Desktop zu verschieben.
Wenn ein Objekt auf dem Desktop markiert ist, bewegen Sie sich mit den Pfeiltasten zwischen den Objekten und drücken Sie die Eingabetaste , um ein Objekt zu starten / zu öffnen .
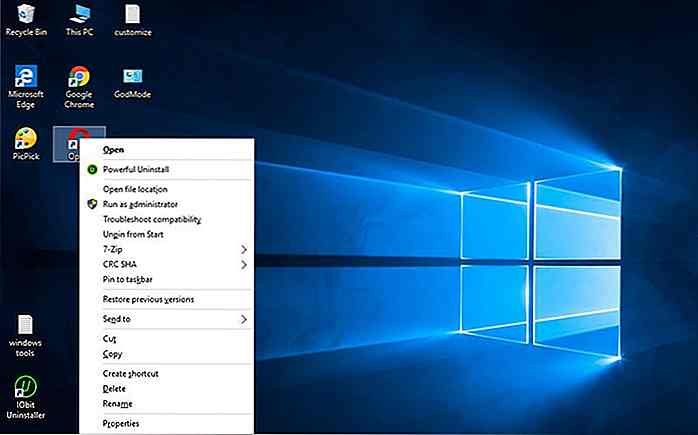 Interaktion mit den Startmenüelementen
Interaktion mit den Startmenüelementen Sie können die Windows-Taste drücken, um das Startmenü zu aktivieren. Im Startmenü können Sie mit den Pfeiltasten auf / ab zwischen den Elementen navigieren und mit der rechten Pfeiltaste zum Abschnitt auf der rechten Seite des Startmenüs (Kacheln in Windows 10) wechseln oder die Sprungliste verwenden, wenn verfügbar.
Sie können auch die Tabulatortaste verwenden, um zu jedem Abschnitt des Startmenüs zu gelangen.
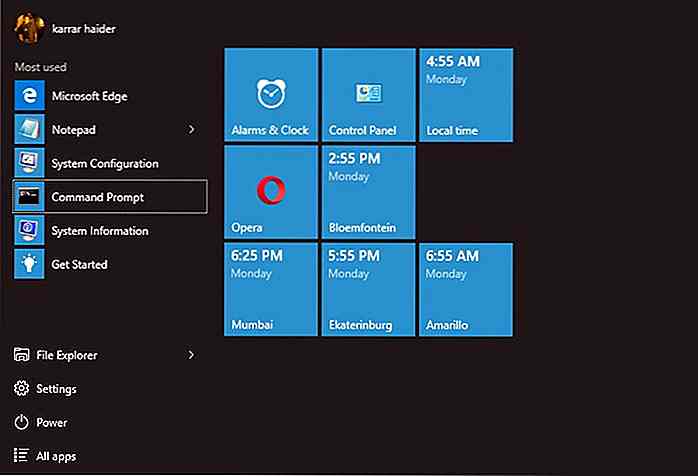 Die gleichen Anweisungen gelten für Windows 8-Benutzer, aber sie werden auf den "Startbildschirm" anstelle des Startmenüs verschoben.
Die gleichen Anweisungen gelten für Windows 8-Benutzer, aber sie werden auf den "Startbildschirm" anstelle des Startmenüs verschoben.Interaktion mit der Taskleiste
Wie bereits erwähnt, können Sie die Tab-Taste auf dem Desktop drücken, um zwischen den Taskleistenelementen zu wechseln und die Eingabetaste zu drücken, um eine zu öffnen. Falls Sie Elemente in der Taskleiste fixiert haben, drücken Sie die Windows-Taste + die entsprechende Nummer, um das Programm schnell zu öffnen.
Wenn Ihr Browser beispielsweise an der 3. Nummer in der Taskleiste fixiert ist, können Sie die Windows-Taste + 3 drücken, um Ihren Browser sofort zu öffnen. Die gleiche Verknüpfung wird verwendet, wenn Sie ein bereits geöffnetes Programm minimieren oder maximieren möchten .
Verwenden des Datei-Explorers
Sie können Windows-Taste + E drücken, um den Datei-Explorer (Arbeitsplatz) zu öffnen, oder über den Desktop oder das Startmenü dorthin navigieren.
Im Datei-Explorer können Sie mit den Pfeiltasten, der Tabulatortaste und der Eingabetaste durch Dateien navigieren und auf Dateien / Ordner zugreifen. Sie können die Alt-Taste gedrückt halten und mit den Links- und Rechtspfeilen zwischen den Ordnern vor- und zurückblättern.
Wenn Sie mehrere Objekte auswählen möchten, halten Sie die Umschalttaste gedrückt und verwenden Sie die Pfeiltasten, um mehrere Objekte auszuwählen. Nach der Auswahl können Sie die Menütaste (oder Umschalttaste + F10) drücken, um das Menü für die ausgewählten Objekte zu öffnen (einfach mit der rechten Maustaste darauf klicken).
Verwenden Sie Ihren Browser mit Tastaturkürzeln
Die meisten der in diesem Handbuch erwähnten Tasten und Tastenkombinationen funktionieren für Anwendungen von Drittanbietern auf die gleiche Weise. Während es schwierig ist, alle Anwendungen von Drittanbietern hervorzuheben, decken wir die am häufigsten verwendeten Anwendungen ab, nämlich den Webbrowser .
Sobald der Browser gestartet wird, befindet sich der Cursor in der Suchleiste. Geben Sie Ihre Suchanfrage ein und drücken Sie die Eingabetaste, um danach zu suchen. Die Suchergebnisse können mit den Pfeiltasten navigiert werden .
Wenn Sie auf jede Schaltfläche und Verknüpfung auf der Seite zugreifen möchten, helfen Ihnen die Tabulatortaste , die Pfeiltasten, die Leertaste und die Tasten Bild auf / Bild ab, durch die Seite zu blättern. Die Tab-Taste hilft Ihnen, anklickbare Schaltflächen hervorzuheben. Sie können Strg + T drücken, um schnell eine neue Registerkarte zu öffnen, oder Strg + W drücken , um eine Registerkarte zu schließen .
Diese Anweisungen sollten ausreichen, um eine einfache Suche im Internet durchzuführen. Sie müssen die Verknüpfungen für Ihren Browser überprüfen, um Verknüpfungen zu bestimmten Funktionen wie Zugriffsverlauf, Lesezeichen oder Einstellungen zu lernen.
Benutze die Maus mit der Tastatur
Windows ermöglicht es Ihnen, Ihre Maus mit den Tastaturtasten zu steuern . Natürlich ist es nicht annähernd so intuitiv wie eine echte Maus, aber wenn Sie stecken bleiben; es kann erstaunlich hilfreich sein .
Um die Maussteuerung mit der Tastatur zu aktivieren, drücken Sie die Tastenkombination Left Alt + Left Shift + Num Lock und drücken Sie die Eingabetaste, um das angezeigte Dialogfeld zu bestätigen. Sie müssen die linke und die linke Umschalttaste verwenden, sonst funktioniert das nicht.
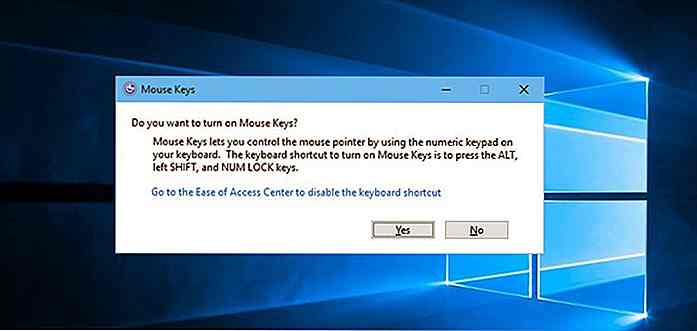 Nach der Aktivierung können Sie die Tasten auf dem Nummernblock verwenden, um die Maus zu bewegen und auf Elemente zu klicken, ähnlich wie eine Maus funktioniert. Mit den Zifferntasten 8, 4, 2 und 6 können Sie sich bewegen und mit der Zifferntaste 5 können Sie die linke Maustaste drücken .
Nach der Aktivierung können Sie die Tasten auf dem Nummernblock verwenden, um die Maus zu bewegen und auf Elemente zu klicken, ähnlich wie eine Maus funktioniert. Mit den Zifferntasten 8, 4, 2 und 6 können Sie sich bewegen und mit der Zifferntaste 5 können Sie die linke Maustaste drücken .Um mit der rechten Maustaste zu klicken, müssen Sie zunächst die Funktion der Numpad-Taste 5 ändern, indem Sie mit der Taste - (Minus) auf die rechte Maustaste klicken und dann mit der rechten Maustaste klicken.
Hier ist eine Liste aller Tasten, die Sie verwenden können, um Ihre Maus mit der Tastatur zu steuern. Einige kleinere Laptops haben keine Nummernblock-Tasten oder das Touchpad ist nicht kompatibel und kann daher nicht verwendet werden.
Wichtige Tastaturkürzel zum Merken
Wenn Sie sich wichtige Tastenkombinationen merken, können Sie Windows und seine Funktionen im Handumdrehen steuern . Im Folgenden finden Sie eine Liste der Windows-Tastenkombinationen, die Ihnen immens helfen werden:
Die oben genannten sind nur einige der grundlegenden Windows-Verknüpfungen, die es einfacher machen, zu navigieren und häufige Aufgaben auszuführen. Ich empfehle Ihnen auch, unsere ultimative Liste von über 200 Windows-Tastaturkürzeln durchzugehen. Es kann für Sie noch einfacher werden, Windows mit der Keyboar als mit der Maus zu verwenden.
Fazit
Die obigen Anweisungen sollten mehr als genug sein, um in Windows zu navigieren und mit Dateien und Ordnern zu arbeiten. An dieser Stelle ist es jedoch nicht möglich, die Maus durch eine Tastatur zu ersetzen, da die Maus in vielen Situationen immer noch sehr relevant ist und für die Verwendung vieler Apps und Spiele erforderlich ist .
Ich persönlich bevorzuge es, den Schritt zu überspringen, um nach meiner Maus zu greifen, und das Abziehen von Tastaturkürzeln hat mir enorm geholfen . Wir freuen uns auf Ihren Kommentar zur Maus-zu-Tastatur-Erfahrung.
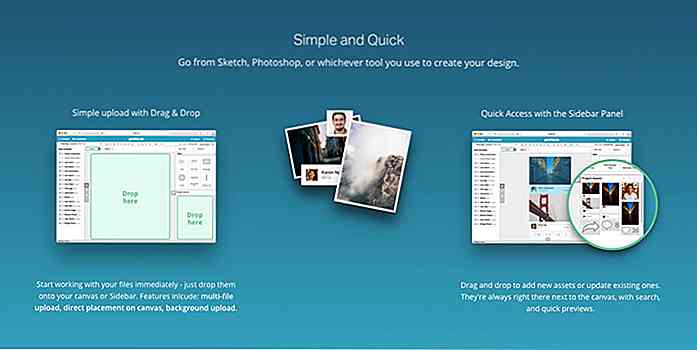
Designer: 15 UX & UI Tools zur Steigerung Ihrer Produktivität
Wenn Sie feststellen, dass Sie viel zu viel Zeit damit verbringen, Ihr nächstes großes Design zu entwickeln, müssen Sie vielleicht einen Schritt zurückgehen und die Werkzeuge und Ressourcen, die Sie zur Hand haben, bewerten . Es gibt keinen Grund, sich an dasselbe Wireframing- oder Prototyping-Tool zu halten, wenn neue und verbesserte UX-Tools und UI-Ressourcen immer wieder im Web hinzugefügt werden. Arb
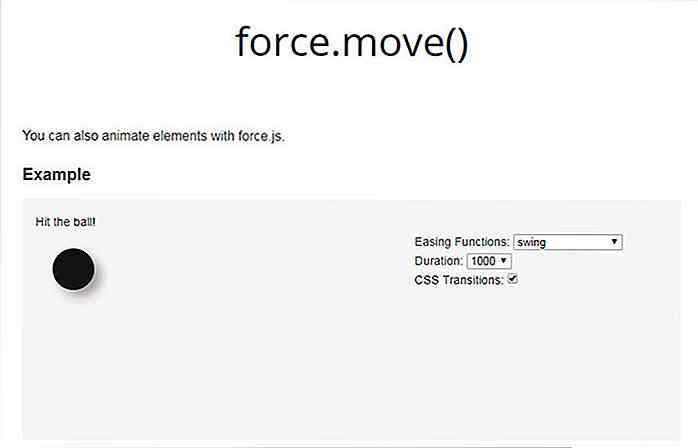
Blättern und animieren Sie Ihre Seite einfach mit Force.js
Web-Animationen sind einfacher als je zuvor, reine CSS3-Animationen werden zur Norm. Aber JavaScript ist immer noch unglaublich wertvoll und es ist eine der wenigen zuverlässigen Sprachen für technische Animationen.Die Force.js-Bibliothek ist ein kostenloses Open-Source-Skript, das um dynamische Seitenanimationen aufgebaut ist .S
![Warum sollten Sie vermeiden, bei 25 überarbeitet zu werden [Op-Ed]](http://hideout-lastation.com/img/tech-design-tips/720/why-you-should-avoid-being-overworked-25.jpg)