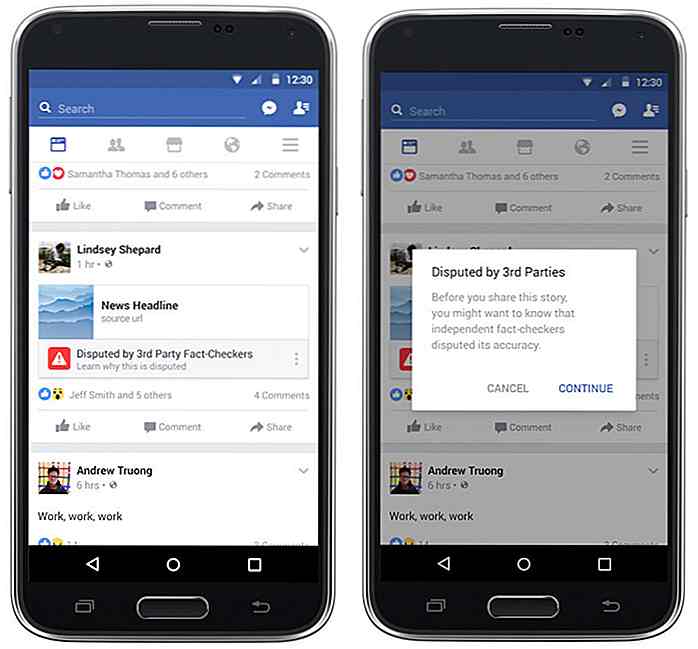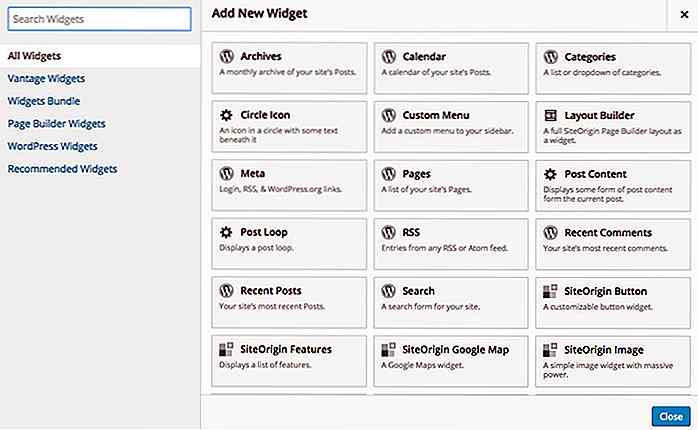de.hideout-lastation.com
de.hideout-lastation.com
8 Tools zum Anpassen von Windows 10
Windows 10 bietet viele Anpassungsoptionen, die jedoch schwer zugänglich sind oder an der Windows-Registrierung angepasst werden müssen . Glücklicherweise gibt es viele Tools von Drittanbietern, die es einfacher machen, Windows 10 mit nur wenigen Klicks anzupassen.
In der heutigen Ausgabe werden wir 8 Tools auflisten, mit denen Sie Windows 10 ganz nach Ihrem Geschmack anpassen können. Unabhängig davon, ob Sie ein Windows-Benutzer oder ein Anfänger sind, sollten diese Tools Ihnen helfen, die beste Windows-Erfahrung zu erhalten.
1. Winaero Tweaker
Winaero Tweaker bietet im Grunde eine Reihe praktischer Windows-Funktionen und Tweaks in einer einzigen Oberfläche. Es wurde für Windows 10 aktualisiert, daher konzentrieren sich die meisten Verbesserungen, die Sie sehen werden, auf die Behebung von Windows 10-Störungen. Von versteckten Einstellungen bis hin zu Registry- Optimierungen bietet Winaero alles, um Windows 10 nach Ihren Wünschen anzupassen.
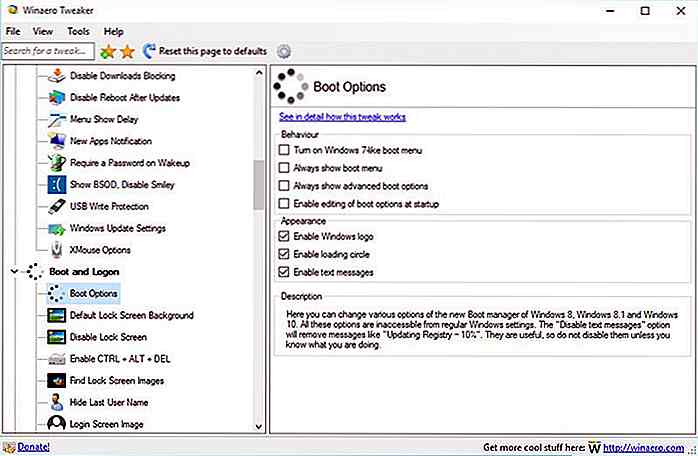 Zu den Anpassungsoptionen gehören die Farbtitelleiste, Steueranimationen, Symbolstil ändern, Aero Shake / Aero Snap deaktivieren, Windows 10 vor dem Neustart nach Updates deaktivieren, USB-Schreibschutz aktivieren, Windows-Updateeinstellungen konfigurieren, Einstellungen für versteckte Maus anpassen, erweiterten Start konfigurieren Optionen, ändern Sie Lockscreen Hintergrund oder deaktivieren Sie Lockscreen, sehen Sie die letzte Login-Zeit, deaktivieren Sie Action Center, deaktivieren Sie Live-Kacheln, fügen Sie Power-Pläne im Kontextmenü und Dutzende von anderen praktischen Verbesserungen.
Zu den Anpassungsoptionen gehören die Farbtitelleiste, Steueranimationen, Symbolstil ändern, Aero Shake / Aero Snap deaktivieren, Windows 10 vor dem Neustart nach Updates deaktivieren, USB-Schreibschutz aktivieren, Windows-Updateeinstellungen konfigurieren, Einstellungen für versteckte Maus anpassen, erweiterten Start konfigurieren Optionen, ändern Sie Lockscreen Hintergrund oder deaktivieren Sie Lockscreen, sehen Sie die letzte Login-Zeit, deaktivieren Sie Action Center, deaktivieren Sie Live-Kacheln, fügen Sie Power-Pläne im Kontextmenü und Dutzende von anderen praktischen Verbesserungen.Sie sollten keine Probleme haben, diese Optionen zu konfigurieren, da jede Option eine detaillierte Beschreibung dessen hat, was sie tut und welche negativen Auswirkungen sie haben könnte.
2. MyFolders
MyFolders ist ein einfaches, aber sehr praktisches Tool, das einen Kontextmenüeintrag enthält, über den Sie einfach auf alle Ihre Lieblingsordner zugreifen können . Seine Schnittstelle erlaubt Ihnen, die Ordner hinzuzufügen und ihre Position im Kontextmenü zu verwalten.
Nachdem alle Ordner hinzugefügt wurden, klicken Sie mit der rechten Maustaste auf eine beliebige Stelle und bewegen Sie den Mauszeiger über den Eintrag "MyFolders" . Wechseln Sie zur Option "Gehe zu" und Sie sehen alle von Ihnen hinzugefügten Ordner. Sie können auf einen beliebigen Ordner klicken, um ihn schnell zu öffnen.
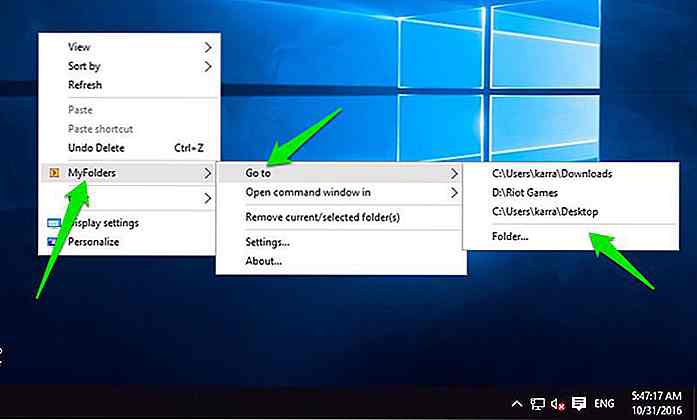 Sie können Ordner auch hinzufügen oder entfernen, indem Sie mit der rechten Maustaste auf den Ordner klicken und "Ordner hinzufügen / entfernen" auswählen. Darüber hinaus gibt es auch eine Option zum Öffnen eines Eingabeaufforderungsfensters in ausgewählten Ordnern aus demselben Menü.
Sie können Ordner auch hinzufügen oder entfernen, indem Sie mit der rechten Maustaste auf den Ordner klicken und "Ordner hinzufügen / entfernen" auswählen. Darüber hinaus gibt es auch eine Option zum Öffnen eines Eingabeaufforderungsfensters in ausgewählten Ordnern aus demselben Menü.Wenn Sie schnell auf verschiedene Ordner zugreifen möchten, ist MyFolders perfekt für Sie.
3. Ultimativer Windows Tweaker
Dem Namen nach ist Ultimate Windows Tweaker der Urvater aller Customizing-Tools für Windows 10 .
Es bietet eine Vielzahl von Optionen zur Anpassung der Windows 10-Benutzeroberfläche, zur Steigerung der Leistung, zur Verbesserung der Sicherheit und zum Schutz der Privatsphäre, zum Hinzufügen von Funktionen und Verknüpfungen zum Kontextmenü und zum Steuern des Benutzerkontenverhaltens.
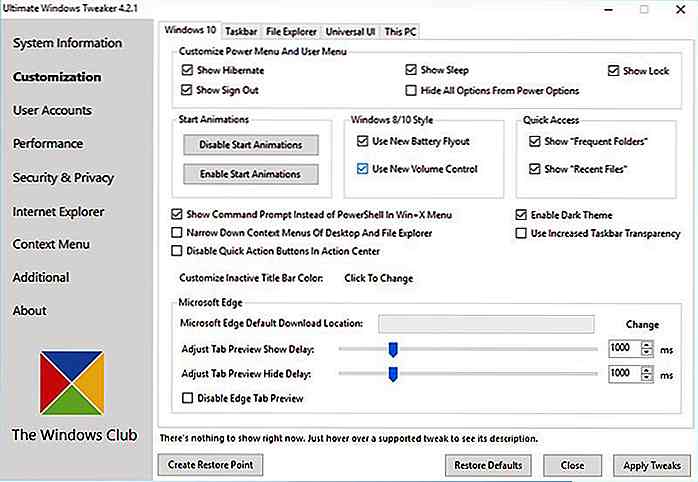 Zu den bemerkenswerten Verbesserungen gehören unter anderem die Option "Ruhezustand" im Menü "Power", Windows-Animationen steuern, Microsoft Edge konfigurieren, Elemente aus der Taskleiste entfernen, Menüfarben ändern, Auslagerungsdatei beim Herunterfahren löschen, Sperrbildschirm deaktivieren, Benachrichtigungen steuern und Elemente hinzufügen / entfernen PC, deaktivieren Sie nicht benötigte Dienste, deaktivieren Sie wichtige Systemprogramme, deaktivieren Sie das Tracking, passen Sie die Bildlaufleiste an und vieles mehr.
Zu den bemerkenswerten Verbesserungen gehören unter anderem die Option "Ruhezustand" im Menü "Power", Windows-Animationen steuern, Microsoft Edge konfigurieren, Elemente aus der Taskleiste entfernen, Menüfarben ändern, Auslagerungsdatei beim Herunterfahren löschen, Sperrbildschirm deaktivieren, Benachrichtigungen steuern und Elemente hinzufügen / entfernen PC, deaktivieren Sie nicht benötigte Dienste, deaktivieren Sie wichtige Systemprogramme, deaktivieren Sie das Tracking, passen Sie die Bildlaufleiste an und vieles mehr.Ähnlich wie bei Winaero Tweaker zeigt Ultimate Windows Tweaker auch eine Beschreibung der einzelnen Funktionen und ihrer Funktionen. Alles, was Sie tun müssen, ist den Mauszeiger über die Option zu bewegen .
4. Start10
Dies ist Ihr All-in-One-Tool zum Anpassen des Windows 10-Startmenüs . Sie können das Aussehen des Startmenüs auf das Windows 7 Startmenü oder etwas ähnliches ändern, aber mit einem modernen Twist. Alternativ können Sie die Hintergrundfarbe ändern und verschiedene Startmenü-Themen verwenden, um den Look dieser Welt zu verändern.
Es gibt auch coole Startmenü-Symbole zur Auswahl, wie zum Beispiel Biohazard (siehe unten), Sonar, Windows 8; Sie können sogar ein benutzerdefiniertes Foto hochladen, wenn Sie möchten.
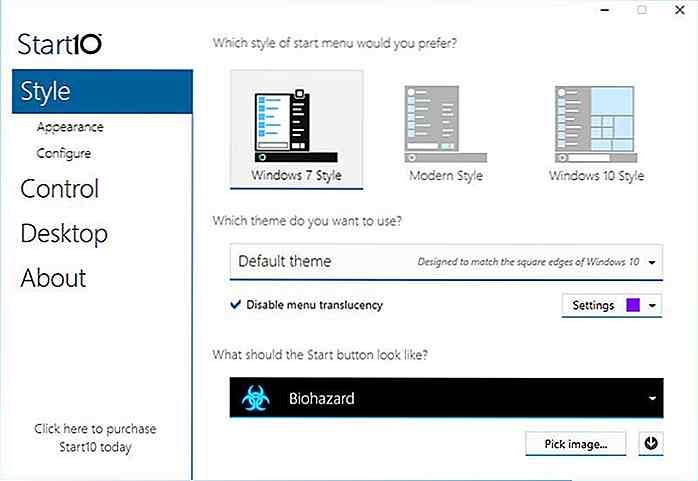 Neben dem Erscheinungsbild können Sie auch konfigurieren, was im Startmenü angezeigt werden soll, die Anzahl der anzuzeigenden Objekte, die Größe des Objekts und den Speicherort. Sie haben die volle Kontrolle über die Transparenz der Startmenüpunkte und den Hintergrund.
Neben dem Erscheinungsbild können Sie auch konfigurieren, was im Startmenü angezeigt werden soll, die Anzahl der anzuzeigenden Objekte, die Größe des Objekts und den Speicherort. Sie haben die volle Kontrolle über die Transparenz der Startmenüpunkte und den Hintergrund.Start10 ist ein kostenpflichtiges Programm mit einer kostenlosen 30-Tage-Testversion. Nach der kostenlosen 30-tägigen Testversion können Sie das Programm für 4, 99 US-Dollar kaufen.
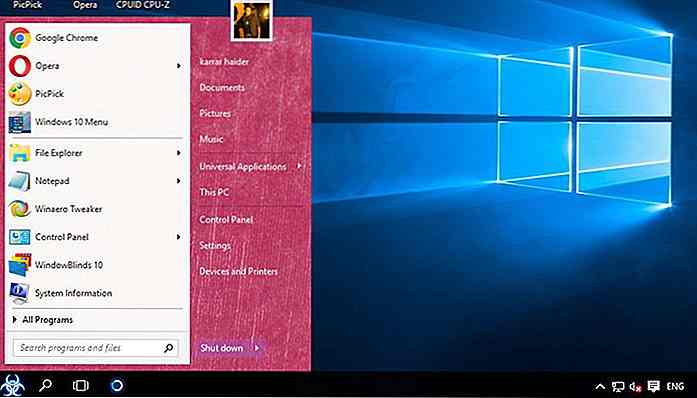 5. 7+ Taskleiste Tweaker
5. 7+ Taskleiste Tweaker Mit 7+ Taskbar Tweaker können Sie die Windows 10 Taskleiste anpassen, um sie interaktiver zu gestalten . Sie können Funktionen der aktuellen Schaltflächen ändern und konfigurieren, wie Maustasten mit der Taskleiste interagieren sollen .
Sie können die Miniaturvorschau ändern, konfigurieren, was passiert, wenn Sie auf Elemente in der Taskleiste klicken, Gruppierungen verwalten, Mausradinteraktionen mit Taskleistenelementen konfigurieren und vieles mehr.
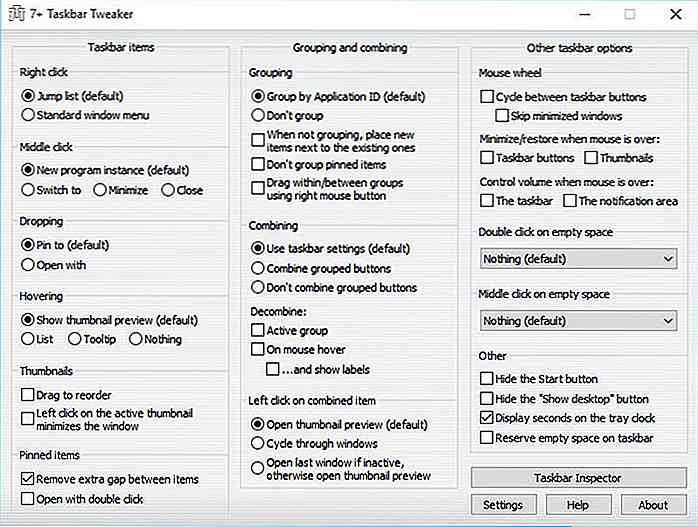 Sie können auch weitere Funktionen hinzufügen, die Sie auslösen können, indem Sie auf einen leeren Bereich in der Taskleiste doppelklicken oder mit der mittleren Maustaste klicken. Zu den Funktionen, die Sie hinzufügen können, gehören der Desktop anzeigen, der Taskmanager öffnen, die Lautstärke stummschalten, die Taskleiste ausblenden und das Startmenü öffnen. Es kann auch das Startmenü entfernen und Desktop-Schaltflächen aus der Taskleiste anzeigen.
Sie können auch weitere Funktionen hinzufügen, die Sie auslösen können, indem Sie auf einen leeren Bereich in der Taskleiste doppelklicken oder mit der mittleren Maustaste klicken. Zu den Funktionen, die Sie hinzufügen können, gehören der Desktop anzeigen, der Taskmanager öffnen, die Lautstärke stummschalten, die Taskleiste ausblenden und das Startmenü öffnen. Es kann auch das Startmenü entfernen und Desktop-Schaltflächen aus der Taskleiste anzeigen.6. RocketDock
Eine Docking-Software ist ein Muss für jeden Windows Power User. Mit dieser Software können Sie Apps und Dateien zu einem Dock hinzufügen, mit denen Sie von überall schnell darauf zugreifen können .
Wenn es um Docking-Software geht, schwöre ich RocketDock für seine erstaunlichen Anpassungsoptionen und interaktiven Dock . Sie können das Dock beliebig verschieben (ich bevorzuge die linke Seite) und steuern, wie die Elemente im Dock angezeigt werden .
 Sie können die Deckkraft des Docks konfigurieren, verschiedene Designs verwenden, Größe und Schriftarten ändern, den Anzeigestil ändern, das Dock automatisch ausblenden, die Schriftfarbe ändern und vieles mehr. Das Beste von allem ist, dass es Unterstützung für Dutzende Add-ons von Drittanbietern bietet, um seine Funktionalität zu verbessern, wie das Erstellen mehrerer Docks, das Hinzufügen von Uhr und das Hinzufügen vieler anderer Windows-Funktionen im Dock.
Sie können die Deckkraft des Docks konfigurieren, verschiedene Designs verwenden, Größe und Schriftarten ändern, den Anzeigestil ändern, das Dock automatisch ausblenden, die Schriftfarbe ändern und vieles mehr. Das Beste von allem ist, dass es Unterstützung für Dutzende Add-ons von Drittanbietern bietet, um seine Funktionalität zu verbessern, wie das Erstellen mehrerer Docks, das Hinzufügen von Uhr und das Hinzufügen vieler anderer Windows-Funktionen im Dock.7. WindowBlinds
Von den Erstellern von Start10 gibt es WindowBlinds, mit denen Sie benutzerdefinierte Skins für Windows 10 festlegen können. Diese Skins werden das Aussehen von Fenstern, Schaltflächen, Anwendungen, Schriftarten, Symbolen und vielen anderen visuellen Aspekten von Windows 10 komplett verändern .
WindowBlinds verfügt über 12 integrierte Skins, die vollständig anpassbar sind . Sie können Farbe, Transparenz, Schriftarten ändern, Texturen hinzufügen und vieles mehr.
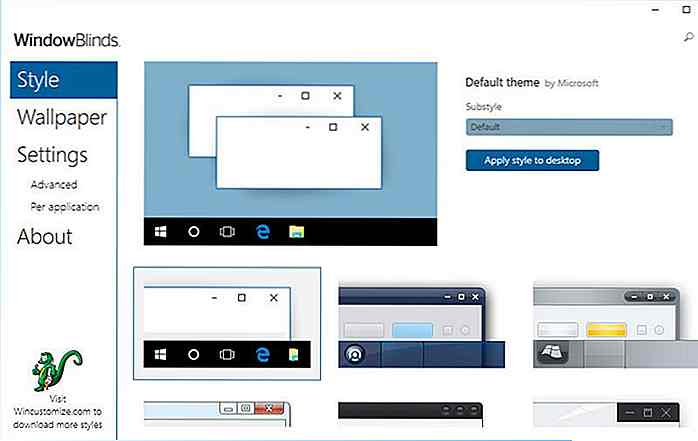 Wenn diese Skins nicht genug für Sie sind, können Sie auch Tausende von neuen Skins von WinCustomize.com erhalten . Die Skins sind wirklich toll, aber einige der wirklich guten sind bezahlt zwischen $ 3-9.
Wenn diese Skins nicht genug für Sie sind, können Sie auch Tausende von neuen Skins von WinCustomize.com erhalten . Die Skins sind wirklich toll, aber einige der wirklich guten sind bezahlt zwischen $ 3-9.WindowBlinds verfügt außerdem über Einstellungen, mit denen Sie anpassen können, welche Teile des Skins angewendet werden sollen. Sie können beispielsweise alle Aspekte des Skins mit Ausnahme von Symbolen anwenden. Ähnlich wie Start10 ist WindowBlinds auch ein kostenpflichtiges Tool, das nach dem Testzeitraum $ 9, 99 kostet.
8. CustomizerGod
In diesem Tool geht es um die Anpassung der Symbole von Windows 10 nach Ihren Wünschen. Grundsätzlich öffnet CustomizerGod alle in Windows verfügbaren Symbole an einer Stelle.
Danach können Sie den zu ändernden auswählen und auf "Ändern" klicken, um ein neues Icon hochzuladen, mit dem Sie es wechseln möchten. Sie können auch die Größe der Symbole kontrollieren, sowohl aktuelle als auch hochgeladene.
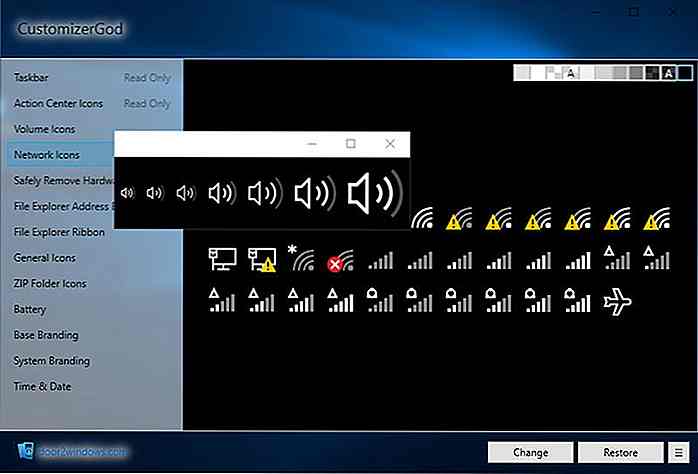 Die Symbole werden durch Kategorien wie Taskleiste, Lautstärkesymbole, Netzwerksymbole, Ordnersymbole, Batteriesymbole und allgemeine Symbole usw. angezeigt . Außerdem muss die Symboldatei im PNG-, JPG- oder BMP-Format und vorzugsweise in der Größe 64 × 64 vorliegen .
Die Symbole werden durch Kategorien wie Taskleiste, Lautstärkesymbole, Netzwerksymbole, Ordnersymbole, Batteriesymbole und allgemeine Symbole usw. angezeigt . Außerdem muss die Symboldatei im PNG-, JPG- oder BMP-Format und vorzugsweise in der Größe 64 × 64 vorliegen .Wenn Sie weitere nützliche Tools zum Anpassen von Windows 10 kennen, teilen Sie uns diese in den Kommentaren mit.
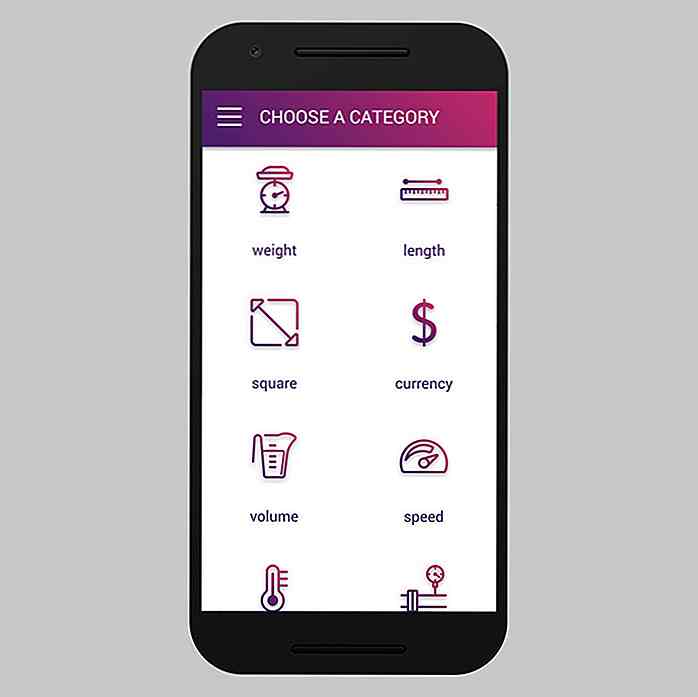
Diese Converting App ist alles, was Sie jemals brauchen werden
Das Konvertieren von Informationen von einer Form in eine andere kann ein Schmerz sein, insbesondere wenn es um Messungen jeglicher Art geht . Obwohl es durchaus möglich ist, diese Informationen mit dem guten alten Google zu konvertieren, ist es nicht zu leugnen, dass der Prozess selbst ziemlich langsam sein kann .
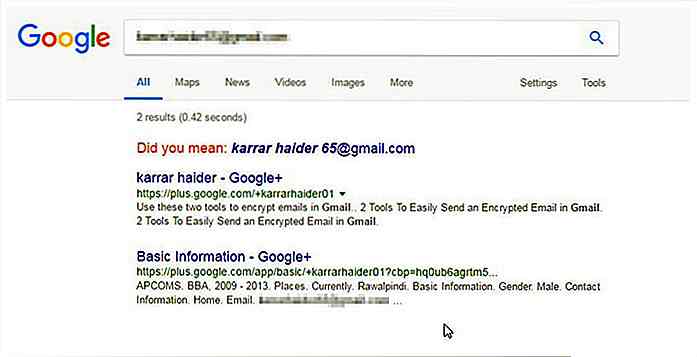
So führen Sie eine umgekehrte E-Mail-Suche durch
Wenn Sie jemals eine E-Mail von einer unbekannten Person erhalten und wissen möchten, wer hinter dieser E-Mail steht, können Sie dies problemlos über eine umgekehrte E-Mail-Suche tun.Eine umgekehrte E-Mail-Suche ermöglicht es Ihnen, alle Informationen über den Absender, die er / sie jemals veröffentlicht hat, überall im Internet zu erfahren . Und u
![Bloom macht E-Mail-Opt-In-Schön und weniger aufdringlich [WordPress-Plugin]](http://hideout-lastation.com/img/tech-design-tips/386/bloom-makes-email-opt-beautiful-less-intrusive.jpg)