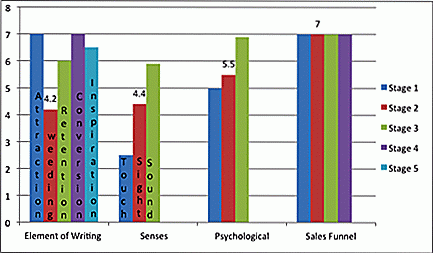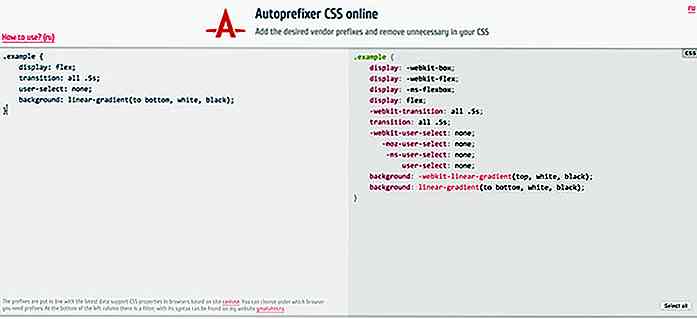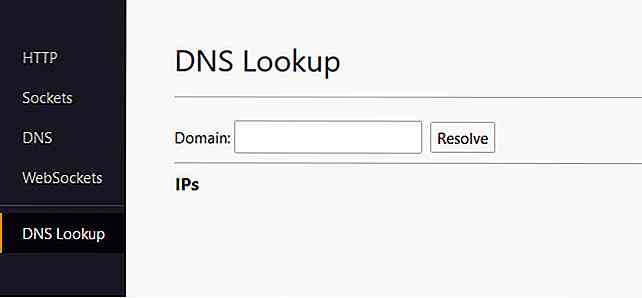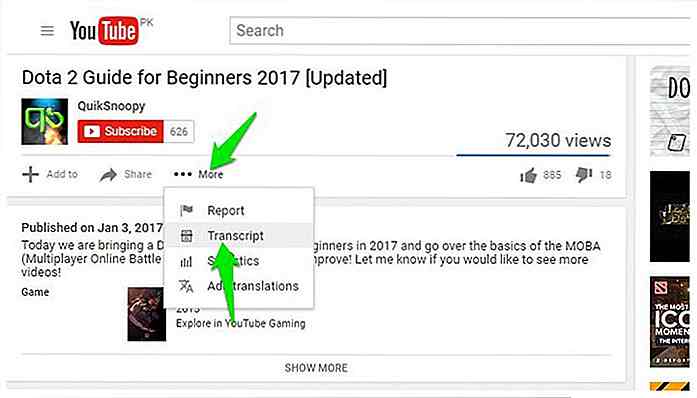de.hideout-lastation.com
de.hideout-lastation.com
8 Handy Windows Built-in Tools, die Sie möglicherweise nicht kennen
Windows verfügt über Hunderte von integrierten Tools und Funktionen, die alltägliche Aufgaben erleichtern. Die meisten dieser Tools sind jedoch schwer zu finden und effektiv zu nutzen. Tatsächlich ist es üblich, dass sich Nutzer für Apps von Drittanbietern entscheiden, obwohl es tatsächlich viele gute Apps gibt, die sich in ihrem Windows-Betriebssystem verstecken.
Damit Sie das Beste aus Ihrem Windows herausholen können, finden Sie hier eine Liste mit acht weniger bekannten Windows-Tools. Diese Tools sind sehr effektiv und können immens helfen, wenn Sie lernen, sie zu verwenden.
1. Systemkonfiguration
Die Systemkonfiguration (auch bekannt als msconfig ) bietet leistungsstarke Konfigurationsoptionen in einem einzigen Fenster.
Um auf die Systemkonfigurationsoptionen zuzugreifen, drücken Sie die Tasten Windows + R und geben Sie "msconfig" im Dialogfeld "Ausführen" ein. Sie sehen mehrere Registerkarten, um das System zu konfigurieren:
Boot
Hier können Sie die Boot-Optionen ändern, zum Beispiel den abgesicherten Modus starten, das Standard-Betriebssystem ändern (wenn Sie mehrere haben) und andere ähnliche Boot-Optionen.
Sie können auch zu "Erweiterte Optionen" gehen, um zu steuern, wie viele Prozessorkerne Windows verwenden soll oder die gesamte RAM-Nutzung zu begrenzen .
 Dienstleistungen
Dienstleistungen In Diensten finden Sie eine Liste von Hintergrunddiensten, die beim Start von Windows funktionieren.
Die meisten von ihnen sind Microsoft-Dienste, mit denen Sie sich nicht anlegen sollten, aber Sie können die Option "Alle Microsoft-Dienste ausblenden" auswählen, um alle Drittanbieter-Hintergrunddienste anzuzeigen .
Sie sollten Hintergrunddienste deaktivieren, die Sie nicht verwenden möchten, da sie Ressourcen verwenden (ich habe alle meine Drittanbieterdienste deaktiviert ).
 Anfang
Anfang In Windows 8/10 wurde diese Option in den Windows Task-Manager verschoben. Klicken Sie auf den Link in dieser Registerkarte, um auf diese Option zuzugreifen.
Hier sehen Sie alle Programme, die beim Booten von Windows gestartet werden. Sie sollten Programme deaktivieren, die nicht mit Windows gestartet werden sollen, um den Windows-Start zu beschleunigen und diese Programme daran zu hindern, wertvolle Ressourcen zu verbrauchen .
 Werkzeuge
Werkzeuge Auf dieser Registerkarte werden Verknüpfungen zu wichtigen Tools angezeigt, die in vielen Situationen nützlich sein können. Sie sollten sich nicht mit diesen Werkzeugen herumschlagen, wenn Sie nicht wissen, was Sie tun, aber sie können sehr mächtig sein, wenn Sie wissen, wie man sie benutzt .
 2. Ereignisanzeige
2. Ereignisanzeige Windows behält eine vollständige Aufzeichnung aller Ereignisse bei, auf die in der Windows-Ereignisanzeige zugegriffen werden kann. Es zeigt Windows-Dienste, auf die zugegriffen wird, Fehler und Warnungen, Logins und andere ähnliche Daten, die zur Erkennung von Problemen oder Aktivitäten verwendet werden können.
Ich benutze es selbst, um unbefugten Zugriff auf meinen PC zu erkennen, wenn ich nicht da bin .
Um auf die Ereignisanzeige zuzugreifen, wechseln Sie zu Systemsteuerung> System und Sicherheit> Verwaltung> Ereignisanzeige . Sie können auch einfach die Tasten Windows + R drücken und im Dialogfeld "Ausführen" " eventvwr " eingeben, um die Ereignisanzeige zu öffnen.
Obwohl die Ereignisanzeige für viele Zwecke verwendet werden kann, ist die Erkennung eines Problems eine der Hauptfunktionen . In der Hauptoberfläche zeigt die Ereignisanzeige alle Fehler und Warnungen an .
Sie sollten jedoch nicht auf sie achten, es sei denn, Sie haben tatsächlich ein Problem. Windows ist beim Erstellen von Fehlerprotokollen sehr sensibel, sodass bereits eine geringfügige Änderung des Verhaltens zu einem Fehler oder einer Warnung in der Ereignisanzeige führt.
Wenn Sie vor Kurzem ein Problem hatten - wie zum Beispiel Ihr PC abgestürzt ist - dann gehen Sie zur Ereignisanzeige und prüfen Sie die Fehler, die während dieser Zeit aufgetreten sind . Ein Doppelklick auf ein Ereignis zeigt weitere Details und Lösungen.
 3. Datenverwendung Tracker
3. Datenverwendung Tracker Wenn Sie Windows 8.1 oder Windows 10 verwenden, können Sie den integrierten Datenverwendungs-Tracker nutzen, um zu sehen, wie viele Internetdaten Sie verwendet haben. Wenn Sie einen eingeschränkten Internet-Datentarif haben, könnten Sie durch die Verwendung von Trackingdaten vor zusätzlichen Datennutzungsgebühren geschützt sein.
Gehen Sie zu Einstellungen und klicken Sie auf " Netzwerk & Internet ". Hier sehen Sie die Gesamtdaten der letzten 30 Tage im Bereich "Datennutzung".
 Sie können auch auf die Schaltfläche "Nutzungsdetails" klicken, um zu sehen, wie viele Daten jede Anwendung verwendet hat.
Sie können auch auf die Schaltfläche "Nutzungsdetails" klicken, um zu sehen, wie viele Daten jede Anwendung verwendet hat. 4. Systeminformationen
4. Systeminformationen Wenn Sie immer noch DirectX-Diagnose-Tool (dxdiag) oder Arbeitsplatz- Eigenschaften verwenden, um grundlegende Informationen über Ihren PC zu sehen, dann wird dieses Tool sicherlich eine große Verbesserung für Sie sein. Ob Sie einen neuen PC kaufen, Ihren PC reparieren oder einen PC verkaufen, es ist äußerst wichtig, sowohl die Hardware- als auch die Softwaredaten zu kennen.
Das Systeminformationstool bietet alle Informationen, die Sie jemals zur Hardware und Software Ihres PCs benötigen.
Sie können entweder über die Verwaltungstools in der Systemsteuerung auf das Systeminformationen- Tool zugreifen oder einfach " msinfo32 " im Dialogfeld "Ausführen" eingeben.
Die Systemzusammenfassung listet alle wichtigen Informationen auf, einschließlich Prozessor, BIOS-Typ, RAM, virtuellem RAM, Anzeige, Betriebssysteminformationen und anderen. Sie können jedoch interne und externe Hardwarekomponenten und deren Status sowie wichtige Informationen zur PC-Software weiter untersuchen.
 Diese Informationen können auch in eine Datei exportiert werden, um sie mit anderen zu teilen.
Diese Informationen können auch in eine Datei exportiert werden, um sie mit anderen zu teilen.5. Starthilfe
Windows 8 und Windows 10 werden mit einem nativen "Startup Repair" -Tool geliefert, mit dem Sie häufige Startprobleme beheben können, die den Startvorgang verlangsamen oder sogar das Starten von Windows verhindern .
Wenn Sie auf Windows zugreifen können, halten Sie die Umschalttaste gedrückt, und klicken Sie auf die Schaltfläche "Neu starten", um die Windows-Startoptionen neu zu starten. Wenn Windows nicht gestartet wird, sollten die Startoptionen nach 2-3 Versuchen automatisch geöffnet werden.
Wechseln Sie in den Startoptionen zu Problembehandlung> Erweiterte Optionen> Starthilfe . Klicken Sie einfach auf die Option "Startup Repair" und es wird automatisch Startprobleme (wenn möglich) scannen und beheben .
6. Aufgabenplaner
Als einer der leistungsstärksten und gleichzeitig vernachlässigsten Werkzeuge von Windows können Sie mit dem Taskplaner wichtige Aufgaben planen und sogar tägliche Aufgaben automatisch ohne manuellen Eingriff von Ihrer Seite aus erledigen .
Sie können ein Programm starten, Windows-Funktionen verwenden, eine E-Mail senden oder einfach eine wichtige Nachricht zu einem bestimmten Zeitpunkt oder als Reaktion auf ein bestimmtes Ereignis anzeigen (z. B. beim Anmelden).
Möchten Sie Ihren PC jede Woche mit Ihrem Antivirenprogramm scannen? Taskplaner kann das tun. Sie können den Taskplaner auch mit der Ereignisanzeige verbinden, um Aktionen als Reaktion auf Ereignisse auszuführen .
Der Taskplaner wird unter den Verwaltungstools aufgeführt, oder Sie können " tasschd.msc " im Dialogfeld " Ausführen " eingeben, um ihn zu öffnen.
Um zu beginnen, klicken Sie auf das Menü "Aktion" oben und wählen Sie "Create Basic Task". Ein Assistent, der Sie durch die Schritte zum Planen einer Aufgabe führt, wird geöffnet. Sobald Sie sich daran gewöhnt haben, können Sie die Option "Aufgabe erstellen" verwenden, um weitere Anpassungsoptionen zum Erstellen von Aufgaben zu erhalten .

7. Zuverlässigkeitsüberwachung
Ein anderes nützliches Werkzeug, um Probleme in Ihrem PC zu finden und sie zu lösen, ist der Zuverlässigkeitsmonitor, der dem Ereignisanzeige-Werkzeug sehr ähnlich ist, aber es ist sehr einfach zu lesen und listet nur Probleme auf, die tatsächlich schädlich sind .
Wenn Sie kürzlich Probleme mit einer Anwendung oder Windows selbst haben, kann der Zuverlässigkeitsmonitor möglicherweise helfen.
Um auf den Zuverlässigkeitsmonitor zuzugreifen, gehen Sie zu Systemsteuerung> System und Sicherheit> Sicherheit und Wartung . Klicken Sie hier auf " Wartung " und wählen Sie " Zuverlässigkeitsverlauf anzeigen " aus.
 Der Zuverlässigkeitsmonitor zeigt im Zeitverlauf ein Leistungsdiagramm mit Fehlern und Problemen, die unter den einzelnen Tagen aufgeführt sind. Sie können auf einen Tag klicken, um alle Fehler oder Ereignisse anzuzeigen. Wenn Sie auf einen Fehler doppelklicken, werden weitere Details und mögliche Lösungen angezeigt.
Der Zuverlässigkeitsmonitor zeigt im Zeitverlauf ein Leistungsdiagramm mit Fehlern und Problemen, die unter den einzelnen Tagen aufgeführt sind. Sie können auf einen Tag klicken, um alle Fehler oder Ereignisse anzuzeigen. Wenn Sie auf einen Fehler doppelklicken, werden weitere Details und mögliche Lösungen angezeigt. 8. Speicherdiagnose
8. Speicherdiagnose Sie benötigen kein Tool von Drittanbietern, um zu überprüfen, ob der Arbeitsspeicher (RAM) Ihres PCs einwandfrei funktioniert oder nicht, Windows verfügt über ein eingebautes Speicherdiagnosetool. Es scannt Ihren PC nach Speicherproblemen und informiert Sie über schlechten Speicher.
Hinweis: Der Speicherdiagnose-Scan erfordert einen Neustart Ihres PCs. Stellen Sie daher sicher, dass Sie alle Daten gespeichert haben, bevor Sie diese Funktion verwenden.
Geben Sie im Dialogfeld " Ausführen " " mdsched.exe " ein und drücken Sie die Eingabetaste. Sie werden gefragt, wann Sie "neu starten" und den PC scannen möchten. Wählen Sie die entsprechende Option und Ihr PC startet neu und startet dann den Speicherdiagnosescan.
Nach Abschluss (in der Regel 5-10 Minuten) wird Ihr PC neu gestartet und Sie sehen den Diagnosebericht, wenn Sie sich anmelden.
Bonus
Sie können "GodMode" in Windows auch aktivieren, um auf alle Funktionen zuzugreifen, die in der Windows-Systemsteuerung an einem einzigen Ort angeboten werden. Es ist kein Werkzeug, aber ein erstaunlicher Trick, um versteckte Edelsteine in Windows zu finden.
Erstellen Sie zunächst einen neuen Ordner auf Ihrem Desktop und benennen Sie ihn wie folgt um:
GodMode.{ED7BA470-8E54-465E-825C-99712043E01C}
Wenn Sie die Eingabetaste drücken, wird das Symbol des Ordners in das Symbol der Systemsteuerung geändert.
Sie können diesen neuen Ordner öffnen, um alle Funktionen an einem Ort aufzurufen . Wenn Sie nach versteckten Windows-Tools suchen, sollten Sie diese Liste auf jeden Fall durchgehen.
Fazit
Die oben genannten sind nur einige der großartigen Tools, die Windows zu bieten hat. Es gibt immer noch Dutzende anderer nützlicher Werkzeuge, die Ihre Arbeit verbessern und die täglichen Aufgaben erleichtern. Systemkonfigurationsfenster, Taskplaner und Ereignisanzeige sind eines meiner am häufigsten verwendeten Tools, welche Windows-Tools Ihnen gefallen?
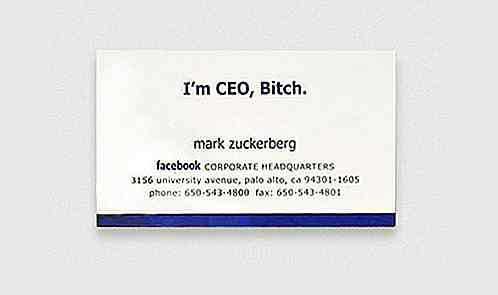
15 klassische Visitenkarten von Tech Legends
Während Sie viele Möglichkeiten haben, online eine Impression online zu hinterlassen, dient die Visitenkarte nach wie vor hauptsächlich für den Ansatz "So können Sie mich kontaktieren". Es gibt viele sehr interessante Visitenkarten-Designs, aber wenn Sie sich jemals gefragt haben, wie die Visitenkarten von Tech-Legenden wie Bill Gates und Steve Wozniak aussehen, haben wir eine Zusammenstellung für Sie.Darun

6 Tipps zur Überwindung der Block & Generieren Awesome Blog-Ideen
Es ist Tag 4 eines 5-Tage-Projekts, das du jetzt beenden solltest. Du musst eine Nacht lang machen, aber dir fällt nichts Interessantes ein . Mach dir keine Sorgen, du wirst okay sein, obwohl dieser innere Alarm dir etwas anderes sagt.Es kann nicht Schreibblockade sein. Was passiert, ist ähnlich wie erektile Dysfunktion.