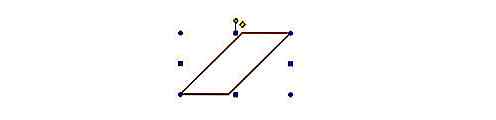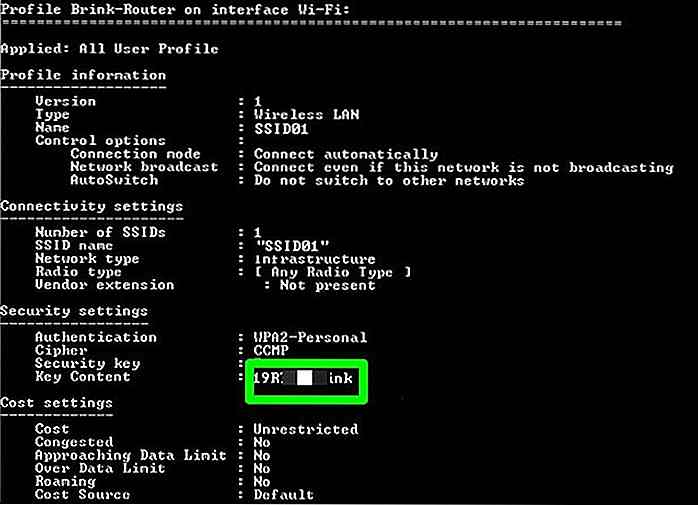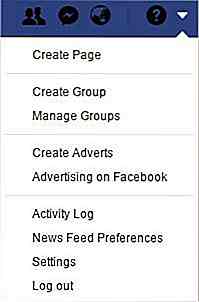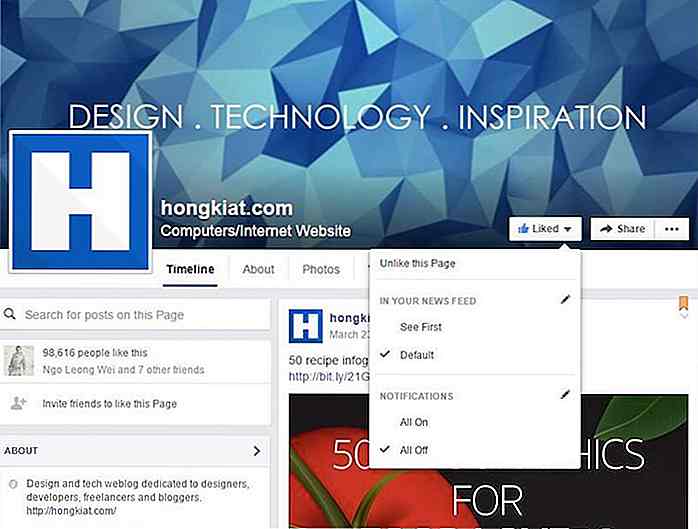de.hideout-lastation.com
de.hideout-lastation.com
10 coolste versteckte Firefox-Einstellungen, die Sie kennen sollten
Es gibt viele Einstellungen, die Firefox neben allgemeinen bietet, die Sie im Menü Optionen finden können. Viele dieser erweiterten Einstellungen können auf bestimmten Browserseiten gefunden werden, die das Protokoll " about: verwenden. In diesem Artikel zeige ich Ihnen 10 weniger bekannte Firefox-Einstellungen, die in Ihrem täglichen Arbeitsablauf nützlich sein können.
Wenn Sie eine der about: -Seiten in der Liste unten besuchen und eine Warnmeldung erhalten, klicken Sie entweder auf OK oder ich werde vorsichtig sein, das verspreche ich Ihnen! Knopf - welcher auch immer Sie begegnen.
1. Führen Sie DNS-Suche durch
Sie können eine firmeninterne DNS-Suche (Suche nach der IP-Adresse einer Domain) in Firefox durchführen.
Geben Sie Folgendes ein about:networking in die URL-Leiste und drücken Sie die Eingabetaste. Klicken Sie auf der nächsten Seite im Seitenleistenmenü auf "DNS-Suche", geben Sie den Domänennamen ein und klicken Sie auf "Auflösen", um die IP-Adresse (n) anzuzeigen.
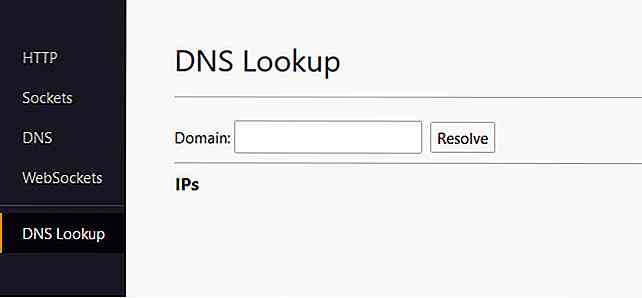 2. Blockieren Sie die automatische Aktualisierung
2. Blockieren Sie die automatische Aktualisierung Manchmal werden Webseiten mit Refresh-HTTP-Headern geliefert, durch die Seiten häufig aktualisiert werden.
Wenn Sie dies verhindern möchten, gehen Sie zu about:preferences#advanced und aktivieren Sie im Abschnitt Barrierefreiheit das Kontrollkästchen "Warnung, wenn Websites versuchen, die Seite umzuleiten oder neu zu laden".
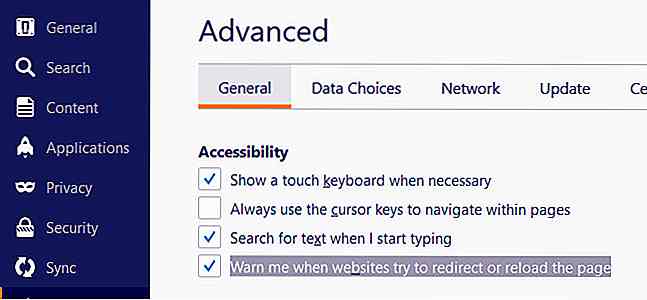 3. Während der Eingabe suchen
3. Während der Eingabe suchen Durch Drücken von Strg + F wird in Firefox ein In-Page-Suchfeld geöffnet, in dem Benutzer nach einer Zeichenfolge in einer Webseite suchen können. Es ist aber auch möglich, die Tastenkombination zu drücken und die Suche zu starten, während Sie mit der Eingabe beginnen.
Aktivieren Sie im Abschnitt "Eingabehilfen" auf der Seite " about:preferences#advanced " das Kontrollkästchen "Nach Text suchen, wenn ich mit der Eingabe beginne".
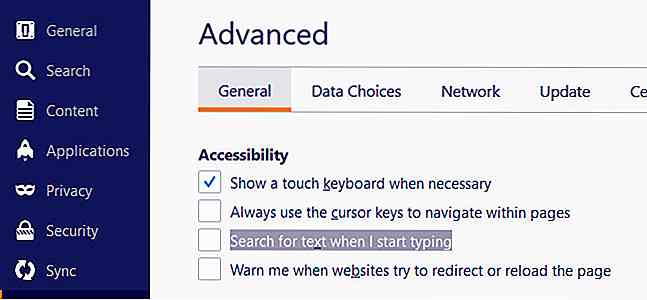 Wenn Sie jetzt mit der Eingabe beginnen und der Cursor sich nicht in einem Texteingabefeld auf der Seite befindet, sucht Firefox sofort nach dem Text auf der Webseite.
Wenn Sie jetzt mit der Eingabe beginnen und der Cursor sich nicht in einem Texteingabefeld auf der Seite befindet, sucht Firefox sofort nach dem Text auf der Webseite.4. Entschlüsseln Sie den Backspace-Schlüssel
Um zu verhindern, dass Sie von jemandem überrascht werden, der versucht, sich in den Browserverlauf zurückzuversetzen, können Sie die Rückschrittaktion durch eine Aktion ersetzen, die bei gedrückter Rücktaste die Seite nach oben scrollt und bei gedrückter Umschalt + Rücktaste nach unten scrollt. Sie können die Rücktaste auch so konfigurieren, dass keine Aktion ausgeführt wird.
browser.backspace_action Sie about:config und geben Sie browser.backspace_action in die Suchleiste ein. Der Standardwert dieser Browsereinstellung ist 0 .
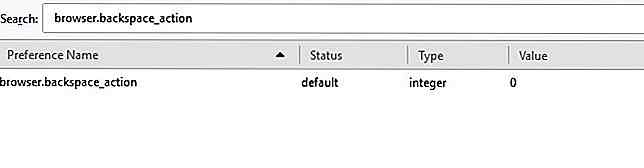 Doppelklicken Sie darauf und ändern Sie den Wert
Doppelklicken Sie darauf und ändern Sie den Wert 1 für die Zuordnung der Bildlaufaktion zur Rücktaste, oder ändern Sie ihn in 2 um die Zuweisung für eine Aktion rückgängig zu machen .5. Bewegen Sie sich mit den Cursortasten herum
Einen langen Artikel oder eine Geschichte online lesen und mehr Kontrolle beim Springen haben ? Sie können den Cursor für die In-Text-Navigation verwenden .
Aktivieren Sie unter "Eingabehilfen" auf der Seite " about:preferences#advanced " die Option "Verwenden Sie immer die Cursortasten zum Navigieren innerhalb von Seiten".
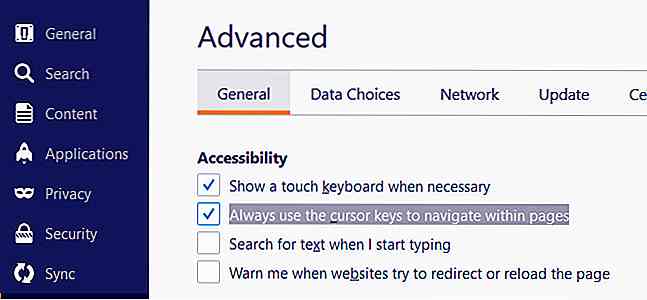 Neben dem Standardpfeilcursor wird auch ein blinkender Textcursor auf Websites angezeigt. Sie können es mit den Pfeiltasten verschieben.
Neben dem Standardpfeilcursor wird auch ein blinkender Textcursor auf Websites angezeigt. Sie können es mit den Pfeiltasten verschieben.6. Einfügen bei mittlerem Klick
Hast du eine Maus mit einem mittleren Knopf? Verwenden Sie diese Option, um Text aus der Zwischenablage in Textfelder auf Webseiten einzufügen.
middlemouse.paste Sie about:config und geben Sie middlemouse.paste in die Suchleiste ein. Der Standardwert ist false, doppelklicken Sie darauf und ändern Sie ihn in true .
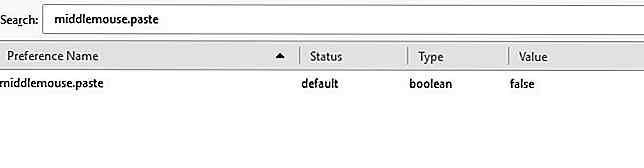 7. Anpassen der Kopf- und Fußzeile von Drucken
7. Anpassen der Kopf- und Fußzeile von Drucken Wenn Sie eine Webseite in Firefox drucken, wird ein Standardlayout verwendet . In der oberen linken Ecke der Druckseite befindet sich der Titel der Webseite, rechts oben die URL, links unten die Seitenzahl aller Seiten und unten rechts das Datum und die Uhrzeit.
Sie können diese Anordnung ändern, z. B. können Sie etwas zur Mitte der Kopf- oder Fußzeile hinzufügen, einige der Standardinformationen vollständig entfernen oder sie durch Ihren benutzerdefinierten Text ersetzen.
Auf der Seite about:config gibt es sechs Einstellungen für die Anpassung der Kopf- und Fußzeile:
print.print_headercenterprint.print_headerleftprint.print_headerrightprint.print_footercenterprint.print_footerleftprint.print_footerright
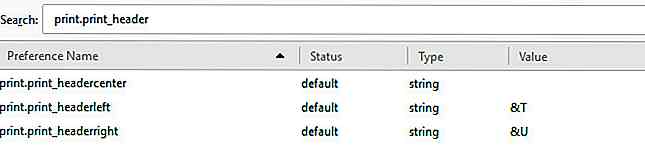
Sie müssen den Namen der Einstellung aus der obigen Liste in die Suchleiste auf der Seite about:config eingeben, um den Wert zu ändern. Der Wert kann eine der folgenden Zeichenfolgen oder Ihr benutzerdefinierter Text sein :
&D- Datum-Uhrzeit&P- Seitennummer&PT- Seitennummer der gesamten Seiten&T- Titel der Webseite&U- URL
8. Ändern Sie die Standardfarben
Sie haben die Möglichkeit, die standardmäßigen Hintergrund-, Text- und Linkfarben in Firefox zu ändern .
Gehe zu about:preferences#content, klicke auf die Colors ... im Bereich "Fonts & Colors" und wähle die neuen Farben aus.
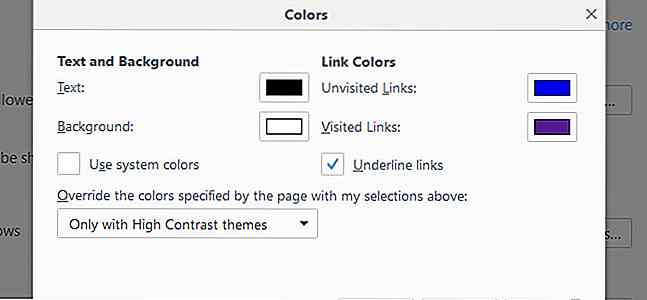 9. Filtern Sie die Awesome Bar Links
9. Filtern Sie die Awesome Bar Links Awesome Bar, die Adressleiste von Firefox zeigt eine Liste von Links, wenn Sie mit der Eingabe beginnen. Die angezeigten Links stammen aus Ihren Lesezeichen, dem Browserverlauf und den aktuell geöffneten Seiten.
Sie können diese Awesome Bar-Links filtern, indem Sie vor der Abfrage oder nur für sich selbst eines der folgenden Sonderzeichen in die Adressleiste eingeben:
#- Titel der Seite anpassen@- Übereinstimmung mit der URL*- Passt nur zu Links in Lesezeichen^- Nur mit Links im Verlauf übereinstimmen+- Nur für Links, die markiert sind%- Passt nur zu derzeit geöffneten Links
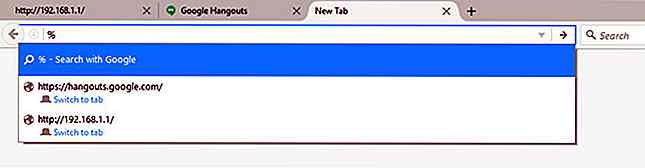
10. Auto-Export von Lesezeichen in HTML
Wenn Sie möchten, dass Firefox Ihre Lesezeichen im HTML-Format automatisch als Liste von Links speichert, können Sie dies über about:config tun, indem Sie browser.bookmarks.autoExportHTML in die Suchleiste eingeben und den Standardwert false in true by ändern Doppelklicken Sie darauf.
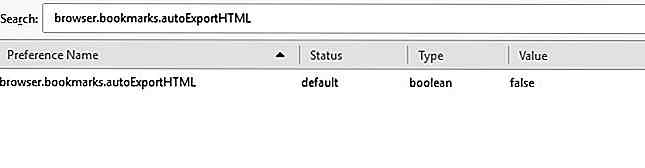 Wenn Sie Ihren Browser neu starten, wird eine Datei mit dem Namen
Wenn Sie Ihren Browser neu starten, wird eine Datei mit dem Namen bookmarks.html in Ihrem Firefox-Profilordner mit allen Lesezeichen-Links angezeigt.Um Ihren Profilordner zu sehen, gehen Sie zu about:support und klicken Sie auf den Button Show Folder. Beachten Sie, dass Sie möglicherweise das gesamte System neu starten müssen, damit die Änderung wirksam wird.
Ab sofort wird die Datei bookmarks.html jedem Beenden von Firefox mit Ihrer aktuellen Lesezeichenliste aktualisiert.

Fallstudie: Futurismus & New Age Digital Artwork
Die vorherige Generation unserer Zeit hat enorme Veränderungen in der Gesellschaft erlebt. Wie in früheren Zeiten spiegelt sich die Gesellschaft und Kultur der Menschheit oft in Kunstwerken wider. Zum Beispiel kann unser futuristischer Lebensstil elegant mit moderner Technologie dargestellt werden.F
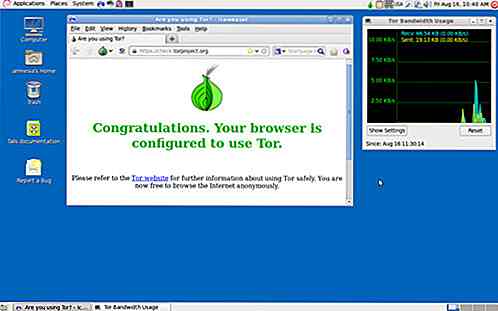
10 kostenlose Crypto-Apps zum Schutz Ihrer Online-Privatsphäre
Viele von uns haben unsere Leben auf das Internet hochgeladen, bis zu dem Punkt, dass wir uns nicht vorstellen können, ohne sie zu leben. Wir verwenden Online-Dienste, die wir anvertrauen, um unsere Daten sicher und privat zu halten . Leider wissen viele von uns nicht, dass es nicht wirklich sicher ist, da sie vielen Dritten unterliegen, die ihren Inhalt sehen können, von dem Unternehmen, das den Dienst für die Regierung selbst bereitstellt.Me