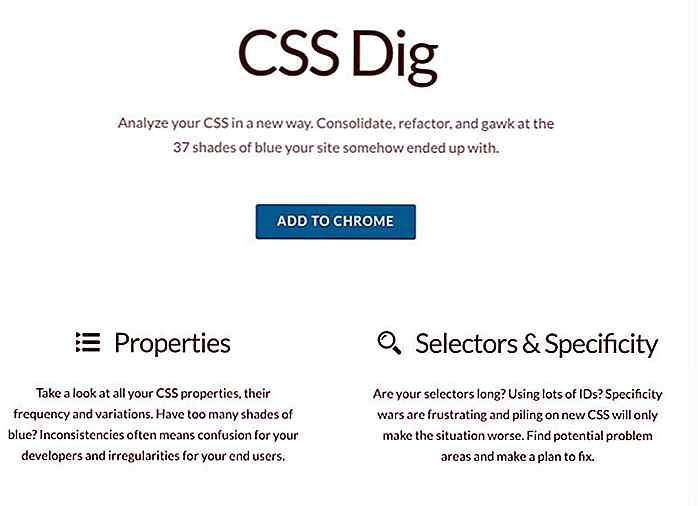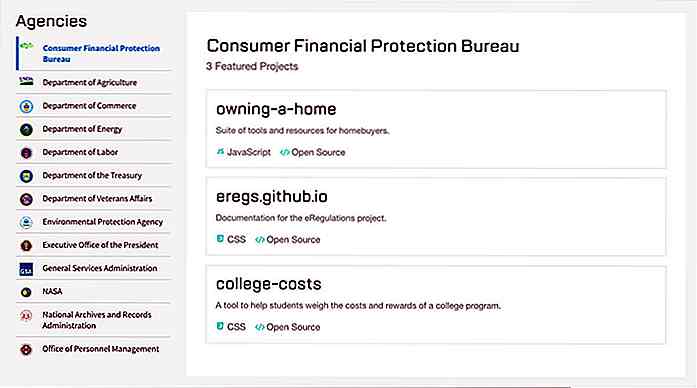de.hideout-lastation.com
de.hideout-lastation.com
21 Google Maps Tipps und Tricks, die Sie kennen sollten
Google Maps ist meine Go-to-App, sobald ich aus der Tür gehe . Nicht nur, weil ich meinen Weg kenne, sondern auch wegen der unschätzbaren Informationen, die er über meine Route liefert. Ich erhalte Verkehrsinformationen, lerne mehr über Orte in der Nähe, beobachte Zeit und Entfernung, plane meine gesamte Reise und vieles mehr.
Vom Styling von Google Maps bis zum Zoomen ganz nah, als meine Companion-App seit über 5 Jahren gibt es eine Menge Tricks, die ich gelernt habe. Für heute werde ich diese nützlichen Informationen mit Ihnen teilen, damit auch Sie das Beste aus Google Maps herausholen können .
Lassen Sie uns sehen, wie diese 21 Google Maps Tipps und Tricks Ihnen bei Ihrem täglichen Leben helfen können.
1. Abstand messen
Mit Google Maps können Sie die Entfernung zwischen zwei Punkten messen . Sie können entweder eine vollständige Punkt-zu-Punkt-Route erstellen und deren Entfernung messen oder einfach den Abstand zwischen zwei Punkten anzeigen .
Wie es geht:
- Drücken und halten Sie an einer Stelle, um eine Nadel fallen zu lassen. Dies ist der Ausgangspunkt, um die Entfernung zu messen. Tippen Sie anschließend auf die Schaltfläche "Dropped Pin", um die Optionen zu öffnen. Tippen Sie hier auf "Abstand messen", um den Prozess zu starten.
- Ein zweiter Fadenkreuzzeiger wird angezeigt, den Sie durch Ziehen des Bildschirms verschieben können. Sie können die + Symbolschaltfläche auf der rechten Seite verwenden, um Punkte hinzuzufügen und eine benutzerdefinierte Karte zu erstellen .
- Die Gesamtdistanz wird in der unteren linken Ecke in Meilen oder Kilometern basierend auf Ihren Präferenzen angezeigt.
- Tippen Sie auf das Hauptmenü in der oberen linken Ecke und wählen Sie "Standort teilen" aus dem Menü. Auf der nächsten Seite können Sie eine Gesamtdauer auswählen, für die Sie Ihren Standort freigeben möchten, und angeben, wie Sie den Standort freigeben möchten .
- Tippen Sie hier auf "Personen auswählen ", um einen Freund aus Ihren Google-Kontakten auszuwählen. Wenn sie kein Google-Konto haben (oder sich nicht in Ihren Kontakten befinden), können Sie auf die Schaltfläche "Mehr" tippen, um eine Messaging-App auszuwählen.
- Tippen und halten Sie an der gewünschten Stelle, um eine PIN zu löschen. Tippen Sie als Nächstes auf den Standortnamen unten, um die Optionen dafür anzuzeigen.
- Tippen Sie in den Optionen auf das Street View-Miniaturbild des Standorts und Street View wird geöffnet. Sie können ziehen, um sich in der Street View zu bewegen.
- Wenn Sie an einem der Standorte nach einem Standort suchen oder eine Kontaktstelle ablegen, tippen Sie auf den Standortnamen / die -adresse, um auf dessen Optionen zuzugreifen. Tippen Sie hier auf den blauen "Download" -Button, um den Vorgang zu starten.
- Ein Quadrat erscheint und zeigt einen Gesamtbereich an, der heruntergeladen wird. Sie können den genauen Bereich vergrößern oder verkleinern, den Sie herunterladen möchten .
- Die Downloadgröße der Karte wird unten angezeigt, je größer der Bereich; je mehr Platz es braucht. Nachdem Sie den Bereich hervorgehoben haben, tippen Sie auf "Herunterladen", um den Download zu starten.
- Suchen Sie nach Ihrem ersten Halt und tippen Sie auf das Autosymbol, um eine Route zu erstellen. Bevor Sie den Navigationsmodus aufrufen, tippen Sie auf das Menü in der oberen rechten Ecke (drei vertikale Punkte) und wählen Sie "Add stop" aus dem Menü.
- Tippen Sie nun auf den zweiten Stopp und wählen Sie den Ort oder Ort. Wiederholen Sie den Vorgang, um so viele Stopps hinzuzufügen, wie Sie möchten .
- Tippen Sie im Navigationsmodus Ihrer Route auf die Schaltfläche "Suchen" auf der rechten Seite.
- Hier können Sie entweder eine Kategorie aus den angegebenen Kategorien auswählen oder eine eigene Kategorie in die Suchleiste eingeben .
- Wenn die Kategorie ausgewählt ist, werden auf der Route alle Orte angezeigt, die zu dieser Kategorie gehören.
- Fügen Sie einen Stift zur Position hinzu, indem Sie auf tippen und halten. Als nächstes greifen Sie auf das Pin-Menü und tippen Sie auf die Schaltfläche "Label" .
- Geben Sie den Namen des Etiketts ein und bestätigen Sie es . Jetzt werden Sie dieses Etikett immer sehen, wenn Sie zu dem Bereich navigieren.
- Wählen Sie im Hauptmenü in der oberen linken Ecke "Verkehr" .
- Unten sehen Sie eine Leiste mit dem Verkehrszustand mit Farbanzeige und einem Dropdown-Menü, um "Live-Verkehr" oder "Typischer Verkehr" auszuwählen. Wählen Sie "Typical traffic" und Sie werden eine Zeit- und Datumsänderungsleiste sehen.
- Sie können diese Leiste anpassen, um typische Verkehrsbedingungen zu einer bestimmten Uhrzeit oder einem bestimmten Tag anzuzeigen.
- Tippen Sie auf den blauen Punkt (Ihr aktueller Standort), während Sie sich in der Nähe Ihres Autos befinden, und wählen Sie die Option "Parken speichern" .
- Dadurch wird der Standort mit einem P- Symbol markiert, das Ihren Parkplatz angibt.
- Um Ihren Standort zu verwalten, tippen Sie auf den Punkt P und Sie sehen alle Optionen, einschließlich der Möglichkeit, den Parkplatz manuell zu ändern oder ein Foto des Standorts zu machen.
- Suchen Sie nach Ihrem Ziel und tippen Sie auf das Auto- Symbol, um die schnellste Route zu sehen .
- Tippen Sie dann auf das Menü mit den drei vertikalen Punkten in der oberen rechten Ecke und wählen Sie "Routenoptionen" .
- Aktivieren Sie einfach das Kontrollkästchen neben der Option für Autobahnen, Mautstellen und Fähren und tippen Sie auf "Fertig", um die Route zu ändern.
- Tippen Sie auf das Hauptmenü in der oberen linken Ecke und wählen Sie "Ihre Beiträge" aus.
- Auf der nächsten Seite sehen Sie Ihren Namen, die aktuellen Punkte und die Möglichkeiten, einen Beitrag zu leisten.
- Tippen und halten Sie den genauen Ort, an dem etwas fehlt, und lassen Sie eine Nadel fallen. Tippen Sie in den Stiftoptionen auf "Einen fehlenden Platz hinzufügen" .
- Sie sehen eine Seite, auf der Sie den Standortnamen, die Kategorie, die Öffnungs- / Schließzeit und andere wichtige Informationen hinzufügen können.
- Fügen Sie so viele Informationen hinzu, wie Sie wissen, und tippen Sie auf die Schaltfläche "Senden" in der oberen rechten Ecke, um die Bearbeitung an Google zu senden.
- Klicken Sie auf das Hauptmenü und wählen Sie "Ihre Zeitleiste" .
- Ihre Zeitleiste zeigt Ihnen alle Orte, die Sie besucht haben, zusammen mit praktischen Vorschlägen wie häufig besuchten Orten oder kürzlich besuchten Orten .
- Sie können auch auf den "Kalender" in der oberen linken Ecke klicken, um ein Datum auszuwählen und Ihre Aktivität an diesem bestimmten Tag anzuzeigen.
- Suchen Sie nach Ihrem Ziel und überprüfen Sie die schnellste Route .
- Oben sehen Sie Optionen, um auszuwählen, wie Sie Ihr Ziel erreichen möchten.
- Wählen Sie hier Reitdienste, die mit dem Mann mit einem Aktenkoffer-Symbol .
- Sie sehen alle verfügbaren Fahranrufe mit ihren geschätzten Preisen und Autos in der Nähe.
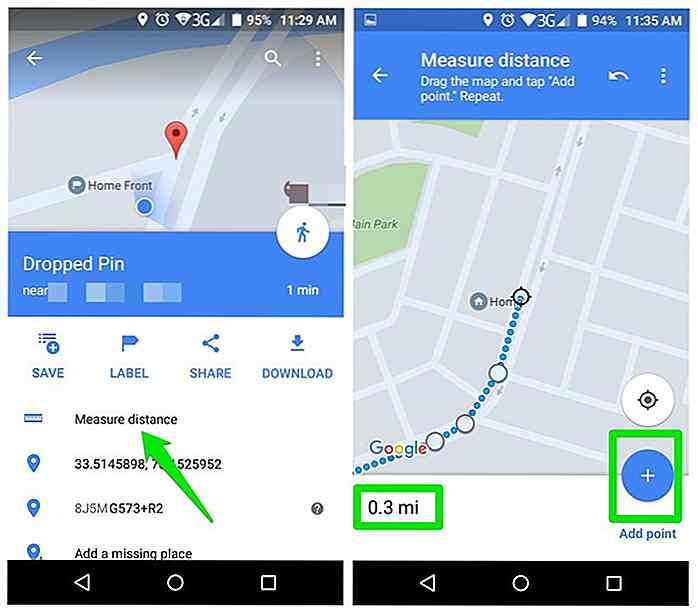
2. Teilen Sie den Echtzeitstandort
Google hat kürzlich die Funktion hinzugefügt, um Ihren Standort in Echtzeit zu teilen . Sie können dies verwenden, um andere wissen zu lassen, wann Sie an Ihrem Zielort sein werden, oder lassen Sie einfach jemanden wissen, ob Sie auf dem richtigen Weg sind oder nicht .
Wie es geht:
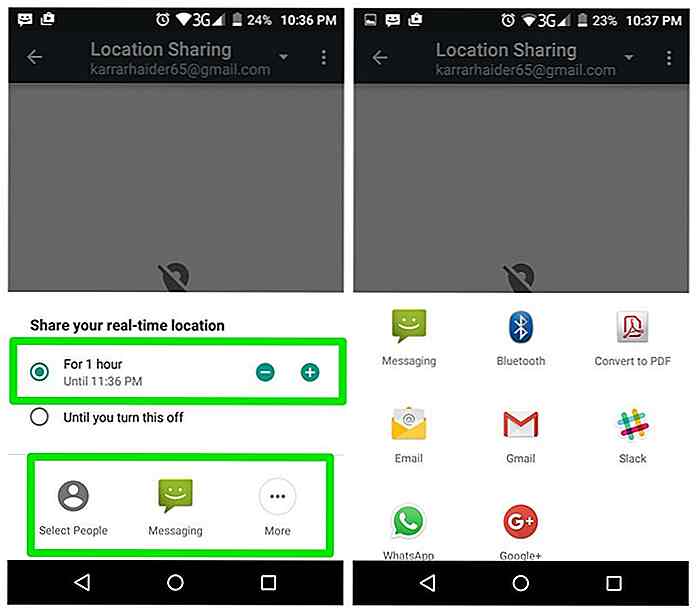
Hinweis: Google Location-Dienste müssen auf Ihrem Telefon aktiviert sein, um diese Funktion nutzen zu können. Wenn Sie auf "Standort teilen" tippen, werden Sie aufgefordert, es zu aktivieren, wenn es deaktiviert ist.
3. Google Maps Lite-Modus
Google Maps verfügt über einen Lite-Modus, der die Systemressourcen verringert und weniger Internetdaten verwendet. Ich habe diese Funktion nicht oft nutzen können, aber was die grundlegende Navigation betrifft, funktioniert es perfekt.
Diese Funktion kann jedoch nur in der Webversion von Google Maps verwendet werden, entweder auf Ihrem PC oder über den Browser Ihres Smartphones.
Wie es geht:
Rufen Sie einfach diesen Lite-Modus-Link mit Ihrem Browser auf und Google Maps wird im Lite-Modus geladen. Ein Blitz in der unteren rechten Ecke bestätigt, dass Sie sich im Lite-Modus befinden . Mit dem gleichen Symbol können Sie zwischen den Modi "Vollständig" und "Lite" wechseln.
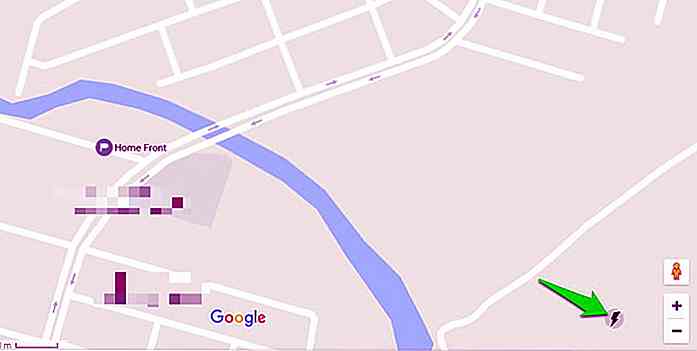 4. Google Maps Street View
4. Google Maps Street View Sie können Street View auch direkt in Google Maps sehen, wenn es für einen bestimmten Ort verfügbar ist. Ein wirklich cooles Feature für die schnelle Anzeige der Umgebung eines Gebiets .
Wie es geht:
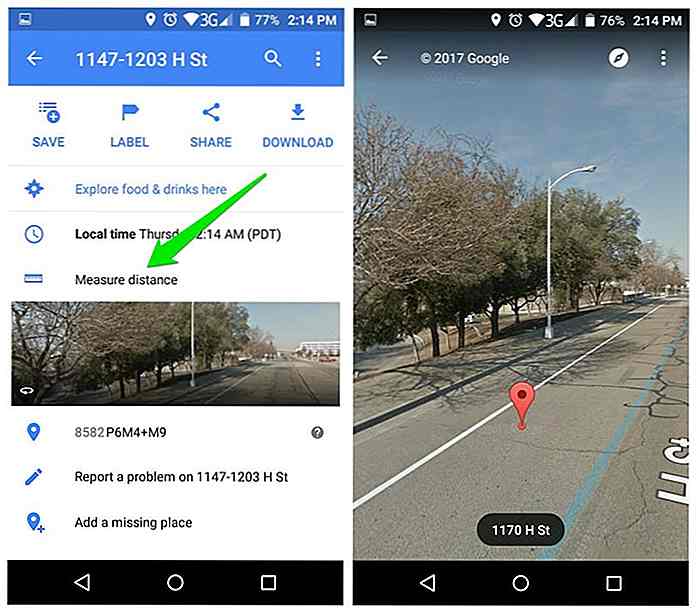
5. Laden Sie Karten herunter
Sie können eine Karte eines bestimmten Bereichs herunterladen, um zu navigieren und Standortinformationen ohne Internetverbindung zu erhalten. Ich habe diese Funktion viele Male für meine Reisen in entlegene Gegenden benutzt und abgesehen von Echtzeit-Funktionen wie Verkehrsupdates funktionieren fast alle Navigations- und Informationsfunktionen offline .
Wie es geht:
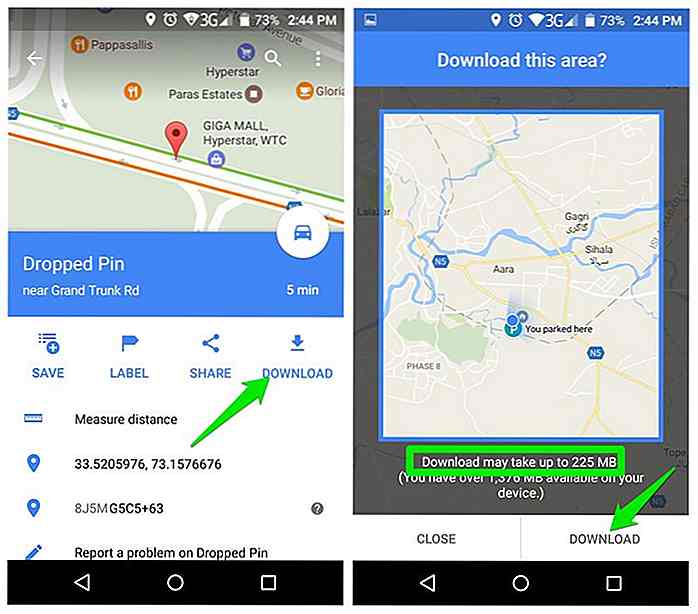
Google aktualisiert die heruntergeladene Karte automatisch alle 15 Tage (manchmal früher).
6. Fügen Sie mehrere Stopps hinzu
Wenn Sie zu mehreren Orten auf Ihrer Reise gehen müssen, können Sie sie als Stopps hinzufügen, um die Wegbeschreibung entsprechend zu erhalten.
Wie es geht:
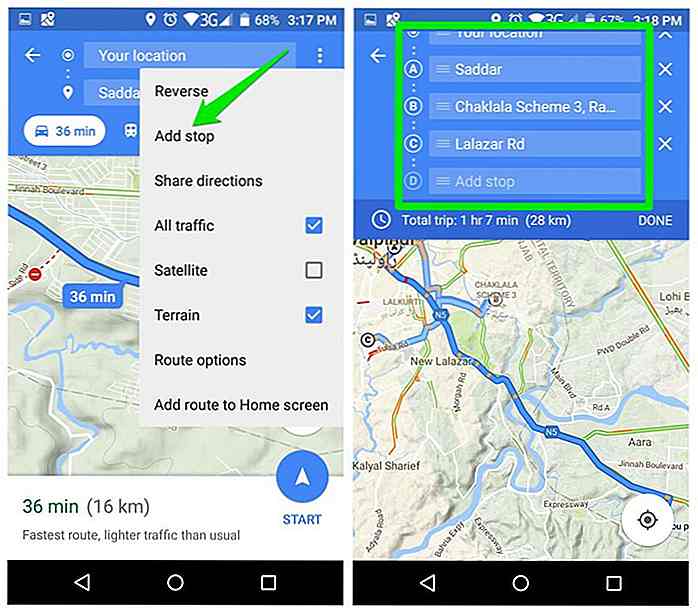
Sie können auf einen Stopp tippen und halten, um ihn nach oben oder unten zu ziehen, um Prioritäten zu verwalten.
7. Suchen Sie die erforderlichen Stopps
Sie können während der Navigation nach bestimmten Haltestellen in Ihrer Route suchen, wie Tankstellen, Banken, Restaurants, Geldautomaten oder sogar Bäckereien. Und dann führe deine Reise entsprechend.
Wie es geht:
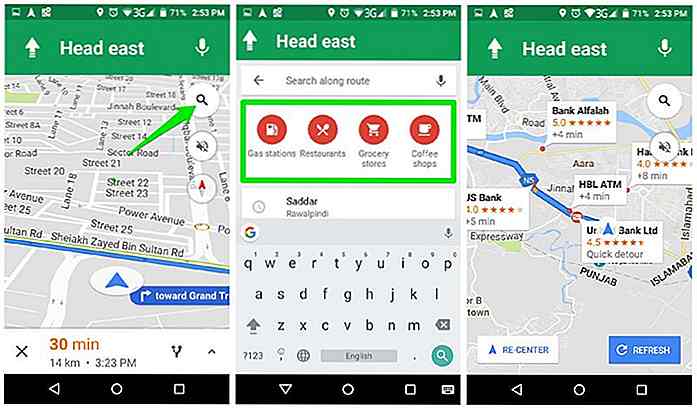
Sie können auch auf den Ort tippen, den Sie auf Ihrer Route anhalten möchten, und dann auf die Schaltfläche "Stopp hinzufügen " tippen, um sie als Stopp hinzuzufügen.
8. Fügen Sie benutzerdefinierte Beschriftungen hinzu
Um Orte zu finden, die Google Google Maps nicht hinzugefügt hat, können Sie benutzerdefinierte Labels hinzufügen. Diese Etiketten werden auf Ihren Karten angezeigt und Sie können sie auch über die Suchleiste finden . Sie können beispielsweise ein Label für Ihren Lieblings-Hangout-Ort, das Haus Ihres Freundes oder sogar dort, wo Sie Ihren Ehepartner zum ersten Mal getroffen haben, hinzufügen.
Wie es geht:
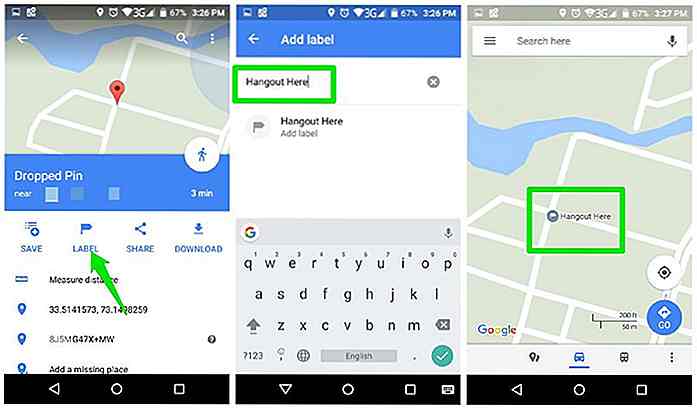
9. Überprüfen Sie den typischen Verkehr
Es ist eines meiner Lieblingsfunktionen von Google Maps für die Planung von Reisen. Neben den Live-Verkehr-Updates können Sie in Google Maps auch den typischen Verkehrszustand eines Gebiets zu einem bestimmten Zeitpunkt anzeigen . Sie können diese Informationen verwenden, um eine Reise genau zur richtigen Zeit und am richtigen Tag zu planen. Diese Funktion ist jedoch nur in der Webversion von Google Maps verfügbar .
Wie es geht:
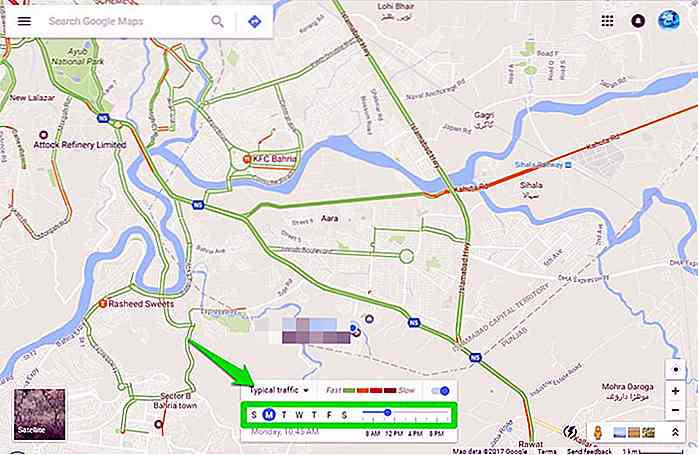
10. Fügen Sie den Parkplatz hinzu
Wenn Sie in Google Maps "Fahren" als übliche Methode zum Pendeln eingestellt haben, sehen Sie möglicherweise Karten, um den Parkplatz zu speichern, wenn Sie aus dem Auto aussteigen . Wenn Ihnen diese Funktion nicht gefällt (sie kann aufdringlich sein) oder funktioniert sie nicht genau für Sie, können Sie den Parkplatz auch manuell hinzufügen, um Ihr Auto zu finden.
Wie es geht:
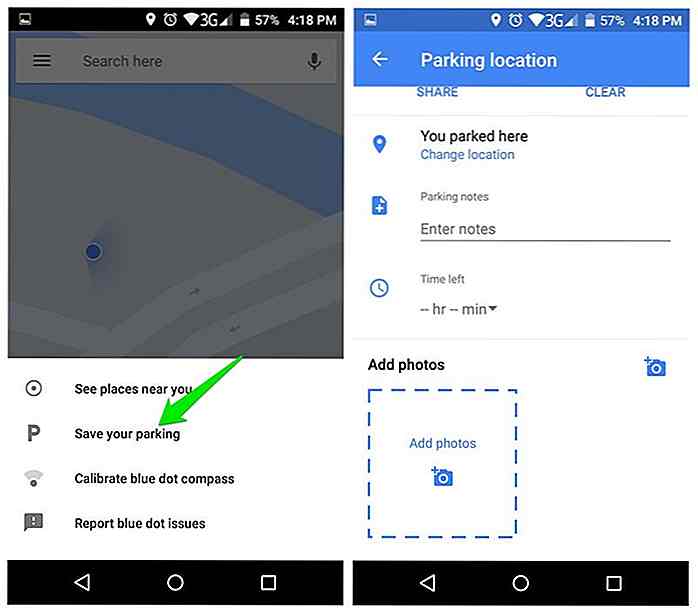
11. Vermeiden Sie Maut, Autobahnen und Fähren
Maut, Autobahnen und Fähren können Sie Zeit, Geld und Ressourcen kosten. Wenn Sie diese auf Ihrer Route vermeiden möchten, können Sie mit Google Maps leicht eine Route ohne Fähren, Mautstraßen oder Autobahnen finden .
Wie es geht:
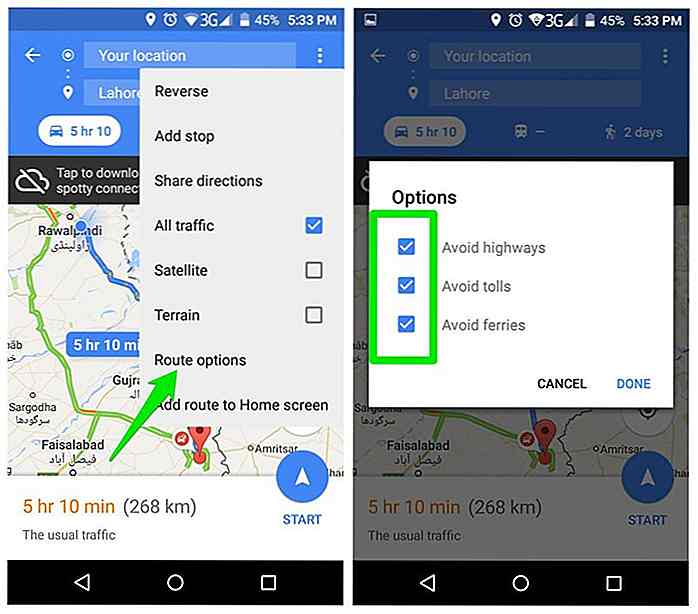
12. Beitrag zu Google Maps
Google Maps hängt weitgehend von Beiträgen von Einheimischen ab, um Informationen über Orte in der Umgebung zu verbessern . Sie können auch einfach zu Google Maps beitragen und Informationen über Ihre Region verbessern.
Dafür bekommst du Punkte (bisher habe ich nur 11 Punkte verdient) und bekommst Belohnungen, wenn du genügend Punkte sammelst, wie kostenlosen Google Drive-Speicher oder Einladungen zu Betatests.
Wie es geht:
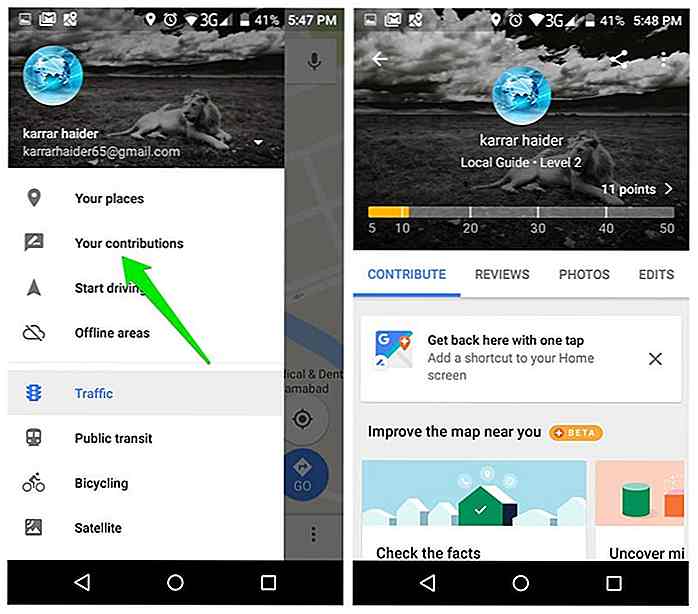
Es gibt viele Möglichkeiten, etwas beizutragen. Sie können Orte überprüfen, an denen Sie schon einmal waren, Fotos hinzufügen, Informationen korrigieren oder einfach grundlegende Fragen zu einem Ort beantworten.
13. Fügen Sie einen fehlenden Ort hinzu
Dies ist eine weitere Möglichkeit, zu Google Maps beizutragen, aber der Abschnitt "Ihre Beiträge" bietet keine einfache Möglichkeit, fehlende Orte hinzuzufügen. Sie können jedoch einfach einen fehlenden Ort auf der Karte hinzufügen und er wird nach der Google Maps-Überprüfung offiziell hinzugefügt.
Wie es geht:
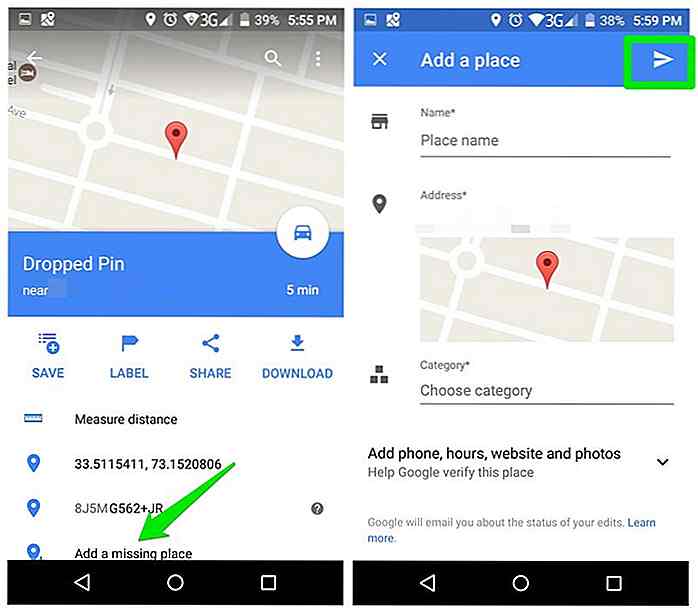
Solche Änderungen werden Ihren Gesamtbeitrag zu Google Maps erhöhen und Sie erhalten Punkte für sie.
14. Siehe Standortverlauf
Es kann ein bisschen gruselig sein zu wissen, dass Google Maps jede Bewegung, die Sie machen, verfolgt und eine vollständige Aufzeichnung davon speichert. Google ist jedoch nett genug, um diese Informationen mit uns zu teilen, damit wir eine vollständige Geschichte darüber sehen konnten, wo wir wann hingegangen sind.
Sie können die Orte, die Sie an einem bestimmten Datum besucht haben, zusammen mit der Route anzeigen, die Sie dorthin geführt haben.
Wie es geht:
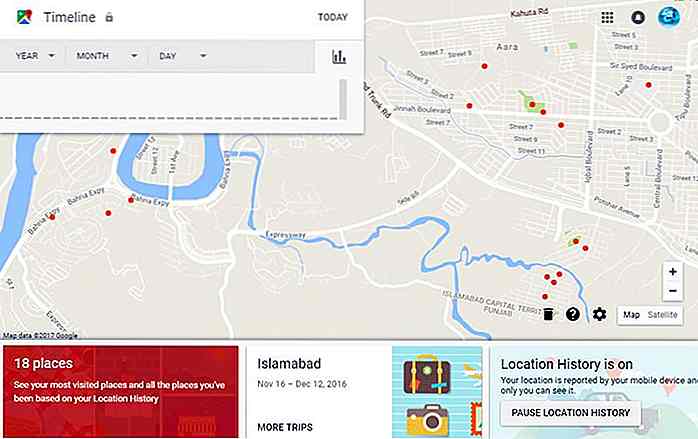
15. Rufen Sie eine Fahrt an
Mit Google Maps können Sie auch direkt von der App aus eine Fahrt wie Uber anrufen . Es wird nach all den Ride-Verleih-Dienstleistungen in Ihrer Nähe suchen und Ihnen dann empfehlen, eine mit den Informationen über in der Nähe von Autos und Fahrpreise zu mieten.
Wie es geht:
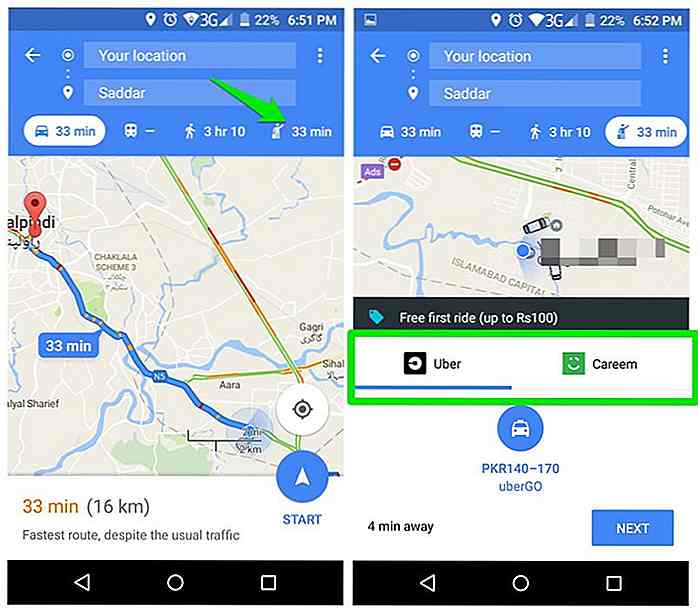
Für Uber können Sie das Auto direkt in der Google Maps App mieten. Für andere müssen Sie jedoch ihre offizielle App verwenden.
16. Zoom mit einer Hand
Normalerweise müssen Sie zwei Finger verwenden, um die Karte zu vergrößern oder zu verkleinern. Dafür benötigen Sie zwei Hände. Aber es gibt einen Trick, mit dem man es nur mit einer Hand machen kann .
Wie es geht:
Doppeltippen Sie auf die Karte und halten Sie sie gedrückt. Bewegen Sie nun den Finger zum Vergrößern und zum Verkleinern nach oben .
17. Direkt in den Navigationsmodus wechseln
Ein weiterer sehr einfacher aber handlicher Trick. Wenn Sie irgendwo navigieren müssen, müssen Sie normalerweise die Pendlermethode oder die beste Route wählen . In den meisten Fällen sind die Standardeinstellungen jedoch ideal für die Navigation und Sie tippen einfach auf die Navigationsschaltfläche.
Wenn Sie Google Maps vertrauen, dass Sie jedes Mal die beste Route anbieten, können Sie diese Prüfung überspringen und direkt in den Navigationsmodus wechseln .
Wie es geht:
Suchen Sie nach Ihrem Ziel und tippen Sie auf die Schaltfläche "Route" und halten Sie sie gedrückt. Nach einer Sekunde gelangen Sie direkt in den Navigationsmodus mit der besten Routen- und Standard-Pendlermethode .
18. Geschwindigkeitsbegrenzung eines Gebiets
Derzeit bietet Google keine Möglichkeit, die Geschwindigkeitsbegrenzung einer Route zu überprüfen und sie mit Ihrer aktuellen Geschwindigkeit zu messen. Sie können diese coole Funktion jedoch mithilfe einer Drittanbieter-App abrufen .
Wie es geht:
Velociraptor ist eine Android-App, mit der Sie ein Widget für die Geschwindigkeitsbegrenzung in Google Maps oder einer anderen Karten-App hinzufügen können . Es verwendet Daten von OpenStreetMap und HERE Maps, um diesen Service anzubieten.
Wann immer Sie Google Maps öffnen, wird ein Widget angezeigt, das Ihre aktuelle Geschwindigkeit und die maximale Geschwindigkeit Ihrer Route anzeigt . Sie werden benachrichtigt, wenn Sie das Limit überschreiten.
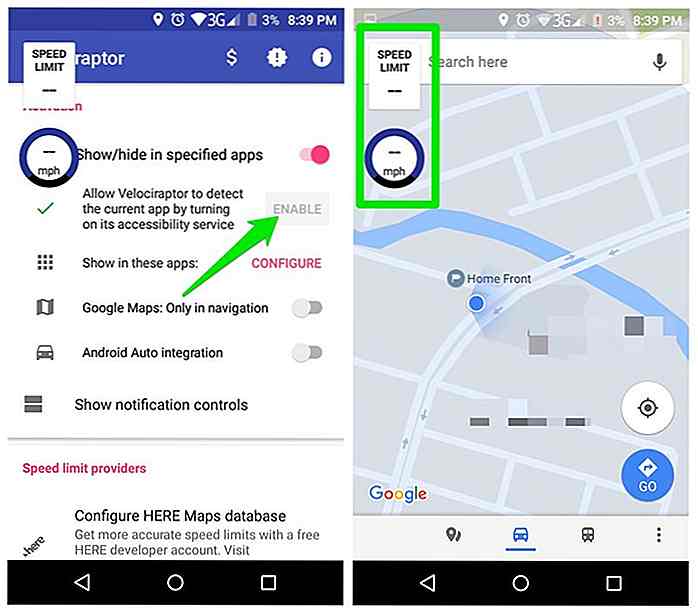 19. Überprüfen Sie den CO2-Ausstoß
19. Überprüfen Sie den CO2-Ausstoß Wenn Sie sich für die Umwelt interessieren und den CO2-Ausstoß Ihres Fahrzeugs minimieren möchten, gibt es eine Chrome-Erweiterung, die Ihnen helfen kann.
Wie es geht:
Carbon Foot ist eine Chrome-Erweiterung, die Ihnen anzeigt, wie viel CO2 Ihr Auto emittiert, wenn Sie es auf einer bestimmten Route fahren . Sobald Sie nach der Installation die Richtung für einen Standort in Google Maps erhalten, wird in der Erweiterung die gesamte CO2-Emission in den Details angezeigt .
Sie können den Mauszeiger über den Wert bewegen, um zu sehen, wie viel Bäume und Zeit es braucht, um so viel CO2 einzufangen.
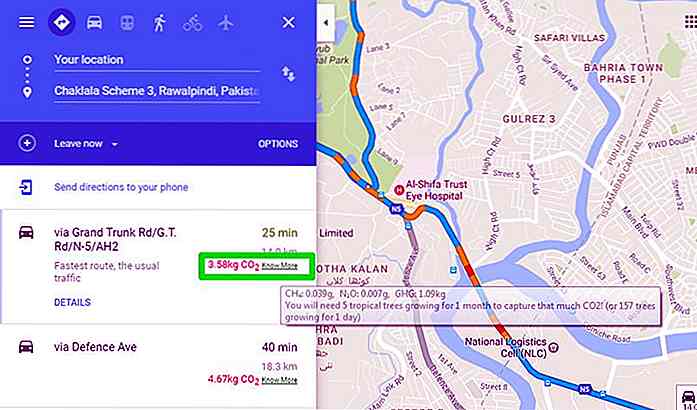 Wenn Sie dies wissen, können Sie eine bessere Entscheidung darüber treffen, wie Sie pendeln wollen, und Sie sogar dazu motivieren, Bäume zu pflanzen.
Wenn Sie dies wissen, können Sie eine bessere Entscheidung darüber treffen, wie Sie pendeln wollen, und Sie sogar dazu motivieren, Bäume zu pflanzen.20. Erstellen Sie benutzerdefinierte Karten
Das Hinzufügen von benutzerdefinierten Labels auf der Karte ist zwar praktisch, aber für die ultimative Anpassung benötigen Sie zusätzliche Hilfe. Zu diesem Zweck gibt es ein praktisches Tool, mit dem Sie benutzerdefinierte Google Maps mit hunderten von Markern und Zeichenwerkzeugen erstellen können .
Wie es geht:
Gehen Sie zu Scribble Maps und es öffnet sich Google Maps in seiner Benutzeroberfläche. In der oberen Leiste werden mehrere Bearbeitungsoptionen angezeigt, darunter Zeichenwerkzeuge, Linien, Formen und Text hinzufügen-Werkzeuge. Sie können diese Werkzeuge verwenden, um die Karte zu bearbeiten und sie dann als Bild zu speichern oder sie an einer beliebigen Stelle einzubetten.
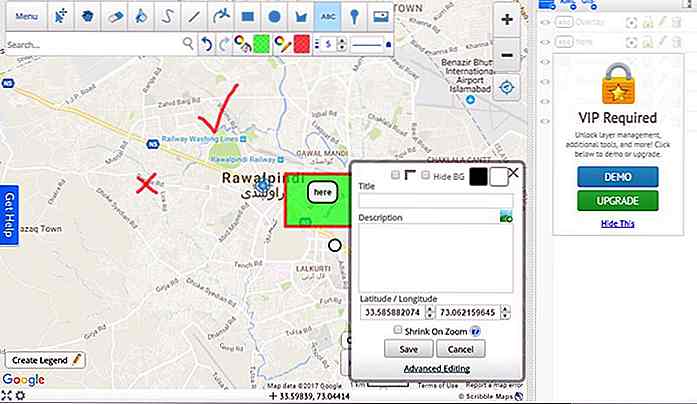 Die meisten erforderlichen Tools sind kostenlos verfügbar, aber für den Zugriff auf erweiterte Tools und Bearbeitungsoptionen müssen Sie auf die Pro-Version upgraden.
Die meisten erforderlichen Tools sind kostenlos verfügbar, aber für den Zugriff auf erweiterte Tools und Bearbeitungsoptionen müssen Sie auf die Pro-Version upgraden.21. Öffne Yelp-Links
Wenn Sie auf eine Adresse in Yelp klicken, wird es in Yelp Maps geöffnet. Das kann sehr ärgerlich sein, wenn Google Maps Ihre Google Maps-App ist. Dieses Problem kann mit einer Chrome-Erweiterung problemlos gelöst werden.
Wie es geht:
Installieren Sie die Google Chrome-Erweiterung von Yelp. Wenn Sie auf eine Yelp-Adresse klicken, wird sie automatisch in Google Maps geöffnet.
Aufrunden
Diese einfach zu befolgenden Tipps und Tricks machen meine täglichen Reisen stressfrei . Ich empfehle Ihnen, den Google Maps- Beitragsbereich zu lesen, um Ihre Umgebung zu verbessern .
Ich habe kürzlich angefangen, etwas beizutragen, und es fühlt sich großartig an, zu einem Dienst beizutragen, der Ihnen bei Ihren Reisen in vielerlei Hinsicht kostenlos hilft (die Debatte über die Datenerfassung wird dabei vernachlässigt).
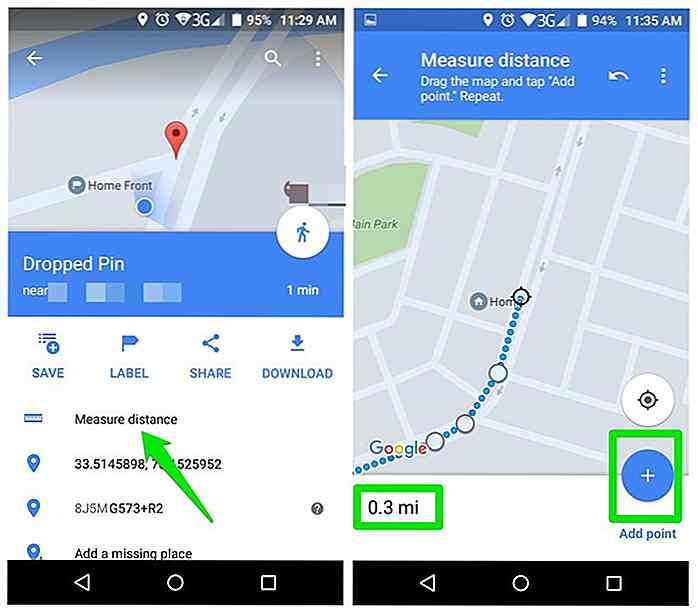
21 Google Maps Tipps und Tricks, die Sie kennen sollten
Google Maps ist meine Go-to-App, sobald ich aus der Tür gehe . Nicht nur, weil ich meinen Weg kenne, sondern auch wegen der unschätzbaren Informationen, die er über meine Route liefert. Ich erhalte Verkehrsinformationen, lerne mehr über Orte in der Nähe, beobachte Zeit und Entfernung, plane meine gesamte Reise und vieles mehr.Vom

Apple startet das Reparaturprogramm zur Bekämpfung des iPhone 6 Plus-Problems "Touch Disease"
Wenn Sie ein iPhone 6 Plus-Besitzer sind, sind Sie möglicherweise auf das Problem mit dem iPhone 6 Plus-Touchscreen gestoßen. Das Touchscreen-Problem, auch " Touch Disease " genannt, tritt nach einem zu vielen Tropfen des Telefons auf, was zu einem nicht reagierenden Touchscreen mit einer grauen Linie am oberen Rand des Displays führt.Di