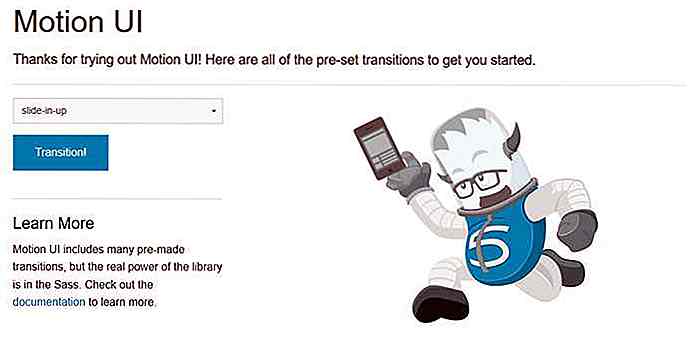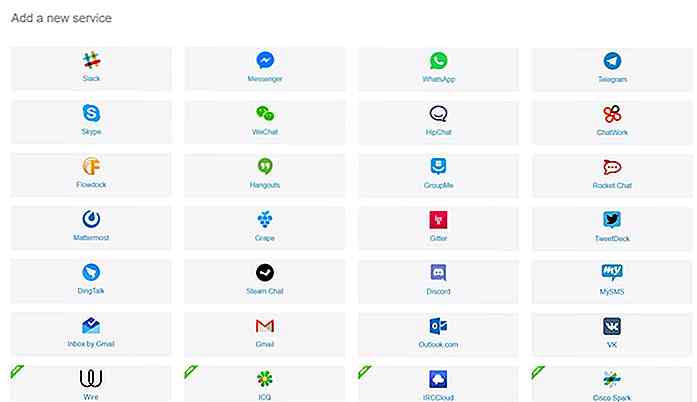de.hideout-lastation.com
de.hideout-lastation.com
20 meistgesuchte Apple Watch Tipps und Tricks
Haben Sie eine Frage, wie Sie etwas mit Ihrer neuen Apple Watch machen können? Da es sich um die erste Generation der Apple Watch handelt, haben Sie wahrscheinlich viele Fragen zur Verwendung. Für den Anfang muss die Apple Watch mit Ihrem iPhone gepaart werden. Dadurch können Sie viele Dinge tun, wie Fotos synchronisieren, Musik hören, App-Benachrichtigungen erhalten und Ihr iPhone finden.
Wenn Sie all das und mehr tun möchten, ist dies die Bedienungsanleitung für Sie. Hier sind 20 der am häufigsten gestellten Fragen, die ein Apple Watch-Nutzer zum ersten Mal haben könnte:
- Wie man Apple Watch mit iPhone koppelt
- Wie man Apple Watch vom iPhone entpackt
- So ändern Sie Apple Watch Clock Faces
- Wie man neue Apple Watch Clock Faces hinzufügt
- So fügen Sie Apps in Glances hinzu und entfernen sie
- Wie man Apple Watch Apps hinzufügt / entfernt
- Wie man Apps in Apple Watch organisiert und neu anordnet
- So deaktivieren Sie App-Benachrichtigungen
- Wie Siri in Apple Watch aktivieren
- So synchronisieren Sie Musik mit Apple Watch
- So synchronisieren Sie Fotos mit Apple Watch
- So sperren und entsperren Sie Apple Watch
- So schalten Sie die Apple Watch aus
- Wie starte ich Apple Watch neu oder mache einen Hard Reset?
- So löschen Sie alle Benachrichtigungen
- So wechseln Sie zwischen zwei Apps
- So löschen Sie Inhalte auf Apple Watch
- So finden Sie Ihr iPhone mit Apple Watch
- Wie man Foto mit Apple Watch macht
- Erzwingen Beenden einer App
- Wie man Screenshots mit Apple Watch macht
1. Wie man Apple Watch mit iPhone koppelt
Bevor Sie Ihre Apple Watch verwenden können, müssen Sie sie mit einem iPhone verbinden. Um Ihr iPhone zu koppeln, müssen Sie Folgendes sicherstellen:
- Ihr Bluetooth ist eingeschaltet
- Sie haben iOS 8.2 (oder neuer) auf Ihrem iPhone 5 / 5s / 5c / 6.
Automatisch über den Sucher koppeln
1) Schalten Sie Ihre Apple Watch ein, indem Sie die Seitentaste einige Sekunden lang gedrückt halten.
 2) Wählen Sie Ihre bevorzugte Sprache.
2) Wählen Sie Ihre bevorzugte Sprache.3) Tippen Sie auf Start Pairing .
4) Öffnen Sie die Apple Watch App auf Ihrem iPhone.
5) Halten Sie Ihre Apple Watch und richten Sie sie mit dem Kamerasucher des iPhones aus. Das ist es!
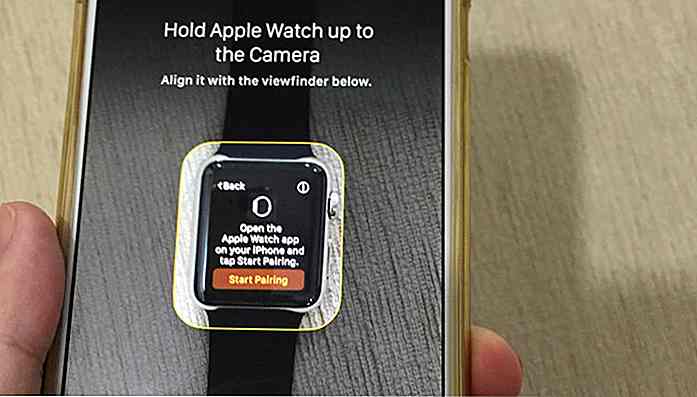 Manuelle Kopplung
Manuelle Kopplung1) Tippen Sie auf die Schaltfläche (i) in der oberen rechten Ecke Ihrer Apple Watch.
2) Gehe zur Apple Watch App auf deinem iPhone und tippe auf " Pair Apple Watch Manual ". Sie erhalten einen Gerätenamen.
3) Folgen Sie den Schritten auf dem Bildschirm und koppeln Sie Ihre Apple Watch.
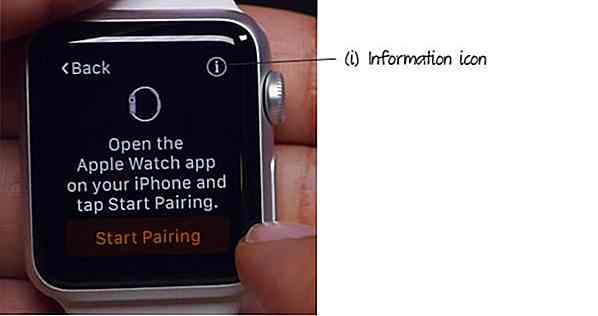 2. Wie man Apple Watch vom iPhone entpackt
2. Wie man Apple Watch vom iPhone entpackt Halten Sie Ihre Apple Watch in der Nähe und stellen Sie sicher, dass sie über Bluetooth mit Ihrem iPhone verbunden ist.
- Starten Sie die Apple Watch App auf Ihrem iPhone.
- Wechseln Sie unter " Meine Uhr " auf " Apple Watch " und tippen Sie auf " Apple Watch aufheben ".
- Tippen Sie erneut, um zu bestätigen.
Ihre Apple Watch wird jetzt von Ihrem iPhone getrennt.
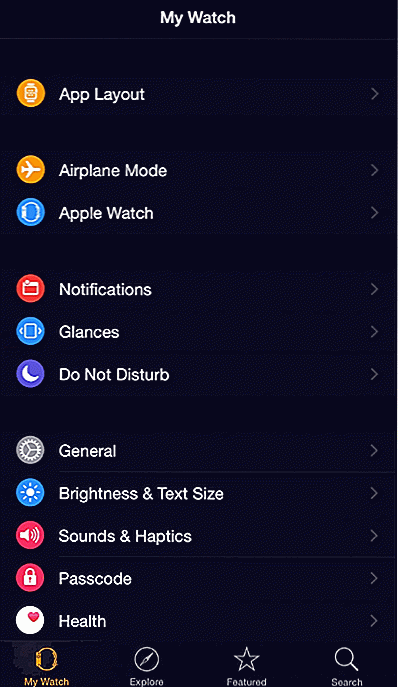 3. So sperren und entsperren Sie Apple Watch
3. So sperren und entsperren Sie Apple Watch Während der Ersteinrichtung Ihrer Apple Watch werden Sie aufgefordert, einen Passcode einzurichten, um Ihre Apps und vertraulichen Daten auf Ihrer Apple Watch zu schützen. Wenn Sie diesen Schritt während des Setups übersprungen haben, können Sie weiterhin Ihren Passcode festlegen.
Erstellen Sie einen Zugangscode
Gehen Sie in der Apple Watch App Ihres iPhones zu Meine Überwachung> Zugangscode> Zugangscode aktivieren . Geben Sie auf Ihrer Apple Watch einen neuen Passcode ein und geben Sie ihn zur Bestätigung erneut ein.
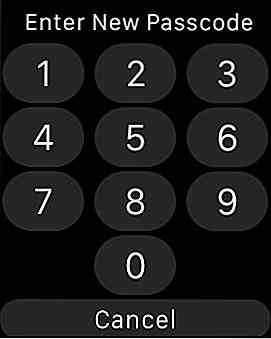 Standardmäßig müssen Sie nur einmal den Passcode Ihrer Apple Watch eingeben, und die Uhr bleibt entsperrt, solange die Uhr am Handgelenk erkannt wird .
Standardmäßig müssen Sie nur einmal den Passcode Ihrer Apple Watch eingeben, und die Uhr bleibt entsperrt, solange die Uhr am Handgelenk erkannt wird .Wenn die Apple Watch nicht am Handgelenk liegt, müssen Sie sie jedes Mal entsperren, wenn Sie auf die Apps und andere Benachrichtigungen zugreifen müssen.
Ein paar Erinnerungen:
- Stellen Sie sicher, dass sich der Passcode auf Ihrer Apple Watch vom Passcode Ihres iPhones unterscheidet.
- Sie können Ihre Apple Watch über Ihr iPhone entsperren.
- Sie können Ihren Apple Watch-Code auch über Ihr iPhone ändern.
Apple Watch mit dem iPhone entsperren
Sie können Ihre Apple Watch freischalten lassen, wann immer Sie Ihr iPhone entsperren. Um dies zu tun, gehen Sie zu Mein Watch > Passwort und schalten Sie " Entsperren mit iPhone " ein.
Apple Watch wird gesperrt
Die Apple Watch wird automatisch gesperrt, wenn sie sich nicht im Handgelenk befindet. Wenn Sie möchten, dass es auch an Ihrem Handgelenk gesperrt ist :
- Drücken und halten Sie die seitliche Taste Ihrer Apple Watch.
- Wählen Sie Gerät sperren .
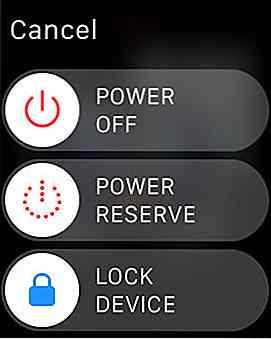 4. Wie Apple Watch Clock Face ändern
4. Wie Apple Watch Clock Face ändern Sie mögen das aktuelle Zifferblatt nicht oder möchten das Zifferblatt ändern, um es Ihrer momentanen Stimmung anzupassen? Hier ist, wie es geht.
- Stellen Sie sicher, dass Sie sich in der Uhr App befinden.
- Drücken Sie den Bildschirm fest, um die Galerie der Uhr anzuzeigen.
- Tippen Sie auf " Anpassen ", um das aktuelle Ziffernblatt zu ändern, oder wischen Sie nach links / rechts, um andere Ziffernblätter auszuwählen.
Hier sehen Sie eine Liste der derzeit auf Ihrer Apple Watch verfügbaren Zifferblätter:
- Anpassbare: X-Large, Dienstprogramm, Bewegung, Mickey, einfach, Chronograph, Farbe, Modular
- Nicht anpassbar: Solar, Astronomie
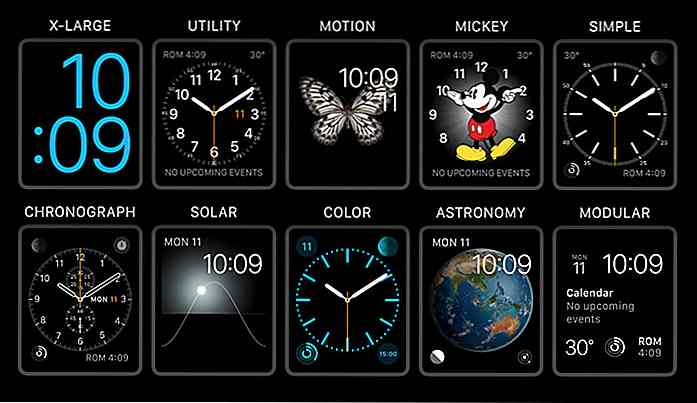 5. Wie man neue Apple Watch Clock Faces hinzufügt und löscht
5. Wie man neue Apple Watch Clock Faces hinzufügt und löscht Einer der großen Vorteile der Apple Watch besteht darin, dass Sie beliebig viele Ziffernblätter erstellen und diese an Ihre Stimmung anpassen können. Wenn Sie kein Fan der voreingestellten Uhrengesichter sind, warum nicht ein neues hinzufügen und es nach Ihrem Geschmack anpassen?
Hinzufügen eines neuen Ziffernblatts
1) Drücken Sie fest auf die Uhr- App, um die Galerie der Uhr anzuzeigen.
2) Streichen Sie den ganzen Weg nach rechts, bis Sie eine + Neue Option sehen. Tippe darauf.
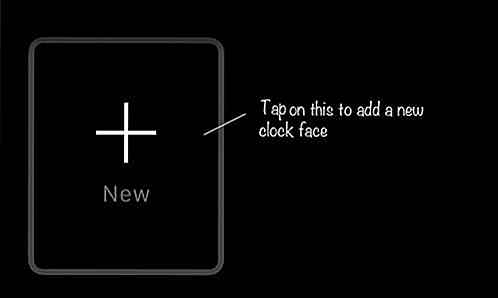 3) Verwenden Sie die Krone an der Seite, um Ihr bevorzugtes Zifferblatt auszuwählen.
3) Verwenden Sie die Krone an der Seite, um Ihr bevorzugtes Zifferblatt auszuwählen.Löschen eines vorhandenen Ziffernblattes
1) Drücken Sie fest auf die Uhr- App, um die Galerie der Uhr anzuzeigen.
2) Wischen Sie auf dem Zifferblatt, das Sie löschen möchten, nach oben und tippen Sie auf die Schaltfläche Löschen.
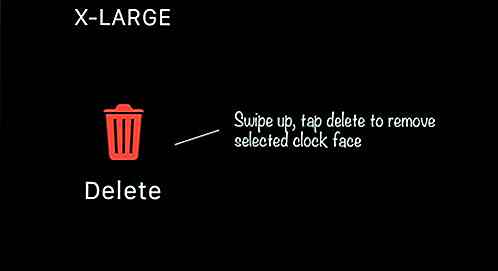 6. Hinzufügen und Entfernen von Apps in Glances
6. Hinzufügen und Entfernen von Apps in Glances Blicke, wie der Name schon sagt, geben Ihnen einen Überblick über die Apps, auf die Sie häufig zugreifen.
Um zu Glances auf Ihrer Apple Watch zu gelangen, wischen Sie einfach vom Ziffernblatt nach oben. Sie können in den Glances durch die Apps navigieren, indem Sie nach links oder rechts wischen.
Verwalte deine Apps auf Glances
- Gehe zur Apple Watch App in deinem iPhone.
- Tippen Sie auf Blicke .
- Tippen Sie auf (+), um eine App zu Glances hinzuzufügen, oder (-), um die App auszuschließen.
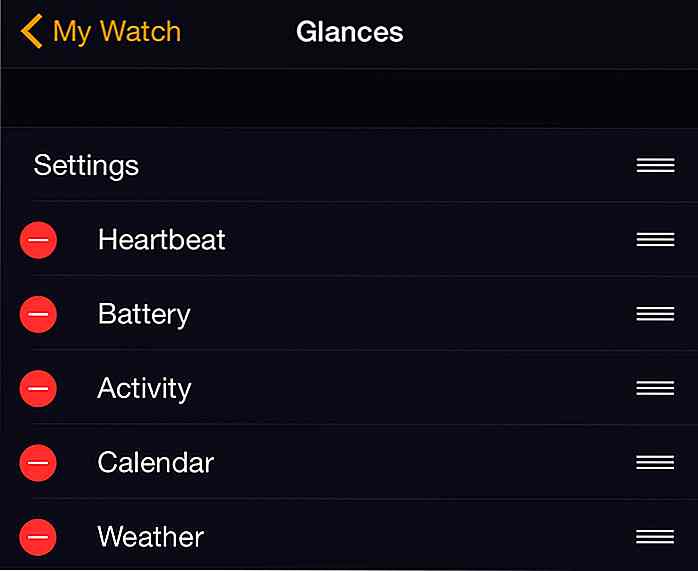 7. Wie Apple Watch Apps hinzugefügt und entfernt werden
7. Wie Apple Watch Apps hinzugefügt und entfernt werden Um eine App, die Sie auf Ihrem iPhone installiert haben, zu Apple Watch hinzuzufügen, gehen Sie zur Apple Watch App, suchen Sie unter My Watch nach der App, tippen Sie darauf und wählen Sie " App auf Apple Watch anzeigen ". Es wird dann auf dem App-Bildschirm Ihrer Apple Watch angezeigt.
Es gibt zwei Möglichkeiten, eine App von Ihrer Apple Watch zu entfernen:
Entfernen Sie Apps über Apple Watch
Öffnen Sie den App-Bildschirm und tippen Sie auf die App, die Sie löschen möchten, bis Sie die Schaltfläche (x) sehen.
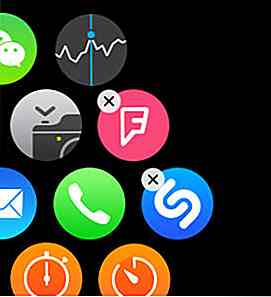 Entfernen Sie Apps über die Apple Watch App auf dem iPhone
Entfernen Sie Apps über die Apple Watch App auf dem iPhoneSuchen Sie unter My Watch nach der entsprechenden App, tippen Sie darauf und deaktivieren Sie " App auf Apple Watch anzeigen".
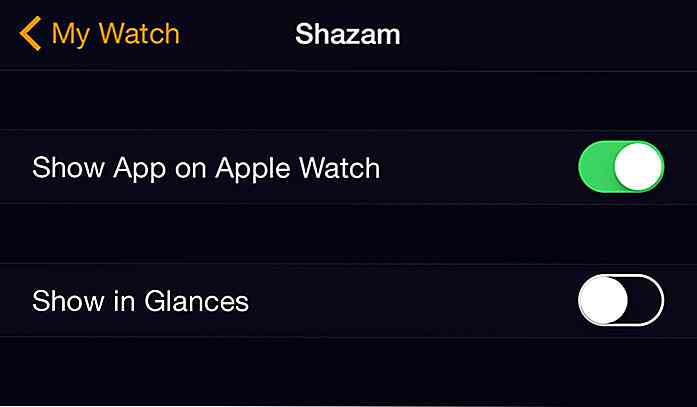 8. Wie man Apps in Apple Watch organisiert und neu anordnet
8. Wie man Apps in Apple Watch organisiert und neu anordnet Sie können das Layout der Apps auf Ihrer Apple Watch steuern. Es gibt zwei Möglichkeiten, die Apps auf dem App-Bildschirm Ihrer Apple Watch neu anzuordnen oder neu zu positionieren.
Neuanordnung über Apple Watch
- Wechseln Sie zum Bildschirm Apps, tippen und halten Sie, bis die Schaltfläche (x) angezeigt wird.
- Ziehe eine der Apps an die gewünschte Position.
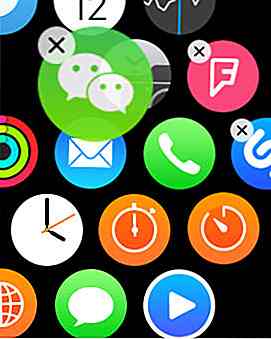 Neuanordnen über Apple Watch App auf dem iPhone
Neuanordnen über Apple Watch App auf dem iPhone- Gehe zur Apple Watch App auf deinem iPhone.
- Tippen Sie auf " App-Layout ".
- Tippen und halten Sie das Symbol der App, bis sie vergrößert wird. Sie können die App jetzt neu positionieren.
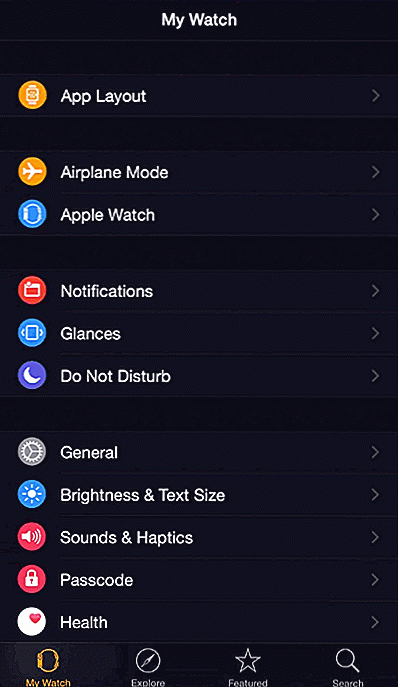 9. So löschen Sie alle Benachrichtigungen
9. So löschen Sie alle Benachrichtigungen Sie können alle Ihre Benachrichtigungen anzeigen, indem Sie vom Ziffernblatt nach unten wischen. Um alle Benachrichtigungen zu löschen, drücken Sie fest auf den Benachrichtigungsbildschirm und dann auf Alle löschen.
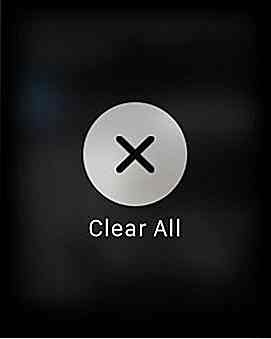 Um eine einzelne Benachrichtigung zu löschen, wischen Sie einfach nach links von der jeweiligen Benachrichtigung und tippen Sie auf Löschen .
Um eine einzelne Benachrichtigung zu löschen, wischen Sie einfach nach links von der jeweiligen Benachrichtigung und tippen Sie auf Löschen .10. Wie App-Benachrichtigungen deaktiviert werden
Benachrichtigungen auf Ihrer Apple Watch spiegeln die Einstellungen auf Ihrem iPhone wider. Kurz gesagt, wenn Sie Benachrichtigungen für eine bestimmte App auf Ihrem iPhone erhalten, erhalten Sie automatisch die gleiche Benachrichtigung auf Ihrer Apple Watch.
Deaktivieren Sie die Benachrichtigung für eine bestimmte App auf Ihrer Apple Watch
- Gehe zur Apple Watch App auf deinem iPhone.
- Wechseln Sie unter Meine Überwachung zu Benachrichtigungen .
- Scrollen Sie, und suchen Sie die App. Schalten Sie dann die Schaltfläche rechts neben der App ein, um Benachrichtigungen zu deaktivieren.
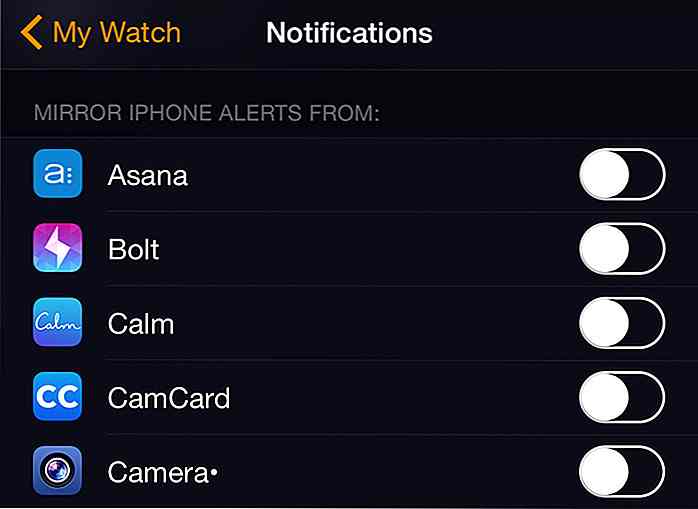 11. Wie Siri in Apple Watch aktivieren
11. Wie Siri in Apple Watch aktivieren Sprachsteuerung ist wahrscheinlich der beste Weg, um mit Ihrer Apple Watch zu interagieren, was bedeutet, dass Sie Siri auf Ihrer Apple Watch benötigen. Sie können Siri auf Ihrer Apple Watch verwenden, um Apps zu starten, Anrufe zu tätigen, das Wetter zu überprüfen und vieles mehr.
Um Siri zu initiieren oder darauf zuzugreifen
- Heben Sie Ihr Handgelenk, sagen Sie " Hey Siri ", oder
- Halten Sie die digitale Krone so lange gedrückt, bis der nächste Bildschirm mit der Aufschrift " Womit kann ich Ihnen helfen? " Angezeigt wird .
12. So synchronisieren Sie Musik mit Apple Watch
Sie können Ihre Lieblingsmusik auf Ihrer Apple Watch mit Hilfe von Bluetooth-Kopfhörern hören. Dazu müssen Sie zuerst eine Wiedergabeliste von Ihrem iPhone mit Ihrer Apple Watch synchronisieren.
Um deine Musik zu Apple Watch hinzuzufügen
1) Vergewissern Sie sich, dass Bluetooth auf Ihrem iPhone eingeschaltet ist.
2) Schließen Sie Ihre Apple Watch an das Ladekabel an.
3) Öffnen Sie die Apple Watch App auf Ihrem iPhone, gehen Sie zu My Watch > Musik > Synchronisierte Playlist .
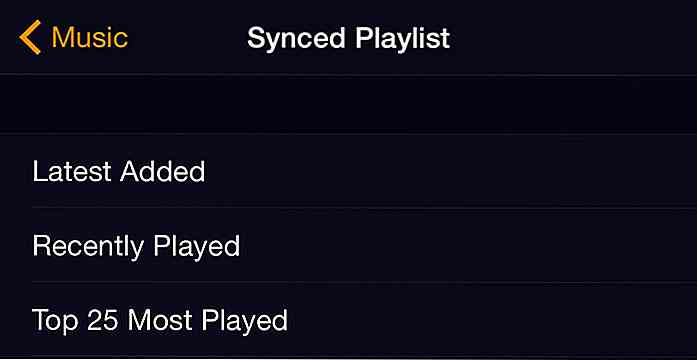 4) Wählen und tippen Sie auf die Wiedergabeliste, die Sie mit Ihrer Apple Watch synchronisieren möchten. Warten Sie, bis die Synchronisierung abgeschlossen ist, bevor Sie Ihre Apple Watch verwenden.
4) Wählen und tippen Sie auf die Wiedergabeliste, die Sie mit Ihrer Apple Watch synchronisieren möchten. Warten Sie, bis die Synchronisierung abgeschlossen ist, bevor Sie Ihre Apple Watch verwenden.Denk daran, dass:
- Du kannst zu jeder Zeit nur eine Playlist auf deiner Apple Watch speichern.
- Ihre Wiedergabeliste ist auf maximal 1 GB (oder eine bestimmte Anzahl von Titeln) beschränkt.
- Sie können dieses Limit über Mein Watch> Musik> Playlist Limit in der Apple Watch App auf Ihrem iPhone ändern.
13. So synchronisieren Sie Fotos mit Apple Watch
Das Synchronisieren Ihrer iPhone-Fotos mit der Apple-Uhr ist mit dem Synchronisieren Ihrer Musik vergleichbar, außer dass Sie Ihre Apple Watch nicht mit dem Ladekabel verbinden müssen.
Standardmäßig aktiviert Apple Watch das Album " Favoriten " von Ihrem iPhone. Wenn dies nicht das Album ist, das Sie auf Ihrer Apple Watch haben möchten, gehen Sie wie folgt vor: So synchronisieren Sie andere Alben mit Ihrer Apple-Uhr.
Synchronisieren Sie Fotos mit Apple Watch
- Navigieren Sie auf der Apple Watch App Ihres iPhone zu My Watch> Fotos> Synchronisiertes Album .
- Tippen Sie auf, um das Album auszuwählen, das Sie synchronisieren möchten.
- Warten Sie, bis die Synchronisierung abgeschlossen ist.
Denk daran, dass:
- Sie sind auf jeweils ein Album beschränkt.
- Sie sind auf maximal 500 Fotos oder 75 MB Wert beschränkt. Diese Einstellung kann unter Mein Watch> Fotos> Fotos Limit geändert werden.
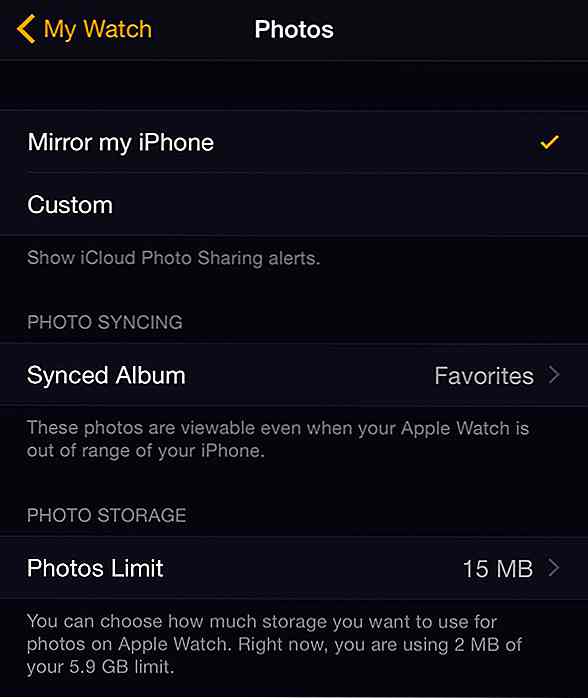 14. So schalten Sie Ihre Apple Watch aus und wieder ein
14. So schalten Sie Ihre Apple Watch aus und wieder ein Um Ihre Apple Watch auszuschalten, klicken Sie auf die seitliche Schaltfläche (unter der digitalen Krone) und halten Sie sie gedrückt. Wischen Sie auf dem Bildschirm nach rechts auf die Schaltfläche " POWER OFF ".
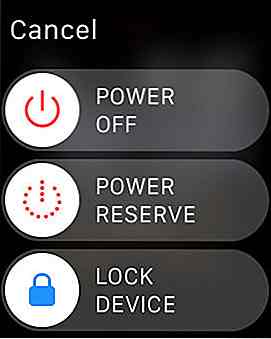 Halten Sie die Seitentaste für 1-2 Sekunden gedrückt, bis das Apple-Logo erscheint.
Halten Sie die Seitentaste für 1-2 Sekunden gedrückt, bis das Apple-Logo erscheint.15. Wie man Apple Watch neu startet (Hard Reset)
Wenn Ihre Apple Watch hängt oder einfach zu langsam ist, können Sie einen Neustart erzwingen (auch bekannt als Hard-Reset). Halten Sie die Digital Crown- und Seitentaste für einige Sekunden gedrückt, und die Uhr schaltet sich aus und startet von selbst neu.
16. Wie man zwischen zwei Apps wechselt
Um zwischen zwei Ihrer Apps zu wechseln, auf die Sie zuletzt auf Ihrer Apple Watch zugegriffen haben, drücken Sie einfach zweimal die Digital Crown. Dadurch können Sie sofort von Ihrer aktuellen App zu Ihrer zuletzt verwendeten App springen und umgekehrt.
17. Wie erzwinge das Beenden einer App
Wenn eine bestimmte App in Ihrer Apple Watch funktioniert, müssen Sie die App manuell beenden.
Erzwinge das Beenden einer bestimmten App
- Halten Sie die Seitentaste gedrückt, bis das Menü " Ausschalten" angezeigt wird
- Lassen Sie die Maustaste los und halten Sie die Seitentaste erneut gedrückt, bis die App geschlossen wird.
Sie werden zurück zum App-Bildschirm gebracht.
18. So löschen Sie Inhalte auf der Apple Watch
Wenn Sie daran denken, Ihre Apple Watch an jemand anderen zu verkaufen oder zu verkaufen, ist es eine gute Idee, alle Ihre Daten und Einstellungen zu löschen und zu löschen, bevor Sie dies tun. So können Sie alles auf Ihrer Apple Watch komplett löschen.
Löschen Sie Daten auf Apple Watch
Auf deiner Apple Watch App auf dem iPhone:
1) Gehen Sie zu My Watch > Apple Watch .
2) Tippen Sie auf " Apple Watch aufheben ".
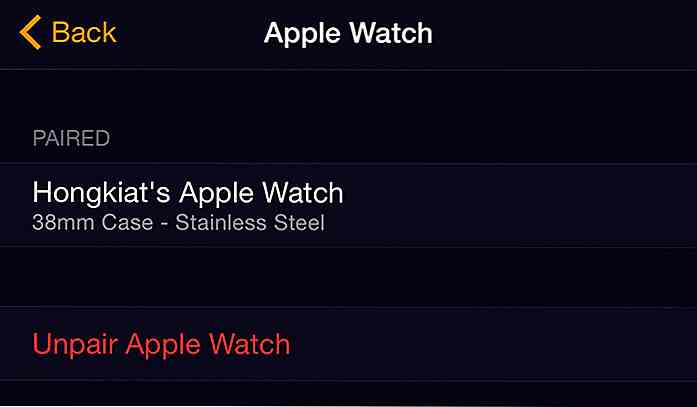 3) Als nächstes öffnen Sie die App Einstellung .
3) Als nächstes öffnen Sie die App Einstellung .4) Gehen Sie zu Allgemein > Zurücksetzen und tippen Sie auf " Alle Inhalte und Einstellungen löschen ".
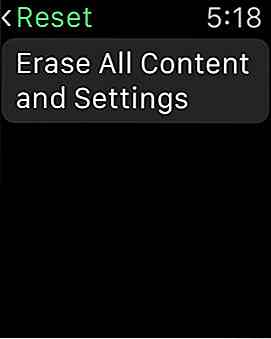 19. So finden Sie Ihr iPhone mit Ihrer Apple Watch
19. So finden Sie Ihr iPhone mit Ihrer Apple Watch Scheint dein iPhone ein Fan von Verstecken? Da Sie Ihre Apple Watch die meiste Zeit am Handgelenk haben, können Sie damit Ihr iPhone lokalisieren.
Suchen Sie Ihr iPhone
1) Wische nach oben zu Glances .
2) Streichen Sie den ganzen Weg nach links, bis Sie den folgenden Bildschirm sehen:
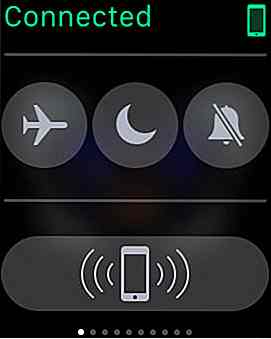 3) Tippen Sie auf das " Pinging iPhone " -Symbol, um Ihr iPhone laut zu machen, so dass Sie es leicht finden können.
3) Tippen Sie auf das " Pinging iPhone " -Symbol, um Ihr iPhone laut zu machen, so dass Sie es leicht finden können.Dies funktioniert auch, wenn sich Ihr iPhone im Ruhemodus befindet und solange es sich in Reichweite Ihrer Apple Watch befindet.
20. Wie man Fotos mit der Apple Watch macht
Technisch gesehen können Sie kein Foto mit Ihrer Apple Watch machen, da keine Kamera installiert ist. Sie können es jedoch als Sucher für die Kamera Ihres iPhones verwenden und Ihr iPhone auslösen, um Fotos zu machen.
Mach ein Foto mit der Apple Watch
1) Starten Sie die Kamera-App auf Ihrer Apple Watch. Dadurch wird gleichzeitig die Kamera-App auf Ihrem iPhone angezeigt.
2) Der Bildschirm Ihrer Apple Watch dient als Sucher für Ihre iPhone-Kamera. Tippen Sie auf die weiße Schaltfläche (Mitte - unten), um ein Foto zu machen.
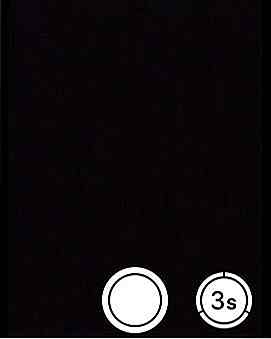 Bonus: Ein mehr
Bonus: Ein mehr 21. Wie man Screenshots mit der Apple Watch macht
Das Erstellen eines Screenshots Ihrer Apple Watch ist einfach. Navigieren Sie einfach zu dem Bildschirm, auf dem Sie einen Screenshot machen möchten. Halten Sie die seitliche Taste gedrückt und drücken Sie dann einmal auf die digitale Krone.
Ihr Screenshot wird in Ihrer iPhone Camera Roll gespeichert.
Jetzt lesen: Apple Watch Docks - die besten bisher

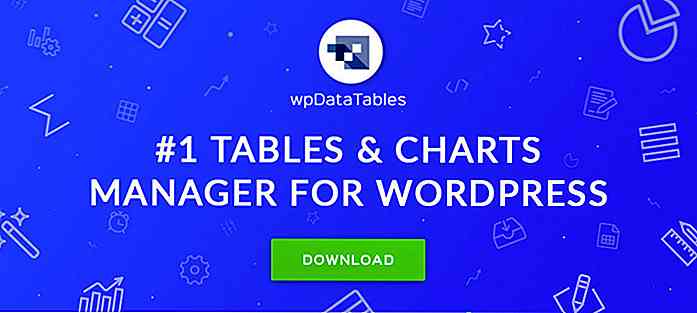
9 Nützliche Plugins für Ihre WordPress-Seite
An sich ist WordPress möglicherweise nicht die effizienteste und aufregendste Plattform, mit der man arbeiten kann. Angesichts der Möglichkeit, es mit Plugins und Themes anzupassen, ist es möglich, jede Website zu erstellen. Und zwar vergleichsweise einfach.WordPress-Plugins bieten großartige Möglichkeiten, nützliche und wichtige Funktionen in eine Website zu integrieren . Viel
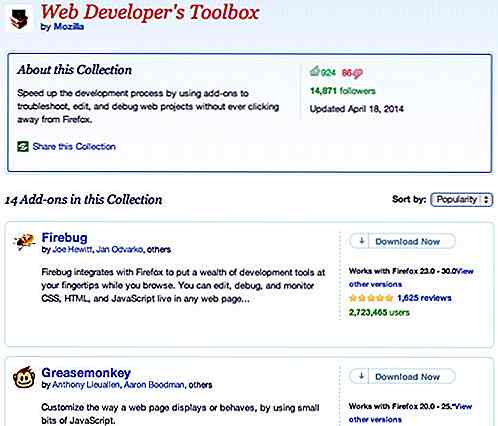
15 Firefox-Sammlungen passend zu Ihrem Online-Browsing-Bedarf
Bist du ein Fan von Firefox Add-ons? Sie erleichtern Ihnen das Leben, indem Sie viele Dinge automatisieren, die Sie mit Ihrem Lieblingsbrowser machen. In der Tat gibt es tatsächlich Sammlungen, die Firefox-Benutzer zusammengestellt haben, um anderen Firefox-Nutzern zu nutzen. Diese heißen Firefox-Sammlungen.F