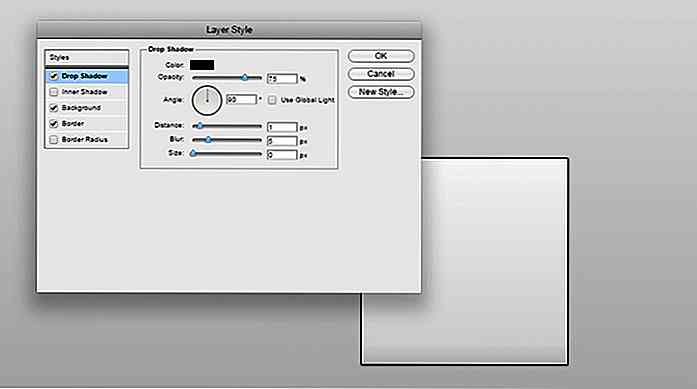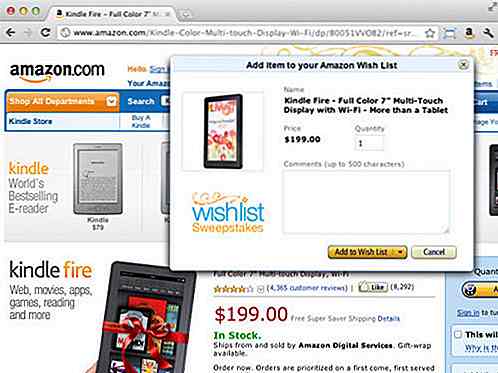de.hideout-lastation.com
de.hideout-lastation.com
10 Windows 10 Tipps zur Steigerung der Produktivität
Windows 10 ist ein schnelles und effizientes Betriebssystem, das die Benutzerproduktivität erhöhen soll . Das am häufigsten verwendete Desktop-Betriebssystem bietet eine Vielzahl von Funktionen, die den Benutzern helfen, mit minimalem Aufwand zwischen Anwendungen nahtlos mit mehreren Aufgaben zu jonglieren .
Diese Merkmale sind jedoch nicht offensichtlich und daher von vielen Menschen unbekannt. Deshalb stellen wir Ihnen in diesem Beitrag zehn Tipps und Tricks vor, um Windows 10 optimal zu nutzen und Ihre Produktivität zu steigern.
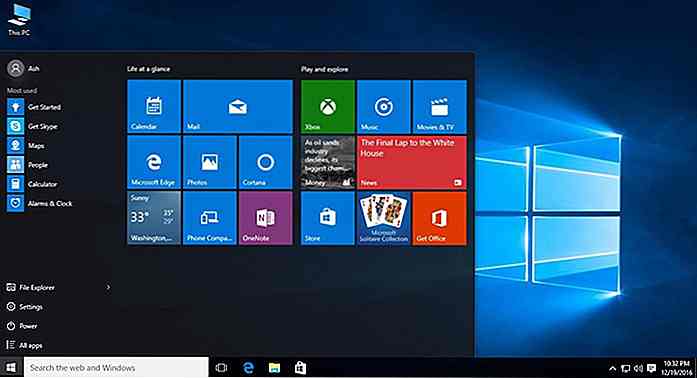
1. Verwenden Sie GodMode, um alles zu steuern
GodMode ist eines der am besten gehüteten Geheimnisse von Windows 10. Es ist nichts anderes als ein versteckter Ordner, der schnellen Zugriff auf Stapel von Anpassungsoptionen und leistungsstarken Funktionen von Windows 10 bietet . Damit können Sie fast alles anpassen, ohne dass Sie suchen müssen diese Option oder Konfiguration in den Einstellungen oder in der Systemsteuerung.
Sie können den GodMode in wenigen einfachen Schritten aktivieren.
- Klicken Sie mit der rechten Maustaste auf den Desktop, wählen Sie "Neu " und dann "Ordner " .
- Klicken Sie mit der rechten Maustaste auf den "Neuen Ordner", klicken Sie auf "Umbenennen" .
GodMode.{ED7BA470-8E54-465E-825C-99712043E01C}Folgendes als den neuen Namen des Ordners fest: "GodMode.{ED7BA470-8E54-465E-825C-99712043E01C}" (ohne Anführungszeichen).
Dadurch verwandelt sich das Symbol des Ordners in eine ähnliche Systemsteuerung, und Sie können den Ordner "GodMode" öffnen, um alle Einstellungen unter einem Dach zu finden.
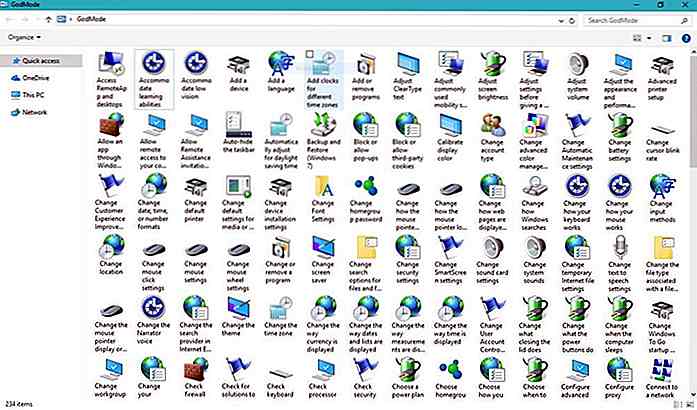 2. Verwenden Sie Ihre Stimme, um Befehle zu geben
2. Verwenden Sie Ihre Stimme, um Befehle zu geben Windows 10 wird mit einem virtuellen Assistenten, Cortana, ausgeliefert, der Ihnen basierend auf Ihren Einstellungen, E-Mails und anderen Daten aus Ihrem Microsoft-Konto persönliche Benachrichtigungen, Vorschläge und Erinnerungen sendet . Cortana macht viel mehr: öffnet Apps, spielt Musik, setzt Events, sucht im Web, zeigt lokale und weltweite Nachrichten, informiert über wichtige Updates, etc.
Um die Dinge wirklich einfach zu machen, bietet Cortana einen innovativen "Listening Mode", mit dem Sie mit Cortana sprechen können, als würden Sie mit einer Person sprechen und sie bitten, etwas zu tun, zum Beispiel Musik spielen. Sie können diese Funktion mithilfe der folgenden Schritte aktivieren:
- Öffnen Sie Cortana und klicken Sie auf das Symbol "Einstellungen" .
- Toggle auf die Option "Lassen Cortana auf" Hey Cortana "antworten .
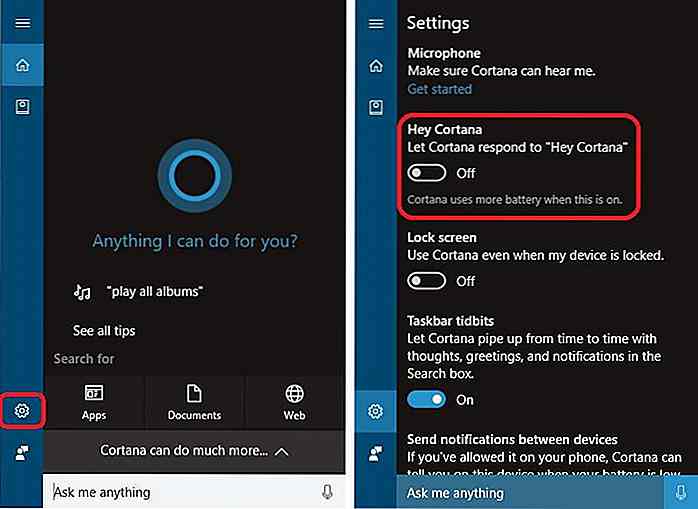 3. Verwenden Sie Snap, um App-Fenster zu organisieren
3. Verwenden Sie Snap, um App-Fenster zu organisieren Snap ist eine super coole Funktion, mit der Sie den Bildschirmbereich auf jedem Gerät voll ausnutzen können . Es ist am hilfreichsten, wenn man zwischen mehreren Apps jongliert und sie mühelos auf dem Bildschirm arrangieren kann, je nach Multitasking-Anforderungen.
Mit Snap können Sie jedes Fenster in jede Hälfte oder jeden Quadranten des Bildschirms einrasten. Ziehen Sie einfach die Titelleiste der App an eine Kante oder an die Seite des Bildschirms und die App ordnet sie einfach in ihrem eigenen Bereich an . In dem Moment, in dem die App mit dieser Funktion platziert wird, wird auch Snap Assist angezeigt und Sie können schnell andere Apps im verbleibenden Bereich aktivieren.
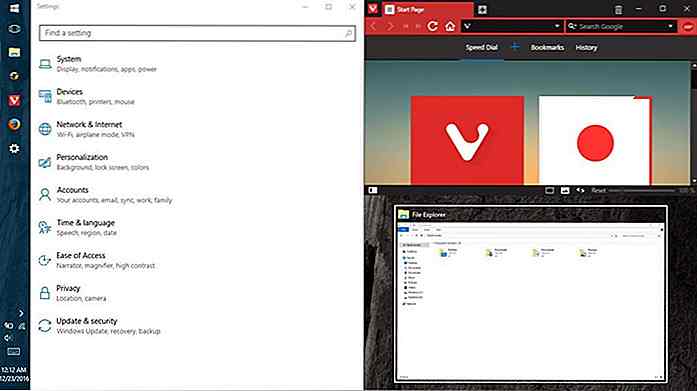 Sie können Anwendungen in der linken oder rechten Hälfte des Bildschirms oder in den Bereichen oben links, oben rechts, unten links oder unten rechts im Bildschirm öffnen . Um den Vorgang noch weiter zu beschleunigen, können Sie die folgenden Funktionen verwenden, um die Snap-Funktion zu verwenden:
Sie können Anwendungen in der linken oder rechten Hälfte des Bildschirms oder in den Bereichen oben links, oben rechts, unten links oder unten rechts im Bildschirm öffnen . Um den Vorgang noch weiter zu beschleunigen, können Sie die folgenden Funktionen verwenden, um die Snap-Funktion zu verwenden:Win + Left: Fängt an der linken Hälfte.
Win + Right: Fängt an der rechten Hälfte.
Win + Left und Win + Up: Fängt an der oberen linken Kante.
Win + Right und Win + Up: Fängt an der oberen rechten Ecke.
Win + Left und Win + Down: Fängt an der unteren linken Kante.
Win + Right und Win + Down: Fängt am unteren rechten Rand.
4. Verwenden Sie die Maus, um Schnappschüsse zu ändern
Die Fähigkeit, Fenster auf einen der vier Quadranten oder die beiden Hälften des Bildschirms zu schnappen, ist bei weitem eines der nützlichsten Features in Windows 8 eingeführt. Aber das ist nicht alles, wenn es um Windows 10 geht kann sie jetzt sogar verkleinern .
Sie können den Mauszeiger über den Schnittpunkt der beiden gerasterten App-Fenster bewegen, um die Größe Ihrer ausgewählten Objekte zu ändern. Auf diese Weise können Sie die Größe beider Fenster gleichzeitig ändern. Dies funktioniert jedoch nur, wenn Apps horizontal, dh nebeneinander, gestapelt werden .
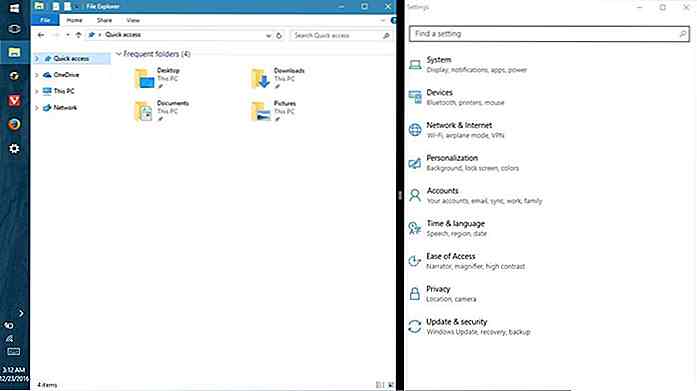 5. Verwenden Sie die Aufgabenansicht, um App-Fenster zu finden
5. Verwenden Sie die Aufgabenansicht, um App-Fenster zu finden Task View ist ein innovativer Task-Switcher, der erstmals in Windows 10 eingeführt wurde, um das Multitasking-Erlebnis zu verbessern. Es werden Miniaturansichten aller geöffneten Anwendungen des aktuellen Desktops oder virtuellen Desktops angezeigt (weitere Informationen zu virtuellen Desktops finden Sie weiter unten).
Mit dieser Funktion können Sie mehrere Apps auf Desktops und Monitoren verwalten, das Fenster einer App schnell finden und den Desktop anzeigen oder alle Fenster minimieren. Sie können auf den Bildschirm Aufgabenansicht zugreifen, indem Sie eine der folgenden Methoden ausführen:
- Klicken Sie in der Taskleiste auf die Schaltfläche "Aufgabenansicht" (die Schaltfläche neben der Suchleiste).
- Drücken Sie die Windows-Tabulatortaste.
- Wischen Sie mit drei Fingern über das Trackpad.
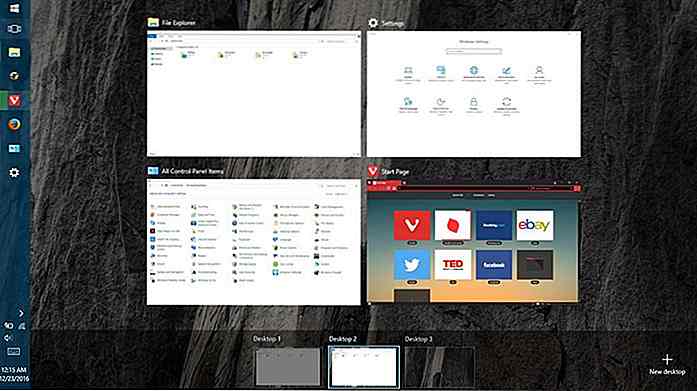 6. Verwenden Sie virtuelle Desktops zum Gruppieren von Apps
6. Verwenden Sie virtuelle Desktops zum Gruppieren von Apps Windows 10, das Tipps von Linux-Distributionen enthält, bringt schließlich die Funktion des virtuellen Desktops, die Ihnen hilft, die offenen Anwendungen in Ihrem System zu organisieren oder zu gruppieren . Mit der gleichen Funktion können Sie Apps zu mehreren virtuellen Desktops gruppieren, wobei nur ein virtueller Desktop (mit allen zugehörigen App-Fenstern) zu einem bestimmten Zeitpunkt sichtbar ist.
Befolgen Sie die folgenden Schritte, um mit dieser Funktion zu beginnen:
- Starten Sie die "Aufgabenansicht", indem Sie auf das Symbol in der Taskleiste drücken .
- Klicken Sie auf die Schaltfläche "Neuer Desktop" in der unteren rechten Ecke, um einen neuen virtuellen Desktop zu erstellen.
- Klicken Sie auf den neu erstellten Desktop (sagen Sie Desktop 2 ) und öffnen Sie einige Apps.
- Öffnen Sie nun "Aufgabenansicht" erneut und klicken Sie auf Desktop 1, und Sie werden feststellen, dass die Apps von Desktop 2 nun ausgeblendet sind.
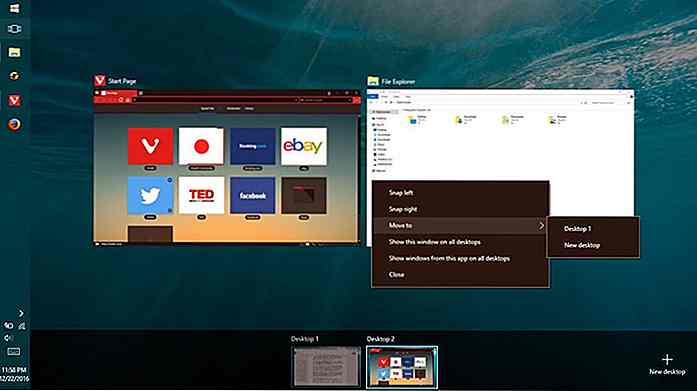 So verschieben Sie Apps zwischen den virtuellen Desktops :
So verschieben Sie Apps zwischen den virtuellen Desktops :- Öffnen Sie die "Aufgabenansicht" und wählen Sie den Quelldesktop aus.
- Ziehen Sie die Anwendung auf den Ziel-Desktop (aus der Desktop-Liste unten auf dem Bildschirm).
Alternativ können Sie auch Folgendes versuchen:
- Wählen Sie in der "Aufgabenansicht" den Quelldesktop aus.
- Klicken Sie mit der rechten Maustaste auf die App und wählen Sie "Verschieben nach" und wählen Sie den Zieldesktop aus.
Angenommen, Sie erstellen zwei virtuelle Desktops: einen für die Arbeit und einen für die Wiedergabe . Der erste Desktop kann Anwendungen wie Browser, E-Mail-Client, Textverarbeitung usw. haben und der andere Desktop kann Apps wie Musik-Player, Video-Streamer usw. haben. Wenn Sie den ersten öffnen, wird der Musik-Player nicht angezeigt die Taskbar oder Task-Ansicht (wie es Teil des zweiten virtuellen Desktops ist) und so weiter. Und so hilft es auch , Arbeit und Spiel getrennt zu halten .
7. Verwenden Sie die Tablet-Modus-Ansicht auf Ihrem PC
Windows 10 ist intelligent genug, um sein Aussehen und Verhalten je nach Gerät zu ändern . Wenn Sie beispielsweise an einem Tablet arbeiten, wird die Vollbildschirm-Metro-Benutzeroberfläche angezeigt, die im Berührungsmodus funktioniert . Während auf einem herkömmlichen PC erscheint es in seiner Desktop-Oberfläche.
Wenn Sie jedoch das Beste aus beiden Welten genießen und die Vollbildoberfläche (alias Tablet-Modus) auf Ihrem normalen PC erleben möchten, gibt es einen einfachen Trick. Sie müssen nur die folgenden Schritte ausführen:
- Öffnen Sie das "Action Center" mit seinem Symbol in der Taskleiste (oder indem Sie mit vier Fingern auf dem Touchpad wischen).
- Klicken Sie auf und aktivieren Sie "Tablet-Modus" .
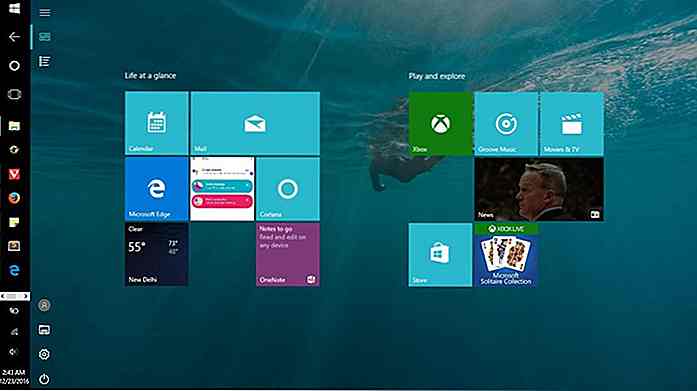 8. Verwenden Sie Windows Ink, um Notizen handschriftlich zu schreiben
8. Verwenden Sie Windows Ink, um Notizen handschriftlich zu schreiben Windows Ink ist eine Notiz- und Notizfunktion, die in Windows 10 eingeführt wurde und hauptsächlich für Benutzer mit Touchscreens und Microsoft Surface gedacht ist. Dies bedeutet nicht, dass es nicht nützlich oder auf Ihrem Desktop-System verfügbar ist, aber im Gegenteil, es ist hervorragend.
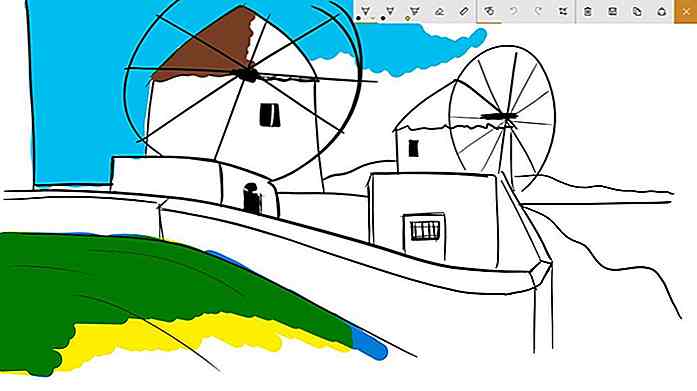 Windows Ink wird mit mindestens drei Tools ausgeliefert:
Windows Ink wird mit mindestens drei Tools ausgeliefert:- Haftnotizen: die bekannten Haftnotizen mit der Funktionalität zum Handschreiben von Notizen mit dem Finger oder dem Surface Pen auf Touchscreens oder der Maus.
- Sketchpad: ein Whiteboard mit Bleistift, Stift, Textmarker, Linealen und vielen weiteren Zeichenwerkzeugen, um Ihre Gedanken mit der Note oder dem Zeichnen einer Kunst auf dem Bildschirm festzuhalten.
- Bildschirmskizze: Schnappt einen Screenshot des sichtbaren Bildschirms und lässt Sie mit Stift, Bleistift, Textmarker und weiteren Werkzeugen über den Screenshot zeichnen oder kommentieren .
9. Verwenden Sie Touchpad-Gesten für schnelle Aufgaben
Windows 10 versteht fingerfreundliche Touchpad-Gesten zum Erzielen schneller Aufgaben. Beachten Sie jedoch, dass diese Gesten nur auf Präzisions-Touchpads unterstützt werden. Wenn Sie diese Gesten nicht ausführen können, ist es höchstwahrscheinlich die Schuld Ihres Laptops. Im Folgenden finden Sie die nützlichen Touchpad-Gesten für den täglichen Gebrauch :
- Blättern: Mit zwei Fingern horizontal oder vertikal gleiten.
- Vergrößern / Verkleinern: Mit zwei Fingern ein- oder ausdrücken.
- Rechtsklick: Tippen Sie mit zwei Fingern auf das Touchpad.
- Desktop anzeigen : Wischen Sie mit drei Fingern entgegen dem Bildschirm.
- Alle Fenster anzeigen : Wischen Sie mit drei Fingern auf den Bildschirm zu.
- S / W-Fenster umschalten : Mit drei Fingern nach links oder rechts wischen.
10. Scrollen Sie mit der Maus inaktive Fenster
In Multitasking-Umgebungen ist es üblich, mehrere Apps nebeneinander zu öffnen, in denen Sie an einem arbeiten und auf der anderen Seite etwas auschecken oder lesen. In solchen Situationen hilft die Funktion zum Scrollen inaktiver Fenster, die inaktive App zu scrollen, ohne darauf zu klicken.
Die Funktion zum Scrollen der inaktiven Fenster durch einfaches Überstreichen kann mit folgenden Schritten aktiviert werden:
- Öffnen Sie "Einstellungen" und wählen Sie "Geräte" .
- Klicken Sie auf "Maus & Touchpad" und aktivieren Sie die Option "Inaktive Fenster scrollen, wenn ich den Mauszeiger über sie drücke" .
Letzte Worte
Nun, das ist alles über die verschiedenen Tipps, Tricks und Funktionen, um Ihnen zu helfen, die Produktivität bei der Verwendung von Windows 10 zu verbessern. Wenn Sie weitere nützliche Tipp oder Trick für Windows 10 wissen, zögern Sie nicht, mit uns die Kommentare zu teilen .
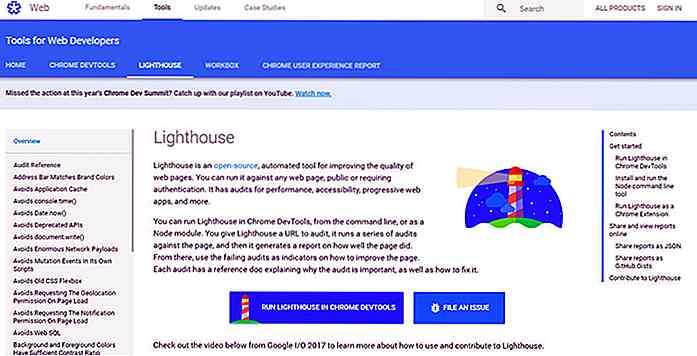
Überprüfen Sie die Leistung und Qualität jeder Website mit Lighthouse
Google steht an der Spitze des modernen Webdesigns. Es bietet so viele Tools von Analytics bis zu DevTools, um Menschen dabei zu helfen, ein besseres Web zu erstellen.Vor kurzem hat es ein weiteres handliches Tool namens Lighthouse veröffentlicht. Dies ist ein kostenloses automatisiertes Test-Tool, das im Hintergrund von Chrome ausgeführt wird .
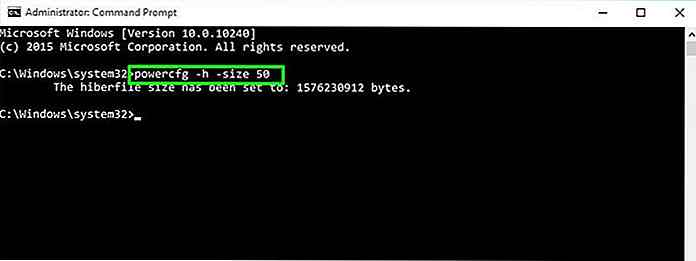
So geben Sie Festplattenspeicher frei, ohne etwas zu löschen Wichtig
Ich wollte einmal ein 9GB-Spiel auf meinem 20GB-Systemlaufwerk mit nur 1GB freiem Speicherplatz installieren (war die Voraussetzung für das Spiel). Mit wenig oder gar keinem Platz zum Löschen von Daten musste ich nach Möglichkeiten suchen, Speicherplatz auf meinem C-Laufwerk zu schaffen, bei dem wichtige Daten nicht gelöscht werden . Mi