 de.hideout-lastation.com
de.hideout-lastation.com
So geben Sie Festplattenspeicher frei, ohne etwas zu löschen Wichtig
Ich wollte einmal ein 9GB-Spiel auf meinem 20GB-Systemlaufwerk mit nur 1GB freiem Speicherplatz installieren (war die Voraussetzung für das Spiel). Mit wenig oder gar keinem Platz zum Löschen von Daten musste ich nach Möglichkeiten suchen, Speicherplatz auf meinem C-Laufwerk zu schaffen, bei dem wichtige Daten nicht gelöscht werden . Mit ein paar Stunden Basteln schaffte ich es, 13 GB Speicherplatz freizugeben, ohne auch nur eine einzige wichtige Datei zu löschen.
Systemlaufwerk (normalerweise C-Laufwerk) verfügt über viele Systemdateien / Ordner, z. B. temporäre Dateien, App-Daten, Bibliotheken usw., die bei Verwendung des PCs größer werden können . schließlich den ganzen Raum einnehmen. Sie können solche Dateien und Ordner auf ein anderes Laufwerk verschieben, um Platz auf Ihrem Systemlaufwerk zu schaffen.
In diesem Post zeige ich Ihnen, wie Sie große Systemdateien / Ordner auf ein anderes Laufwerk verschieben und von dort aus nutzbar machen und unnötige Daten oder Funktionen loswerden, um Speicherplatz freizugeben.
1. Verringern oder löschen Sie die Dateigröße hiberfil.sys
Wenn Sie versteckte Dateien auf dem Laufwerk C öffnen, sehen Sie eine riesige Datei namens hiberfil.sys. Diese Datei wird von der Ruhezustandsfunktion von Windows verwendet, um alle Prozesse vom Arbeitsspeicher in diese Datei zu verschieben, wenn Sie Ihren PC in den Ruhezustand versetzen. Die Dateigröße entspricht 75% Ihres gesamten installierten RAM.
Wenn Sie also über 16 GB RAM verfügen, beträgt die Größe von hiberfil.sys 12 GB. Glücklicherweise können Sie die Datei hiberfil.sys entweder verkleinern oder löschen, um Speicherplatz auf dem Systemlaufwerk freizugeben. Gehen Sie dazu wie folgt vor :
Verringern Sie hiberfil.sys
Wenn vor der Verwendung des Ruhezustands nicht immer viele Prozesse geöffnet sind, können Sie die Größe hiberfil.sys verringern, um Speicherplatz freizugeben . Der Schwellenwert von 75% dient nur dazu, sicherzustellen, dass Sie die Ruhezustandsfunktion auch dann verwenden können, wenn fast der gesamte Arbeitsspeicher mit aktiven Prozessen gefüllt ist. Die meisten Leute können jedoch auch auf 50% hiberfil.sys Größe überleben .
Um die Hiberfil-Größe zu verringern, müssen Sie zuerst ein Eingabeaufforderungsfenster mit erhöhten Rechten öffnen.
- Öffnen Sie unter Windows 7 und darunter das Startmenü, und gehen Sie zu Alle Programme .
- Klicken Sie hier mit der rechten Maustaste auf die Verknüpfung Eingabeaufforderung, und wählen Sie im Kontextmenü die Option Als Administrator ausführen aus.
- Benutzer von Windows 8 und 10 können Windows + X-Tasten drücken und in der Liste Eingabeaufforderung (Admin) auswählen.
powercfg -h -size 50 in der Eingabeaufforderung den folgenden Befehl ein und powercfg -h -size 50 Eingabetaste: powercfg -h -size 50
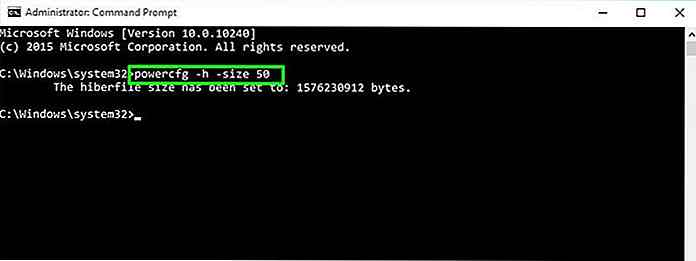 Dadurch wird die Größe von
Dadurch wird die Größe von hiberfil.sys auf 50% Ihres Arbeitsspeichers verringert. Sie können 50 durch eine beliebige Zahl ersetzen, aber es muss unter 75 und über 50 sein (Sie können nicht unter 50 wählen).Löschen Sie die Datei hiberfil.sys
Wenn Sie die Ruhezustand-Funktion von Windows nicht verwenden, können Sie sie einfach deaktivieren und den gesamten Speicherplatz beanspruchen, den die Datei hiberfil.sys beansprucht . Öffnen Sie dazu das Eingabeaufforderungsfenster mit erhöhten powercfg -h off erneut und geben Sie den folgenden Befehl ein: powercfg -h off
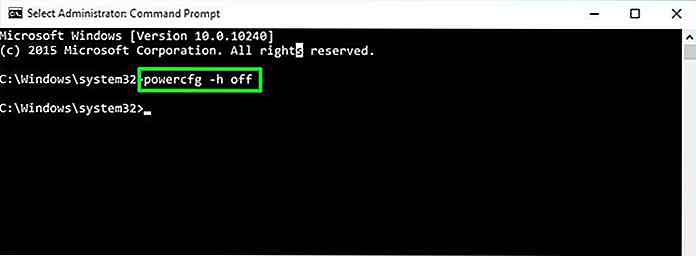 Dadurch wird die Ruhezustand-Funktion deaktiviert. Sie können es bei Bedarf einfach wieder einschalten, indem Sie den Befehl
Dadurch wird die Ruhezustand-Funktion deaktiviert. Sie können es bei Bedarf einfach wieder einschalten, indem Sie den Befehl powercfg -h on2. Verschieben Sie die Datei Pagefile.sys auf ein anderes Laufwerk
Pagefile ist der virtuelle Speicher, den Windows verwendet, um einige Prozesse im Arbeitsspeicher zuzuordnen. Pagefile ist entscheidend für den ordnungsgemäßen Betrieb Ihres Systems, da es den Arbeitsspeicher freihält, indem es passive Programmprozesse auf der Festplatte speichert.
Die Größe ist jedoch fast so groß wie Ihr tatsächlicher Arbeitsspeicher und manchmal sogar doppelt so groß wie der physische Arbeitsspeicher. Wenn Sie also 8 GB oder 16 GB RAM haben, ist die Datei "pagefile.sys" ebenfalls in der Nähe dieser Größe.
Darüber hinaus befindet sich pagefile.sys standardmäßig auch auf dem Systemlaufwerk, dh auf Laufwerk C: Zum Glück können Sie pagefile.sys einfach auf ein anderes Laufwerk mit mehr Speicherplatz verschieben, um Speicherplatz auf dem Systemlaufwerk freizugeben. Hier ist, wie es geht:
sysdm.cpldie Tasten Windows + R, und geben Siesysdm.cplim Dialogfeld RUN ein, um Systemeigenschaften zu öffnen.- Wechseln Sie zur Registerkarte Erweitert und klicken Sie unter Leistung auf Einstellungen .
- Klicken Sie nun auf Setzen neben, um die Datei pagefile.sys auf dem Laufwerk C zu deaktivieren .
- Klicken Sie einfach erneut auf Set und pagefile.sys wird auf das ausgewählte verschoben. Sie müssen den PC neu starten, damit diese Änderung wirksam wird.
- Klicken Sie nun auf OK und übernehmen Sie die Einstellungen. Sie werden gefragt, ob der gesamte Inhalt des Ordners geändert werden soll oder nur der ausgewählte Ordner.
- Hier wählen Sie Änderungen für diesen Ordner, Unterordner und Dateien übernehmen .
- Klicken Sie mit der rechten Maustaste auf den Papierkorb und wählen Sie Eigenschaften .
- Wählen Sie hier Laufwerk C aus und geben Sie unter der Option Benutzerdefinierte Größe die Menge des zugewiesenen Speichers ein.
- Klicken Sie mit der rechten Maustaste auf den Ordner und wählen Sie Eigenschaften aus dem Menü.
- Wechseln Sie hier zur Registerkarte Standort und klicken Sie auf Verschieben .
- Wählen Sie einfach einen neuen Speicherort auf einem anderen Laufwerk, auf dem Sie diesen Ordner verschieben möchten, und er wird verschoben.
- Wechseln Sie zuerst zu dem Laufwerk, auf dem Sie diese Ordner verschieben möchten, und erstellen Sie zwei neue Ordner. Benennen Sie eins als TEMP und andere als TMP .
- Danach drücken Sie Window + R und geben
sysdm.cplim Dialogfeld Ausführen ein . - Wechseln Sie in den Systemeigenschaften zur Registerkarte Erweitert, und klicken Sie auf die Schaltfläche Umgebungsvariablen .
- Hier müssen Sie die neue Position in das Feld Variablenwert eingeben.
- Wechseln Sie zu dem TEMP- Ordner, den Sie zuvor an dem neuen Speicherort erstellt haben, und kopieren Sie seinen Speicherort von der obigen Adressleiste.
- Fügen Sie den Ort hier ein und klicken Sie auf OK .
- Wechseln Sie zur Registerkarte Speicherort auswählen, und klicken Sie mit der rechten Maustaste auf Laufwerk C.
- Klicken Sie nun auf Pfad hinzufügen und dann auf die Schaltfläche Jetzt scannen, um den Scan zu starten.
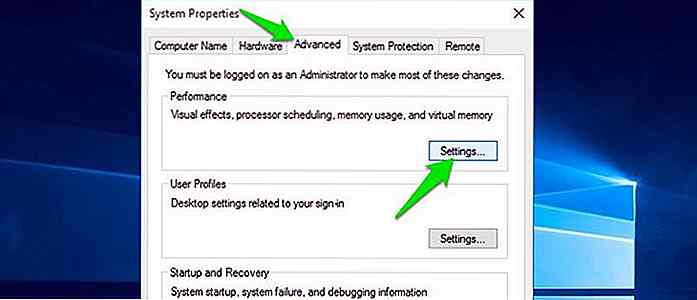 Wechseln Sie auch hier zur Registerkarte Erweitert und klicken Sie auf Ändern .
Wechseln Sie auch hier zur Registerkarte Erweitert und klicken Sie auf Ändern .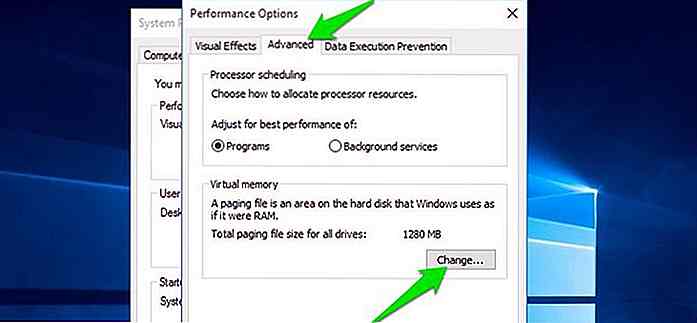 Deaktivieren Sie die Option "Auslagerungsdateigröße für alle Laufwerke automatisch verwalten", und Sie können die darunter liegenden Optionen bearbeiten.
Deaktivieren Sie die Option "Auslagerungsdateigröße für alle Laufwerke automatisch verwalten", und Sie können die darunter liegenden Optionen bearbeiten.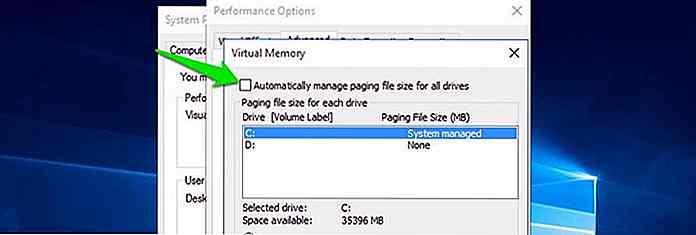 Wählen Sie hier C-Laufwerk und dann unten die Option Keine Auslagerungsdatei .
Wählen Sie hier C-Laufwerk und dann unten die Option Keine Auslagerungsdatei .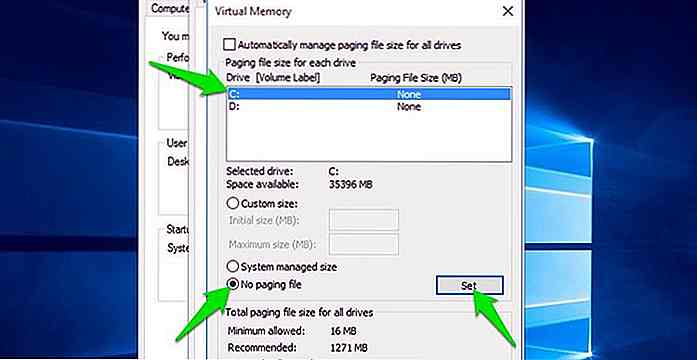 Danach klicken Sie auf das Laufwerk, auf dem Sie die Auslagerungsdatei.sys verschieben möchten, und wählen Sie Systemverwaltete Größe darunter.
Danach klicken Sie auf das Laufwerk, auf dem Sie die Auslagerungsdatei.sys verschieben möchten, und wählen Sie Systemverwaltete Größe darunter.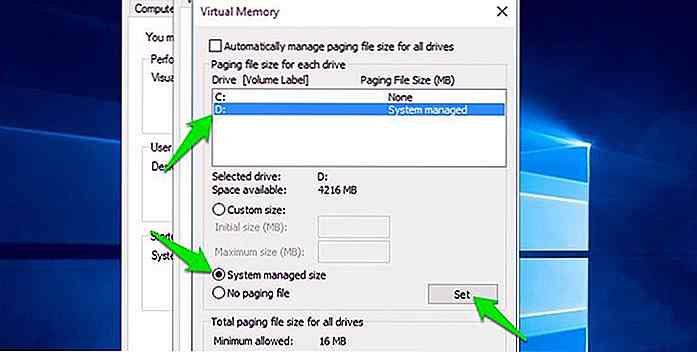
Hinweis: Wenn Sie nach dem Neustart des PCs keinen Speicherplatz mehr erhalten haben, fahren Sie mit dem Laufwerk C fort und blenden Sie versteckte Dateien ein . Sie sollten die Datei pagefile.sys hier sehen, löschen Sie sie einfach so, wie Sie normalerweise eine Datei löschen, und sie wird entfernt.
3. Komprimiere alle Daten
Viele Leute wissen nicht, dass Windows über ein integriertes Komprimierungstool verfügt, mit dem Inhalte in NTFS-formatierten Laufwerken komprimiert werden können. Sie können entweder bestimmte Ordner oder sogar das gesamte Laufwerk komprimieren, um Speicherplatz zu sparen . Das Beste von allem ist, dass Sie die komprimierten Daten immer noch so verwenden können, wie Sie es normalerweise ohne Fehler oder spezielle Konfigurationen tun.
Der Nachteil hierbei ist, dass jedes Mal, wenn Sie auf eine Datei oder ein Programm zugreifen, diese vor dem Öffnen dekomprimiert werden muss; was je nach PC-Spezifikationen sowohl gut als auch schlecht sein kann.
Wenn Sie ein komprimiertes Programm / eine Datei starten, dekomprimiert Ihre CPU es schnell und lädt es in den Arbeitsspeicher (sollte weniger als 1-3 Sekunden dauern). Wenn Sie eine leistungsstarke CPU haben, wird dieser Prozess auch schneller. Gleichzeitig wird das komprimierte Programm / die Datei im RAM schneller geladen, da es jetzt eine kleinere Größe hat.
Wenn Sie also eine starke CPU, aber ein langsameres Speichergerät (vorzugsweise Festplatte) haben, kann die Komprimierung die Öffnungszeit beschleunigen . Wenn es jedoch andersherum ist, kann es ein oder zwei Sekunden dauern, bis eine Datei geöffnet wird.
Wie ich bereits sagte, können Sie entweder bestimmte Ordner oder das gesamte Laufwerk komprimieren, aber ich empfehle Ihnen nicht, das gesamte Systemlaufwerk zu komprimieren . Da C-Laufwerk auch Systemdateien (Windows) enthält, kann dies die Leistung von Windows beeinträchtigen. Es ist also besser, nur bestimmte Daten darin zu komprimieren . Natürlich können Sie auch andere Laufwerke komprimieren, auf denen kein Betriebssystem installiert ist.
Um einen Ordner / ein Laufwerk zu komprimieren, klicken Sie mit der rechten Maustaste darauf und wählen Sie Eigenschaften . Klicken Sie auf der Registerkarte Allgemein auf die Schaltfläche Erweitert, und aktivieren Sie das Kontrollkästchen neben Inhalt komprimieren, um Speicherplatz zu sparen .
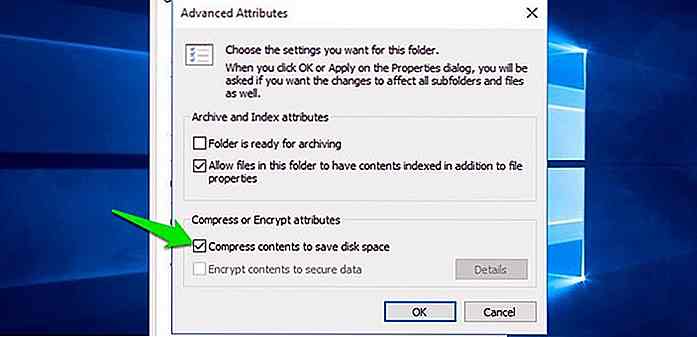
Abhängig von der Größe der Daten kann es einige Minuten dauern, bis alle Daten komprimiert sind (dies kann Stunden dauern, bis die Festplatte vollständig komprimiert ist).
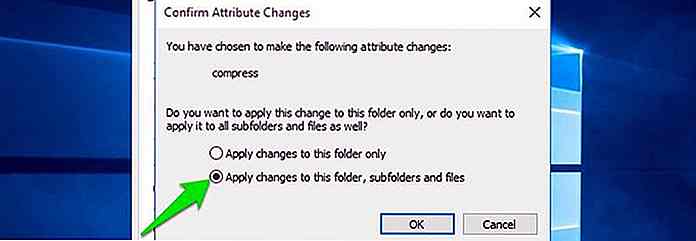 Die Ordnerfarbe wird blau und zeigt an, dass sie komprimiert ist. Wenn Sie feststellen, dass die Leistung nicht mehr ausreicht, wiederholen Sie den Vorgang erneut und deaktivieren Sie die Option Inhalt komprimieren, um Speicherplatz zu sparen, um den Ordner zu dekomprimieren.
Die Ordnerfarbe wird blau und zeigt an, dass sie komprimiert ist. Wenn Sie feststellen, dass die Leistung nicht mehr ausreicht, wiederholen Sie den Vorgang erneut und deaktivieren Sie die Option Inhalt komprimieren, um Speicherplatz zu sparen, um den Ordner zu dekomprimieren.In meinem Fall habe ich die Größe meines Programmordners von 1 GB auf 744 MB ohne merklichen Leistungsverlust verringert . Das sind fast 250 MB freier Speicherplatz . Ihre Laufleistung kann jedoch variieren, da sie immer noch vom Inhaltstyp abhängt und ob sie bereits komprimiert ist oder nicht.
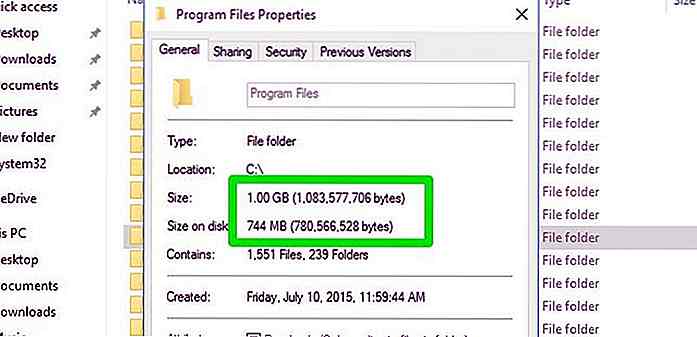 4. Verringern Sie die Papierkorbgröße
4. Verringern Sie die Papierkorbgröße Das Löschen nicht benötigten Inhalts im Papierkorb ist wichtig, um sicherzustellen, dass Sie Platz für die gelöschten Elemente erhalten. Sie können jedoch auch die Größe des Papierkorbspeichers für das Systemlaufwerk verringern, um sicherzustellen, dass nicht zu viele Daten im Papierkorb liegen.
Hier ist, wie es geht:
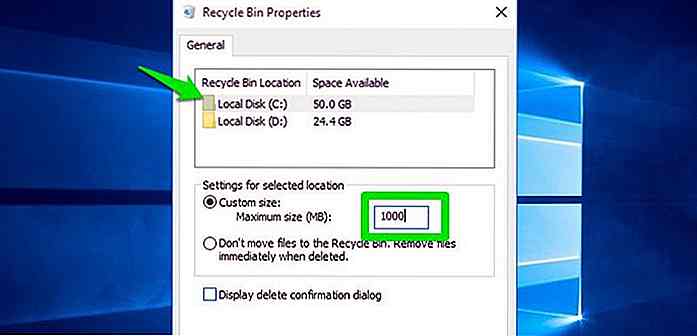
In der Regel reichen 1-2GB Speicherplatz aus, um den Papierkorb zu nutzen und gleichzeitig weniger Platz zu verbrauchen.
5. Verschieben Sie Benutzerbibliotheken
Ihre Benutzerkontobibliotheken werden standardmäßig auf dem C-Laufwerk gespeichert . Ordner wie Meine Dokumente, Meine Bilder, Meine Videos, Kontakte, Desktop usw. befinden sich alle auf dem Laufwerk C. Natürlich enthalten diese Ordner normalerweise viele Daten, die Sie auf ein anderes Laufwerk verschieben können.
Wenn Sie diese Ordner jedoch direkt auf ein anderes Laufwerk verschieben, wirkt sich dies negativ auf Programme aus, die diese Ordner verwenden, z. B. auf einen Desktop. Glücklicherweise gibt es eine Möglichkeit, diese Ordner auf ein anderes Laufwerk zu verschieben, während Windows und andere Programme sie vom neuen Speicherort aus verwalten können .
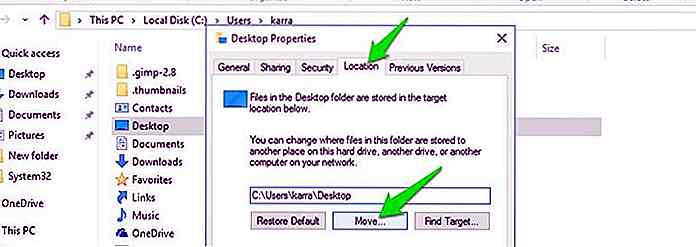
Wiederholen Sie den obigen Vorgang für alle Bibliotheken, um sie ebenfalls zu verschieben. Ich empfehle Ihnen , einen Ordner mit dem Namen Ihres Benutzernamens zu erstellen und alle diese Ordner dorthin zu verschieben. Auf diese Weise wird es einfacher, sie zu verwalten.
Hinweis: Der App- Datenordner in Ihrem Nutzernamen kann nicht so verschoben werden. Sie sollten diesen Ordner jedoch nicht verschieben, da dadurch einige Apps beschädigt werden können.
6. Verschieben Sie TEMP- und TMP-Ordner
TEMP und TMP sind die zwei Ordner auf dem Systemlaufwerk, auf denen alle temporären Daten von Windows und Programmen gespeichert sind. Die Daten in diesen Ordnern sind normalerweise temporär und können gelöscht werden, um Platz zu schaffen, ohne größere Nachteile zu haben.
Ich halte dies jedoch nicht für eine zuverlässige Lösung, da diese Ordner früher oder später wieder mit Daten gefüllt werden . Außerdem müssen Sie jederzeit genügend freien Speicherplatz zur Verfügung haben, damit die Programme temporäre Daten erneut erstellen können.
Eine dauerhafte Lösung für dieses Problem wäre , diese beiden Ordner auf ein anderes Laufwerk mit mehr Speicher zu verschieben . Sie können sie jedoch nicht auf die übliche Weise verschieben, da Programme und Windows wissen müssen, wo sich die Ordner befinden.
Hier ist, wie man sie bewegt:
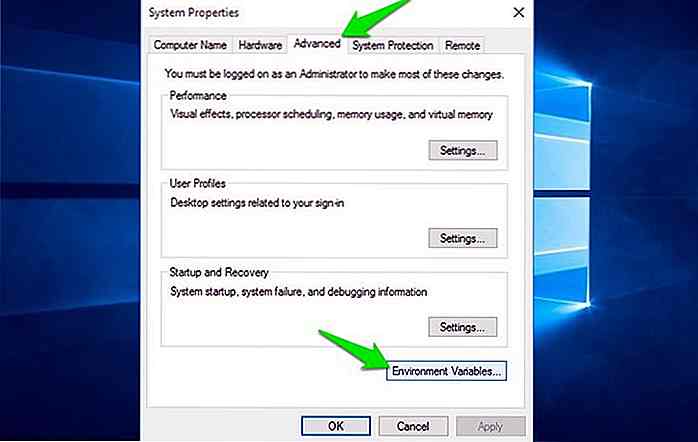 Im Abschnitt Benutzervariablen finden Sie sowohl TEMP- als auch TMP- Variablen.
Im Abschnitt Benutzervariablen finden Sie sowohl TEMP- als auch TMP- Variablen.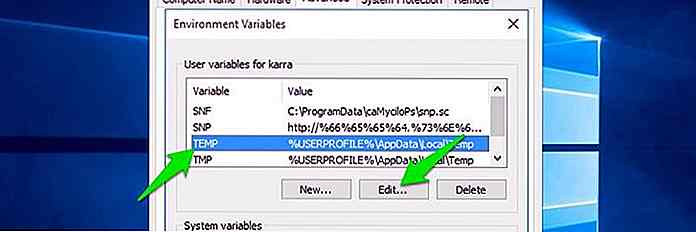 Klicken Sie auf TEMP und dann auf Bearbeiten Option darunter.
Klicken Sie auf TEMP und dann auf Bearbeiten Option darunter.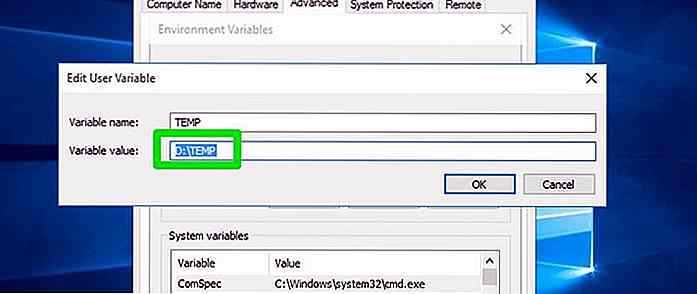 Führen Sie das gleiche für die TMP- Variable aus, kopieren Sie jedoch den Speicherort des neuen TMP- Ordners, den Sie erstellt haben, und fügen Sie ihn ein.
Führen Sie das gleiche für die TMP- Variable aus, kopieren Sie jedoch den Speicherort des neuen TMP- Ordners, den Sie erstellt haben, und fügen Sie ihn ein.Ihr System liest und schreibt nun temporäre Dateien in den neu erstellten Ordner anstelle des Ordners auf dem Systemlaufwerk. Sie sollten jedoch alle vorherigen Daten im Ordner TEMP und TMP auf dem Systemlaufwerk löschen, um Speicherplatz freizugeben.
7. Löschen Sie doppelte Dateien
Doppelte Dateien sind unnötige Dateien, die im Laufe der Zeit durch fehlerhaftes Kopieren / Einfügen, Sicherungen und mehrere Installationen von Programmen aufgebaut werden können. Diese Dateien sind normalerweise nutzlos und können sicher gelöscht werden. So löschen Sie sie:
Zu diesem Zweck ist die kostenlose Version von Duplicate Cleaner ein gutes Werkzeug, um doppelte Dateien zu finden und zu löschen. Downloaden und installieren Sie das Tool und starten Sie es.
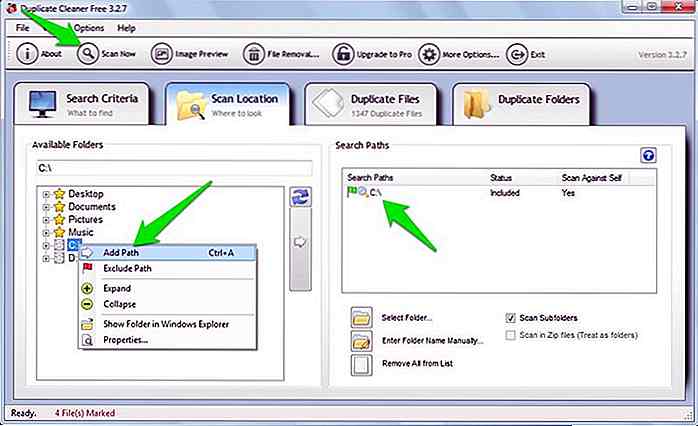 Sobald der Scan abgeschlossen ist, zeigt Ihnen das Tool alle doppelten Dateien und den gesamten Speicherplatz, den sie einnehmen . Hier wählen Sie nicht alle Dateien aus und löschen Sie sie, da einige der Dateien ähnlich sind, aber unterschiedliche Dateien sind. Gehen Sie alle Dateien durch und stellen Sie sicher, dass es sich um echte Duplikate handelt.
Sobald der Scan abgeschlossen ist, zeigt Ihnen das Tool alle doppelten Dateien und den gesamten Speicherplatz, den sie einnehmen . Hier wählen Sie nicht alle Dateien aus und löschen Sie sie, da einige der Dateien ähnlich sind, aber unterschiedliche Dateien sind. Gehen Sie alle Dateien durch und stellen Sie sicher, dass es sich um echte Duplikate handelt.Danach klicken Sie auf die Schaltfläche Datei entfernen oben, um alle ausgewählten Dateien zu löschen.
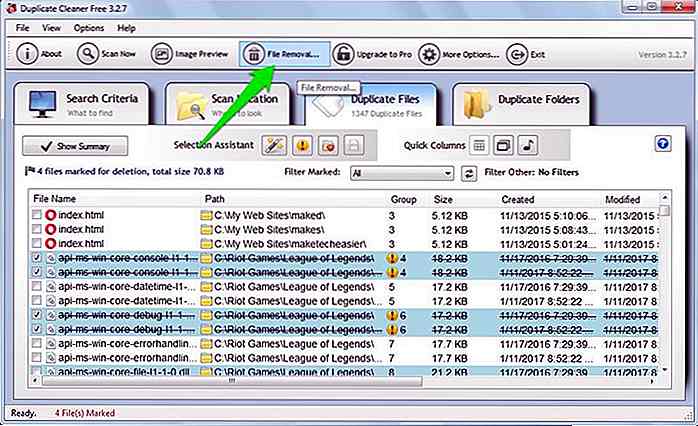 8. Löschen Sie nicht benötigte Dateien
8. Löschen Sie nicht benötigte Dateien Ich werde Sie nicht dazu auffordern, Programme und Dateien zu löschen, die für Sie nicht mehr nützlich sind oder die Sie weniger häufig verwenden, aber das Löschen von Daten, die nicht notwendig sind, ist eine gute Möglichkeit, Speicherplatz freizugeben . Sie können ein gutes PC-Bereinigungstool verwenden, um nicht benötigte Daten schnell zu löschen und Speicherplatz freizugeben. Zu diesem Zweck ist CCleaner ein zuverlässiges Werkzeug, das helfen kann, GB Speicherplatz freizugeben.
Installieren Sie einfach CCleaner und führen Sie einen schnellen Scan durch, indem Sie auf die Schaltfläche " Analysieren" klicken. Es zeigt Ihnen alle unnötigen Daten, die gelöscht werden können. Überprüfen Sie diese Daten, um sicherzustellen, dass nichts Wichtiges vorhanden ist, und klicken Sie dann auf die Schaltfläche Run Cleaner, um die Daten zu löschen.
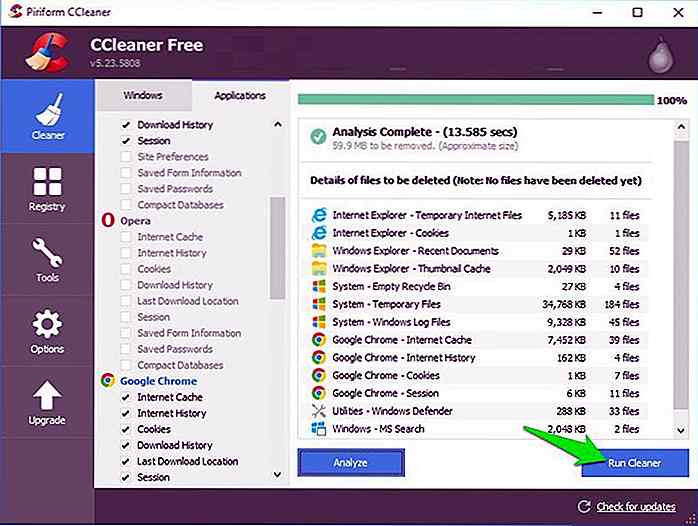 Hinweis: CCleaner löscht auch Daten Ihres Browsers . Wenn Sie Internetprotokoll, Cookies, Cache und andere nützliche Daten nicht löschen möchten, deaktivieren Sie diese Optionen vor dem Scannen.
Hinweis: CCleaner löscht auch Daten Ihres Browsers . Wenn Sie Internetprotokoll, Cookies, Cache und andere nützliche Daten nicht löschen möchten, deaktivieren Sie diese Optionen vor dem Scannen.Abschließende Gedanken
Durch das Verschieben von pagefile.sys und das Komprimieren der meisten Daten im C-Laufwerk konnte ich den meisten Speicherplatz auf dem Systemlaufwerk frei machen. Aber auch andere hier genannte Methoden helfen, Platz zu schaffen und auch in Zukunft frei zu halten. Lassen Sie uns in den Kommentaren wissen, wenn Sie andere Methoden kennen, um Speicherplatz in Laufwerk C freizugeben.
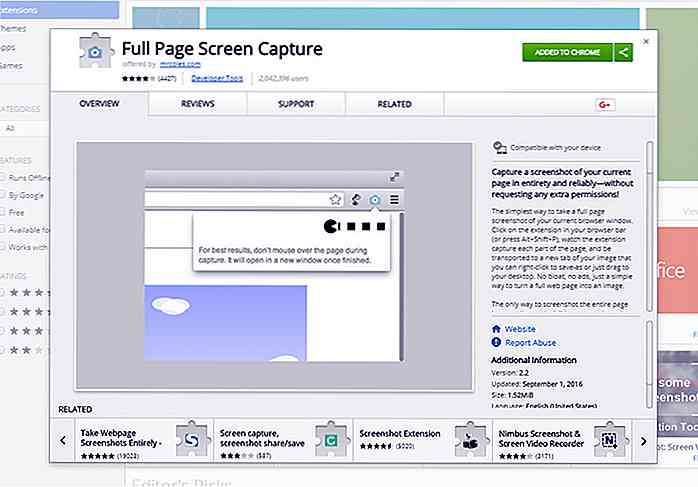
Ergreifen Sie komplette Website Screenshots mit dieser Chrome-Erweiterung
Ich möchte immer einen vollständigen Screenshot von tollen Webseiten, die ich online finde, machen. Aber der "Druckbildschirm" Knopf ergreift nur, was direkt auf Ihrem Bildschirm ist.Full Page Screen Capture ist die beste Lösung, die ich gefunden habe, mit der Sie zu 100% komplette vertikale Screenshots von jeder Webseite erhalten können .Mit
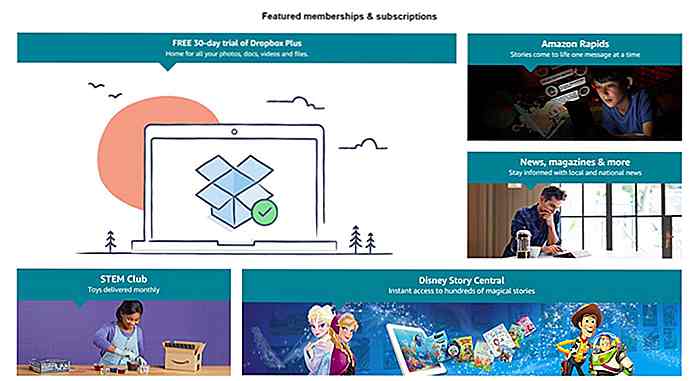
Alles, was Sie über Abonnieren mit Amazon wissen müssen
Nachdem Amazon Bücher, Musik, Filme und sogar Online-Server anbietet, bereitet es sich darauf vor, ein weiteres Angebot für sein ständig wachsendes Portfolio anzubieten: Abonnements .Mit dem treffenden Namen Abonnieren bei Amazon hofft der neueste Online-Marktplatz, der One-Stop-Shop für alle Ihre Online-Abo-Bedürfnisse zu sein . Was
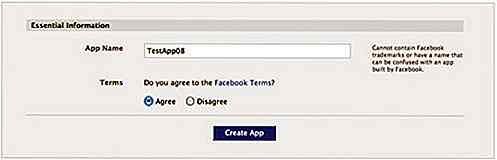
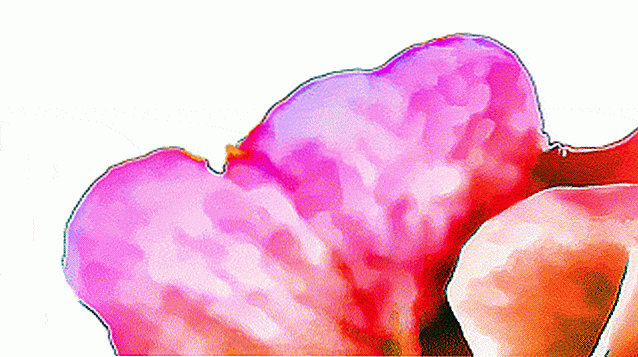
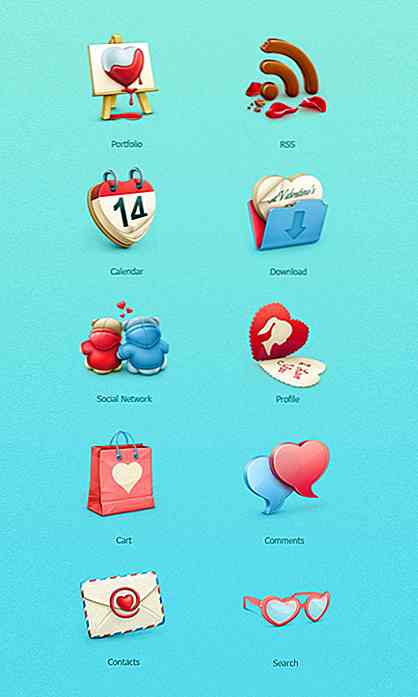
![Best Practices für Webdesigner: Responsive Layouts oder Native Apps? [Op-Ed]](http://hideout-lastation.com/img/tech-design-tips/303/best-practices-web-designers.jpg)