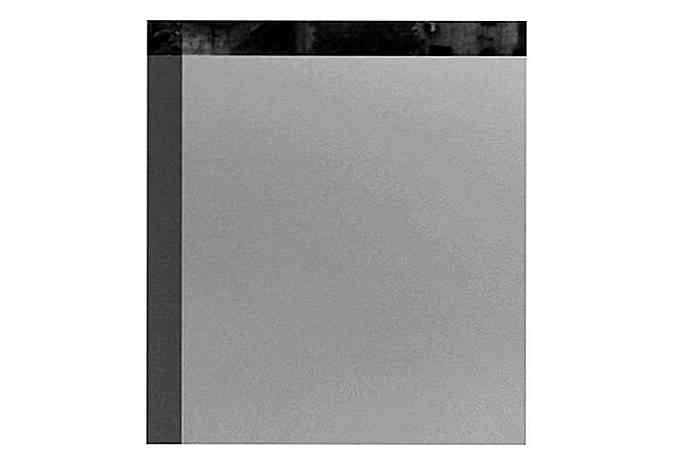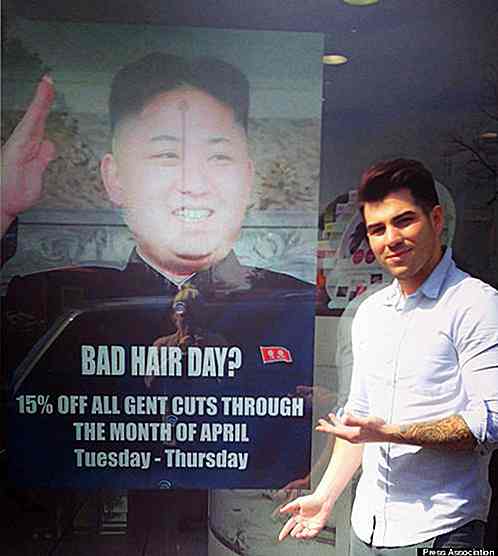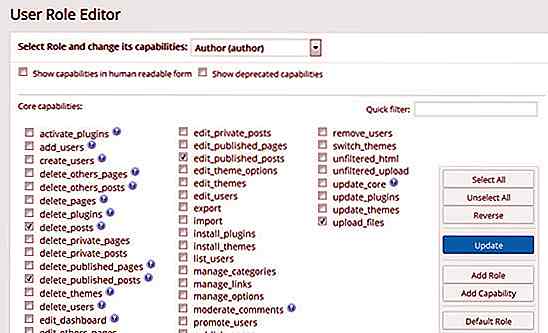de.hideout-lastation.com
de.hideout-lastation.com
Bildschirmaufnahme Tastaturkürzel für Windows und Mac OS
Entweder möchten Sie etwas mit Ihrem Team besprechen, einen Tutorial- Leitfaden zu einem Prozess geben oder einfach nur ein paar Gerüchte um eine Unterhaltung mit jemandem werfen, Screenshots sind der beste Weg, all das zu tun.
Und wenn Sie schnell Screenshots aufnehmen und teilen möchten, ist dies am besten über Tastaturkürzel möglich. Tastaturkürzel fügen Ihrer Produktivität viel hinzu, aber nur, wenn Sie wissen, welche zu verwenden sind.
Also, für all diejenigen, die Screenshots oder Druckseiten in Mac OS oder Windows erstellen möchten, hier sind die Screenshot Tastenkombinationen, nach denen Sie suchen. Lass uns direkt hineingehen.
- 30 besten kostenlosen Screenshot-Tools und Plugins
- Schnellste Möglichkeiten, Screenshots unter Windows 10 zu machen
- 9 Android-Bildschirmaufnahme-Apps
- 5 beste Bildschirmaufnahme-Apps für Windows
- Gewusst wie - Ändern des macOS-Screenshot-Dateiformats
- Gewusst wie - Mauszeiger im Screenshot einfügen
Windows Tastaturkürzel
Windows ermöglicht Ihnen nativ , den gesamten Bildschirm oder den aktiven Bildschirm ohne die Hilfe von Software von Drittanbietern zu erfassen . Hier ist, wie Sie es tun.
- Wenn Sie die Schaltfläche PrtScn drücken, wird der gesamte Bildschirm in der Zwischenablage gespeichert und Sie müssen ihn in Texteditoren (z. B. MS Word) oder Bildbearbeitungsprogramme für weitere Aktionen einfügen.
- Erstellen Sie einen Ordner, nennen Sie ihn Screenshot oder etwas, das Sie mögen.
- Öffnen Sie Terminal, und geben Sie den folgenden Befehl ein, drücken Sie jedoch noch nicht die Eingabetaste.
- Stellen Sie nun sicher, dass sich der Cursor direkt hinter dem "n" des Wortes "location" befindet und drücken Sie dann einmal Leertaste.
- Ziehen Sie den erstellten Ordner in Terminal. Dadurch wird der Pfad des Ordners übersetzt und nach "Ort" eingefügt. Ihr Befehl sieht nun ungefähr so aus:
- Drücken Sie die Eingabetaste und fügen Sie den folgenden Befehl hinzu:
- Drücken Sie schließlich erneut die Eingabetaste.
- Strg + Befehl + Umschalt + 3 - Nimmt den gesamten Bildschirm auf und hält ihn in der Zwischenablage.
- Strg + Befehl + Umschalt + 4 - Erfasst den Bildschirm entsprechend der Benutzerauswahl und hält ihn in der Zwischenablage.
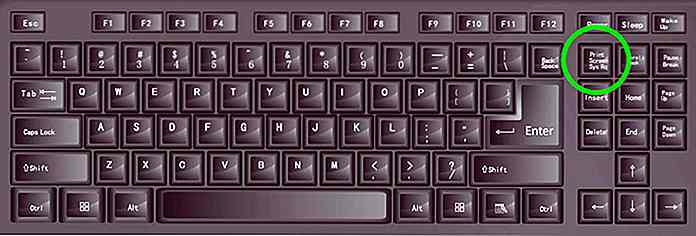 Wenn Sie die Taste Alt mit der Taste PrtScn gedrückt halten, wird nur der Bildschirm des aktiven Fensters erfasst.
Wenn Sie die Taste Alt mit der Taste PrtScn gedrückt halten, wird nur der Bildschirm des aktiven Fensters erfasst.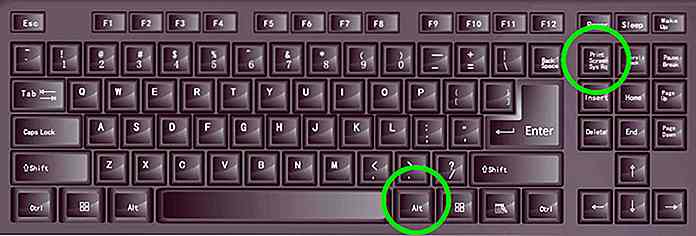
MacOS Tastaturkürzel
Im Vergleich zu Windows bietet macOS mehr Optionen für die Bildschirmaufnahme. Mit macOS können Sie den gesamten Bildschirm, den aktiven Bildschirm oder eine beliebige Region erfassen.
4 Möglichkeiten, Screenshots in macOS zu machen
1. Machen Sie einen Screenshot des gesamten Bildschirms
Drücken Sie die Tastenkombination Befehl + Umschalt + 3, um den Screenshot des gesamten Bildschirms aufzunehmen. Der Screenshot, den Sie aufnehmen, wird auf Ihrem Desktop gespeichert .
2. Nehmen Sie den Screenshot einer bestimmten Region auf
Drücken Sie die Tastenkombination Befehl + Umschalttaste + 4 und der Cursor wird vom Pfeil zum Fadenkreuz wechseln. Bewege und ziehe den Fadenkreuzcursor auf die Region, von der du einen Screenshot machen möchtest und sie wird auf deinem Desktop gespeichert.
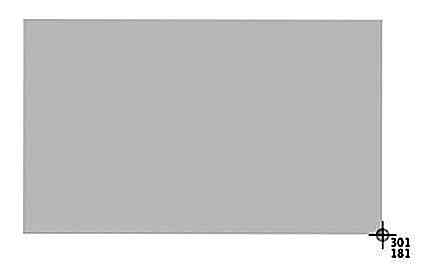 Hinweis: Sie können beim Ziehen die Umschalt- oder Wahltaste gedrückt halten, um die Art der Auswahl zu ändern.
Hinweis: Sie können beim Ziehen die Umschalt- oder Wahltaste gedrückt halten, um die Art der Auswahl zu ändern.3. Machen Sie einen Screenshot eines bestimmten Fensters
Drücken Sie die Tastenkombination Befehlstaste + Umschalttaste + 4, und drücken Sie dann die Leertaste. Dadurch wird der Cursor vom Fadenkreuz zum Kamerasymbol gedreht . Bewegen Sie den Mauszeiger nun zu einem beliebigen Fenster, in dem Sie den Screenshot aufnehmen möchten und klicken Sie einmal . Der Screenshot wird auf Ihrem Desktop gespeichert.
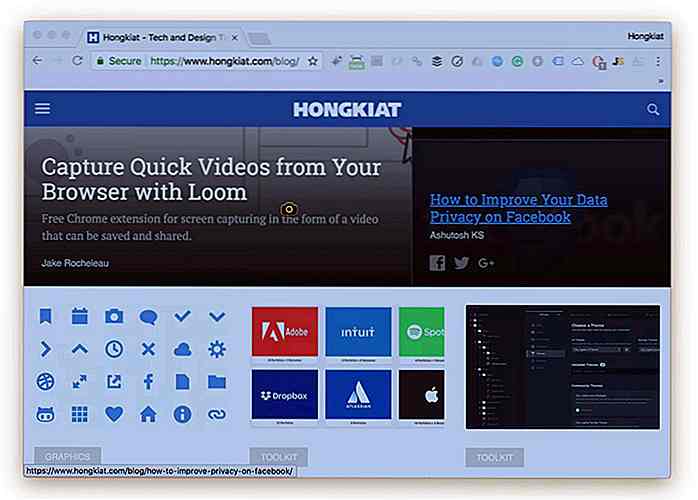 4. Nehmen Sie einen Screenshot der Touch Bar auf
4. Nehmen Sie einen Screenshot der Touch Bar auf Wenn Sie eines der neuesten MacBook Pro besitzen und einen Screenshot der Touch Bar erstellen möchten, drücken Sie die Tastenkombination Befehlstaste + Umschalttaste + 6.
Hinweis: Standardmäßig speichern alle diese vier oben genannten Methoden Ihre Screenshots im .PNG-Format auf Ihrem Desktop . Wenn Sie das Standarddateiformat ändern oder den Standardspeicherort ändern möchten, in dem Ihr Ausschnitt gespeichert wird, lesen Sie den nächsten Abschnitt.
Ändern Sie den Standardspeicherort für den Screenshot
Wenn Sie Bilder häufig oder in großer Anzahl aufnehmen und nicht möchten, dass diese Bilder Ihren Desktop überfluten, können Sie sie mit macOS in einem bestimmten Ordner an einem anderen Ort speichern.
Hier ist, wie es geht:
Standardwerte schreiben com.apple.screencapture location
Standardeinstellungen schreiben com.apple.screencapture location / Benutzer / hongkiat / Dokumente / Screenshots
killall SystemUIServer
Bonus
So halten Sie den Screenshot in der Zwischenablage
Wenn Sie es vorziehen, Ihre Screenshots in der Zwischenablage zu behalten, damit Sie sie an einer anderen Stelle einfügen können (z. B. Photoshop), fügen Sie der Tastenkombination die Strg-Taste hinzu.
So würden Ihre neuen Befehle aussehen:

60 Schöne Anime und Manga Wallpapers
Anime - ein Wort, das verwendet wird, um Animationen zu beschreiben, die aus Japan stammen, ist eine der beliebtesten Arten von Comic-Kunst, die eine große Fangemeinde hat . Selbst wenn du kein Fan bist, hast du wahrscheinlich Freunde oder Geschwister. Anime-Charaktere haben einen sehr markanten Stil, der sich von ihren amerikanischen Cartoon- und Comic-Gegenstücken unterscheidet .D

10 unverzichtbare TED-Videos für Designer
TED (Technology, Entertainment, Design) existiert seit 1984 mit dem Hauptziel, einige wirklich großartige Ideen und Erfahrungen in Bezug auf Technologie, Unterhaltung und Design zu verbreiten. Sie sind vielleicht nicht mit dieser Konferenz vertraut, aber ernsthaft, coole technologische Geräte wie Xbox Kinect sind von einem Vortrag von TED inspiriert.N