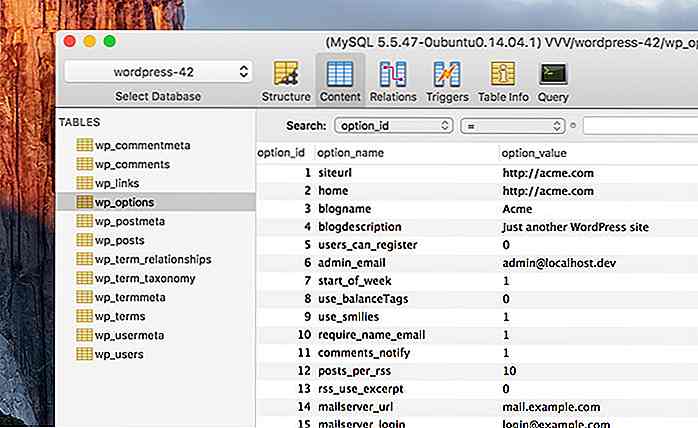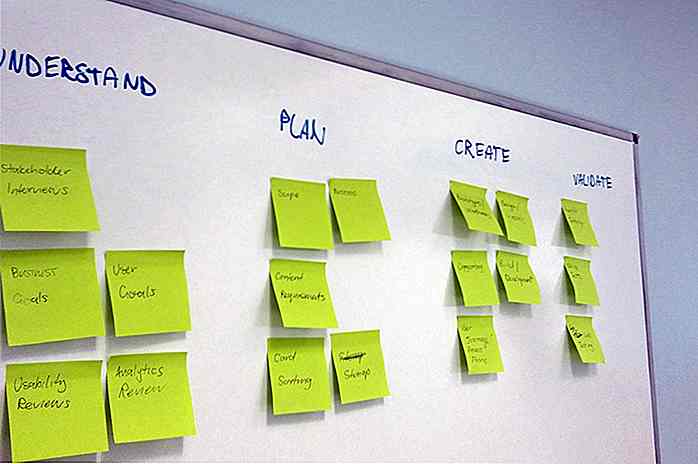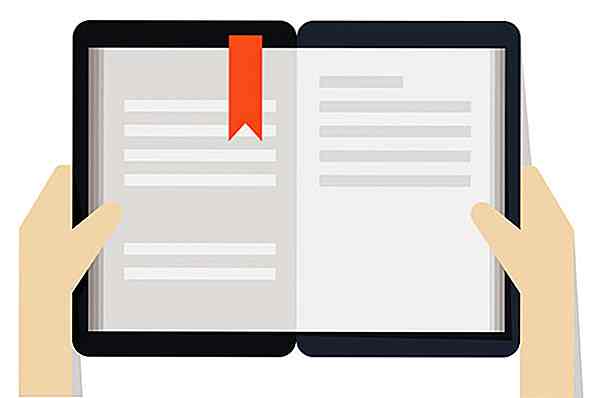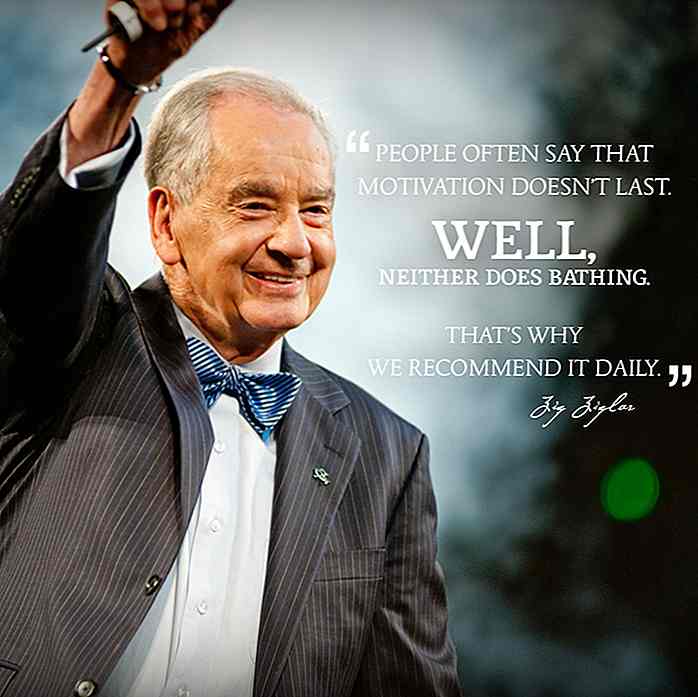de.hideout-lastation.com
de.hideout-lastation.com
Planen einer erfolgreichen Migration von Windows XP
Mit dem Ende der Unterstützung für Windows XP gleich um die Ecke, 8. April, Benutzer des 13-jährigen Betriebssystems möglicherweise endlich in den Umzug in ein neueres Betriebssystem gestartet werden. Es wird geschätzt, dass bis zu 1/3 der derzeit in Betrieb befindlichen PCs noch eine Version von XP ausführen, und die Frist wird diese Benutzer anfällig für Hacker und den Verlust der Datenintegrität machen.
Wenn Sie bald eine Betriebssystemmigration planen, sei es von der fast nicht mehr existierenden XP oder einem anderen Windows-System, folgen hier einige Schritte, die Sie ergreifen können, um den Erfolg sicherzustellen.
Vor der Migration
Sie könnten versucht sein, die Vorbereitungsarbeiten zu überspringen, besonders wenn Sie jetzt verwundbare XP-Maschinen migrieren, aber das sollten Sie nicht tun. Vor der Migration müssen Sie verstehen, was der Umfang des Projekts ist, und einen geeigneten Plan für mögliche Probleme und Verbesserungen entwickeln, die Sie vornehmen möchten. Risiken umfassen Umfang, Zeit und Ausgaben - machen Sie einen Plan, wie Sie mit jedem umgehen.
Sie sollten auch die Hardware auswerten und auswählen, auf welches Betriebssystem Sie wechseln möchten - Windows 7, das stabil und vertrauenswürdig ist, Windows 8, das länger unterstützt wird, oder etwas anderes. Dieser Artikel konzentriert sich auf die Migration auf ein neueres Windows-Betriebssystem.
Ein wesentlicher Teil dieses Prozesses ist die Kommunikation - wenn Sie ein IT-Team haben, müssen Sie sie zusammenbringen, um Erwartungen und Ziele zu setzen. Sie sollten Bereiche mit Chancen identifizieren:
- Ist all Ihre Software kompatibel?
- Verwenden alle Ihre Mitarbeiter die gleichen Appliance-Versionen?
- Gibt es Sicherheitslücken in Ihrem Netzwerk?
- Haben Sie ein automatisiertes Datensicherungssystem?
Sie können Fixes für diese und andere Probleme in Ihre Migrationsstrategie integrieren .
Einige Systeme aktualisieren
Wenn Sie weniger als 10 Computer haben, die aktualisiert werden müssen, können Sie Ihre PCs nacheinander aktualisieren. Denken Sie daran, dass es keine Möglichkeit gibt, direkt von XP zu Windows 7 oder 8 zu wechseln, so dass Sie im Wesentlichen eine Neuinstallation durchführen müssen. Das bedeutet, dass Sie alle Ihre Daten und Software von Hand sichern und verschieben müssen.
1. Überprüfen Sie, ob Sie die 32- oder 64-Bit-Version von Windows ausführen
Klicken Sie auf die Schaltfläche Start, klicken Sie mit der rechten Maustaste auf Arbeitsplatz, und wählen Sie Eigenschaften . Wenn "x64 Edition" nicht aufgeführt ist, wird die 32-Bit-Version von Windows XP ausgeführt. Wenn dies der Fall ist, ist Ihr Computer möglicherweise nicht in der Lage, das 64-Bit-Betriebssystem auszuführen.
2. Überprüfen Sie Kompatibilitätsprobleme mit der Software
Überprüfen Sie , ob Ihre Software auf einem neueren Betriebssystem funktioniert . Möglicherweise müssen Sie sich an Anbieter wenden, um festzustellen, ob neuere Softwareversionen installiert werden müssen. Sie sollten auch mit DRM-geschützten Dateien überprüfen, um zu sehen, wie ihr Prozess Ihre Rechte für diese Daten wiederherstellt.
3. Überprüfen Sie auf PC-Probleme
Laden Sie den Windows 7 Upgrade Advisor oder Windows 8 Upgrade Assistant herunter und führen Sie ihn aus, um nach Problemen mit Ihrem PC zu suchen und die empfohlenen Schritte auszuführen, um sie zu beheben.
4. Verschieben Sie Dateien und Einstellungen in den externen Speicher
Sie können dies manuell oder mit Windows Easy Transfer (verfügbar von Microsoft) tun.
5. Installieren Sie Windows
Wenn der XP-Computer eingeschaltet ist, legen Sie Ihre Installations-CD ein oder suchen und öffnen Sie Ihre Installationsdatei auf Ihrem PC. Wenn Ihr PC mit dem Internet verbunden ist, müssen Sie die Option Wichtige Updates für die Installation herunterladen auswählen. Wählen Sie Benutzerdefinierte Installation.
Wählen Sie die richtige Partition mit Ihrer aktuellen XP-Installation (normalerweise das Laufwerk "C:"). Folgen Sie den Anweisungen, um die Installation abzuschließen.
Wenn eine Meldung angezeigt wird, die besagt "Windows muss auf einer als NTFS formatierten Partition installiert werden", müssen Sie das Laufwerk in NTFS konvertieren . Das zu tun:
- Öffnen Sie die Eingabeaufforderung unter Zubehör in Ihrer Programmliste.
- Klicken Sie mit der rechten Maustaste und wählen Sie Ausführen als ... und wählen Sie einen Benutzer mit Administratorrechten.
- Geben Sie in der Eingabeaufforderung convert DRIVE: / fs: ntfs ein, wobei DRIVE der Buchstabe ist, in dem sich XP befindet.
- Drücke Enter . Wenn Sie gefragt werden, ob Sie für dieses Volume eine Abmeldung erzwingen möchten, geben Sie "Y" ein und drücken Sie die Eingabetaste .
Gehen Sie genauso vor, wenn Sie gefragt werden, ob Sie das Laufwerk beim nächsten Systemneustart für die Konvertierung einplanen möchten. Starten Sie Ihren Computer neu und fahren Sie dann mit der Installation fort.
6. Verschieben Sie Ihre Dateien und Einstellungen zurück auf Ihren Computer
Auch dies können Sie manuell oder mit Windows Easy Transfer tun.
7. Installieren Sie Ihre Software neu und aktualisieren Sie Ihre Treiber
Verwenden Sie Ihre ursprünglichen Installationsdisketten, um Anwendungen neu zu installieren und alle Treiber für Ihre Hardware zu aktualisieren . In den meisten Fällen kümmert sich Windows automatisch um Treiberaktualisierungen, aber Sie können sie auch mithilfe von Windows Update finden.
8. Reinigung nach der Installation
Nach einigen Wochen können Sie mit dem neuen Betriebssystem den Ordner Windows.old finden und löschen, in dem Dateien gespeichert sind, die in Windows XP verwendet wurden.
Wenn Sie mehr als ein paar zu migrierende PCs haben
Wenn Sie mehr als 10 PCs migrieren müssen, wird der Prozess etwas komplizierter. In diesem Fall ist es in der Regel am schnellsten, den Prozess zu automatisieren, indem Sie Basis-Images erstellen und diese mithilfe eines für diesen Prozess entwickelten Tools bereitstellen.
1. Bestandsaufnahme Ihrer Hardware und Anwendungen
Entdecken Sie Geräte im gesamten Netzwerk, indem Sie einen Inventarscan durchführen. Bewerten Sie die Hardware- und Softwarebereitschaft. Sie sollten Maschinen identifizieren, die ersetzt werden müssen, und Software auf ihre Notwendigkeit hin evaluieren.
2. Beginnen Sie mit geschäftskritischen Anwendungen
Priorisierung von Anwendungen nach Rang (kritisch, nützlich oder unwichtig) und Typ (kommerziell, benutzerdefiniert oder veraltet). Beginne mit den Wichtigsten und arbeite von dort weiter.
3. Erstellen Sie ein Standard-Festplatten-Image
Sie können mehrere davon haben, wenn Sie verschiedene Arten von Systemen im Netzwerk haben. Halten Sie die Basisbilder so klein und allgemein wie möglich. Fügen Sie nur die Anwendungen hinzu, die auf allen Systemen installiert werden müssen. Sie können andere Anwendungen separat vom BS-Image installieren.
4. Bereiten Sie Anwendungen vor und testen Sie sie
Installieren Sie während dieses Schritts alle Anwendungen, die Sie nicht als Teil des Basisimage installiert haben. Identifizieren Sie geschäftskritische Anwendungen und stellen Sie sie zuerst bereit. Identifizieren Sie Anwendungen, bei denen möglicherweise Kompatibilitätsprobleme mit dem neueren Betriebssystem bestehen. Einige Anwendungen funktionieren möglicherweise nur korrekt, wenn sie auf einem sauberen System installiert werden. Daher ist es wichtig, Gruppen von Anwendungen zusammen zu testen. Sie können einige Probleme durch Virtualisierung lösen.
5. Übertragen Sie Benutzereinstellungen und Dateien
Sie sollten versuchen, Benutzer so wenig wie möglich zu stören. Während dieses Schritts sollten Sie die Betriebssystem- und Anwendungseinstellungen und -anpassungen der Benutzer erfassen. Identifizieren Sie allgemeine Migrationseinstellungen (Drucker- und Netzwerklaufwerkszuordnungen, Sicherheitseinstellungen usw.) und bestimmen Sie die zu übertragenden Anwendungs- und benutzerdefinierten Einstellungen. Benachrichtigen Sie Benutzer über alles, was nicht migriert wird (MP3-Dateien usw.).
6. Automatisieren Sie den Prozess
Während dieses Schritts sollten Sie die Aufgaben in eine Sequenz kapseln, die sicherstellt, dass nach Abschluss einer Aufgabe die nächste automatisch ausgelöst wird. Dazu gehören 1) das Erfassen der Einstellungen, 2) das Bereitstellen des Betriebssystemabbilds, 3) das Installieren der erforderlichen Anwendungen und 4) das Wiederherstellen der Einstellungen.
7. Migrieren Sie Systeme durch Neasured Roll-Out
Jetzt, wo alles aufgebaut und getestet ist, ist es Zeit für die Bereitstellung. Beginnen Sie mit einem kleinen Test (ein einzelner Computer und dann eine Pilotmigration zu einer Gruppe von Maschinen) und gehen Sie dann zur weit verbreiteten Annahme über. Stellen Sie in jedem Stadium sicher, dass die Daten und Einstellungen wie erwartet übertragen wurden und dass die Anwendungen entsprechend funktionieren. Wenn nicht, ergreifen Sie Schritte, um die Probleme im Prozess zu beheben.
8. Messen und melden
Messen und verfolgen Sie Ihre Ergebnisse. Dies kann Ihnen helfen, die verschiedenen Teile der Migration im Auge zu behalten, und kann Ihnen dabei helfen, mit anderen am Prozess Beteiligten zu kommunizieren. Identifizieren Sie die Gesamtzahl der migrierten Systeme, etwaige Probleme, den Status der Migration und die Kosten des Projekts.
Hat das Ende der Unterstützung für XP Auswirkungen auf dich? Was ist dein Migrationsplan?
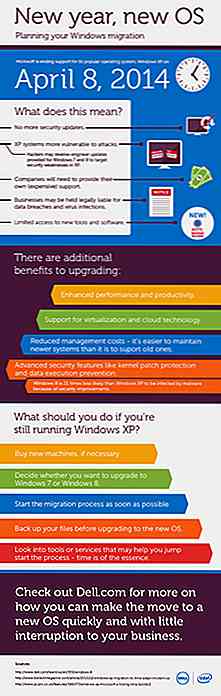
Anmerkung der Redaktion: Dieser Beitrag wurde von Matt Smith für Hongkiat.com geschrieben. Matt Smith arbeitet für Dell und hat eine Leidenschaft für das Lernen und Schreiben über Technologie. Außerhalb der Arbeit genießt er Unternehmertum, mit seiner Familie und der Natur.
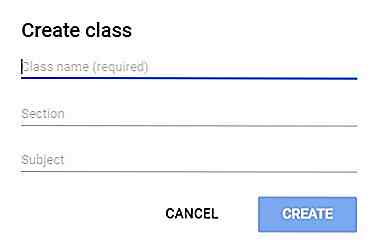
Google Classroom ist jetzt für alle verfügbar
Wenn Sie noch nie von Google Classroom gehört haben, können wir Ihnen nichts vorwerfen. Schließlich wurde die Funktion nur für Google-Konten verfügbar gemacht, die Teil des G Suite for Education-Abonnements sind .Dies ist jedoch nicht mehr der Fall, da Google Classroom für jedermann verfügbar macht. Ja, d
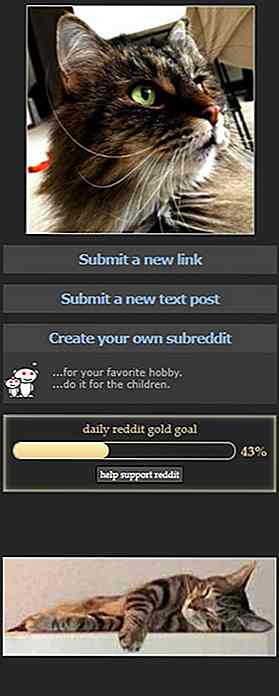
4 AdBlock Plus Alternativen für Chrome
Werbeblocker sind sehr einfache Werkzeuge. Installieren Sie es in Ihrem Browser, und die große Mehrheit der Anzeigen wird Sie in keiner Weise mehr stören . So nützlich sie auch sein mögen, es gibt Leute, die das Gefühl haben, dass Werbeblocker ein bisschen langweilig sind .Wenn Sie einer von denen sind, die einen ziemlich interessanten Werbeblocker bevorzugen und wenn Ihr Hauptbrowser Google Chrome ist, dann sind hier vier Werbeblocker mit einer einzigartigen Wendung.CatB