 de.hideout-lastation.com
de.hideout-lastation.com
So verwenden Sie den YouTube-BiB-Modus im Chrome-Browser
Der YouTube Picture-in-Picture (PiP) -Modus ermöglicht es Nutzern, Videos in einem kleinen Fenster an der Ecke zu betrachten und andere Videos auf YouTube zu durchsuchen. Wir verwenden diese Funktion bereits in den Android- und iOS-YouTube-Apps.
Standardmäßig können wir diese Funktion jedoch nicht in der YouTube-Webversion verwenden, es sei denn, Sie kennen das richtige zu installierende Plug-in. Wir werden besprechen, wie Sie Ihren Chrome-Browser mithilfe eines Plugins namens YouTube Picture in Picture im PiP-Modus zum Anzeigen von YouTube-Videos aktivieren können.
(Schritt 1) Installieren Sie die Chrome YouTube Picture in Picture-Erweiterung.
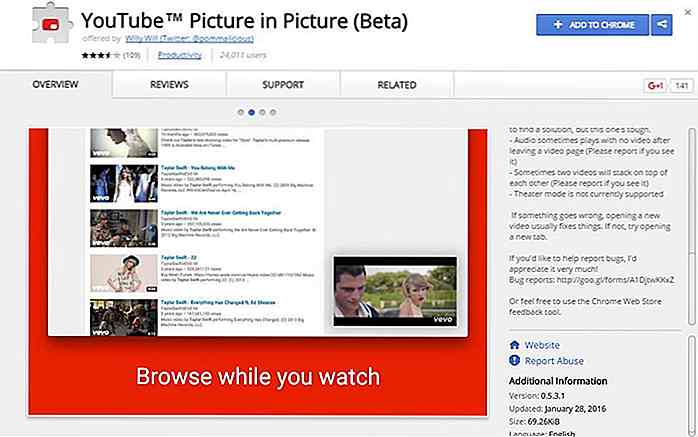 (Schritt 2) Sobald die Erweiterung installiert ist, gehen Sie in Ihrem Browser zu YouTube.
(Schritt 2) Sobald die Erweiterung installiert ist, gehen Sie in Ihrem Browser zu YouTube.(Schritt 3) Suchen und klicken Sie auf ein beliebiges Video, das Sie sehen möchten
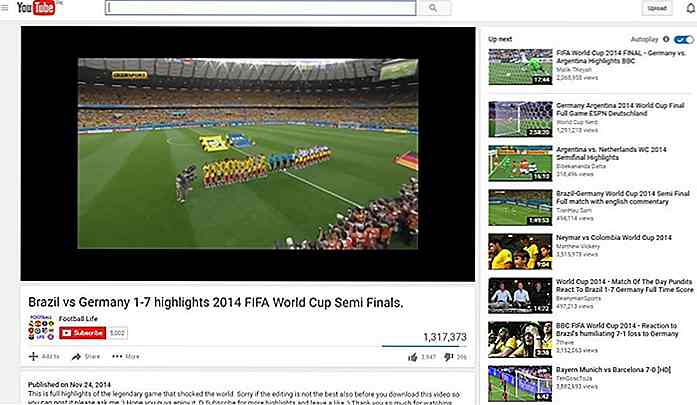 (Schritt 4) Wenn Sie während der Wiedergabe nach einem anderen Video suchen, wird das abgespielte Video in einem viel kleineren Fenster in die untere rechte Ecke verschoben.
(Schritt 4) Wenn Sie während der Wiedergabe nach einem anderen Video suchen, wird das abgespielte Video in einem viel kleineren Fenster in die untere rechte Ecke verschoben.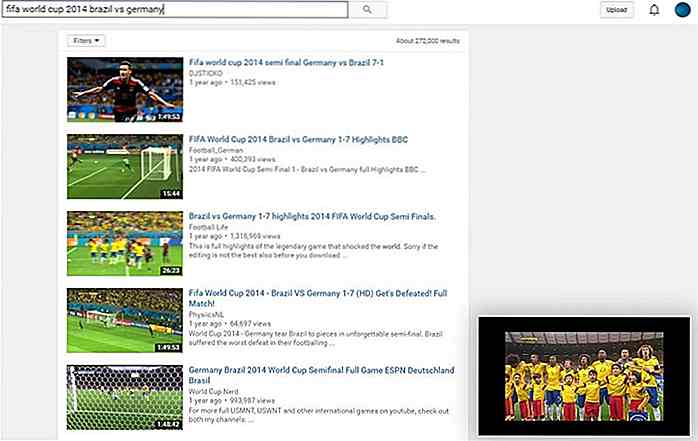 (Schritt 5) Wenn Sie den Mauszeiger über das kleinere Video bewegen, sehen Sie drei Optionen über dem Video.
(Schritt 5) Wenn Sie den Mauszeiger über das kleinere Video bewegen, sehen Sie drei Optionen über dem Video.- Mit der Option ganz links können Sie Videos im normalen Modus anstelle von PiP ansehen.
- Mit der mittleren Option können Sie das Video auf dem Bildschirm vergrößern oder verkleinern.
- Die Option ganz rechts schließt das Video.
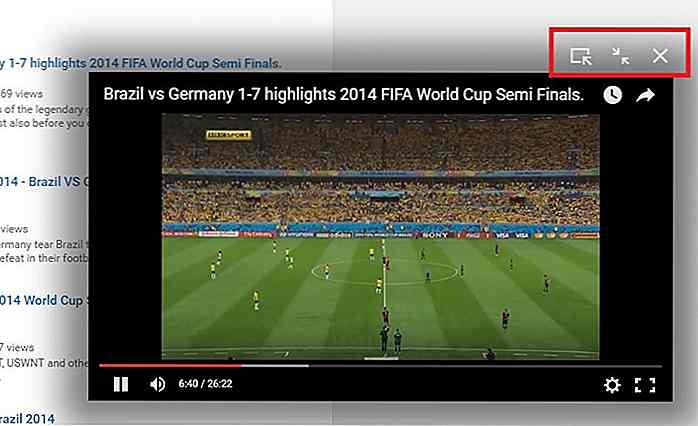 Hinweis: Wenn Sie mehrere Registerkarten geöffnet haben, wird das Video im BiB-Modus nur auf der YouTube-Registerkarte angezeigt. Sobald die Registerkarte / der Browser geschlossen ist, wird das Video ebenfalls geschlossen.
Hinweis: Wenn Sie mehrere Registerkarten geöffnet haben, wird das Video im BiB-Modus nur auf der YouTube-Registerkarte angezeigt. Sobald die Registerkarte / der Browser geschlossen ist, wird das Video ebenfalls geschlossen.Bonus
Sie können YouTube auch im BiB-Modus mit Sideplayer durchsuchen.
(Schritt 1) Installieren Sie Chrome Sideplayer Erweiterung.
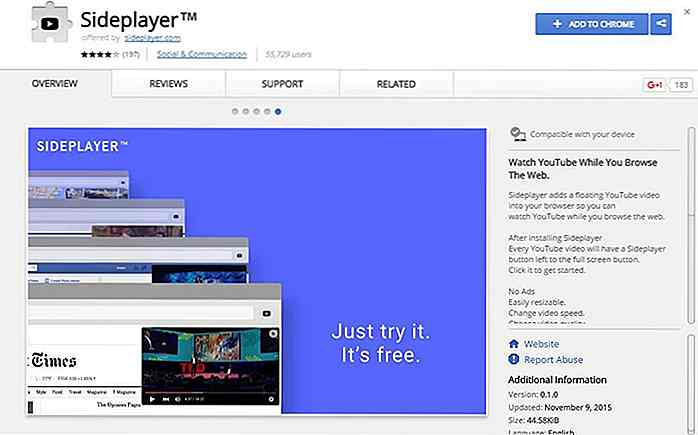 (Schritt 2) Gehe nach der Installation in Chrome auf YouTube und suche nach Videos, die du dir ansehen möchtest.
(Schritt 2) Gehe nach der Installation in Chrome auf YouTube und suche nach Videos, die du dir ansehen möchtest.(Schritt 3) Suchen Sie und klicken Sie auf die Play in Sideplayer Option innerhalb des Videoframes. Das Video wird in der oberen rechten Ecke des Browsers in einem separaten YouTube-Player-Fenster gestartet.
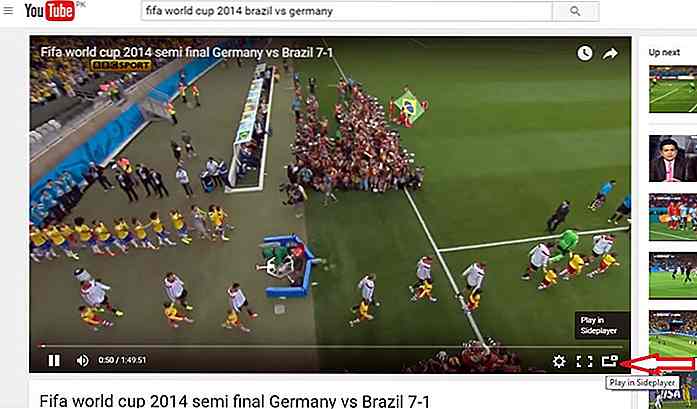
Alternativ klicken Sie auf die Sideplayer-Schaltfläche in der Haupt-Chrome-Symbolleiste und fügen Sie die URL des YouTube-Videos ein, das Sie in Sideplayer wiedergeben möchten.
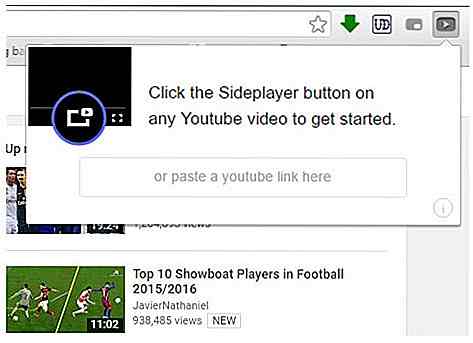
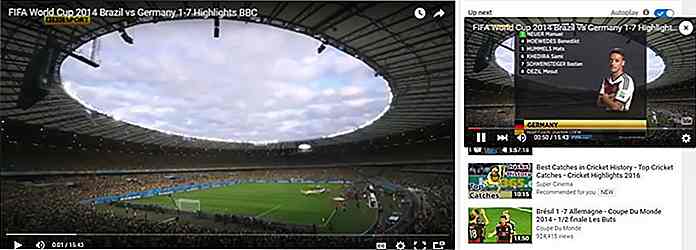 Im Gegensatz zur YouTube-Picture-in-Picture-Erweiterung bewegt SidePlayer ein Video beim Browsen durch YouTube nicht automatisch in die Ecke. Das in Sideplayer wiedergegebene Video bleibt auch sichtbar, wenn wir von einem Tab zu einem anderen Tab wechseln oder wenn wir den Tab schließen, auf dem YouTube geöffnet ist. Es wird nur geschlossen, wenn der Browser selbst geschlossen ist.
Im Gegensatz zur YouTube-Picture-in-Picture-Erweiterung bewegt SidePlayer ein Video beim Browsen durch YouTube nicht automatisch in die Ecke. Das in Sideplayer wiedergegebene Video bleibt auch sichtbar, wenn wir von einem Tab zu einem anderen Tab wechseln oder wenn wir den Tab schließen, auf dem YouTube geöffnet ist. Es wird nur geschlossen, wenn der Browser selbst geschlossen ist.
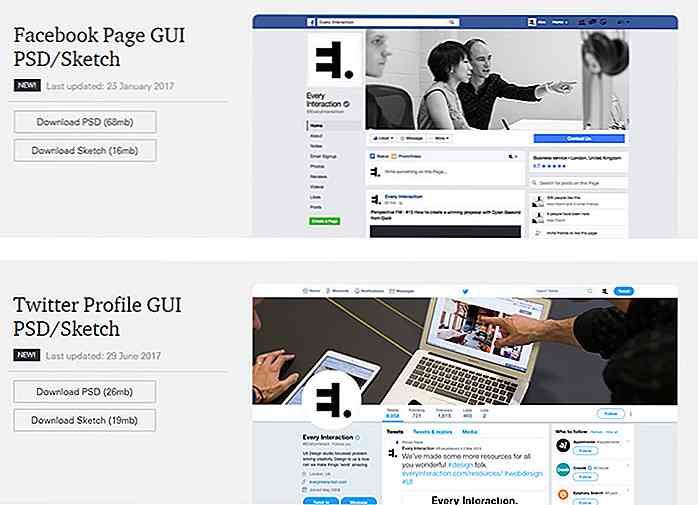
Kostenlose Profil-GUI-PSDs für soziale Netzwerk-Websites
Freebie PSDs sind die Norm unter Webdesignern. Wir lieben es zu teilen und die Community ist darauf ausgerichtet, Designern dabei zu helfen, ihren Workflow mit vorgefertigten Grafiken zu verbessern.Es gibt keine Notwendigkeit, das Rad im Design neu zu erfinden, daher ist es sinnvoll, kostenlose Kits für große Projekte wie iOS-App-GUIs zu verwenden.A
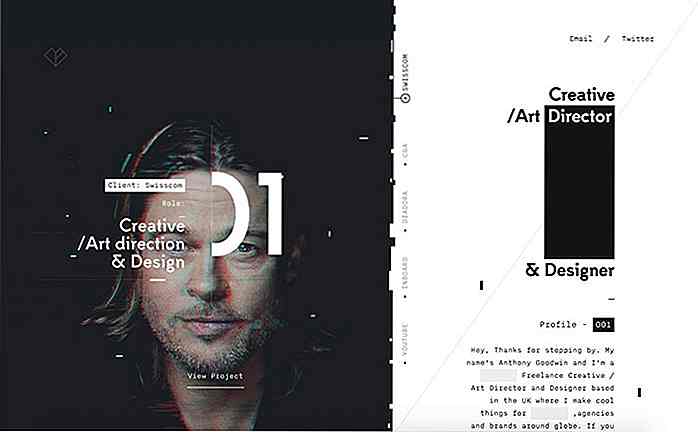
Schaufenster von schönen Websites mit Glitch-Effekten
Bilder und Videos mit Glitch sind in letzter Zeit zu einem der heißesten Trends im Webdesign geworden. Nur ein paar Zeilen Code können Ihnen einen interaktiven Effekt geben, der der Kreativität Ihres Webdesigns viel hinzufügt und Ihrem Leben eine langweilige Benutzeroberfläche geben kann.In diesem Beitrag haben wir Websites zusammengestellt, die einen künstlerischen Eindruck von fehlerhaften Videos und Bildern geben, um auf verschiedene Weise Glitch-Effekte zu erzeugen . Sehe



