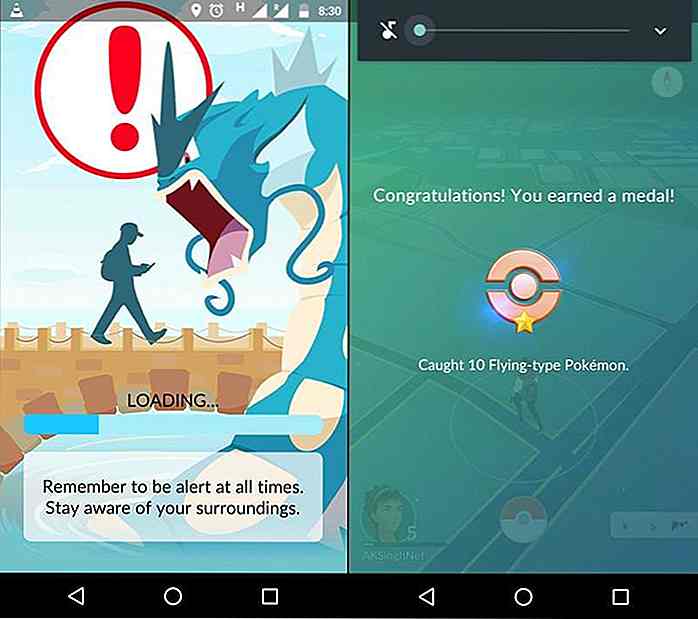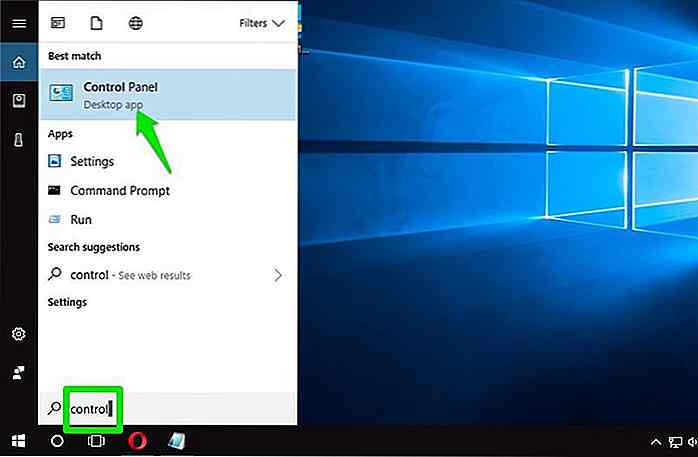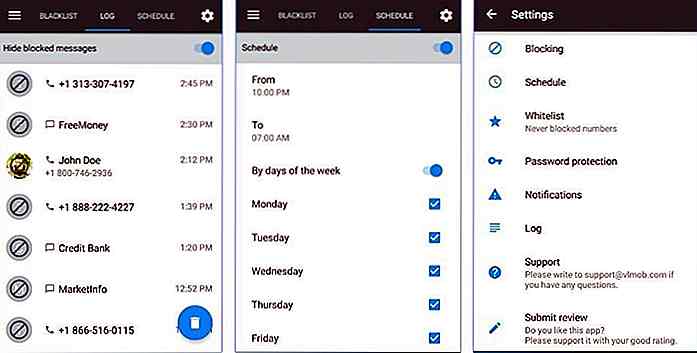de.hideout-lastation.com
de.hideout-lastation.com
So signieren Sie digitale Dokumente mit Preview App (OS X)
Für Freiberufler, die aus der Ferne arbeiten, kann das persönliche Unterschreiben eines Dokuments ein Problem sein. Anstatt im Büro zu erscheinen oder sich mit dem Kunden zu treffen, wird das Dokument normalerweise an uns gesendet, wir drucken es aus, unterschreiben es und scannen es erneut mit dem Scanner, den wir herumliegen haben. Hast du keinen Scanner? Nun, Sie können stattdessen die native Preview- App verwenden.
Vorschau ist eine integrierte OS X-App mit einer praktischen Funktion, mit der Sie Ihre Signatur an ein PDF-Dokument anhängen können. Die Funktion ist seit OS X Lion vorhanden und wurde mit jeder OS X-Version verbessert. So können Sie Ihre Unterschrift mit der Preview-App digital erfassen.
Hinweis: Für OS X Yosemite-Benutzer können Sie überspringen, indem Sie direkt auf dem Trackpad signieren, wie Sie Ihre Signatur anhängen.
1. Erfassen Sie Ihre Unterschrift
Zu Beginn benötigen Sie ein Stück klares weißes Papier und einen Marker. Unterschreiben Sie das Papier mit Ihrem besten John Hancock. Öffnen Sie dann die Vorschau-App und navigieren Sie zu Extras> Anmerkungen> Signatur> Signatur von FaceTime HD erstellen (integriert) .
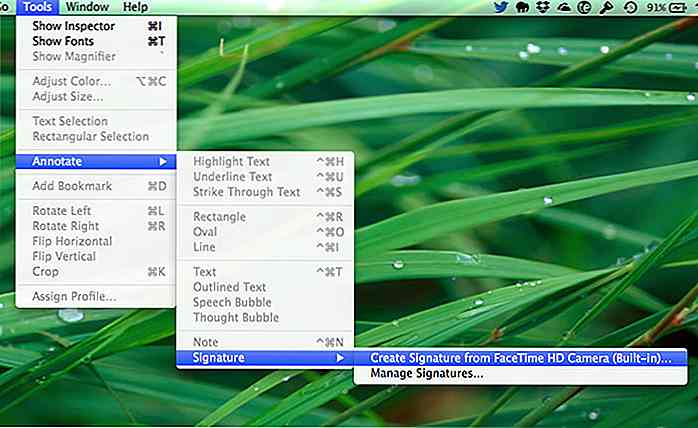 Das Dialogfeld Signature Capture wird geöffnet und die integrierte Kamera Ihres Mac sollte automatisch eingeschaltet werden.
Das Dialogfeld Signature Capture wird geöffnet und die integrierte Kamera Ihres Mac sollte automatisch eingeschaltet werden.Halten Sie das unterschriebene Papier vor der Kamera. Stellen Sie sicher, dass das Papier genug Licht für eine schöne Aufnahme erhält. Halten Sie die Signatur direkt über der blauen Linie (siehe unten).
Warten Sie einige Sekunden, bis die App "Vorschau" die Signatur verfolgt und erfasst hat. Überprüfen Sie die Vorschau und klicken Sie auf Akzeptieren, wenn Sie diese Signatur speichern möchten. Magst du nicht, was du akzeptiert hast? Folge einfach den Schritten für eine Wiederholung.
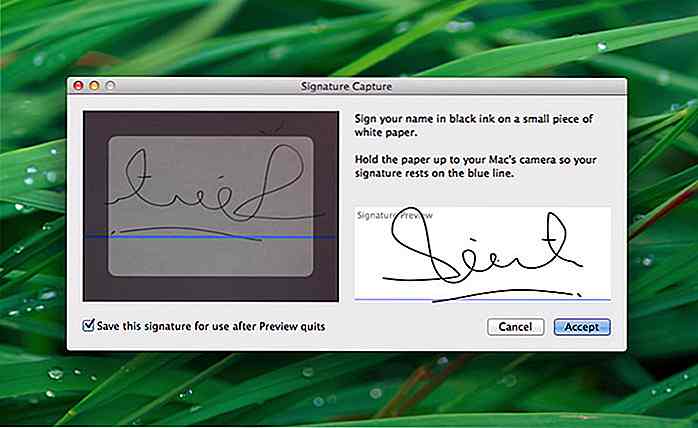 Erledigt? Schauen wir uns an, wie Sie damit ein Dokument signieren können.
Erledigt? Schauen wir uns an, wie Sie damit ein Dokument signieren können.2. Anfügen Ihrer Unterschrift
Öffnen Sie das wichtige PDF-Dokument, für das Ihre Unterschrift in der App "Vorschau" erforderlich ist. Klicken Sie anschließend auf das Stiftsymbol, um die Bearbeitungssymbolleiste zu öffnen. Diese Symbolleiste enthält Werkzeuge zum Hinzufügen von Anmerkungen, Formen und auch Ihrer Signatur.
Klicken Sie auf das Symbol " Sig " und wählen Sie die Signatur zur Eingabe aus.
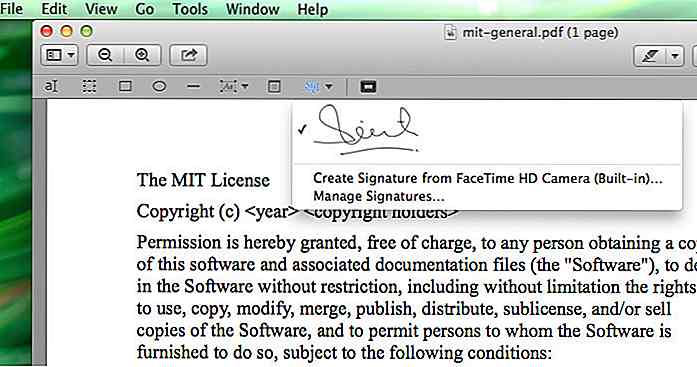 Gehe zurück zum Dokument und klicke irgendwo. Sie können die Signatur verschieben, anpassen und ihre Größe anpassen, damit sie in den Signaturbereich passt.
Gehe zurück zum Dokument und klicke irgendwo. Sie können die Signatur verschieben, anpassen und ihre Größe anpassen, damit sie in den Signaturbereich passt.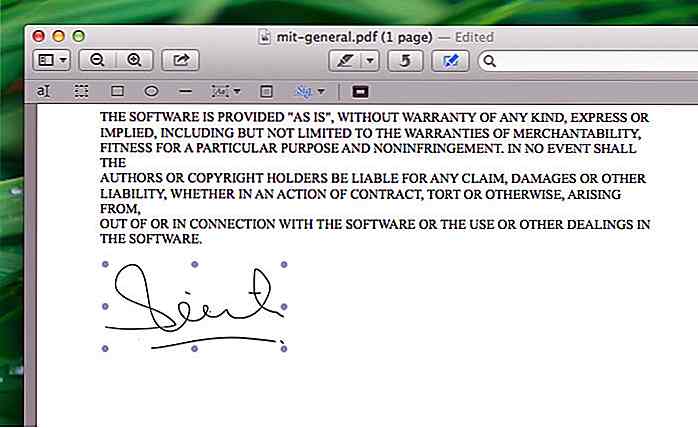 Und da hast du es. Ihre Signatur wurde dem Dokument hinzugefügt. Sie können sie jetzt per E-Mail senden oder für ihre Aktion an den Empfänger zurücksenden.
Und da hast du es. Ihre Signatur wurde dem Dokument hinzugefügt. Sie können sie jetzt per E-Mail senden oder für ihre Aktion an den Empfänger zurücksenden.Eine Alternative: Unterschreiben mit dem Trackpad (Yosemite)
Wenn Sie OS X Yosemite bereits verwenden, können Sie die Bildaufnahme überspringen und Ihr Trackpad verwenden, um Ihre Signatur zu erstellen. Das Signieren auf dem Trackpad ist nicht so komfortabel wie das Signieren auf Papier - und es muss gesagt werden, dass das Signieren mit einem Stift einfacher ist als mit einem Finger.
Öffnen Sie das geöffnete PDF-Dokument, öffnen Sie die Bearbeitungssymbolleiste und suchen Sie nach diesem Symbol. Klicken Sie darauf und wählen Sie Trackpad . Klicken Sie auf das Feld, um mit der Unterzeichnung zu beginnen. Klicken Sie auf Fertig .
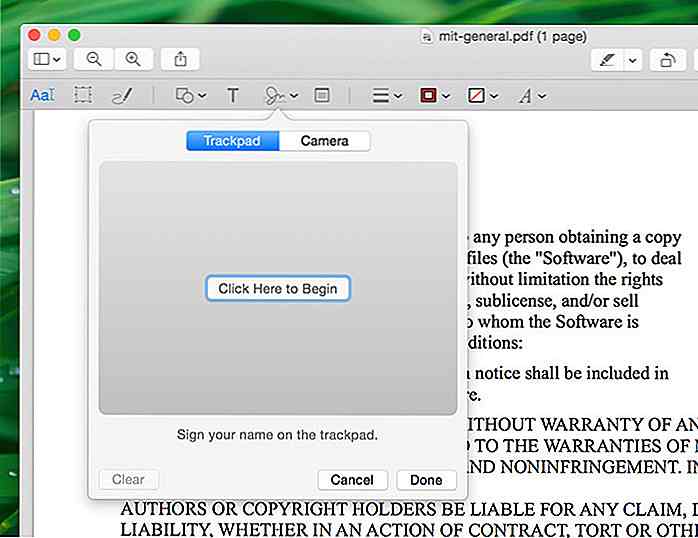 Letzte Anmerkung
Letzte Anmerkung Beachten Sie, dass das Dokument auf diese Weise nicht kryptographisch signiert wird. Im Wesentlichen garantiert diese Methode die Authentizität Ihrer Unterschrift auf dem Dokument durch Verschlüsselung und einige komplexe mathematische Gleichungen oder Algorithmen.
Wenn die Sicherheit von größter Bedeutung ist, sollten Sie stattdessen alternative Dienste wie DocuSign, HelloSign oder SignNow ausprobieren.

Blogging für dich selbst Vs. Mitarbeiter Blogging: Welche sollten Sie wählen?
Vorbei sind die Zeiten, in denen "Weblog" oder kurz "Blog" im Grunde eine schicke Bezeichnung für "Online-Tagebuch" war. Heute wäre es schwierig, ein großes Unternehmen oder ein kleines Unternehmen zu finden, das keinen Blog für Werbe- und Verkaufszwecke hat .Dieser Trend führte zu einer neuen Welle von Möglichkeiten für Autoren, die sich online ausdrücken wollten und davon leben konnten. Sie kö
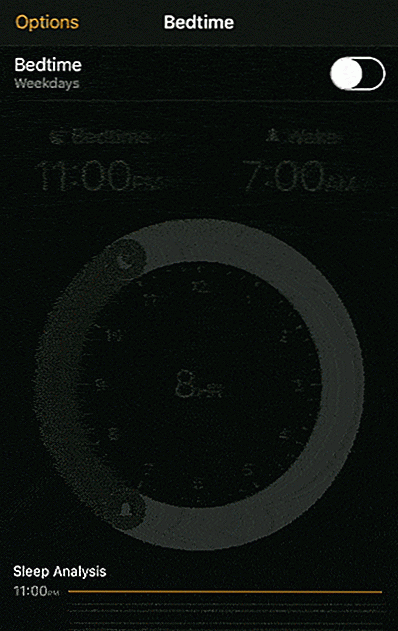
Die neue "Schlafenszeit" -Funktion des iPhone wird Sie zum Schlafen bringen
Wenn Sie jemals gelitten haben oder gerade unter Schlafentzug leiden, hat Apple gerade eine " Schlafenszeit " -Funktion eingeführt, die Ihnen helfen kann, Ihre Schlafschuld zu senken .Über die Uhr-App erreichbar, können Sie mit "Bedtime" die gewünschte Schlaf- und Schlafdauer mit der mitgelieferten Uhr einstellen.Ein