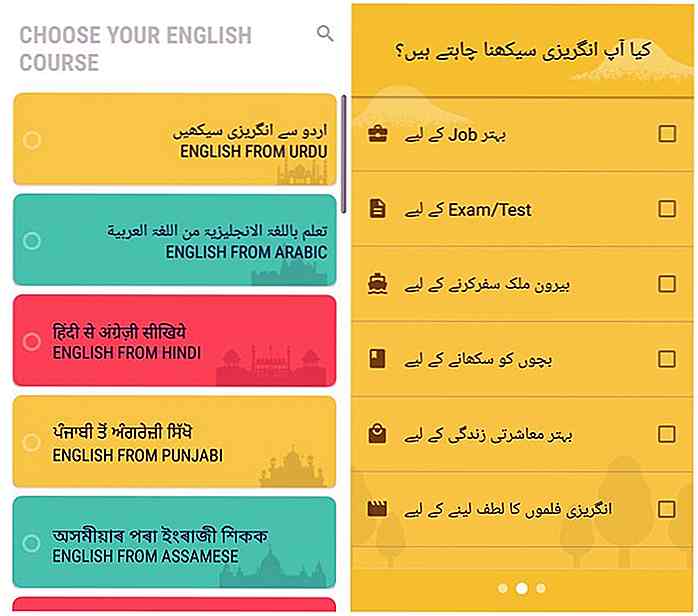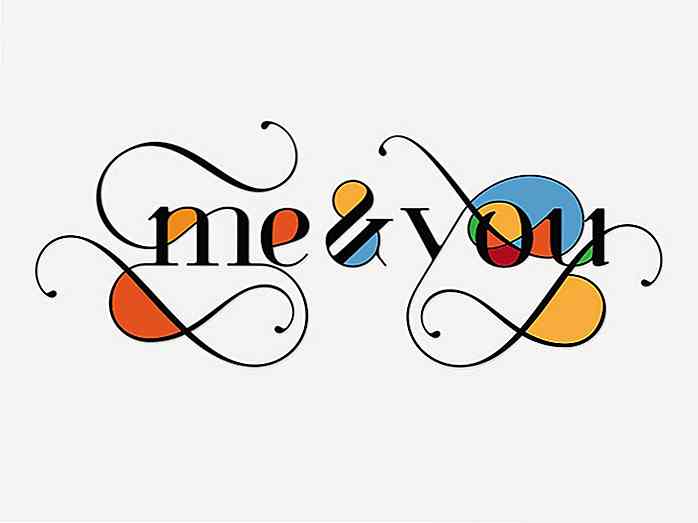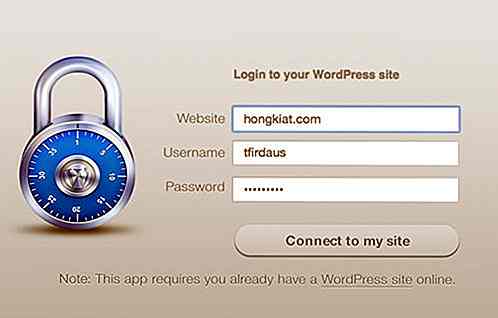de.hideout-lastation.com
de.hideout-lastation.com
7 Möglichkeiten zum Zugriff auf die Systemsteuerung in Windows 10
Ich war wirklich wütend, als Microsoft die Verknüpfung der Systemsteuerung aus dem Windows 10 Power User-Menü (Win + X) im Creators Update entfernte. Ich habe alle meine Windows-Tweaks über die Systemsteuerung gemacht, und es war meine erste Methode für den Zugriff auf die Systemsteuerung.
Nach einigem Suchen und Basteln habe ich jedoch mehrere Möglichkeiten gefunden, auf die Systemsteuerung in Windows 10 zuzugreifen . In der Tat sind einige dieser Methoden schneller als die Power-User-Menüverknüpfung. Sehen wir uns die folgende Liste an.
1. Verwenden Sie die Suchfelder
Sie können über die meisten Suchfelder in Windows 10 auf die Systemsteuerung zugreifen, einschließlich der Suchleiste "Einstellungen", der Cortana-Suche und der Adressleiste des Datei-Explorers.
Alles, was Sie tun müssen, ist, Control Panel oder einfach Control in einer dieser Suchleisten eingeben und drücken Sie die Eingabetaste und die Systemsteuerung mit öffnen.
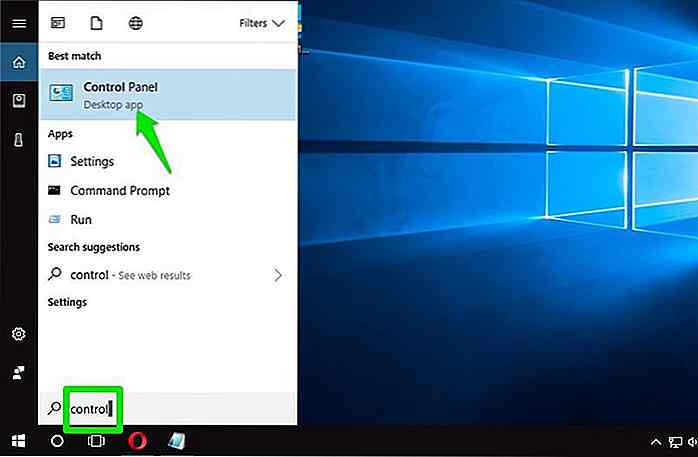 2. Verwenden Sie Ausführen, Eingabeaufforderung oder Powershell
2. Verwenden Sie Ausführen, Eingabeaufforderung oder Powershell Ähnlich wie bei den Suchfeldern können Sie auch über das Dialogfeld Ausführen, Eingabeaufforderung oder Powershell auf die Systemsteuerung zugreifen.
Drücken Sie einfach die Tasten Windows + R, um das Dialogfeld Ausführen zu öffnen, und geben Sie cmd, um die Eingabeaufforderung zu öffnen. In ähnlicher Weise können Sie die Eingabeaufforderung in die Eingabeaufforderung oder Powershell eingeben und die Eingabetaste drücken, um auf die Systemsteuerung zuzugreifen.
Der Zugriff auf die Systemsteuerung über die Eingabeaufforderung oder die Powershell-Funktion könnte ein wenig mehr Arbeit bedeuten, aber es ist eine gute Option, sich daran zu erinnern, wenn Sie diese Programme häufig verwenden.
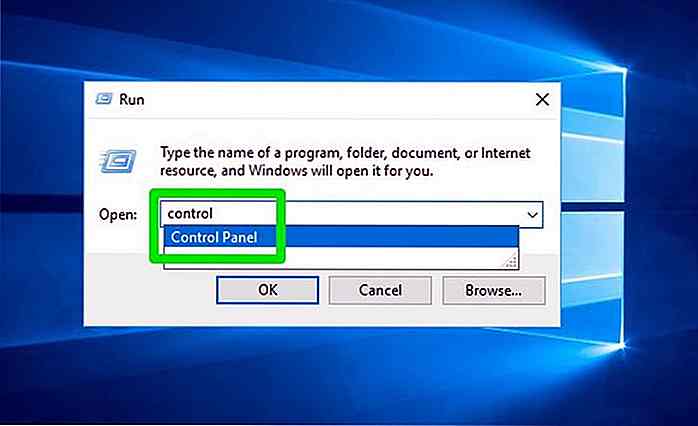 3. Über das Startmenü
3. Über das Startmenü Im Startmenü finden Sie die Verknüpfung der Systemsteuerung im Bereich Apps. Scrollen Sie einfach nach unten und klicken Sie auf den Ordner "Windows System". Dort finden Sie die Verknüpfung zur Systemsteuerung .
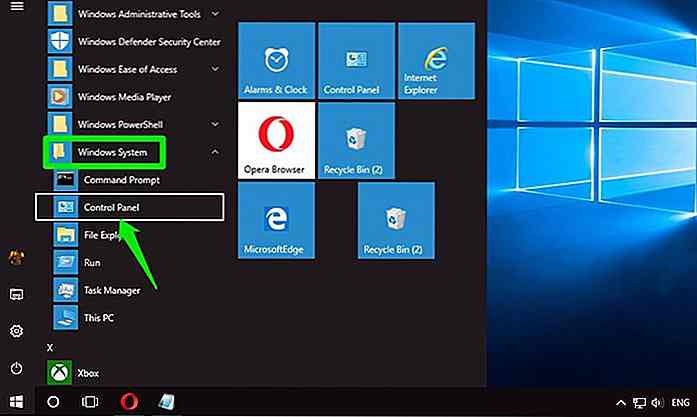 4. Pin Control Panel Shortcut auf Taskleiste
4. Pin Control Panel Shortcut auf Taskleiste Wenn Sie häufig auf die Systemsteuerung zugreifen müssen, können Sie sie für einen Ein-Klick-Zugriff an die Taskleiste anheften. Hier ist, wie es geht:
- Öffnen Sie die Systemsteuerung mit einer beliebigen Methode.
- Klicken Sie mit der rechten Maustaste auf das Symbol der Systemsteuerung in der Taskleiste und wählen Sie An der Taskleiste anheften . Dadurch wird der Taskleiste eine Tastenkombination für die Systemsteuerung hinzugefügt, auf die Sie mit nur einem Klick zugreifen können.
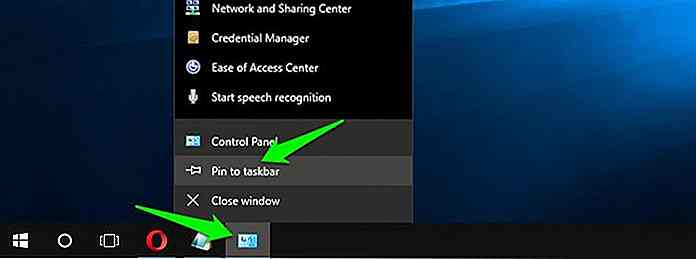 Falls Sie die Verknüpfung später wieder lösen möchten, klicken Sie mit der rechten Maustaste erneut auf das Symbol der Systemsteuerung, und wählen Sie die Option Von der Taskleiste trennen .
Falls Sie die Verknüpfung später wieder lösen möchten, klicken Sie mit der rechten Maustaste erneut auf das Symbol der Systemsteuerung, und wählen Sie die Option Von der Taskleiste trennen .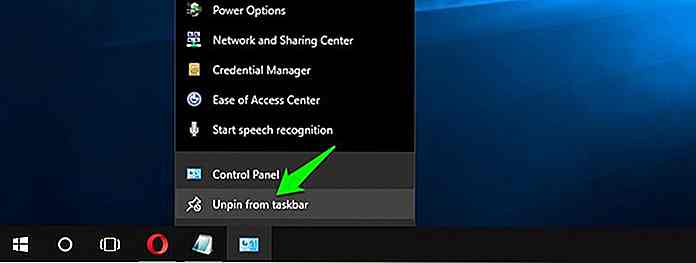 5. Pin Control Panel Shortcut zum Startmenü
5. Pin Control Panel Shortcut zum Startmenü Wenn Sie Ihre Taskleiste nicht mit einer anderen Verknüpfung durcheinander bringen möchten, können Sie sie auch im Startmenü anheften:
- Gehen Sie zu der Verknüpfung der Systemsteuerung im Startmenü und klicken Sie mit der rechten Maustaste darauf.
- Hier wählen Sie Pin zum Starten .
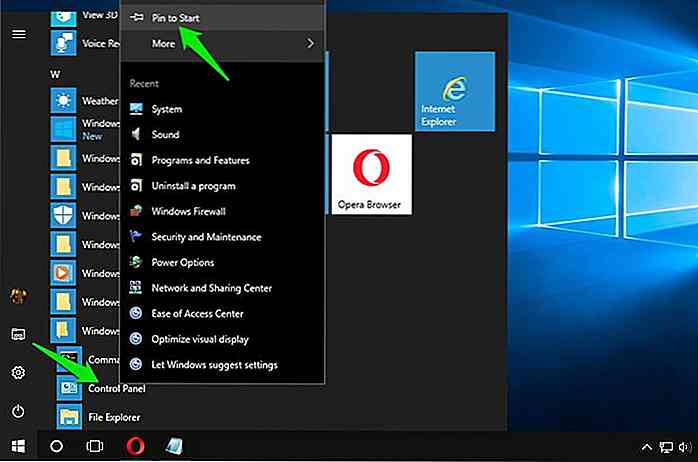 Dadurch wird die Steuerfeldverknüpfung als Kachel im Startmenü hinzugefügt.
Dadurch wird die Steuerfeldverknüpfung als Kachel im Startmenü hinzugefügt.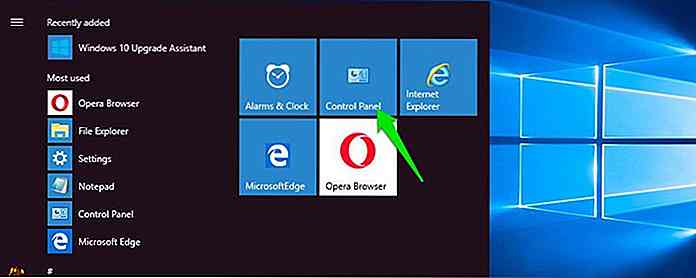 6. Erstellen Sie eine Desktopverknüpfung
6. Erstellen Sie eine Desktopverknüpfung Wenn es Ihnen nichts ausmacht, ein anderes Symbol auf dem Desktop zu verwenden, erleichtert die Desktop-Verknüpfung auf der Systemsteuerung die Arbeit. Um dies zu tun, können Sie entweder das offizielle Desktop-Symbol der Systemsteuerung unter "Desktop-Symboleinstellungen" aktivieren oder einfach eine Tastenkombination für die Systemsteuerung erstellen .
Ich werde mit der letzteren Option gehen, da sie anpassbarer ist und wir sie auch in unserer nächsten Methode (Methode 7) verwenden werden.
- Klicken Sie mit der rechten Maustaste auf eine freie Stelle auf dem Desktop und wählen Sie im Kontextmenü Neu > Verknüpfung .
- Klicken Sie mit der rechten Maustaste auf die Desktop-Verknüpfung auf der Systemsteuerung, und klicken Sie auf Eigenschaften .
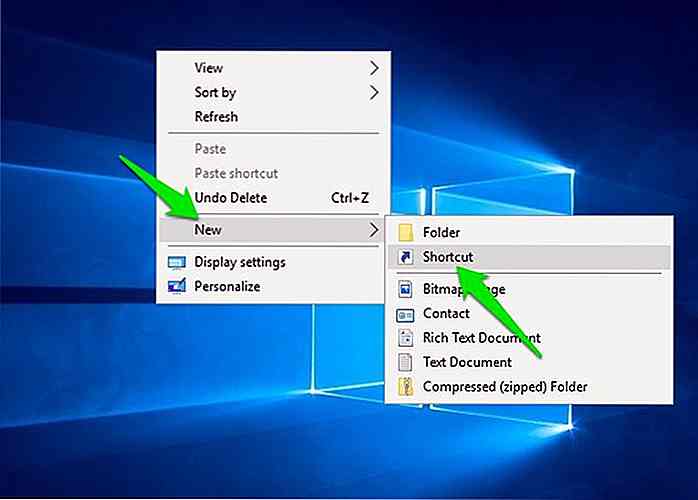 Ein Assistent wird geöffnet. Hier geben Sie "control.exe" in das Textfeld ein und klicken auf Weiter .
Ein Assistent wird geöffnet. Hier geben Sie "control.exe" in das Textfeld ein und klicken auf Weiter .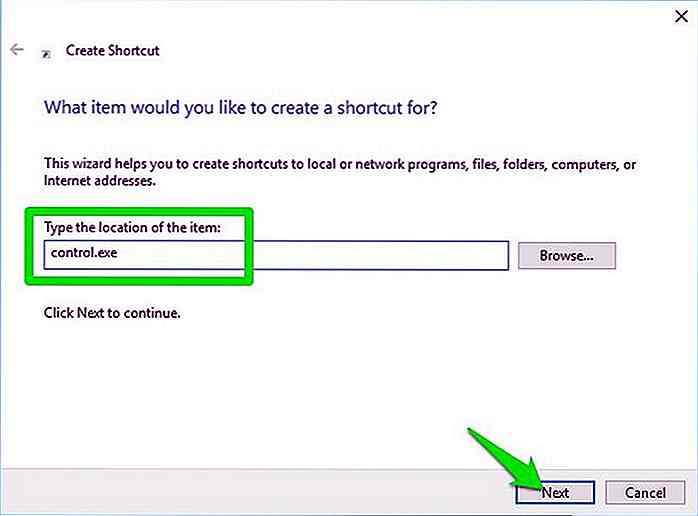 Benennen Sie es jetzt
Benennen Sie es jetzt Control Panel und klicken Sie auf Fertig stellen .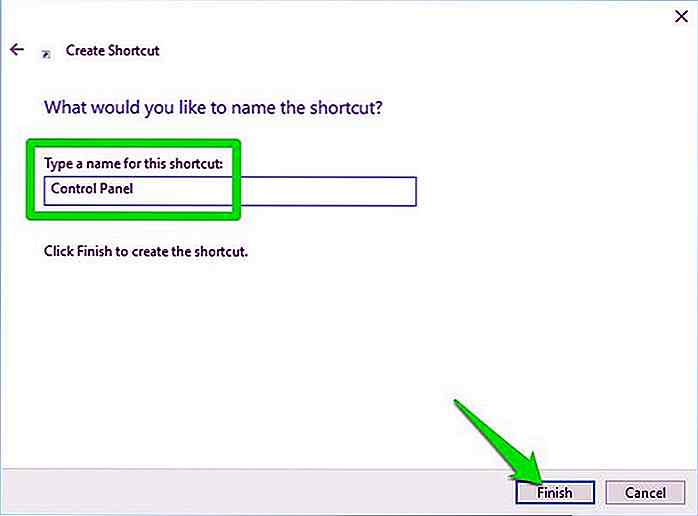
Dadurch wird eine Verknüpfung auf der Systemsteuerung auf Ihrem Desktop erstellt, die Sie öffnen können, um auf die Systemsteuerung zuzugreifen.
7. Erstellen Sie eine Tastenkombination für die Systemsteuerung
Eine Tastenkombination ist der schnellste und einfachste Weg, um auf die Systemsteuerung zuzugreifen, aber Sie müssen zuerst eine Desktopverknüpfung erstellen. Beachten Sie, dass Sie bereits eine Desktopverknüpfung mit der oben genannten Methode erstellt haben. So legen Sie eine Tastenkombination fest:
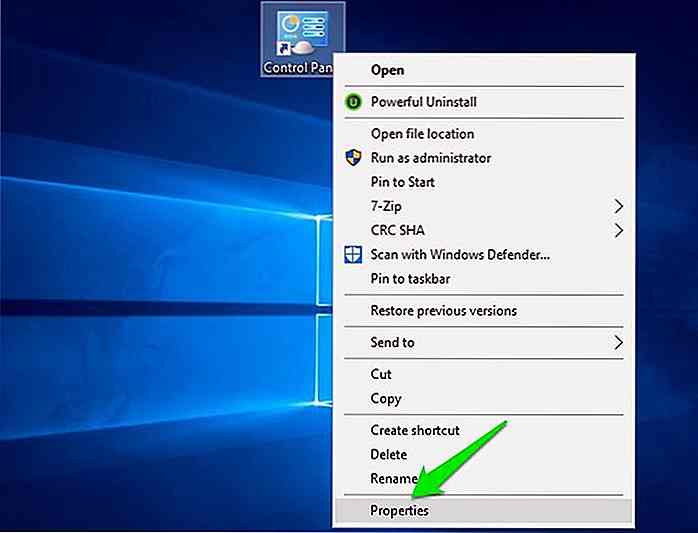 Klicken Sie auf der Registerkarte Sicherheit mit der linken Maustaste in das Textfeld neben der Tastenkombination, und drücken Sie die Tastenkombination, die Sie zuweisen möchten. Beispielsweise können Sie C drücken, um eine Tastenkombination mit dem Buchstaben C zu erstellen. Windows wird automatisch Strg + Alt davor einfügen, um die vollständige Verknüpfung zu erstellen. Daher wird Strg + Alt + C die neue Verknüpfung sein.
Klicken Sie auf der Registerkarte Sicherheit mit der linken Maustaste in das Textfeld neben der Tastenkombination, und drücken Sie die Tastenkombination, die Sie zuweisen möchten. Beispielsweise können Sie C drücken, um eine Tastenkombination mit dem Buchstaben C zu erstellen. Windows wird automatisch Strg + Alt davor einfügen, um die vollständige Verknüpfung zu erstellen. Daher wird Strg + Alt + C die neue Verknüpfung sein.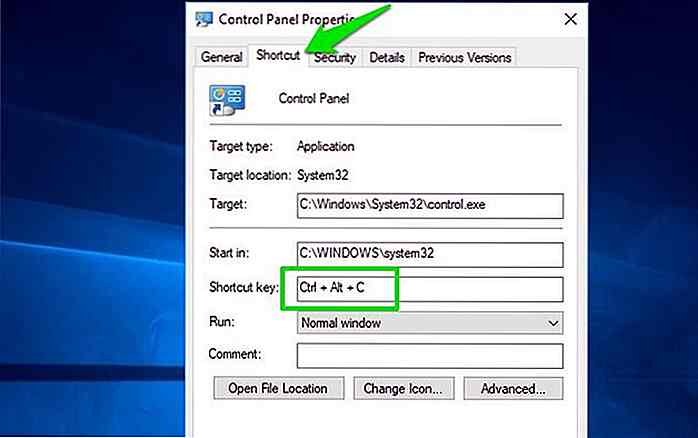
Sie können nun Strg + Alt + C gleichzeitig drücken, um die Systemsteuerung zu öffnen.
Gedanken beenden
Ich habe persönlich eine Tastenkombination zum Öffnen der Systemsteuerung erstellt, während ich Dutzende Male am Tag auf die Systemsteuerung wechsle. Wenn Sie nicht häufig auf die Systemsteuerung zugreifen müssen, sollten die ersten drei Methoden ausreichen.
Ich empfehle Ihnen auch, den God-Modus in Windows zu aktivieren. Es listet alle Applets der Systemsteuerung in einer einzelnen Schnittstelle auf. Wenn Sie sich häufig mit der Systemsteuerung herumschlagen, wird God Mode sicher helfen.

8 Dinge, die Sie bei einem Startup-Partner nicht wollen
Jeder, den Sie kennen, beginnt sein eigenes Geschäft - Menschen aus allen Altersgruppen: Jugendliche, Erwachsene in ihren 20ern, 30ern, 60ern. Und die meisten Menschen erkennen, dass es eine harte Leistung ist, allein damit zu arbeiten . Dies ist der Punkt, an dem man die Frage nach dem Einbringen eines Partners aufgreift, sei es, um das Startkapital zu verdoppeln oder um die notwendigen Fähigkeiten zu vermitteln, die man nicht hat.
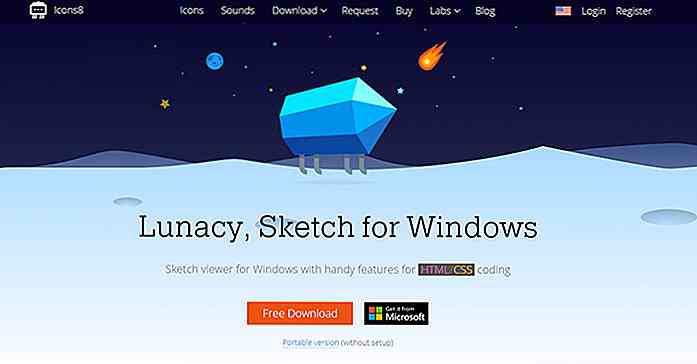
Sketch-Dateien unter Windows mit Lunacy anzeigen und bearbeiten
Mac-Benutzer lieben Sketch und es wird schnell zu einer beliebten Alternative zu Photoshop . Aber Sketch hat einen großen Fall, der eine weitverbreitete Übernahme verhindert: Es ist ein reines MacOS-Programm .Um dieses Problem (teilweise) zu lösen, haben wir Lunacy . Es ist ein völlig kostenloses Windows-Desktop-Programm, mit dem Sie Sketch-Dateien direkt von Ihrem Windows-Rechner aus anzeigen, bearbeiten und sogar exportieren können .Es e