 de.hideout-lastation.com
de.hideout-lastation.com
So verwalten Sie Startprogramme unter Windows
Wünschst du dir nicht, dass du deine Lieblings-Programme starten kannst, sobald dein Windows startet? Sie können tatsächlich nur die gewünschten Programme, Dateien oder Ordner starten und gleichzeitig auch Programme von Drittanbietern deaktivieren, die ihre Anwendungen automatisch starten .
Dies erspart Ihnen nicht nur das mühsame Warten auf das Laden Ihrer Apps, sondern Sie können von Anfang an mit all Ihren Lieblings-Apps loslegen. Werfen wir einen Blick darauf, wie Sie anpassen können, welche Apps gestartet werden sollen und welche beim Start deaktiviert werden sollen .
Starten Sie Programme mit Windows Startup
Beginnen wir mit dem automatischen Hinzufügen von Programmen zum Start mit Windows. Im Folgenden sind zwei Methoden aufgeführt, mit denen Sie Programme oder Dateien beim Start von Windows starten können.
Methode 1: fügen Sie Elemente in dem Autostartordner hinzu
Windows verfügt über einen Startordner, der zum Starten beliebiger ausführbarer Programme oder Dateien verwendet werden kann .
Alles, was in den Startordner geht, wird beim Start von Windows gestartet. Egal, ob Sie das Dokument, an dem Sie gerade arbeiten, starten möchten oder Ihren bevorzugten Browser automatisch beim Start von Windows öffnen möchten, bewegen Sie einfach die Verknüpfung in diesen Startordner .
Der einfachste Weg, um auf den Autostart-Ordner zuzugreifen, ist das Drücken der Windows + R-Tasten und die Eingabe von " shell: startup " im " Run " -Dialog. Der Startordner wird geöffnet, wenn Sie auf " OK " klicken.
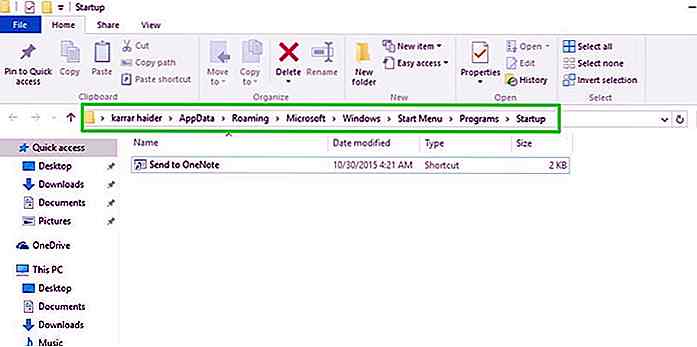 Sie können zwar auch die eigentliche ausführbare Datei (Programmstartdatei) in den Startordner verschieben, aber dadurch wird der schnelle Zugriff auf das Programm entfernt . Sie können die ausführbare Datei oder Programmdatei auch "kopieren" (Strg + C) und in den Autostart-Ordner einfügen. Dies wird jedoch eine Kopie der Datei mit der gleichen Größe wie das Original erstellen.
Sie können zwar auch die eigentliche ausführbare Datei (Programmstartdatei) in den Startordner verschieben, aber dadurch wird der schnelle Zugriff auf das Programm entfernt . Sie können die ausführbare Datei oder Programmdatei auch "kopieren" (Strg + C) und in den Autostart-Ordner einfügen. Dies wird jedoch eine Kopie der Datei mit der gleichen Größe wie das Original erstellen.Erstellen einer Verknüpfung ist eine bessere Option als beide. So erstellen Sie eine Verknüpfung: Klicken Sie mit der rechten Maustaste auf die ausführbare Datei des Programms und wählen Sie im Kontextmenü den Befehl "Verknüpfung erstellen" .
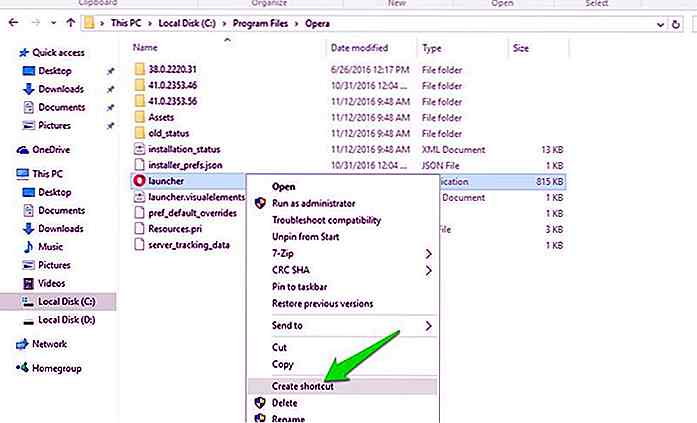 Schneiden Sie die Verknüpfung aus und fügen Sie sie in den Startordner ein, und Sie können loslegen. Dies funktioniert mit allen Arten von Dateien, Ordnern, Skripten oder ausführbaren Programmdateien.
Schneiden Sie die Verknüpfung aus und fügen Sie sie in den Startordner ein, und Sie können loslegen. Dies funktioniert mit allen Arten von Dateien, Ordnern, Skripten oder ausführbaren Programmdateien.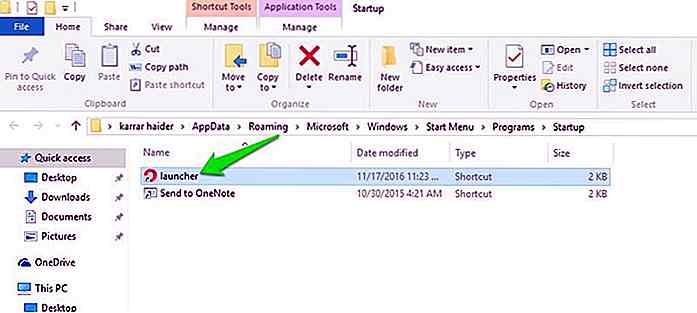 Hinweis: Dies gilt nur für den aktuellen Benutzer. Wenn mehrere Benutzer vorhanden sind und Sie dieselben Einstellungen für alle Benutzer anwenden möchten, müssen Sie die Verknüpfung in einen anderen Startordner verschieben.
Hinweis: Dies gilt nur für den aktuellen Benutzer. Wenn mehrere Benutzer vorhanden sind und Sie dieselben Einstellungen für alle Benutzer anwenden möchten, müssen Sie die Verknüpfung in einen anderen Startordner verschieben.Der Befehl für diesen Startordner lautet shell:common startup ". Geben Sie diesen im Dialogfeld" Ausführen "ein, um auf diesen Ordner zuzugreifen.
Methode 2: Verwenden Sie die Windows-Registrierung zum Starten von Programmen mit Windows
Abgesehen von Methode 1 können Sie auch Ihre Startprogrammliste mit der Windows-Registrierung anpassen. Das Problem ist, dass es nicht so einfach ist wie Methode 1, und zweitens könnte das Durcheinander mit der Registrierung Ihr Windows beschädigen.
Gehen Sie vorsichtig vor und denken Sie daran, eine Sicherungskopie der Registrierung zu erstellen, nur um sicher zu sein: Drücken Sie die Windows + R-Tasten und geben Sie " regedit " im Dialogfeld " Ausführen " ein, um den Registrierungseditor zu öffnen.
Wechseln Sie dann zu dem unten angegebenen Speicherort: HKEY_CURRENT_USER\Software\Microsoft\Windows\CurrentVersion\Run
Klicken Sie dazu mit der rechten Maustaste auf den Eintrag "Ausführen" und wählen Sie aus der Option "Neu" die Option "String-Wert" .
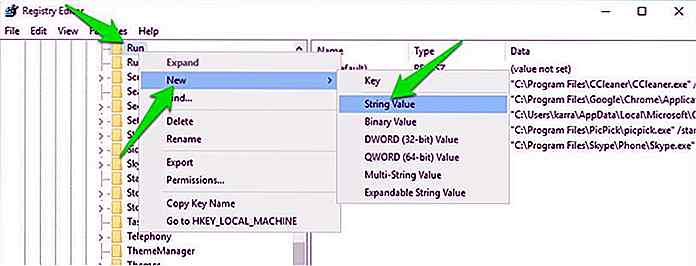 Eine neue Zeichenfolge wird im rechten Bereich erstellt. Geben Sie ihm einen Namen, damit Sie ihn leicht identifizieren können. Es gibt keine Einschränkungen hinsichtlich des Namens, den Sie verwenden können.
Eine neue Zeichenfolge wird im rechten Bereich erstellt. Geben Sie ihm einen Namen, damit Sie ihn leicht identifizieren können. Es gibt keine Einschränkungen hinsichtlich des Namens, den Sie verwenden können.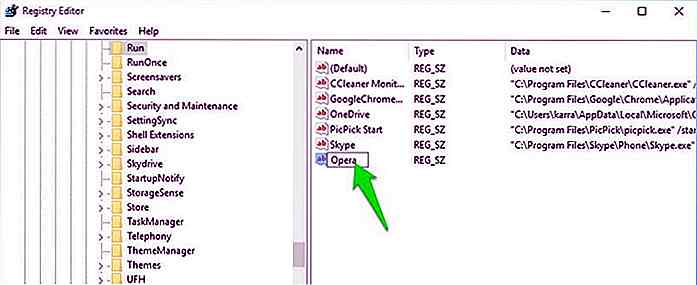 Jetzt müssen Sie das genaue Verzeichnis des Programms oder der Datei eingeben, die beim Windows-Start als Zeichenfolgenwert gestartet werden soll .
Jetzt müssen Sie das genaue Verzeichnis des Programms oder der Datei eingeben, die beim Windows-Start als Zeichenfolgenwert gestartet werden soll .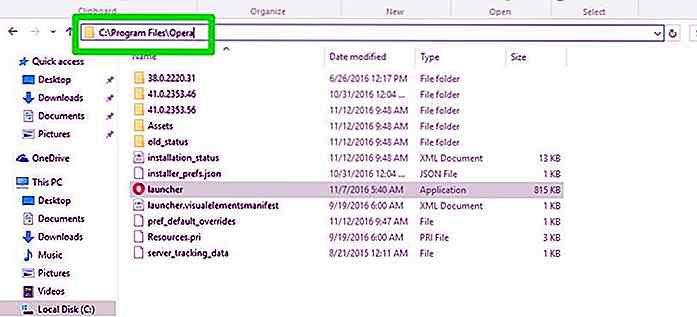 Navigieren Sie im Datei-Explorer zum genauen Speicherort des Programms oder der Datei und kopieren Sie das Standortverzeichnis von der obigen Leiste.
Navigieren Sie im Datei-Explorer zum genauen Speicherort des Programms oder der Datei und kopieren Sie das Standortverzeichnis von der obigen Leiste.Doppelklicken Sie auf die neue Zeichenfolge, die Sie in der Registrierung erstellt haben, und fügen Sie dieses Verzeichnis als Zeichenfolge ein.
Fügen Sie danach einen umgekehrten Schrägstrich (\) hinzu und geben Sie den exakten Namen der ausführbaren Datei der Datei oder des Programms ein . einschließlich des Namens der Erweiterung, falls verfügbar (der Teil nach dem Punkt am Ende).
Fügen Sie jetzt Anführungszeichen am Anfang und am Ende der gesamten Zeichenfolge hinzu und der Wert ist vollständig.
Der Zeichenfolgenwert sollte etwa so aussehen: "C: \ Programme \ Opera \ Launcher" .
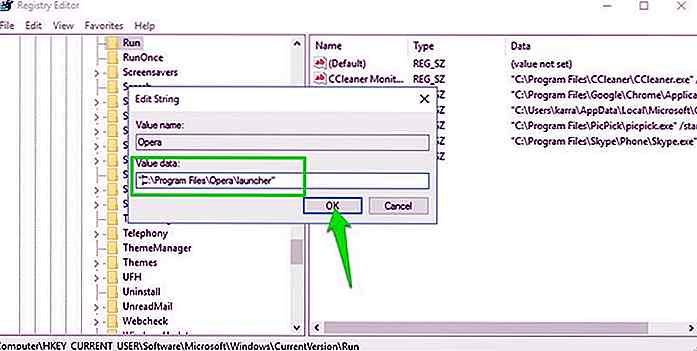 Schließen Sie jetzt die Registrierung, und dieses Programm oder diese Datei wird gestartet, sobald Windows gestartet wird.
Schließen Sie jetzt die Registrierung, und dieses Programm oder diese Datei wird gestartet, sobald Windows gestartet wird.Deaktivieren Sie Startprogramme
Jetzt wissen Sie, wie Sie Programme mit Windows starten können. Sehen Sie, wie Sie verhindern können, dass Programme mit Windows gestartet werden.
Methode 1: Verwenden Sie den Start-Manager in Windows
Windows verfügt über einen integrierten Startup-Manager, der alle Programme auflistet, die mit Windows gestartet werden sollen .
In Windows 8 und höher finden Sie es im Task-Manager . In der älteren Version von Windows können Sie auf die Optionen der Systemkonfiguration zugreifen, indem Sie im Dialogfeld " Ausführen " " msconfig " eingeben.
Um auf den Task-Manager zuzugreifen, drücken Sie Strg + Umschalt + Esc. Wechseln Sie hier zum Tab " Startup " und Sie sehen alle Startprogramme; sowohl von Ihnen als auch von Apps von Drittanbietern hinzugefügt.
Klicken Sie einfach mit der rechten Maustaste auf diejenigen, die Sie deaktivieren möchten, und wählen Sie Deaktivieren aus dem Menü. Das ist es, das Programm oder die Datei wird zusammen mit Windows gestoppt.
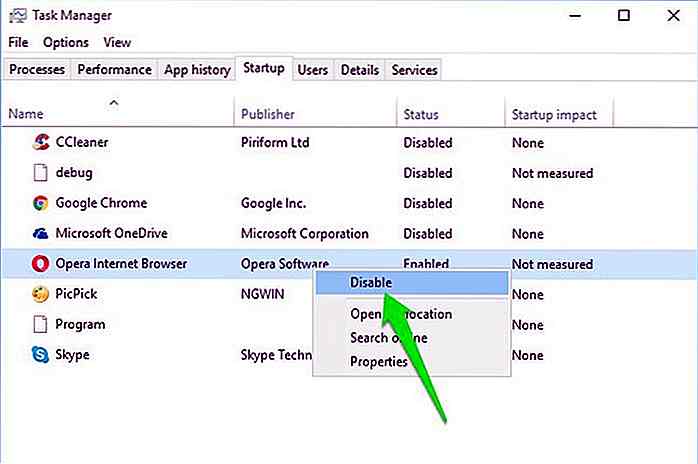 Methode 2: Verwenden Sie die Autoruns-Anwendung
Methode 2: Verwenden Sie die Autoruns-Anwendung Der integrierte Startup-Manager sollte für die meisten Windows-Benutzer funktionieren. Wenn Sie jedoch mehr Kontrolle und Details wünschen, ist eine App von Drittanbietern nützlich. Zu diesem Zweck kann Autoruns Sie darüber informieren, welche Programme oder Dateien mit Windows gestartet werden.
Hinweis : Ich empfehle unerfahrenen Benutzern nicht, mit dieser Anwendung herumzuspielen, da sie auch Windows-Systemdateien auflistet, die mit Windows gestartet werden . Durch das Deaktivieren einer wichtigen Systemdatei kann Windows möglicherweise nicht gestartet werden.
Sobald Sie das Programm starten, werden Sie alle Startprogramme und Dateien zusammen mit ihrer genauen Position in der System- oder Windows-Registrierung sehen.
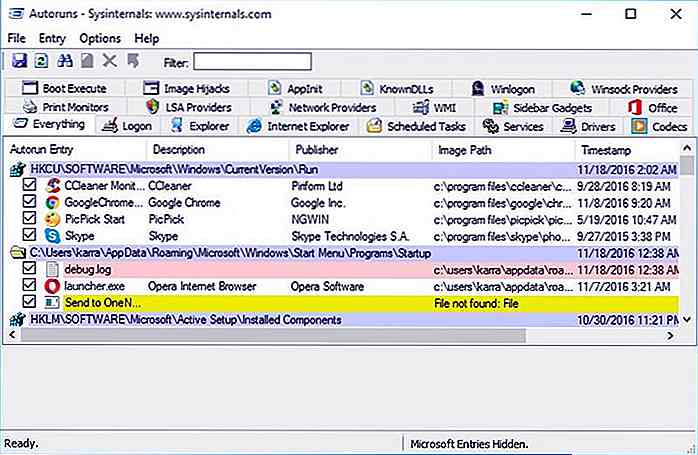 Über das Menü " Optionen " oben können Sie alle Microsoft- und Windows-Einträge ausblenden, um nur Einträge zu sehen, die von meinen Drittanbieterprogrammen erstellt wurden.
Über das Menü " Optionen " oben können Sie alle Microsoft- und Windows-Einträge ausblenden, um nur Einträge zu sehen, die von meinen Drittanbieterprogrammen erstellt wurden.Dies macht den Prozess sicherer, da Sie wissen, dass Sie nicht mit wichtigen Windows-Dateien herumhantieren. Deaktivieren Sie einfach das Kontrollkästchen neben jedem Element, um es zu deaktivieren.
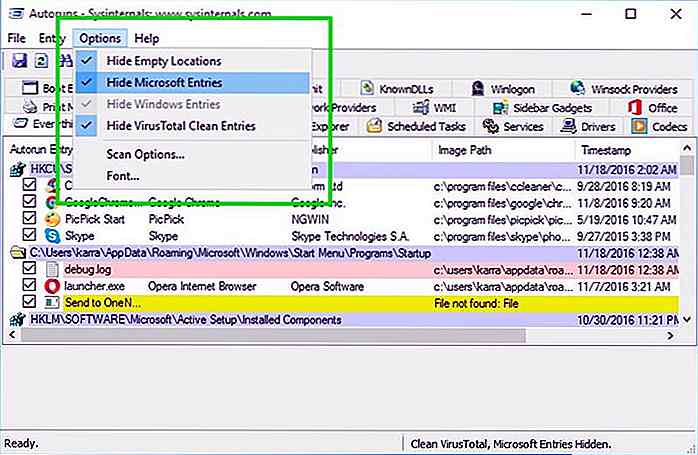 Aufwickeln
Aufwickeln Das Starten wichtiger Programme mit Windows ist eine großartige Möglichkeit, produktiver zu arbeiten. Stellen Sie jedoch sicher, dass Sie nicht zu weit gehen und Dutzende von Programmen hinzufügen, um mit Windows zu beginnen . Dies erhöht die Gesamtstartzeit, da Windows diese Elemente während des Starts verarbeiten muss.
Wenn Sie ein hinzugefügtes Programm / eine Datei deaktivieren müssen, verwenden Sie den Windows-Startup-Manager, anstatt die Verknüpfung oder den Eintrag zu löschen.
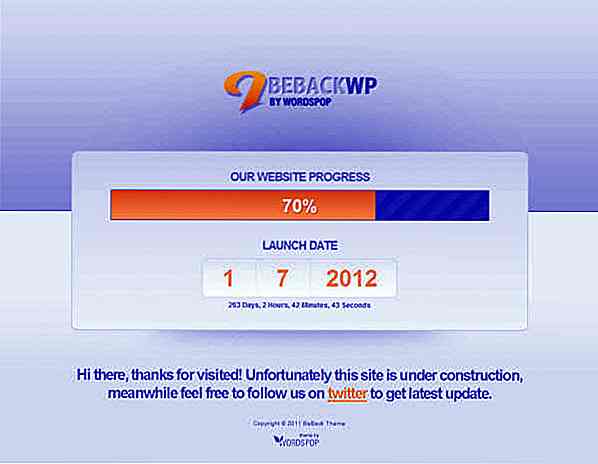
Design Schöne "Coming Soon" Seite: 37 Vorlagen und Tutorials
Es ist eine bekannte Tatsache, dass die "bald kommen" Seite nicht mehr über Männer-am-Arbeit- Symbol oder Unterkonstruktion Zeichen ist. Es ist der erste und wichtigste Eindruck für Ihren Website-Besucher und wenn es gut gemacht wird. Es kann Ihren Website-Besucher dazu anlocken, Ihre Seite als Lesezeichen zu speichern, Ihren Newsletter zu abonnieren oder sogar in Ihr soziales Netzwerk einzutreten.Wi
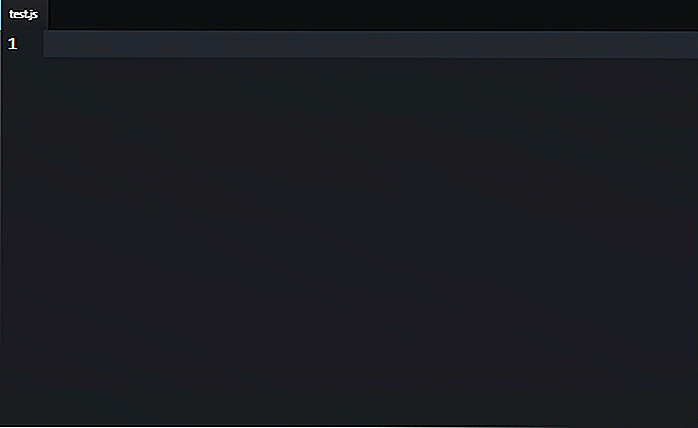
So fügen Sie benutzerdefinierte Code-Snippets zu Atom hinzu
Es ist kein Zufall, dass Atom, der von Github entwickelte Quellcode-Editor, in der Webentwicklungs-Community beliebt ist. Es ist nicht nur einfach erweiterbar mit Tausenden von Atom-Paketen, und hat eine breite Sprachunterstützung, aber fast jeder Teil kann vom Benutzer angepasst werden.Durch die Nutzung der Funktion " Snippets" von Atom können Sie Ihren Codierungsworkflow produktiver gestalten, da wiederkehrende Code-Snippets wiederverwendet werden können, um den sich wiederholenden Teil Ihrer Arbeit zu reduzieren. I



