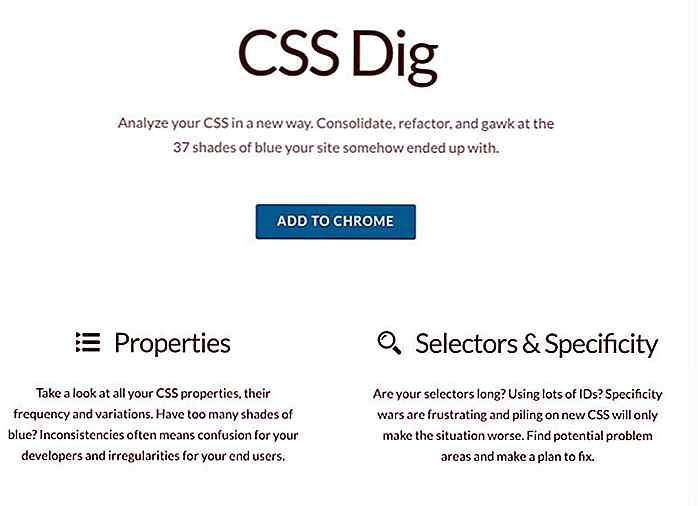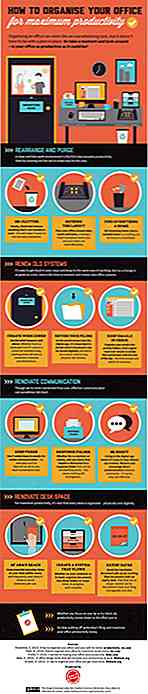de.hideout-lastation.com
de.hideout-lastation.com
So importieren und exportieren Sie Browser-Lesezeichen
Ich mag es, mehrere Browser zu verwenden und immer mit einem neuen Browser in der Stadt herumzualbern. Und so importiere / exportiere ich meine Lesezeichen ziemlich oft . Wenn Sie Ihre Browser-Lesezeichen in einen anderen Browser verschieben möchten, kann ich Ihnen helfen.
In diesem Beitrag zeige ich Ihnen, wie Sie Lesezeichen und andere Daten importieren und exportieren:
- Chrom
- Feuerfuchs
- Oper
- Microsoft Edge
- Internet Explorer
- Vivaldi.
Chrom
Lesezeichen importieren
- Klicken Sie auf das Menü mit den drei vertikalen Punkten in der oberen rechten Ecke und wählen Sie Lesezeichen> Lesezeichen und Einstellungen importieren .
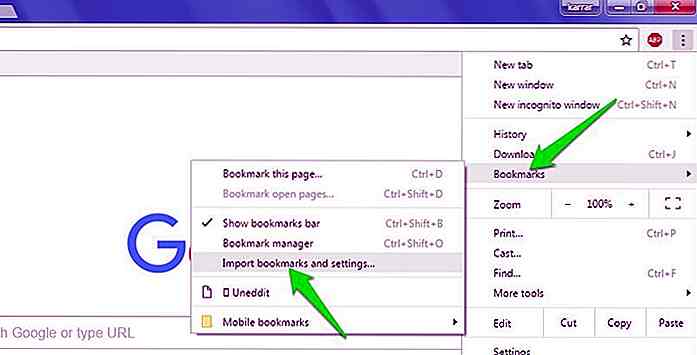
- Als Nächstes wählen Sie entweder den installierten Browser aus, um die Lesezeichen direkt zu importieren, oder wählen Sie die HTML-Datei von Ihrem PC aus . Während des direkten Imports können Sie auch Dateitypen auswählen, z. B. Browserverlauf, Lesezeichen, Kennwörter und Suchmaschinen. Klicken Sie auf Importieren, wenn Sie fertig sind, um die Daten zu importieren.
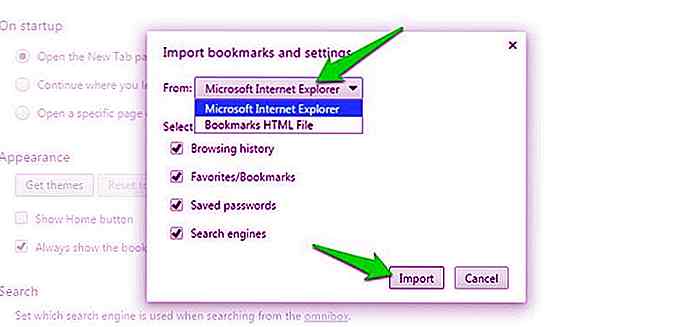
Lesezeichen exportieren
- Klicken Sie erneut auf das Menü mit den drei vertikalen Punkten und gehen Sie zu Lesezeichen> Lesezeichen-Manager .
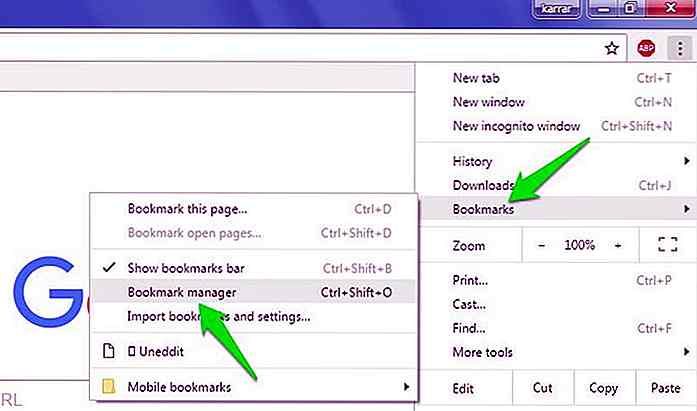
- Gehen Sie zu Organisieren > Lesezeichen in HTML-Datei exportieren . Eine HTML-Datei kann heruntergeladen werden.
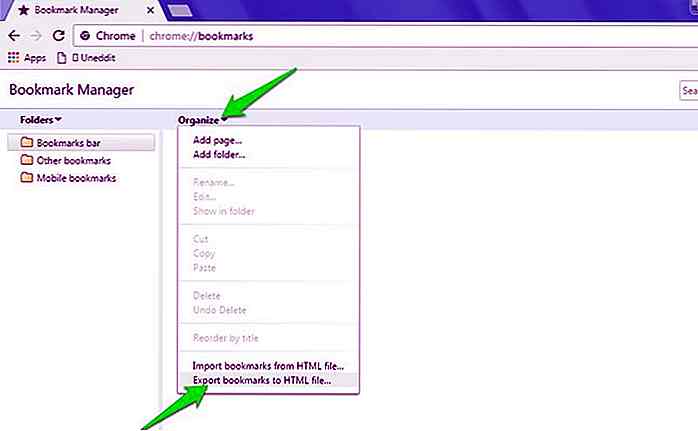
Feuerfuchs
Lesezeichen importieren
- Klicken Sie in der oberen Leiste auf die Schaltfläche " Lesezeichen anzeigen" und wählen Sie " Alle Lesezeichen anzeigen" . Sie können dafür auch Strg + Umschalt + B verwenden .
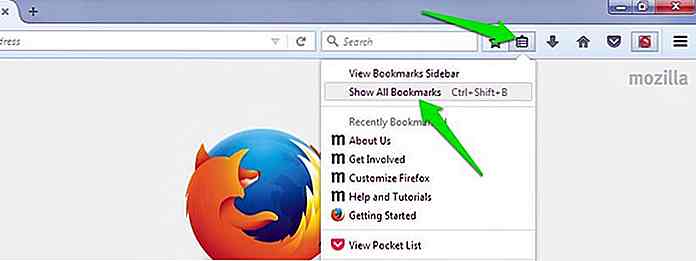
- Als nächstes klicken Sie auf das Menü Import und Sicherung oben und klicken Sie auf Lesezeichen aus HTML importieren, um sie aus einer HTML-Datei zu importieren, oder klicken Sie auf Daten aus anderem Browser importieren, um einen anderen Browser auszuwählen, um Daten direkt zu importieren.
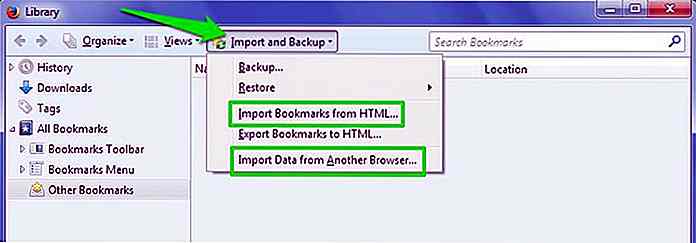
Lesezeichen exportieren
Klicken Sie im selben Import- und Sicherungsmenü auf die Option Lesezeichen in HTML exportieren und speichern Sie den HTML-Code.
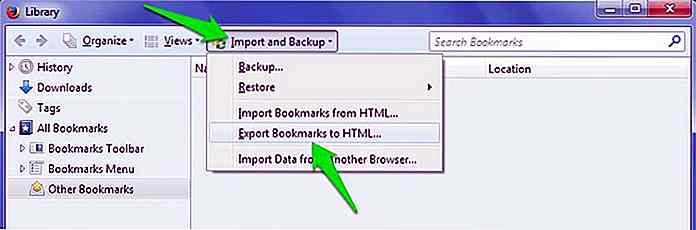 Oper
Oper Lesezeichen importieren
- Öffnen Sie das Opera-Menü in der oberen linken Ecke und klicken Sie auf Einstellungen . Alternativ können Sie die Tastenkombination Alt + P verwenden .
- Wechseln Sie dazu im linken Menü in den Bereich Browser und klicken Sie auf die Schaltfläche Lesezeichen und Einstellungen importieren unter der Überschrift Standard-Browser .
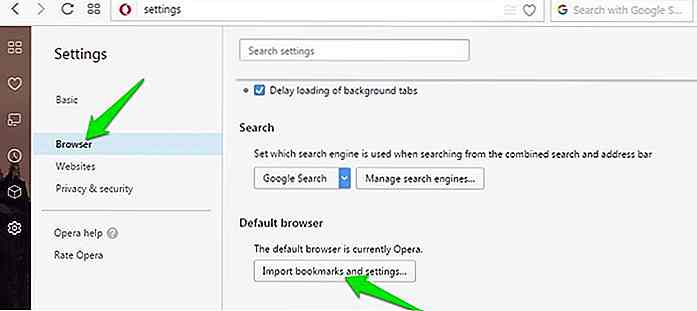
- Jetzt können Sie entweder einen unterstützten Browser aus der Dropdown-Liste auswählen oder die Option " HTML-Datei für Lesezeichen " auswählen, um aus einer HTML-Datei zu importieren.
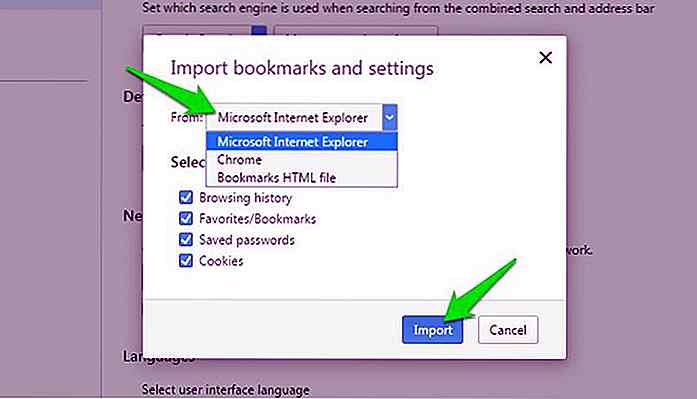
Lesezeichen exportieren
Leider unterstützt Opera keine Exportfunktion . Sie können jedoch die Operatoren Exportieren und Exportieren von Lesezeichen verwenden, um diese Funktionalität zu erhalten. Installieren und öffnen Sie die Erweiterung und klicken Sie auf die Schaltfläche Exportieren, um die Lesezeichen-HTML-Datei herunterzuladen.
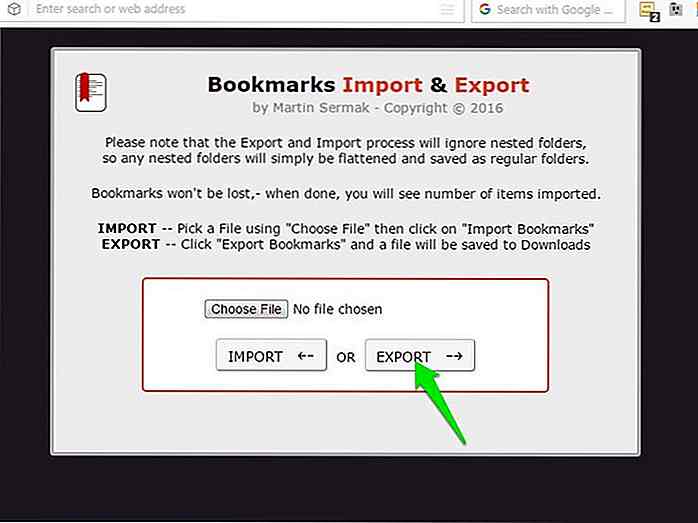 Microsoft Edge
Microsoft Edge Lesezeichen importieren
- Klicken Sie auf das Menü mit den drei horizontalen Punkten in der oberen rechten Ecke und wählen Sie Einstellungen .
- Klicken Sie nun auf die Schaltfläche Von anderem Browser importieren unter der Schaltfläche Favoriten und andere Informationen importieren ".
- Als Nächstes können Sie einen unterstützten Browser auswählen oder auf die Schaltfläche Aus Datei importieren klicken, um aus einer HTML-Datei zu importieren.
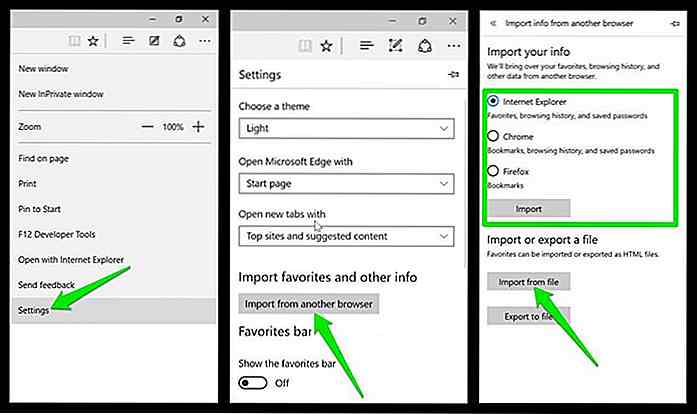
Lesezeichen exportieren
Gehen Sie erneut zum Menü " Import your info " und klicken Sie auf die Schaltfläche " Export to file ", um die HTML-Datei herunterzuladen.
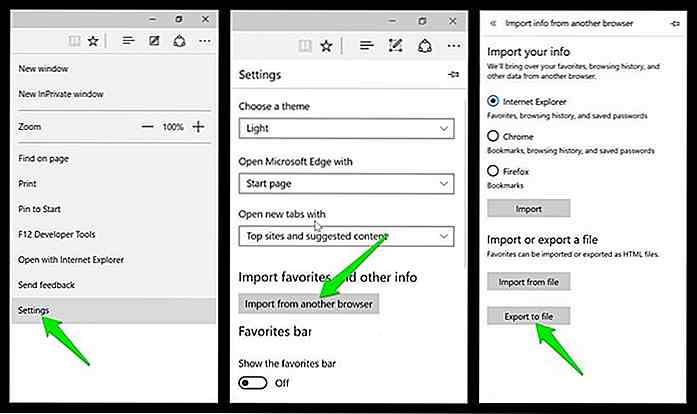 Hinweis: Der Export ist nur im Ersteller-Update von Windows 10 verfügbar . Falls Sie Windows 10 nicht mit Creators Update aktualisiert haben, können Sie mit dem Drittanbieter-Tool Edge Manage Favoriten exportieren.
Hinweis: Der Export ist nur im Ersteller-Update von Windows 10 verfügbar . Falls Sie Windows 10 nicht mit Creators Update aktualisiert haben, können Sie mit dem Drittanbieter-Tool Edge Manage Favoriten exportieren.Internet Explorer
Lesezeichen importieren
- Klicken Sie auf das Sternsymbol in der oberen rechten Ecke und klicken Sie auf den kleinen umgekehrten Pfeil neben der Schaltfläche Zu Favoriten hinzufügen. Hier klicken Sie auf die Option Importieren und exportieren .
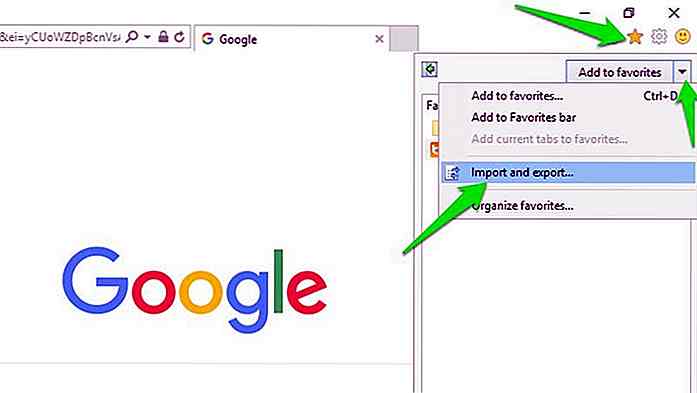
- Ein Assistent wird geöffnet. Hier können Sie entweder Importieren aus einem anderen Browser oder Importieren aus einer Datei auswählen und dann dem Assistenten folgen, um Daten zu importieren.
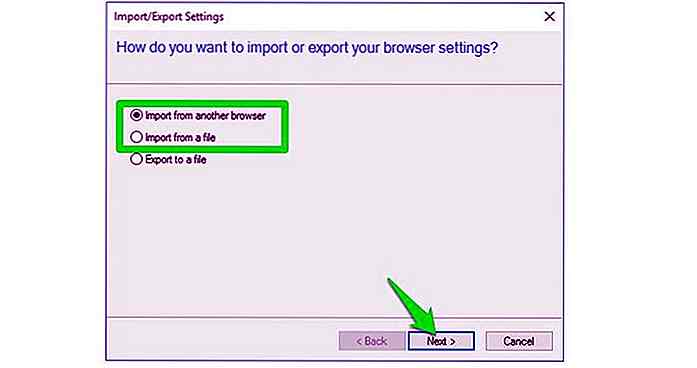
Lesezeichen exportieren
- Öffnen Sie den gleichen " Import und Export " -Wizard und wählen Sie die Option "In eine Datei exportieren ".
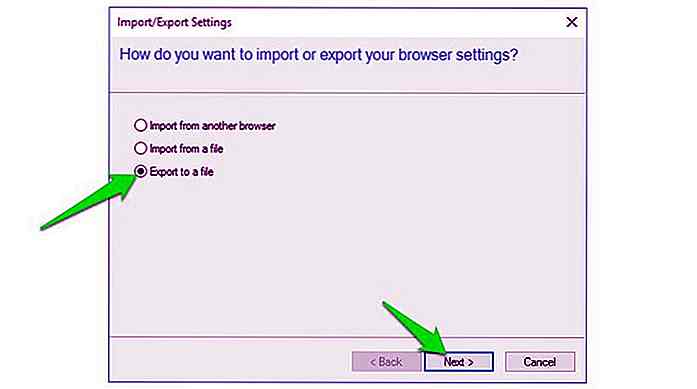
- Auf der nächsten Seite können Sie den Datentyp auswählen, den Sie exportieren möchten, einschließlich Favoriten, Feeds und Cookies. Klicken Sie anschließend auf Weiter, um den Vorgang abzuschließen und die HTML-Datei herunterzuladen.
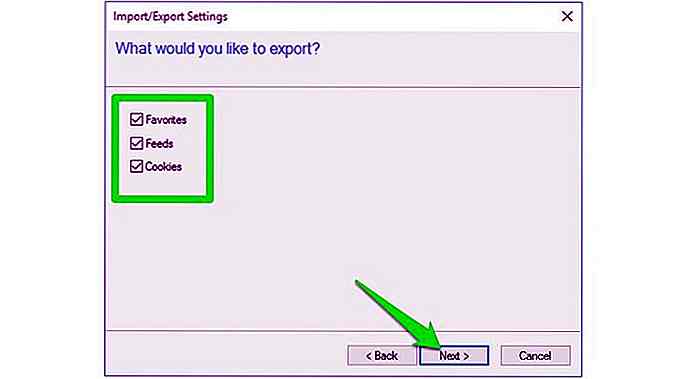
Vivaldi
Lesezeichen importieren
- Klicken Sie auf die Vivaldi-Menüschaltfläche in der oberen linken Ecke und wählen Sie aus der Option Datei die Option Lesezeichen und Einstellungen importieren aus.
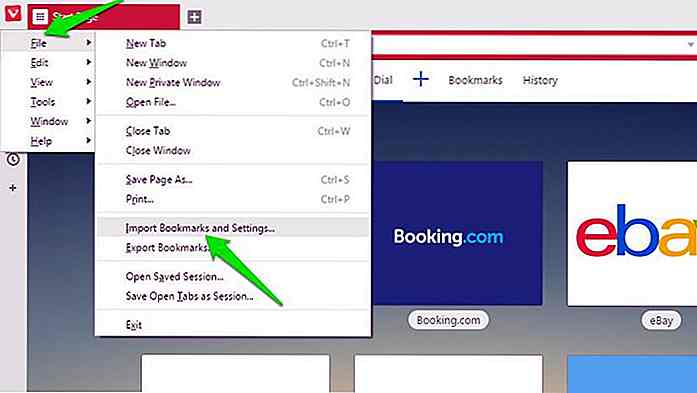
- Im Dropdown-Menü können Sie einen unterstützten Browser oder eine HTML-Datei auswählen . Interessanterweise unterstützt Vivaldi auch das Importieren von Daten aus Opera, obwohl Opera die Exportfunktion nativ nicht unterstützt.
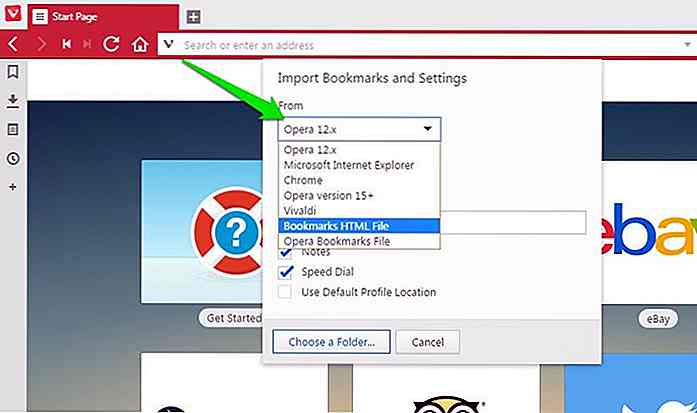
Lesezeichen exportieren
Um Lesezeichen zu exportieren, gehen Sie erneut in das Menü " Datei " und wählen Sie " Lesezeichen exportieren", um die HTML-Datei herunterzuladen.
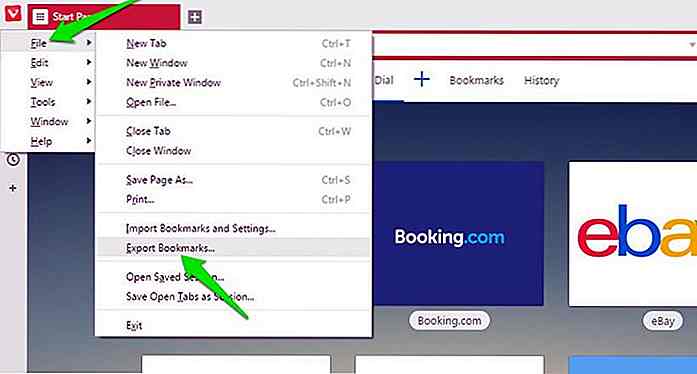 Einpacken
Einpacken Versuchen Sie beim Importieren von Daten automatisch von einem installierten Browser anstelle einer HTML-Datei zu importieren . Auf diese Weise können Sie mehr Daten importieren, einschließlich Cookies, Lesezeichen, Verlauf und gespeicherte Passwörter.
Die exportierte HTML-Datei enthält normalerweise nur Lesezeichen, so dass direkter Import besser und bequemer ist.

Positiver Effekt des negativen Raumes in der Fotografie
Negativer Raum kann Ihrem Foto eine völlig andere Atmosphäre verleihen als das andere Foto desselben Themas. Das Fehlen von Inhalten bedeutet nicht das Fehlen von Interesse. In der Tat fügt negativer Raum oft Interesse hinzu, da es das Thema stärker betonen kann und Emotionen effektiv hervorrufen kann . Ne
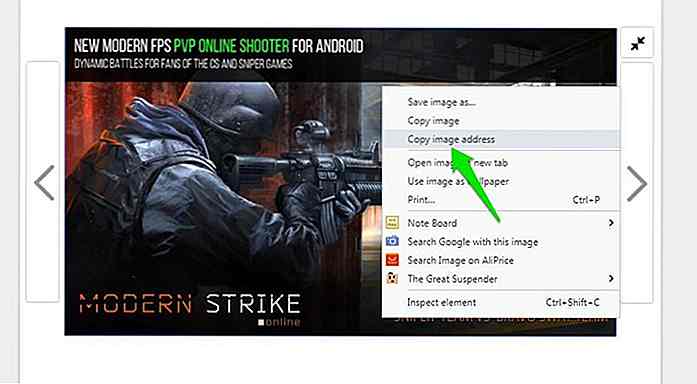
6 Möglichkeiten zum Speichern von WebP-Bildern als JPG und PNG
Googles proprietäres Bildformat WEBP ist wohl besser als das Standard-JPG- oder PNG-Format . Es erstellt viel kleinere Dateigröße als JPG und unterstützt weiterhin die Transparenzfunktion von PNG ohne viel Qualitätsverlust. Es wird heute von vielen Websites verwendet, einschließlich YouTube, Google Play Store und Facebook Android App.So id
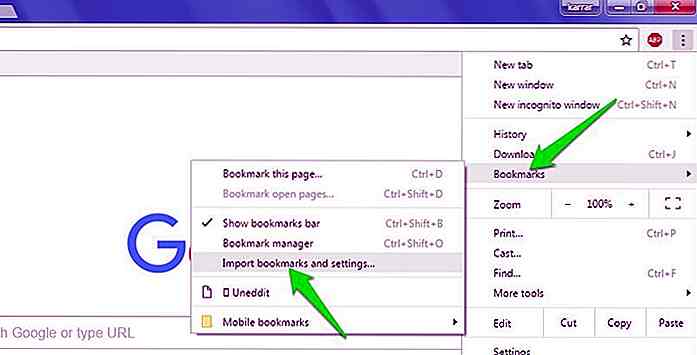
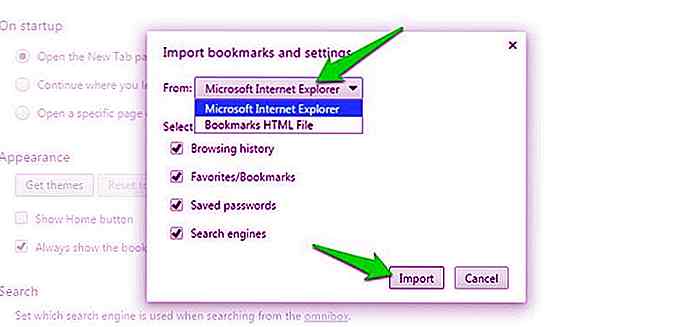
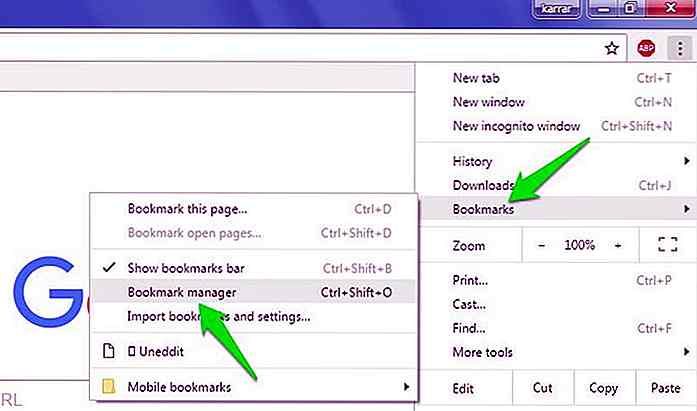
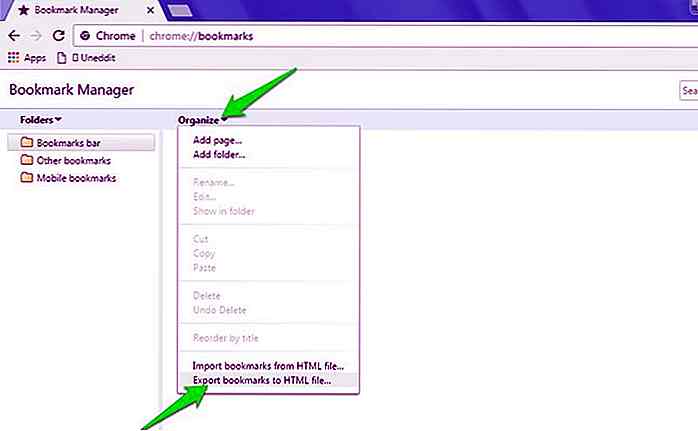
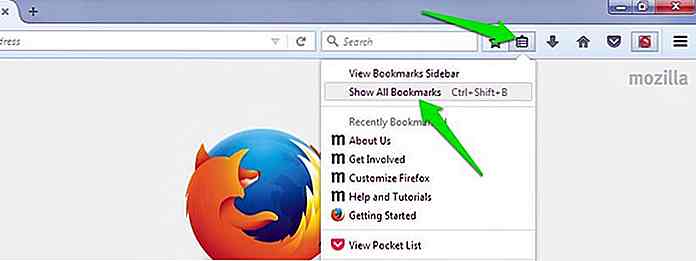
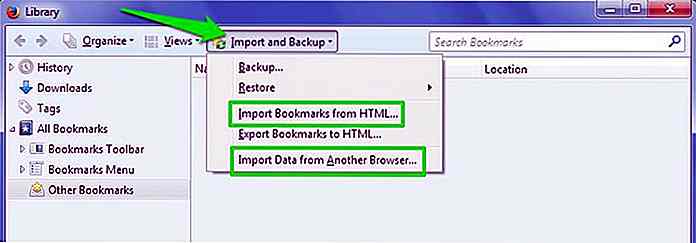
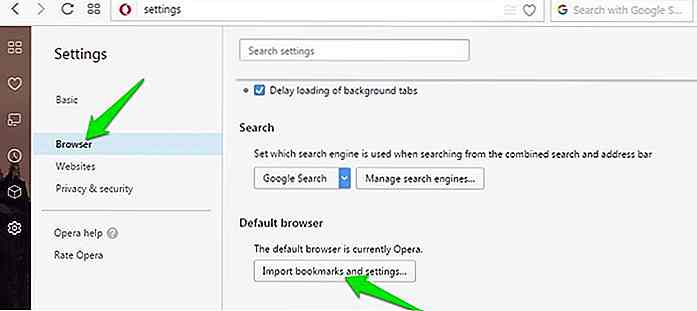
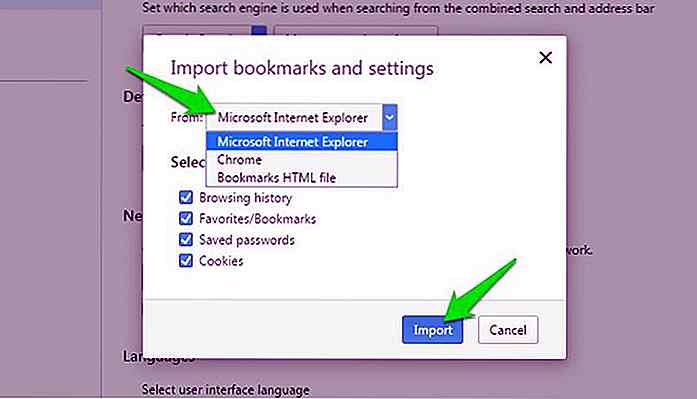
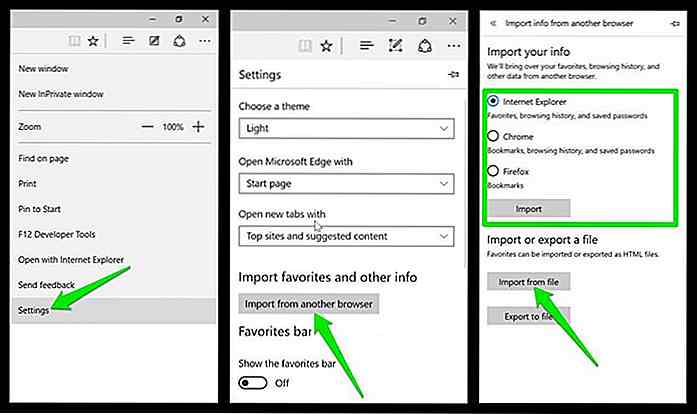
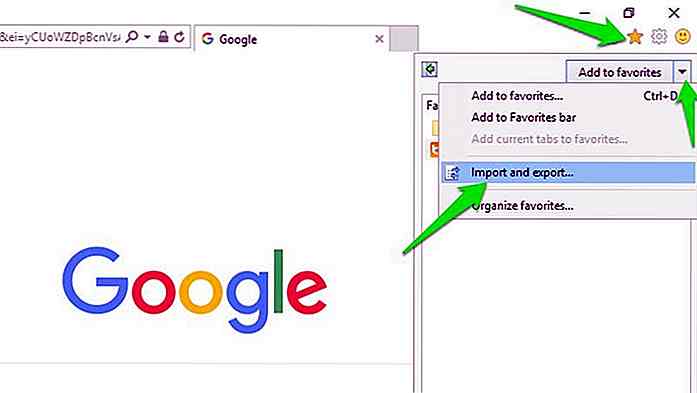
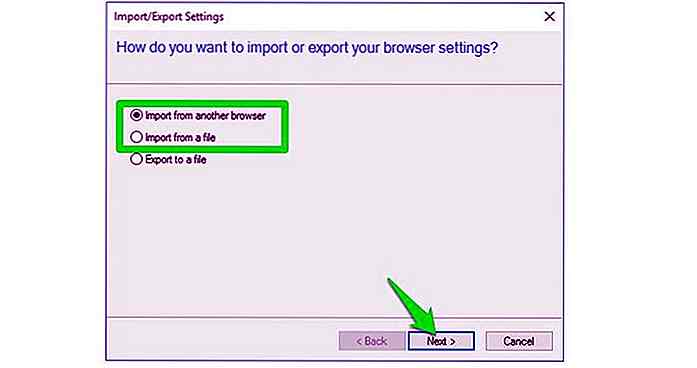
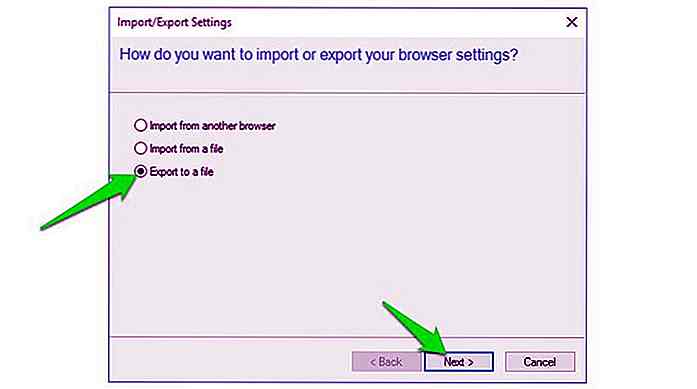
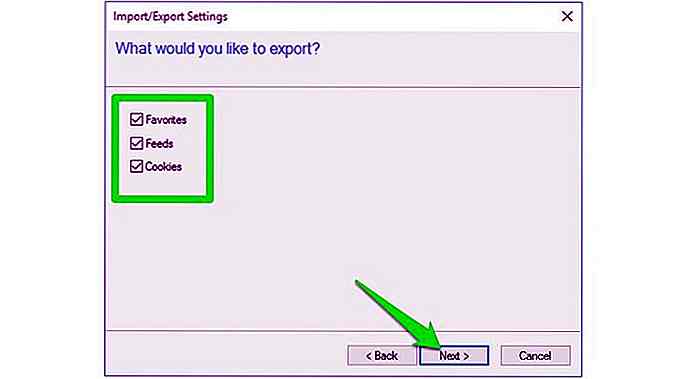
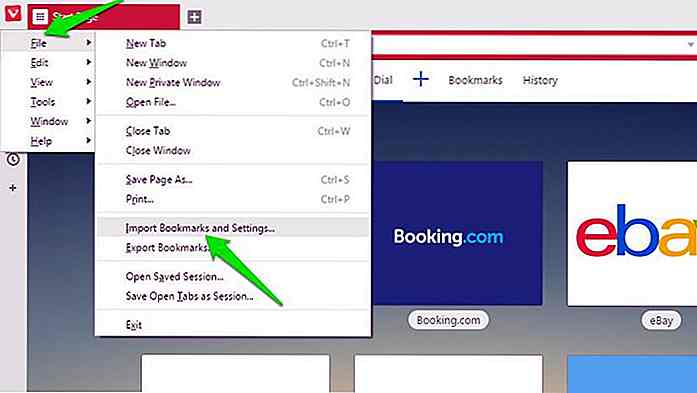
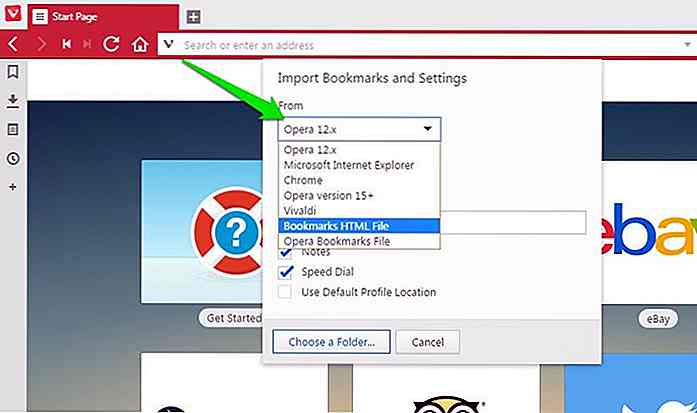
![Sichern Sie Ihren Mac durch Einstellen eines Firmware-Passworts [Quicktip]](http://hideout-lastation.com/img/tech-design-tips/432/secure-your-mac-setting-firmware-password.jpg)