 de.hideout-lastation.com
de.hideout-lastation.com
So laden Sie YouTube-Videos ohne externe Tools oder Erweiterungen herunter
Herunterladen von YouTube-Videos und Audios ist eine grundlegende Aufgabe für Internetnutzer. Sicher, es gibt externe Tools, die Ihnen helfen, Youtube-Videos herunterzuladen. Wenn Sie jedoch durch die unaufhörlichen Anzeigen belästigt werden und Bedenken hinsichtlich Malware haben, ist es vielleicht an der Zeit, den Download von YouTube-Medien ohne Hilfe zu beginnen.
Der Haken dabei ist, dass Sie einen Browser mit einem "Netzwerk" -Entwickler wie einen modernen IE oder Chrome oder Firefox und eine Internetverbindung benötigen, bei der YouTube nicht blockiert ist (erfahren Sie, wie Sie diesen Block in diesem Beitrag umgehen können).
Meine persönliche Präferenz ist Firefox, aus Gründen, die am Ende dieses Beitrags klar sein werden, aber das funktioniert auch, wenn Sie einen der anderen beiden Browser bevorzugen. Schauen wir uns die Schritte an.
So laden Sie Youtube-Medien herunter
1. Öffnen Sie die Entwicklertools im Browser und gehen Sie zum Netzwerk- Tool. Wenn Sie Firefox verwenden, drücken Sie Ctrl + Shift + Q
2. Klicken Sie im Netzwerk- Tool auf Medien, sodass nur die HTTP-Anforderungen an Mediendateien wie Audio- und Videodateien angezeigt werden.
3. Navigieren Sie zu einem YouTube-Video, das Sie herunterladen möchten. Du beginnst die Anfragen der YouTube-Seite an die Audio- und Videodateien im Netzwerk- Tool zu sehen.
4. Bewegen Sie den Mauszeiger über die Spalte Typ jeder Anfrage im Werkzeug und sehen Sie sich den Medientyp an:
- Wenn Sie das Audio wollen, suchen Sie nach "audio / mp4".
- Wenn Sie das Video wollen, dann suchen Sie nach "video / mp4".
Hinweis: Wenn Sie einen Browser verwenden, der Anfragen nicht aufteilt (wie IE) oder die Anfragen an die Audio- und Videodateien in YouTube unter "Medien" nicht auflistet (wie Chrome), suchen Sie einfach nach dem Begriff "Audio" "oder" Video "in der Suchleiste im Netzwerk- Tool.
5. Sobald Sie eine Anfrage mit dem gewünschten Medientyp (der Domain googlevideo.com) gefunden haben, klicken Sie darauf und kopieren Sie die vollständige URL von dort, wo sie angezeigt wird.
6. Fügen Sie die URL in die Adressleiste ein, entfernen Sie den range in der Abfragezeichenfolge und drücken Sie die Enter .
7. Das Video oder Audio wird geöffnet, klicken Sie mit der rechten Maustaste auf die Seite und wählen Sie "Speichern unter", um die Datei zu speichern.
8. Wenn Sie sowohl das Video als auch das Audio wünschen, suchen Sie beide mit den obigen Schritten und fügen Sie sie zusammen mit einem Standard-Medien-Editor, den Sie in Ihrem Computer haben. Es ist eigentlich ziemlich einfach und schnell (sogar mit Programmen wie dem überholten Windows Movie Maker).
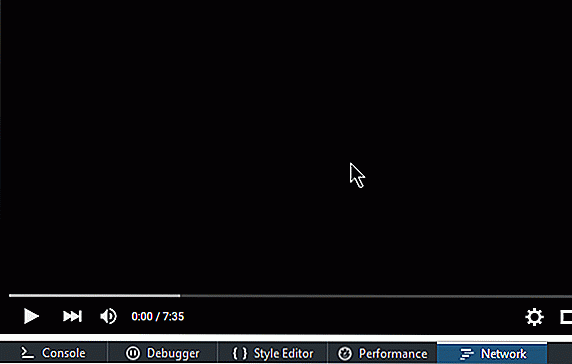 Bonus Hack für Firefox
Bonus Hack für Firefox Wenn du WEBM-Audiodateien anstelle von MP4 von YouTube erhältst (WebM kann nur in einem Browser abgespielt werden), deaktiviere die WEBM-Audiounterstützung deines Browsers, dann sendet YouTube die Audiodaten im MPEG4-Format.
Enter Sie "about: config" in die Adressleiste ein, drücken Sie die Enter, klicken Sie auf eine Warnmeldung und suchen Sie nach "webm".
Suchen Sie und media.mediasource.webm.audio.enabled Sie auf media.mediasource.webm.audio.enabled . Sein Wert wird zu false und du bist gesetzt.
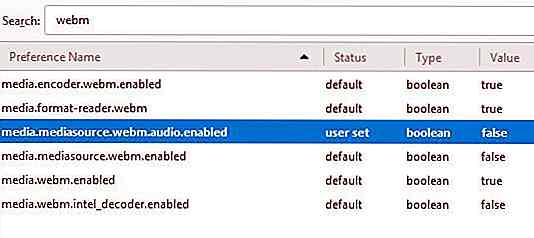
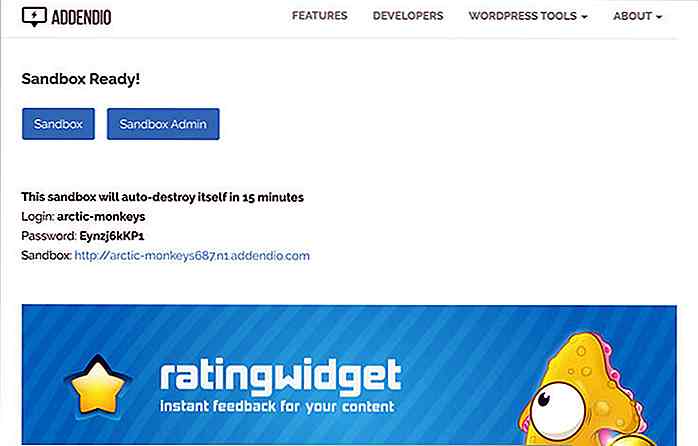
Mit diesem Tool können Sie WordPress Plugins testen, ohne es zu installieren
Jeder, der WordPress benutzt, weiß über den Berg an Plugins Bescheid, die online kostenlos zur Verfügung stehen . Es gibt so viele da draußen, dass es schwierig sein kann zu wissen, was man versuchen sollte.Wenn du keine neuen WP-Setups installieren möchtest, um verschiedene Plugins zu testen, wirst du Addendio lieben. Es
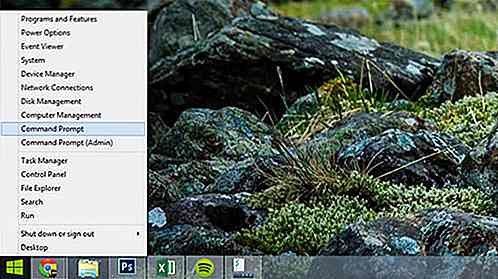
20 nützliche Microsoft Windows 8.1 Tipps & Tricks
Mit dem Upgrade von Windows 8 auf 8.1 hat Microsoft einige Änderungen vorgenommen, hauptsächlich um bestimmte Aspekte zu verbessern, für die Windows 8 Kritik erhalten hat . Für den Anfang gibt es die Rückkehr des guten alten Startknopfes, die Fähigkeit, eine gesperrte Bildschirmdiashow zu erstellen und sogar den 3D-Druck zu unterstützen!Wir ha

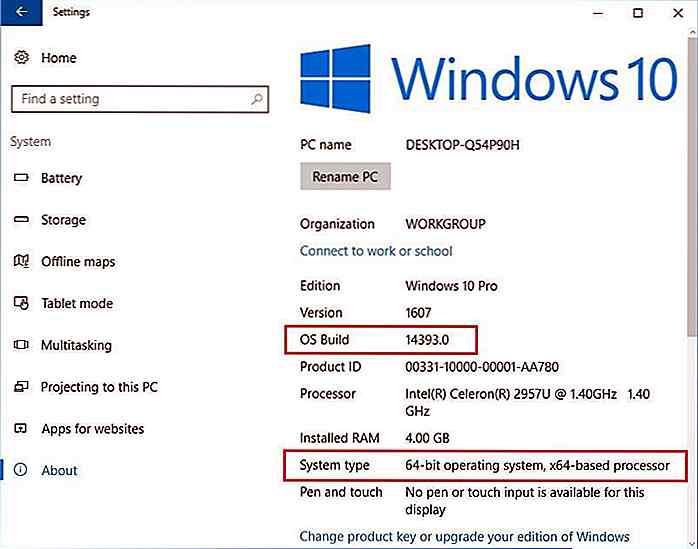
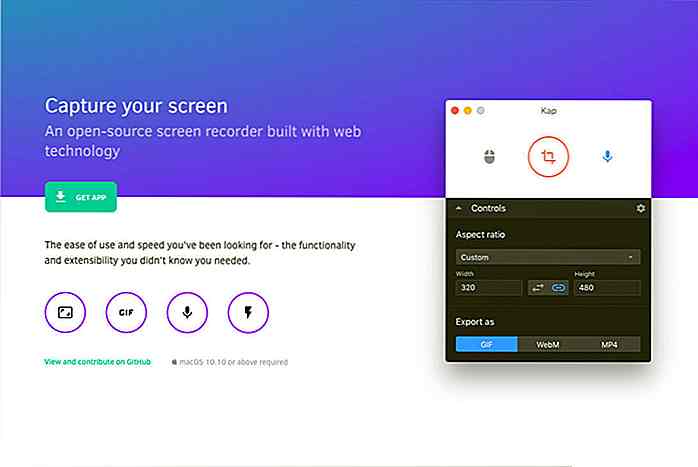
![Wie ein Künstler das Agenturleben mit kreativen Minifiguren dargestellt hat [Fotos]](http://hideout-lastation.com/img/tech-design-tips/965/how-one-artist-depicted-agency-life-with-creative-mini-figures.jpg)