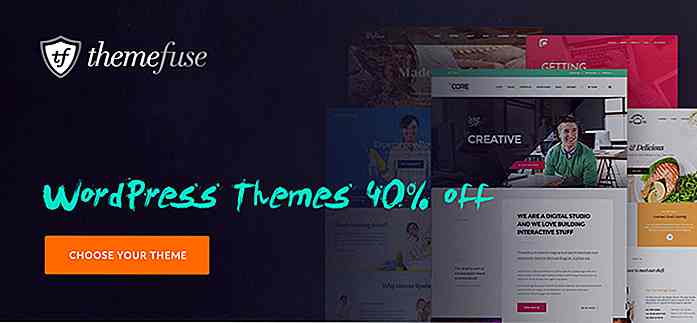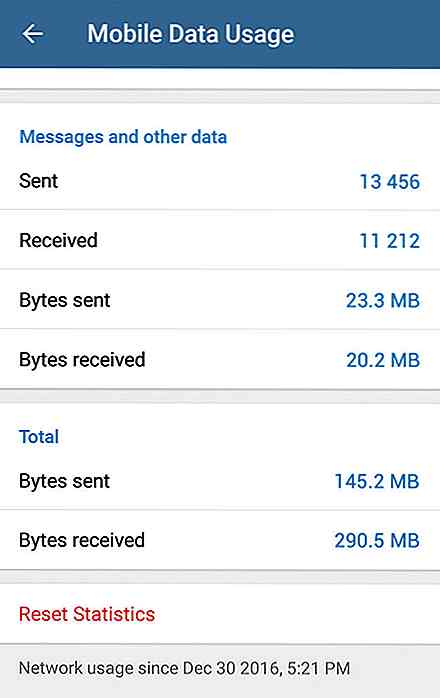de.hideout-lastation.com
de.hideout-lastation.com
Deaktivieren der automatischen Windows 10-Wartung
Eines der häufigsten Windows-Probleme ist, dass Ihr PC träge wird, nachdem Sie ihn eine Weile im Leerlauf gelassen haben . Wenn das der Fall ist, dann ist höchstwahrscheinlich die automatische Wartung verantwortlich zu machen.
Wenn ein System für ungefähr 5 Minuten inaktiv ist und dies täglich tut, führt Windows das Wartungstool automatisch im Hintergrund aus. Das Schlimmste ist, dass es keine Optionen gibt, um diese Funktion in Windows 8 und 10 zu deaktivieren.
Ich finde täglich Windows Automatic Maintenance etwas zu häufig und einmischend. Deshalb halte ich es deaktiviert und aktiviere es, wenn ich nichts zu tun habe und ich meinen PC sicher warten kann. Wenn Sie dies auch tun möchten, dann kann dieser Beitrag eine echte Hilfe sein, da ich Ihnen zeigen werde, wie Sie die Windows Automatische Wartung in Windows 8 und 10 deaktivieren können . Lass uns anfangen.
Was ist Windows Automatische Wartung?
Sie müssen wissen, was die automatische Wartung tatsächlich vor der Deaktivierung tut . Die automatische Wartung führt grundsätzlich mehrere Arten von Scans durch, um nach Sicherheits-, Leistungs- und Aktualisierungsproblemen zu suchen und diese zu beheben.
Beispielsweise wird nach Virendefinitionen gesucht, Festplatten defragmentiert und nach Windows- und App-Updates usw. gesucht .
Dieser Scan ist wichtig für eine optimierte Windows-Erfahrung, aber wenn er Probleme für Ihren PC verursacht, können Sie ihn deaktivieren. Ich empfehle Ihnen dennoch, gelegentlich die automatische Wartung zu aktivieren und sie laufen zu lassen, um die beste Erfahrung zu erzielen.
Liste der Windows-Probleme bei der automatischen Wartung
Im Folgenden finden Sie einige der häufigsten Probleme, die bei der automatischen Wartung auftreten können. Wenn Sie eines dieser Probleme haben, sollten Sie es möglicherweise deaktivieren:
- Ihr PC wird langsam, wenn der Scan ausgeführt wird . Bei der automatischen Wartung werden sehr viele CPU-Ressourcen verbraucht, und für Ihre anderen Aufgaben können Systemressourcen fehlen. Wenn Sie jedoch einen High-End-PC haben, bemerken Sie dies möglicherweise nicht.
- Es wird automatisch Ihren PC aufwecken, wenn der Wartungszeitplan beginnt. Dies könnte Ihren PC während Ihrer Abwesenheit aufhalten und unnötige Energie verbrauchen. Wenn dies Ihr Problem ist, müssen Sie die automatische Wartung nicht deaktivieren . Geben Sie einfach die
automatic maintenancein die Suche ein und Sie werden feststellen, dass es den PC nicht mehr aufweckt . - Wenn es ein Problem mit einer Wartungsaufgabe gibt, könnte dies zu PC-Abstürzen und einem blauen Bildschirm des Todes führen . Dies ist eher selten, aber einige Benutzer haben dies gemeldet, nachdem sie ihren PC im Leerlauf verlassen haben.
- Wenn es eine bestimmte Funktion gibt, die Sie nicht verwenden möchten, die Windows jedoch für Sie wichtig ist, wird nach jeder Wartung eine Benachrichtigung ausgegeben . Das kann sehr nervig sein und wird jeden Tag stören.
- Wenn Sie mehrere Instanzen von Windows auf einer virtuellen Maschine ausführen, kann die Wartung in allen virtuellen Maschinen gleichzeitig ausgeführt werden . Dies könnte das System wirklich verlangsamen oder sogar zum Absturz bringen.
So deaktivieren Sie die automatische Wartung
Windows 8 und 10 ermöglichen es Ihnen nicht, die automatische Wartung zu deaktivieren, daher müssen wir einige Registry-Hacks durchführen. Ein einfacher Windows-Registrierungsschlüssel genügt, um die automatische Wartung zu verwalten.
Warnung: Stellen Sie sicher, dass Sie die Registrierung sichern, bevor Sie diese Anweisungen befolgen. Jede unbeabsichtigte Änderung in der Registrierung könnte Ihr System beschädigen und möglicherweise zu Datenverlust führen.
regedit die Tasten Windows + R und geben Sie regedit im Dialogfeld Ausführen ein, um die Windows-Registrierung zu öffnen.
Wechseln Sie in das folgende Verzeichnis:
HKEY_LOCAL_MACHINE> SOFTWARE> Microsoft> Windows NT> CurrentVersion> Zeitplan> Wartung
Klicken Sie nun mit der rechten Maustaste auf Wartung, und wechseln Sie zu Neu > DWORD (32-Bit)
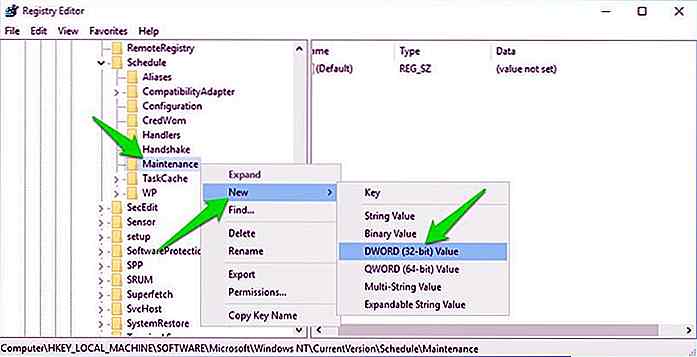 Ein neuer Eintrag wird im rechten Bereich erstellt. Benennen Sie diesen Eintrag
Ein neuer Eintrag wird im rechten Bereich erstellt. Benennen Sie diesen Eintrag MaintenanceDisabled wie hier beschrieben.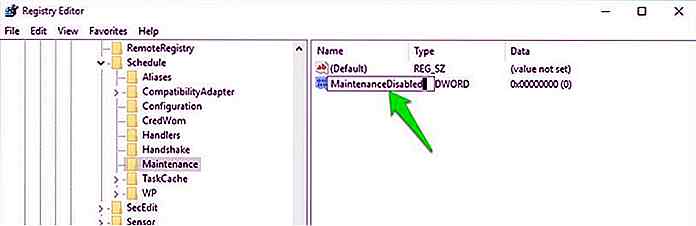 Doppelklicken Sie anschließend auf den Eintrag, um ihn zu ändern, und geben Sie
Doppelklicken Sie anschließend auf den Eintrag, um ihn zu ändern, und geben Sie 1 als Wert ein. Dadurch wird dieser Eintrag aktiviert und die Wartung deaktiviert. Ein Neustart des PCs ist erforderlich, damit die Änderungen wirksam werden.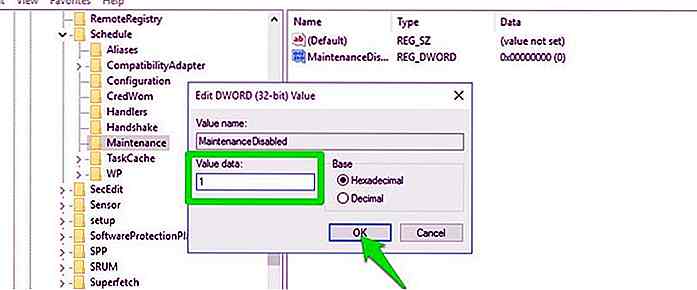 Um die automatische Wartung wieder zu aktivieren, ändern Sie einfach denselben Eintrag und fügen Sie
Um die automatische Wartung wieder zu aktivieren, ändern Sie einfach denselben Eintrag und fügen Sie 0 als Wert hinzu.Tipp: Da ich die automatische Fensterwartung häufig aktiviere bzw. deaktiviere, habe ich den Registrierungsspeicher für einen schnellen Zugriff zu meinen Favoriten hinzugefügt . Wenn Sie das gleiche tun möchten, klicken Sie auf die Schaltfläche Favoriten oben in der Registrierung und fügen Sie den Standort den Favoriten hinzu.
Fazit
Deaktivieren der automatischen Wartung ist nicht erforderlich und Sie sollten es nicht tun, wenn Sie Probleme haben. Obwohl es Probleme für Benutzer mit älteren PCs oder Menschen, die mehr Kontrolle darüber haben, was und wann ein Prozess möglicherweise auf ihrem System ausgeführt wird.
Teilen Sie uns in den Kommentaren mit, warum Sie die automatische Wartung deaktivieren möchten.
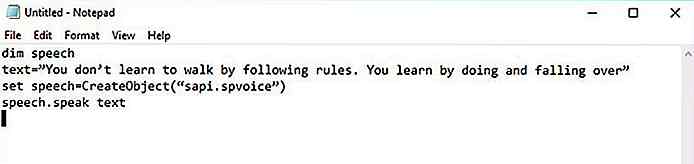
Wie Anpassen von Windows 10 Start / Willkommen Sound
In einem früheren Post habe ich einige Möglichkeiten hervorgehoben, mit denen Sie die Autostart-Programme in Windows verwalten können. Aber wussten Sie, dass Sie Windows Startup Jingle mit einer benutzerdefinierten Nachricht anpassen können? Wenn nicht, dann wird dir dieser Beitrag sagen, wie es geht.Sie

Wie man animierte GIFs onClick spielt
Das animierte GIF ist eine beliebte Möglichkeit, ein Designkonzept zu visualisieren (hier ist ein Beispiel, wie wir es für die mit CSS erzeugten Post-Text-Effekte gemacht haben) oder einen kurzen Videoclip vorzuführen. Wenn Sie jedoch zu viele davon auf derselben Seite haben, wird dies den Fokus des Benutzers beeinträchtigen. Fü