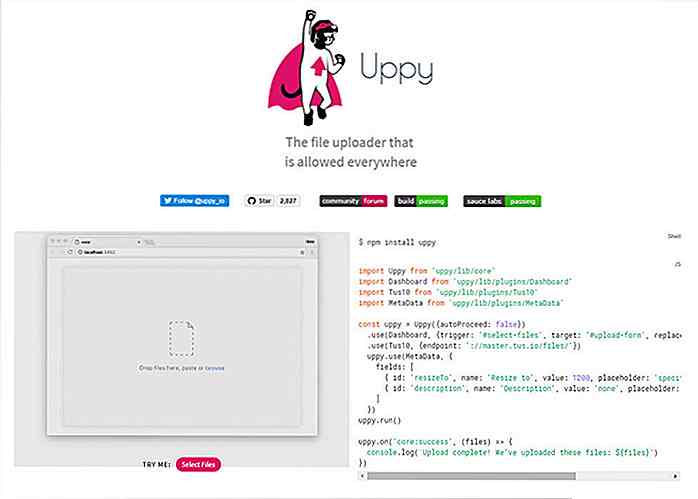de.hideout-lastation.com
de.hideout-lastation.com
Wie Anpassen von Windows 10 Start / Willkommen Sound
In einem früheren Post habe ich einige Möglichkeiten hervorgehoben, mit denen Sie die Autostart-Programme in Windows verwalten können. Aber wussten Sie, dass Sie Windows Startup Jingle mit einer benutzerdefinierten Nachricht anpassen können? Wenn nicht, dann wird dir dieser Beitrag sagen, wie es geht.
Sie können eine benutzerdefinierte Willkommensnachricht, eine wichtige Erinnerung, eine Motivationsnachricht oder sogar einen Scherz für Ihren Bruder erstellen, indem Sie eine benutzerdefinierte Nachricht auf seinem PC einrichten . Was auch immer Ihre Gründe sind, es ist wirklich einfach, eine benutzerdefinierte Sprachnachricht auf Ihrem Windows-PC einzurichten, und ich werde Ihnen zeigen, wie.
Hinweis: Dieser Tipp funktioniert auch unter Windows 7 und 8.
Schritt 1: Erstellen Sie VBScript
Sie müssen zuerst ein VBScript erstellen, das die Sprachnachricht enthält, und es dann im Autostart-Ordner ablegen, um es beim Windows-Start auszuführen.
Um das VBScript zu erstellen , müssen Sie zunächst den Editor öffnen . Tippe notepad in die Windows Suchleiste und wähle notepad aus der Liste. Kopieren Sie den folgenden Code in den Editor:
dim rede text = "Deine Nachricht" setze rede = CreateObject ("sapi.spvoice") rede.speak text Hier können Sie den Teil " Ihre Nachricht" durch Ihren eigenen Text ersetzen. Denken Sie daran, die Anführungszeichen hinzuzufügen .
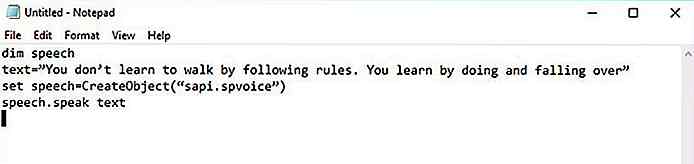 Klicken Sie nun auf Datei, gehen Sie zu Speichern und speichern Sie die Datei mit der Erweiterung .vbs . Sie können die Datei beliebig benennen, sie muss jedoch die Erweiterung .vbs haben. Zum Beispiel: " welcome.vbs ".
Klicken Sie nun auf Datei, gehen Sie zu Speichern und speichern Sie die Datei mit der Erweiterung .vbs . Sie können die Datei beliebig benennen, sie muss jedoch die Erweiterung .vbs haben. Zum Beispiel: " welcome.vbs ".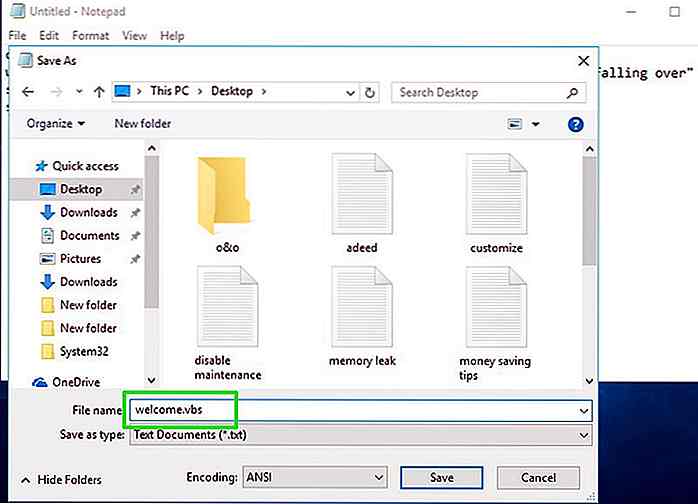 Um die Datei zu testen, öffnen Sie sie (durch Doppelklick) und Sie sollten Ihre Nachricht in der Stimme des eingebauten Erzählers des Fensters hören.
Um die Datei zu testen, öffnen Sie sie (durch Doppelklick) und Sie sollten Ihre Nachricht in der Stimme des eingebauten Erzählers des Fensters hören.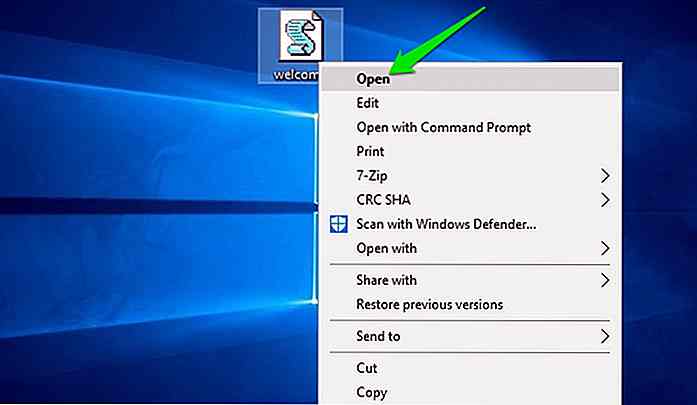 Hinweis: Wenn beim Starten von VBScript ein Codefehler angezeigt wird, versuchen Sie, alle Anführungszeichen ("") im angegebenen Code erneut hinzuzufügen . Manchmal kann ein Unterschied im Schriftstil das Skript daran hindern, zu arbeiten (passiert mit mir).
Hinweis: Wenn beim Starten von VBScript ein Codefehler angezeigt wird, versuchen Sie, alle Anführungszeichen ("") im angegebenen Code erneut hinzuzufügen . Manchmal kann ein Unterschied im Schriftstil das Skript daran hindern, zu arbeiten (passiert mit mir).Wenn Sie das Skript bearbeiten möchten, klicken Sie mit der rechten Maustaste darauf und wählen Sie Bearbeiten . Sie können den Nachrichtenteil wie gewünscht ändern und das Skript öffnen, um die Änderungen zu testen. Der Texterzähler berücksichtigt die meisten Arten von Interpunktionszeichen wie Komma, Punkt oder Apostroph, aber Interpunktionszeichen wie ein Fragezeichen oder ein Ausrufezeichen werden nicht berücksichtigt.
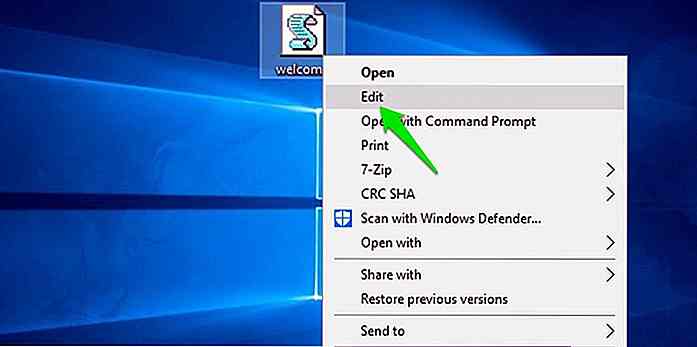 Darüber hinaus spricht der Erzähler keine nicht-englischen Wörter richtig, wie Ihr Name. Aber Sie können es besser aussprechen, indem Sie das Wort so eingeben, wie es sich anhört. Zum Beispiel spricht der Erzähler meinen Namen besser, wenn ich " Kaaraar " anstelle von " Karrar " eintippe .
Darüber hinaus spricht der Erzähler keine nicht-englischen Wörter richtig, wie Ihr Name. Aber Sie können es besser aussprechen, indem Sie das Wort so eingeben, wie es sich anhört. Zum Beispiel spricht der Erzähler meinen Namen besser, wenn ich " Kaaraar " anstelle von " Karrar " eintippe .Schritt 2: Drop VBScript im Startordner
Nachdem Sie das VBScript erstellt und getestet haben, lassen Sie es im Autostart-Ordner ablegen, um es mit Windows zu starten:
- Drücken Sie die Tasten Windows + R und geben Sie
shell:startupim Dialogfeld Ausführen ein, um den Ordnershell:startupzu öffnen. - Kopieren Sie hier das VBScript.
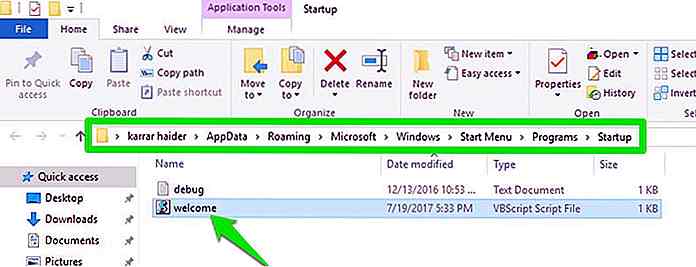 Was auch immer dem Autostart-Ordner hinzugefügt wird, wird automatisch beim Start von Windows gestartet, so dass auch dieses Skript ausgeführt wird. Starten Sie Ihren PC neu und Sie werden mit Ihrer benutzerdefinierten Sprachnachricht begrüßt, wenn der Desktop geöffnet wird.
Was auch immer dem Autostart-Ordner hinzugefügt wird, wird automatisch beim Start von Windows gestartet, so dass auch dieses Skript ausgeführt wird. Starten Sie Ihren PC neu und Sie werden mit Ihrer benutzerdefinierten Sprachnachricht begrüßt, wenn der Desktop geöffnet wird.Die Sprachnachricht wird nach den anderen Startprogrammen abgespielt, so dass sie je nach Startup-Anwendung möglicherweise etwas verzögert wird. Wenn Sie später die benutzerdefinierte Sprachnachricht loswerden möchten, löschen Sie einfach das Skript aus dem Autostart-Ordner oder verschieben Sie es an eine andere Stelle.
Schlussfolgern
Da die benutzerdefinierte Sprachnachricht die in Windows integrierte Narrator-App verwendet, sollte sie in der Lage sein, alles auszusprechen, was Sie eingeben. Wenn Sie eine andere Sprache als Englisch eingeben möchten, ist es besser, anstelle der genauen Schreibweise die Aussprache des Worts einzugeben.
Auf welche kreative Weise benutzt du diesen Trick? Teilen Sie uns in den Kommentaren mit.
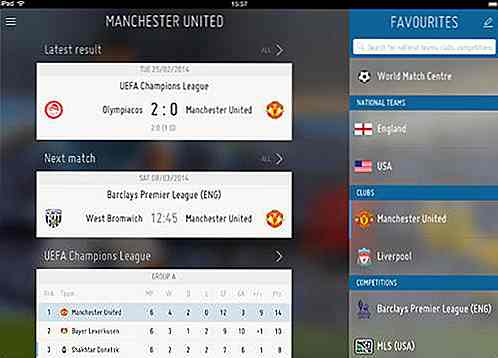
10 Apps, um die neuesten WM-Ergebnisse auf Ihrem Telefon zu erhalten
Der größte Fußballwettbewerb der Welt steht vor der Tür und Fußballfans werden in diesem alle vier Jahre stattfindenden Event ihre Fernseher sehen, um die Spiele zu sehen. Da es sich um ein weltweites Event handelt, werden die Zeiten nicht für alle gleich sein, sondern erwarten, mitten in der Nacht wieder aufzuwachen und Ihre Lieblingsteams in Aktion zu sehen.Niema

Pokémon Go startet sein erstes globales In-Game-Event für Halloween
Mit Halloween gleich um die Ecke wird Pokémon Go diesen Anlass mit einem globalen In-Game-Event feiern, das erhöhte Pokémon-Begegnungsraten und eine Bootsladung Süßigkeiten mit sich bringt.Vom 26. Oktober bis zum 1. November wird Niantic die Begegnungsrate von "gruseligen" Pokémon steigern. Währ