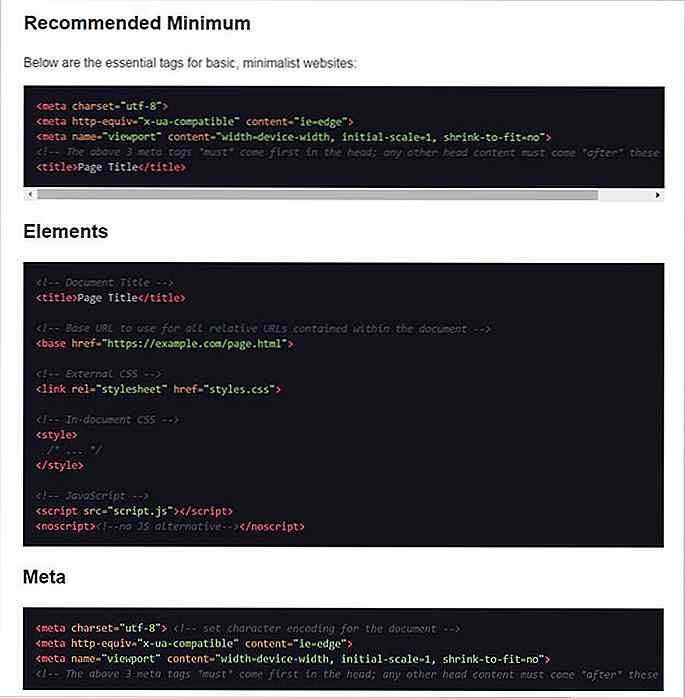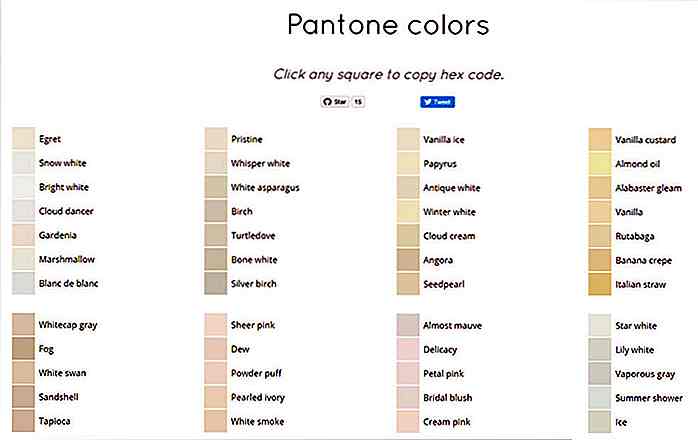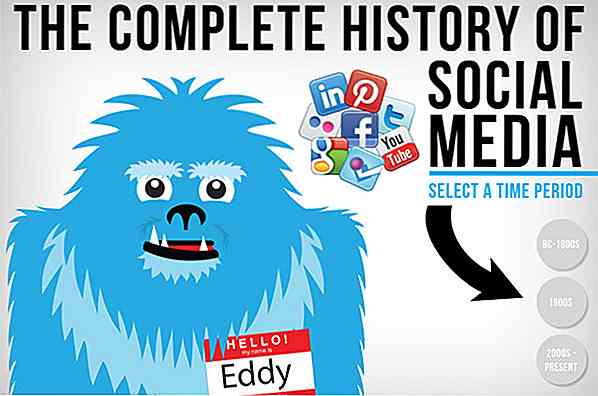de.hideout-lastation.com
de.hideout-lastation.com
So konfigurieren Sie Ihr DNS für schnellere Internetgeschwindigkeit
Kürzlich habe ich meinen Internetdienstanbieter gewechselt und bemerkte plötzlich langsamere Browsing- und Serververbindungsfehler, obwohl meine Internetgeschwindigkeit in Ordnung war. Ich fand heraus, dass es etwas mit meinem DNS-Server zu tun hatte, also wechselte ich zu einem besseren DNS-Server, basierend auf meinem Standort . Zu meiner Überraschung gelang es mir nicht nur, langsames Browsen zu beheben, sondern sogar 40% mehr Geschwindigkeit als üblich.
Ihr Standard-DNS-Server wirkt sich direkt darauf aus, wie schnell Sie eine Verbindung zu einer Website herstellen können . Wenn Sie also den schnellsten Server nach Ihrem Standort auswählen, wird das Surfen beschleunigt. In diesem Beitrag zeige ich Ihnen, wie Sie den besten DNS-Server für Ihren Standort finden und ihn auf Ihren Router oder Ihren PC anwenden.
DNS, auf den Punkt gebracht
Lassen Sie uns zuerst lernen, was DNS ist, damit Sie wissen, womit Sie es zu tun haben. Wenn wir auf eine Website zugreifen müssen, geben wir ihren Namen in die Adressleiste ein, um sie zu öffnen. Ihr Browser kann jedoch nur mit seiner IP-Adresse eine Verbindung zu einer Website herstellen, nicht mit der alphabetischen Adresse, die wir normalerweise verwenden.
Hier kommt der DNS-Server ins Spiel, indem er die IP-Adresse der eingegebenen alphabetischen URL findet und den Browser dann auf die richtige Website führt.
Es ist im Grunde ein Telefonbuch der Website IP-Adressen und alphabetische Namen, die als Vermittler arbeiten, um Ihren Browser zu helfen, die richtige Website zu verbinden. Weltweit sind Tausende von DNS-Servern verfügbar, und die Verbindung mit dem nächsten und zuverlässigsten DNS-Server wird Ihnen dabei helfen, Ihr Browsen zu beschleunigen .
Ein guter Server sollte in der Lage sein, schnell die richtige IP-Adresse zu finden, und er sollte nahe genug an Ihrem Standort sein, um ihn schnell zu senden.
Standardmäßig verbindet sich Ihr Internetdienstanbieter mit seinem eigenen DNS-Server oder einem anderen DNS-Server seiner Wahl. Daher ist es ratsam, nach dem besten Server für Ihren Standort zu suchen und ihn manuell zu konfigurieren . Mach dir keine Sorgen, der Prozess ist nicht so schwierig und jeder kann es tun.
Suchen Sie nach dem besten DNS-Server
Um den besten Server zu finden, benötigen Sie Hilfe von einem Drittanbieter-Tool. Zu diesem Zweck sind namebench und DNSBench zwei beliebte Werkzeuge. Obwohl, ich empfehle DNSBench, da es einfacher zu bedienen ist und keine manuelle Intervention erfordert. Zur Demonstration verwende ich DNSBench:
- Laden Sie DNSBench herunter und führen Sie das Tool aus.
- Wechseln Sie zum Abschnitt " Nameserver " und klicken Sie auf die Schaltfläche " Benchmark ausführen ".
Das Tool wird einige Minuten benötigen, um auf der Grundlage seiner empfohlenen Liste von 72 Servern nach den besten Servern zu suchen.
Diese benutzerdefinierte Liste ist jedoch auf US-Bürger ausgerichtet. Wenn Sie außerhalb der USA leben, sollten Sie eine weltweite DNS-Serversuche durchführen . Wenn Sie in den USA ansässig sind, bleiben Sie bei den ersten beiden nach dem Scan empfohlenen DNS-Adressen und wenden Sie sie an, wie ich Ihnen später in diesem Artikel verrate.
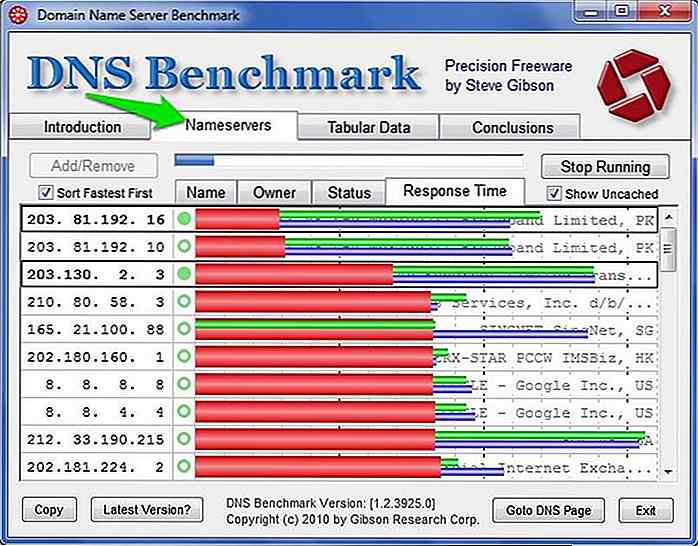 Um eine weltweite DNS-Serversuche durchzuführen, wird DNSBench Sie automatisch nach dem Benchmark fragen, um eine " Benutzerdefinierte Liste " von 50 besten Servern zu erstellen, die aus 4849 weltweit verfügbaren Servern ausgewählt werden. Klicken Sie auf die Schaltfläche " Benutzerdefinierte Liste erstellen " und der Prozess wird gestartet.
Um eine weltweite DNS-Serversuche durchzuführen, wird DNSBench Sie automatisch nach dem Benchmark fragen, um eine " Benutzerdefinierte Liste " von 50 besten Servern zu erstellen, die aus 4849 weltweit verfügbaren Servern ausgewählt werden. Klicken Sie auf die Schaltfläche " Benutzerdefinierte Liste erstellen " und der Prozess wird gestartet.Der Vorgang dauert ungefähr 37 Minuten. Für den aktuellen Standort und den ISP muss dieser Vorgang jedoch nur einmal ausgeführt werden.
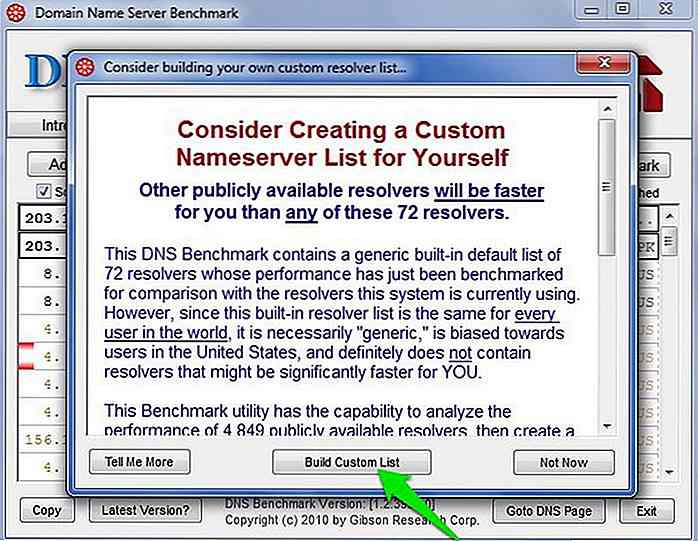 Nach dem Vorgang werden die 50 besten DNS-Server für Ihren aktuellen Standort mit der in der linken Spalte angegebenen Adresse angezeigt. Sie können einfach die Top-2-DNS-Server auswählen, da die Ergebnisse nach den schnellsten oben aufgelistet werden.
Nach dem Vorgang werden die 50 besten DNS-Server für Ihren aktuellen Standort mit der in der linken Spalte angegebenen Adresse angezeigt. Sie können einfach die Top-2-DNS-Server auswählen, da die Ergebnisse nach den schnellsten oben aufgelistet werden.Sie sollten jedoch auch in den Abschnitt Tabellendaten wechseln, um sicherzustellen, dass die ersten beiden Server im Abschnitt " Reliab% " zu 100% zuverlässig sind. Neben der Geschwindigkeit ist auch eine stabile Verbindung wichtig . Wenn der Server nicht 100% zuverlässig ist, können Sie zum nächstbesten Server in der Liste wechseln.
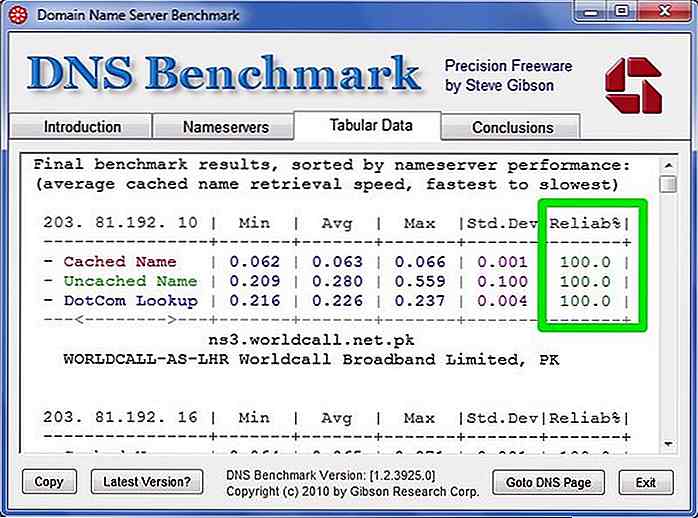 Wenden Sie die besten DNS-Server an
Wenden Sie die besten DNS-Server an Jetzt, da Sie zwei beste DNS-Serveradressen in der Hand haben, sehen wir, wie Sie sie verwenden können. Sie haben hier zwei Möglichkeiten, entweder Sie können das DNS auf Router-Ebene konfigurieren oder es pro Gerät konfigurieren .
Wenn Sie möchten, dass jedes verbundene Gerät denselben DNS-Server verwendet, können Sie es auf Router-Ebene konfigurieren. Wenn Sie jedoch nur ein einziges Gerät für die Verwendung der neuen DNS-Server verwenden möchten, können Sie dies problemlos auf Ihrem PC und Smartphone durchführen.
Konfigurieren Sie den Router-DNS
Zuerst müssen Sie auf die Router-Einstellungen zugreifen, indem Sie die IP-Adresse des Routers verwenden, die ungefähr wie " 192.168.1.1 " aussieht. Falls Sie die IP-Adresse Ihres Routers nicht kennen, suchen Sie einfach direkt in Ihrem Windows-, Mac OS X- oder Linux- PC danach. Geben Sie diese Adresse in die Adressleiste Ihres Browsers ein und drücken Sie die Eingabetaste .
Sie werden aufgefordert , einen Benutzernamen und ein Passwort anzugeben . Normalerweise wird dies auf der Rückseite Ihres Routers geschrieben, wenn nicht, dann gehen Sie zur Router Passwords Website und suchen Sie nach dem Hersteller Ihres Routers. Sie sollten in der Lage sein, den Benutzernamen und das Passwort anzugeben.
Sobald Sie sich in den Router-Einstellungen befinden, müssen Sie nach DNS- Einstellungen suchen. Normalerweise ist es unter den erweiterten Optionen aufgeführt. Wenn Sie gefunden werden, sollten Sie zwei Felder sehen, die Sie auffordern, primäre und sekundäre DNS-Server einzugeben. Geben Sie hier die oberste DNS-Serveradresse im primären Feld und den zweitbesten Server im sekundären Feld ein. Speichern Sie nun die Änderungen und es wird angewendet.
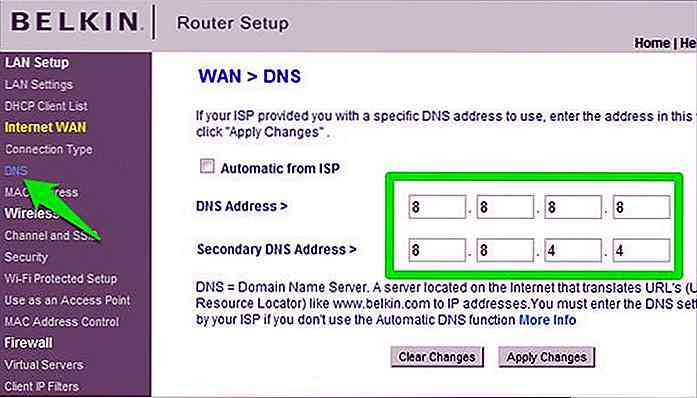 Gut zu wissen: Es ist gut, zwei DNS-Server einzugeben, um sicherzustellen, dass Sie immer einen DNS-Suchdienst haben, falls der erste DNS-Server mit einem Problem konfrontiert ist. Sie können zwar auch nur einen DNS-Server eingeben, dies wird jedoch nicht empfohlen.
Gut zu wissen: Es ist gut, zwei DNS-Server einzugeben, um sicherzustellen, dass Sie immer einen DNS-Suchdienst haben, falls der erste DNS-Server mit einem Problem konfrontiert ist. Sie können zwar auch nur einen DNS-Server eingeben, dies wird jedoch nicht empfohlen.Ändern Sie den DNS-Server pro Gerät
Zu Demonstrationszwecken benutze ich einen Windows-PC. Sie können jedoch die DNS-Einstellungen in Mac OS X, Linux, Android und iOS problemlos konfigurieren, indem Sie den von mir bereitgestellten Links folgen.
- Drücken Sie in Windows die Tasten Windows + R, und geben
ncpa.cplim Dialogfeldncpa.cpldenncpa.cpl, um Netzwerkverbindungen zu öffnen. Klicken Sie hier mit der rechten Maustaste auf Ihre aktuelle Verbindung und wählen Sie Eigenschaften aus dem Menü.
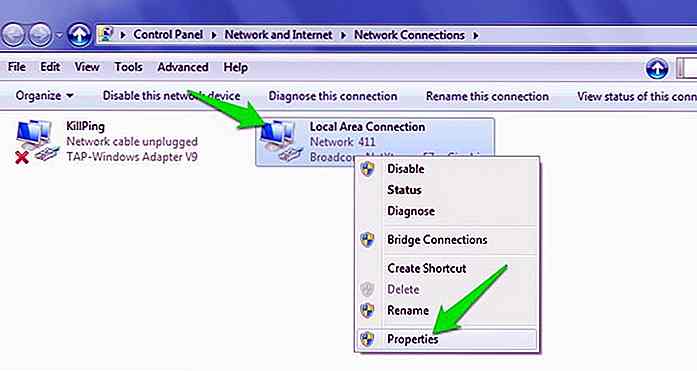 Wählen Sie als Nächstes " Internet Protocol Version 4 " aus der Liste und klicken Sie dann auf die Schaltfläche Eigenschaften unten.
Wählen Sie als Nächstes " Internet Protocol Version 4 " aus der Liste und klicken Sie dann auf die Schaltfläche Eigenschaften unten. Wählen Sie unter Eigenschaften die Option " Folgende DNS-Serveradressen verwenden " und geben Sie die primäre und die sekundäre DNS-Adresse ein. Klicken Sie anschließend auf OK, um die Änderungen zu bestätigen.
Wählen Sie unter Eigenschaften die Option " Folgende DNS-Serveradressen verwenden " und geben Sie die primäre und die sekundäre DNS-Adresse ein. Klicken Sie anschließend auf OK, um die Änderungen zu bestätigen.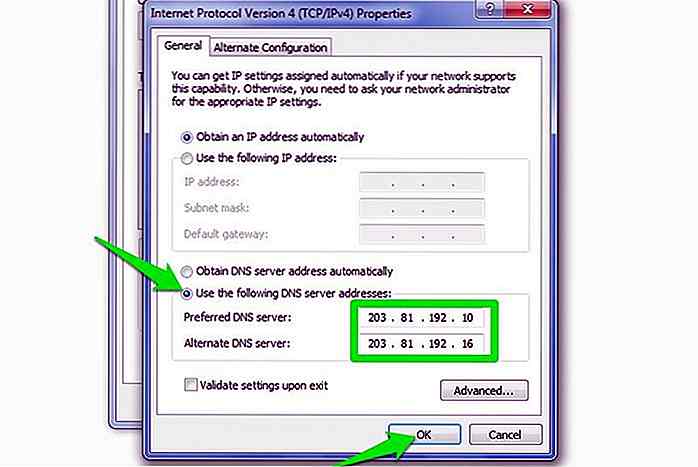
Ihr PC wird nun immer die bereitgestellten DNS-Server verwenden, um nach Websites zu suchen.
Gedanken beenden
Ich glaube, dass jeder den besten DNS-Server finden und anwenden sollte. Selbst wenn Sie nicht langsam surfen, können Sie möglicherweise noch weiter beschleunigen, wenn Sie den richtigen DNS-Server verwenden.
Außerdem bieten einige DNS-Server auch mehr Funktionen. Wie OpenDNS, das elterliche Kontrollen und Schutz vor Phishing und Botnet-Angriffen bietet.
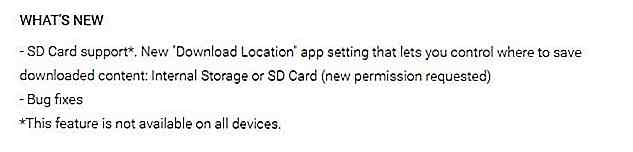
Android-Nutzer können jetzt Netflix-Filme auf SD-Karte herunterladen
Die Entscheidung von Netflix, einen Offline-Anzeigemodus zu implementieren, war ein großer Segen für viele, die Shows herunterladen möchten, um sie später anzusehen. Unglücklicherweise hat dies dazu geführt, dass der bereits begrenzte Speicherplatz des Geräts schnell erschöpft ist, wenn Netflix auf seinen mobilen Geräten verwendet wird.Bei dem
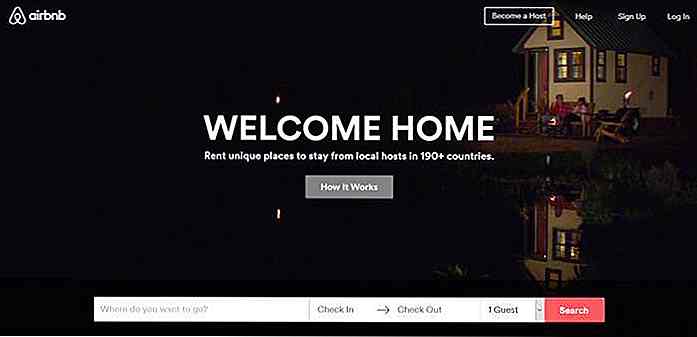
Utility Navigation: Wie es das User Experience Design beeinflusst
Um eine effektive und benutzerfreundliche Navigation zu entwickeln, müssen wir nicht nur darüber nachdenken, wie wir unsere Inhalte in gut strukturierte Menüs gruppieren, damit die Benutzer leicht finden können, was sie wollen, sondern auch, wie sie die benötigten Tools entwickeln mit der Website interagierenNavigation, die nicht ausschließlich mit dem Inhalt in Verbindung steht und Benutzern hilft, verschiedene Aktionen auszuführen, wird als Dienstprogrammnavigation bezeichnet. Dies