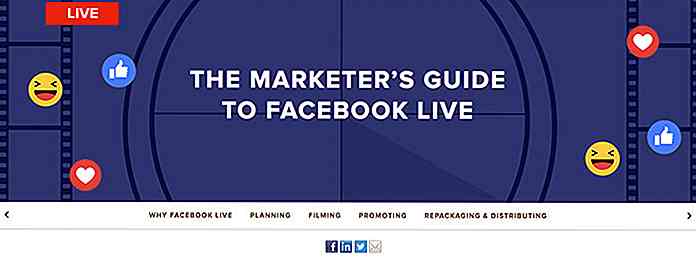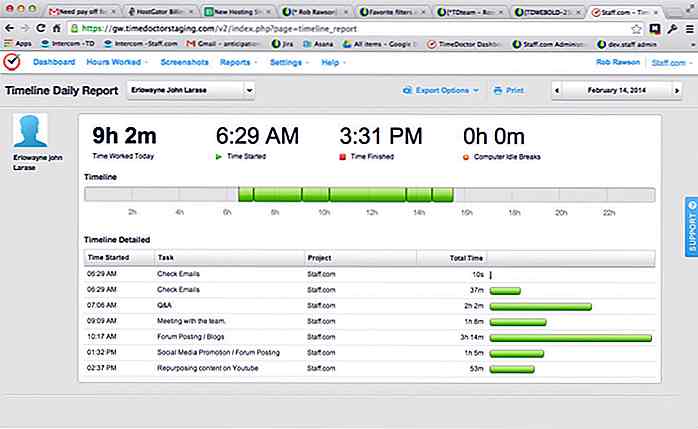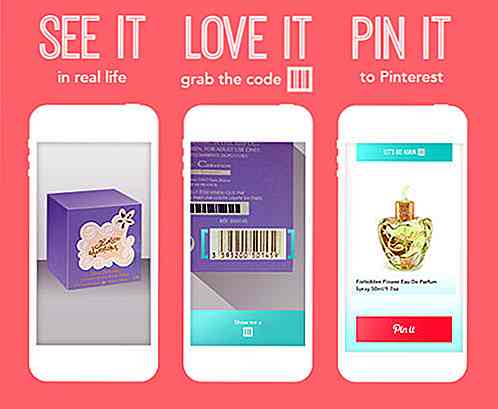de.hideout-lastation.com
de.hideout-lastation.com
So greifen Sie auf Windows-Bildschirmtastatur (OSK) zu
Es gibt eine Vielzahl von verschiedenen physischen Tastaturen für PCs auf dem Markt verfügbar. Windows wird jedoch auch mit einer integrierten virtuellen Tastatur namens On-Screen Keyboard geliefert. Dieses Access-Tool kann in vielen Situationen ein Lebensretter sein und das Wissen, wie man es benutzt, kann Ihnen sicher in der Stunde der Not helfen.
Die Bildschirmtastatur verfügt über alle Standardtasten einer physischen Tastatur, die Sie mit jeder Computermaus verwenden können. Also, für den heutigen Beitrag werde ich Ihnen mehrere Methoden zeigen, um auf die Bildschirmtastatur in Windows 7 und Windows 10 zuzugreifen, zusammen mit einigen der besten Anwendungen. Lassen Sie uns diese Punkte eins nach dem anderen durchgehen.
Greifen Sie in allen Windows-Versionen auf die Bildschirmtastatur zu
Im Folgenden finden Sie einige Methoden zum Zugriff auf die Bildschirmtastatur, die in allen Windows-Versionen funktionieren .
Methode 1: Im Dialogfeld Ausführen
Um das Dialogfeld " Ausführen " zu öffnen, drücken Sie die Tasten Windows + R. Hier geben Sie osk.exe oder nur osk und osk Enter. Die Bildschirmtastatur wird geöffnet .
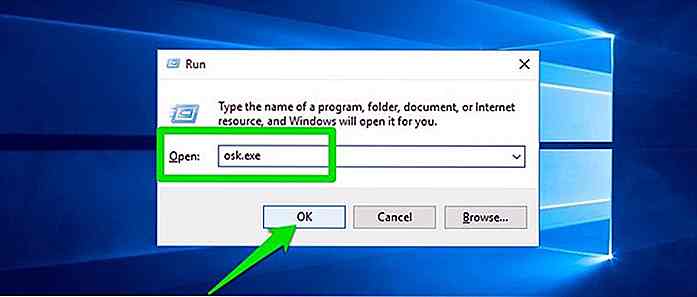
Der Befehl osk.exe kann auch über die Windows-Eingabeaufforderung verwendet werden, wenn Sie die Eingabeaufforderungsschnittstelle bevorzugen.
Methode 2: aus dem Access Center
Sie können die Bildschirmtastatur problemlos über das Windows-Zentrum für erleichterte Bedienung starten . Um das Access Center zu öffnen, drücken Sie einfach die Tasten Windows + U und es öffnet sich.
Wenn Sie nicht über die physische Tastatur verfügen, um die Tastenkombinationen zu drücken, können Sie auch in der Systemsteuerung auf Erleichterte Bedienung klicken, von dort das Access Center auswählen und schließlich auf "Start On-Screen Keyboard" klicken Taste, um die Bildschirmtastatur zu öffnen.
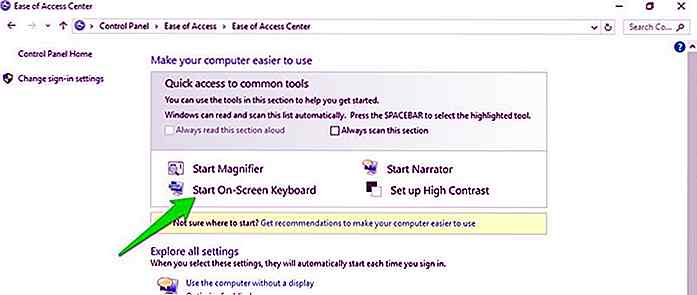 Methode 3: Auf dem Startbildschirm
Methode 3: Auf dem Startbildschirm Die Schaltfläche Erleichterung des Zugriffs ist auf dem Startbildschirm (oder Anmeldebildschirm) aller Windows-Versionen verfügbar . Sobald Sie darauf klicken, sehen Sie ein Menü mit mehreren leicht zu bedienenden Werkzeugen. Wählen Sie hier die Option "Windows-Bildschirmtastatur einschalten", um sie zu starten.
Zugriff auf die Bildschirmtastatur in Windows 7
Abgesehen von den oben genannten Optionen können Sie auch über das Menü Alle Programme in Windows 7 auf die Bildschirmtastatur zugreifen. Klicken Sie dazu auf das Startmenü und wählen Sie Alle Programme .
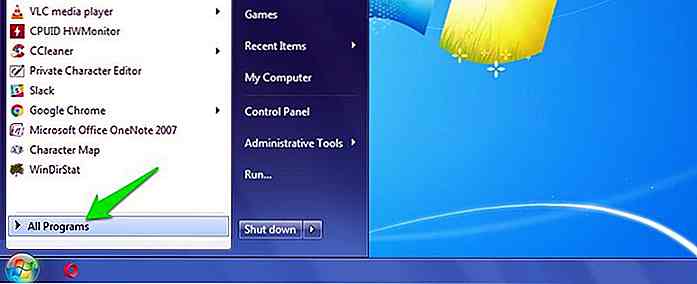 Wechseln Sie hier zu Zubehör und dann zu Erleichterungen . Sie finden hier die Option Bildschirmtastatur, um die virtuelle Tastatur zu starten.
Wechseln Sie hier zu Zubehör und dann zu Erleichterungen . Sie finden hier die Option Bildschirmtastatur, um die virtuelle Tastatur zu starten.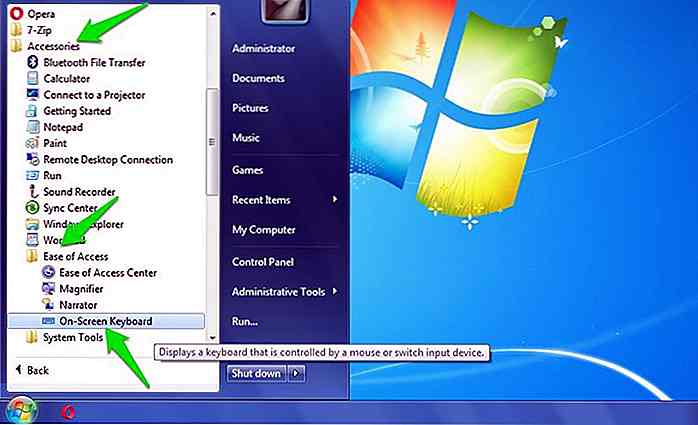 Öffnen Sie die Bildschirmtastatur in Windows 10
Öffnen Sie die Bildschirmtastatur in Windows 10 In Windows 10 (sowie Windows 8) gibt es zwei Arten von virtuellen Tastaturen, die normale Volltastatur und eine Touch-Tastatur zur Verwendung auf Touch-basierten Geräten. Sehen wir uns im Folgenden an, wie Sie auf beide Tastaturen zugreifen können.
Greifen Sie auf die vollständige Bildschirmtastatur zu
In Windows 10 klicken Sie auf das Startmenü und wählen Sie Einstellungen . Klicken Sie hier auf die Option " Benutzerfreundlichkeit" .
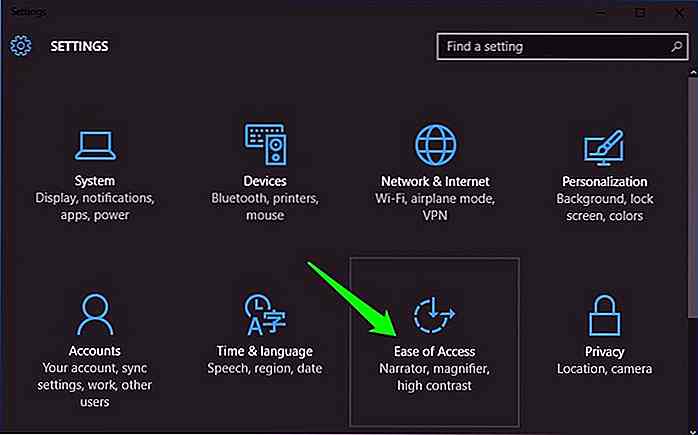 Wechseln Sie nun zum Tastaturbereich, schalten Sie die Option ein Schaltet die Bildschirmtastatur ein und die Bildschirmtastatur wird angezeigt.
Wechseln Sie nun zum Tastaturbereich, schalten Sie die Option ein Schaltet die Bildschirmtastatur ein und die Bildschirmtastatur wird angezeigt.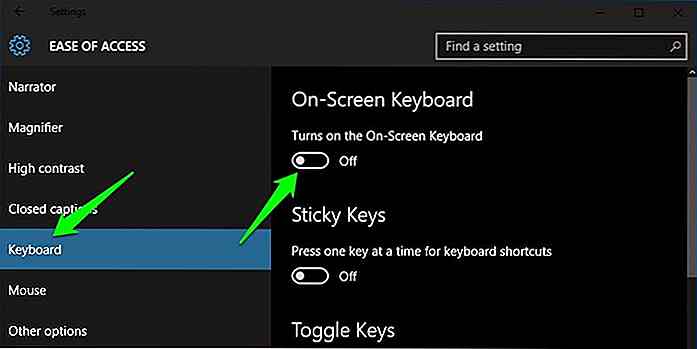 Zugriff auf die Touch-Tastatur
Zugriff auf die Touch-Tastatur Um auf die Touch-Tastatur zuzugreifen, klicken Sie mit der rechten Maustaste auf die Taskleiste und vergewissern Sie sich, dass die Option "Touch-Tastatur-Schaltfläche anzeigen" ausgewählt ist.
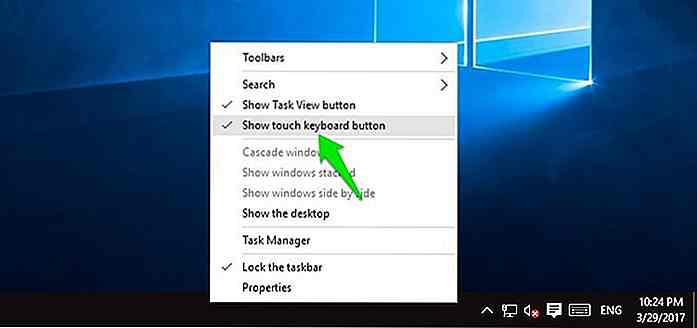 Wenn die Option aktiviert ist, sollten Sie in der Systemleiste der Taskleiste ein Tastatursymbol sehen können . Klicken Sie einfach darauf und die Touch-Tastatur wird gestartet. Die Touch-Tastatur ist dieselbe wie die Touch-Tastatur Ihres Smartphones und Sie können sie natürlich nur auf Touch-basierten Geräten verwenden.
Wenn die Option aktiviert ist, sollten Sie in der Systemleiste der Taskleiste ein Tastatursymbol sehen können . Klicken Sie einfach darauf und die Touch-Tastatur wird gestartet. Die Touch-Tastatur ist dieselbe wie die Touch-Tastatur Ihres Smartphones und Sie können sie natürlich nur auf Touch-basierten Geräten verwenden.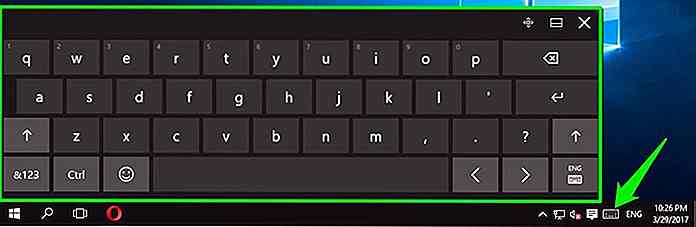 Stoppen Sie die Bildschirmtastatur beim Starten mit Windows
Stoppen Sie die Bildschirmtastatur beim Starten mit Windows Der Zugriff auf die Bildschirmtastatur ist einfach, aber die Bildschirmtastatur hat die schlechte Angewohnheit , sich zu zwingen, mit Windows zu beginnen . Abhängig davon, welche Methode Sie für den Zugriff auf die Bildschirmtastatur verwenden, besteht die Möglichkeit, dass Sie sich jedes Mal, wenn Sie sich bei Windows anmelden, dazu zwingen müssen, neu zu starten .
Ich glaube, dass dieses Verhalten Menschen hilft, die auf die Bildschirmtastatur angewiesen sind, um einfach darauf zugreifen zu können. Es kann jedoch lästig werden, wenn Sie es nicht mehr brauchen .
Um zu verhindern, dass die Bildschirmtastatur mit Windows gestartet wird, drücken Sie die Windows + U-Tasten, um Easy Access Center zu öffnen. Klicken Sie hier auf die Option "Computer ohne Maus oder Tastatur verwenden" .
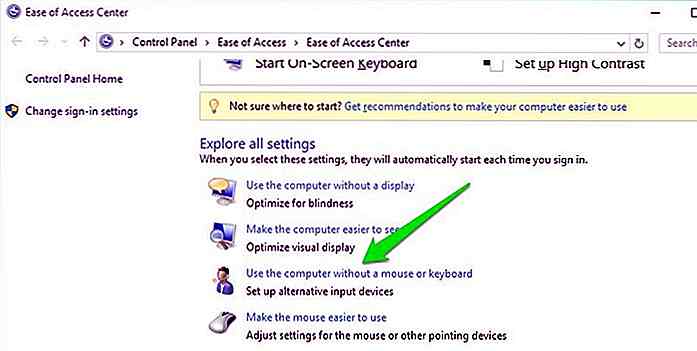 Deaktivieren Sie jetzt das Kontrollkästchen neben "Bildschirmtastatur verwenden" und es wird Sie nicht mehr stören.
Deaktivieren Sie jetzt das Kontrollkästchen neben "Bildschirmtastatur verwenden" und es wird Sie nicht mehr stören.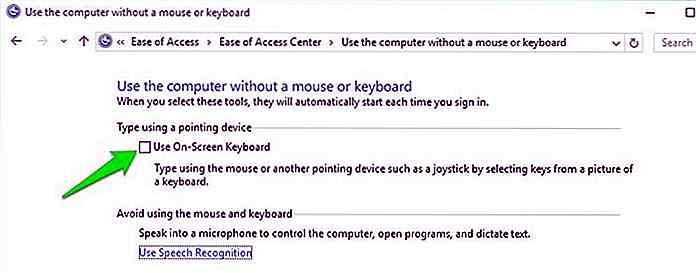 Bildschirmtastatur verwendet
Bildschirmtastatur verwendet Lassen Sie uns nun die Situationen besprechen, in denen sich die Bildschirmtastatur als nützlich erweisen kann, sowie einige andere Vorteile.
Begrenzte Ressourcen
Der häufigste Grund, warum Sie die Bildschirmtastatur verwenden müssen, ist, wenn Sie begrenzte Ressourcen haben. Sowie:
- Sie haben keine physische Tastatur oder es funktioniert nicht mehr.
- Eine oder mehrere Tasten auf der Tastatur funktionieren nicht oder stecken fest.
- Tastaturtreiber sind fehlgeschlagen / beschädigt und Sie müssen die Bildschirmtastatur verwenden, um sie zu diagnostizieren.
- Sie haben eine vorübergehende oder dauerhafte körperliche Behinderung .
Sie verwenden ein Touch-basiertes Gerät
Wenn Sie ein Touch-basiertes Gerät verwenden oder das Display Ihres PCs an ein Touch-basiertes Gerät angeschlossen haben, ist die Bildschirmtastatur definitiv einfacher zu verwenden .
Ihr Laptop verfügt nicht über eine numerische Tastatur
Viele kompakte Laptops haben keine numerische Tastatur . Wenn Sie einen solchen Laptop besitzen und den Ziffernblock verwenden müssen, können Sie die Bildschirmtastatur einschalten und den Ziffernblock verwenden. Obwohl, müssen Sie zu seinen Optionen gehen und es zuerst aktivieren . Siehe den Screenshot unten.
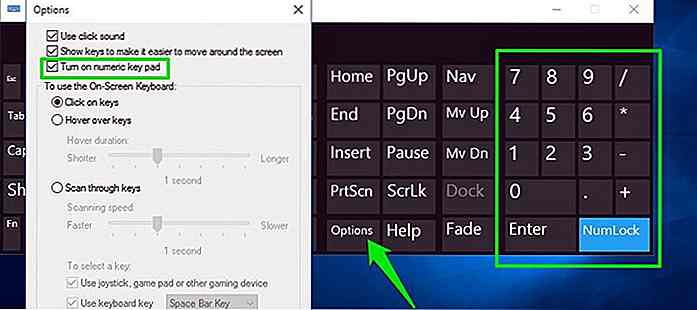 Um Passwörter sicher einzugeben
Um Passwörter sicher einzugeben Keylogger sind ein häufiger Malware-Typ, der die Tastatureingaben eines Benutzers verfolgt, um Benutzernamen und Kennwörter zu stehlen. Glücklicherweise ist es für Malware sehr schwierig, Ihre Striche auf einer Bildschirmtastatur zu verfolgen . Wenn Sie bezweifeln, dass ein Keylogger Ihr Gerät beeinträchtigen kann, können Sie die Bildschirmtastatur verwenden, um die Sicherheit zu gewährleisten .
Gib Emojis ein
Die Touch- Tastatur in Windows 8 und 10 hat Hunderte von eingebauten Emojis, die natürlich eine physische Tastatur nicht hat. Sie können die Touch-Tastatur einschalten und auf das Emoji-Symbol klicken, um auf die Emojis zuzugreifen und sie zu verwenden .
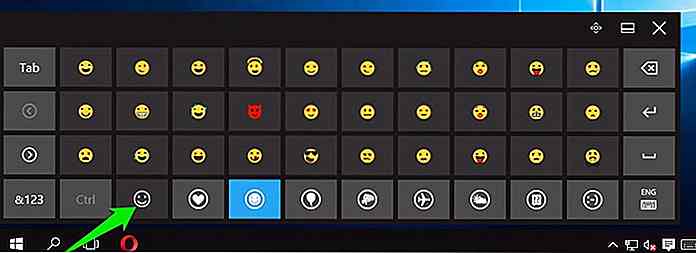 Nutzen Sie die Vorhersagefunktion
Nutzen Sie die Vorhersagefunktion Die Bildschirmtastatur in Windows 8 und 10 verfügt außerdem über eine Vorhersagefunktion, um Text während der Eingabe vorherzusagen . Wenn Sie nicht alle Wörter tippen möchten, wird Ihnen die Vorhersagefunktion sicher gefallen.
Ändern Sie einfach das Tastaturlayout
Sie können das Layout der Bildschirmtastatur problemlos ändern und in Ihrer bevorzugten Sprache verwenden . Hier finden Sie einen praktischen Artikel des Microsoft-Supports, mit dem Sie Ihre Sprache und Ihr Tastaturlayout ändern können.
Einige abschließende Gedanken
Die Bildschirmtastatur ist eines der nützlichsten Werkzeuge in Windows, das sich in bestimmten Situationen als sehr hilfreich erweisen kann. Es kann leicht mit verschiedenen Methoden zugegriffen werden, die alle oben erwähnt wurden . Wenn Sie bereits die Bildschirmtastatur verwenden, teilen Sie uns Ihre Erfahrungen in den Kommentaren mit.
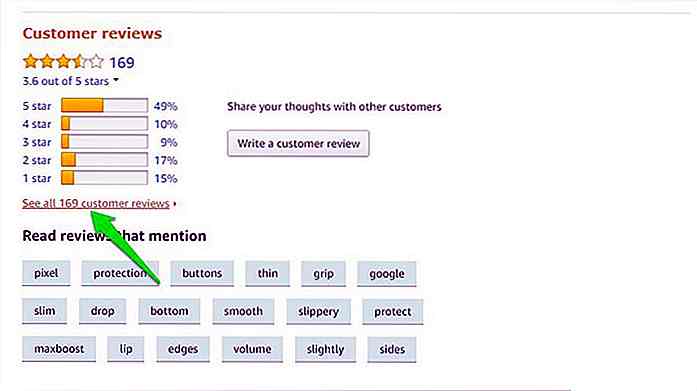
So identifizieren Sie gefälschte Amazon-Bewertungen
Fake-Reviews sind eine der größten Hürden für ein gutes Online-Shopping-Erlebnis. Wie alle anderen Online-Shopping-Seiten plagen auch die Fake-Reviews den E-Commerce-Giganten Amazon .Obwohl Amazon sich bemüht, die gefälschten Bewertungen auszusortieren, müssen wir als Käufer jedoch unseren Teil dazu beitragen. Es dau
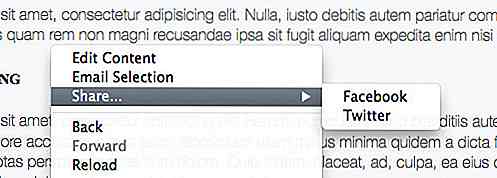
Hinzufügen eines Kontextmenüs auf Ihrer Website mit HTML5
Das Kontextmenü ist das Menü, das angezeigt wird, wenn Sie mit der rechten Maustaste auf Ihren Computerbildschirm klicken. Das Menü enthält in der Regel Verknüpfungen für einige unserer bevorzugten wiederholten Aktionen wie das Erstellen oder Sortieren von Ordnern / Dateien, das Öffnen eines neuen Anwendungsfensters oder den Zugriff auf die Systemeinstellungen, um eine Option zu ändern.Seit Ja