 de.hideout-lastation.com
de.hideout-lastation.com
Der schnellste Weg, Fotos / Screenshots von iOS auf Mac zu übertragen
Es gibt viele Möglichkeiten, Fotos oder Screenshots von Ihren iOS-Geräten auf Ihren Mac zu übertragen . Sie können sie beispielsweise per E-Mail an Ihren Posteingang senden, über Dropbox synchronisieren, Ihr iPhone über ein Kabel mit Ihrem Mac verbinden und die Image Capture App verwenden oder den offiziellen Apple-Weg verwenden - senden Sie es per AirDrop. Allerdings finde ich alle diese Methoden immer noch nicht bequem genug.
Wenn Sie wie ich sind, die Screenshots oder Fotos, die auf dem iPhone aufgenommen wurden, sofort auf dem Mac verfügbar haben, ohne etwas anderes tun zu müssen, haben Sie Glück. Ich habe einen Weg gefunden, dies zu tun und es braucht nur eine einfache Einrichtung.
Was du brauchst:
Stellen Sie zunächst sicher, dass sowohl iOS als auch Mac die folgenden Anforderungen erfüllen:
- Sowohl iOS als auch Mac sind mit einem iCloud-Account derselben Apple ID verbunden.
- Der Fotostream ist sowohl für iOS als auch für Mac OS aktiviert.
- Sowohl das iOS-Gerät als auch der Mac sind mit WLAN verbunden .
Wenn iCloud auf Ihrem iOS-Gerät aktiviert ist, wird jedes auf Ihrem mobilen Gerät aufgenommene Foto in iCloud hochgeladen und auf allen anderen verbundenen Geräten verfügbar gemacht.
Setup für leichteren Zugriff
Auf dem Mac ist dieser Ordner mit Fotos jedoch irgendwo im Bibliotheksordner versteckt. Wir werden es finden und es leichter zugänglich machen.
Schritt 1:
Klicken Sie mit der rechten Maustaste auf Finder im Dock, wählen Sie " Gehe zu Ordner " oder verwenden Sie die Tastenkombination Befehl + Shift + G.
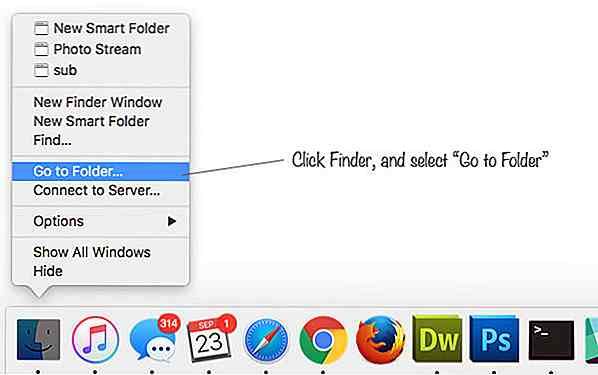 Schritt 2:
Schritt 2: Geben Sie ~/Library/Application Support/iLifeAssetManagement/assets/sub und klicken Sie auf Go .
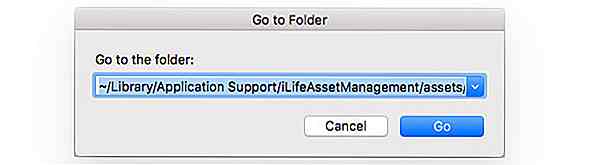 Dies bringt Sie zu einem Ordnernamen " Sub " und so sollte es aussehen.
Dies bringt Sie zu einem Ordnernamen " Sub " und so sollte es aussehen.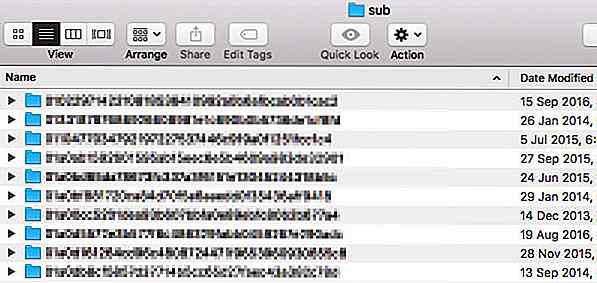 Schritt 3:
Schritt 3: Erstellen Sie nun mit dem Ordner "Sub", der geöffnet und aktiv ist, einen neuen intelligenten Ordner: Datei> Neuer intelligenter Ordner .
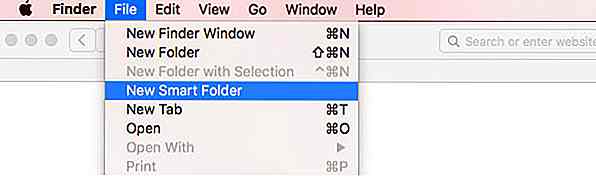 Schritt 4:
Schritt 4: Wählen Sie die Registerkarte " Sub ", klicken Sie auf " + " auf der rechten Seite und wählen Sie Bild aus der Dropdown-Liste Alle.
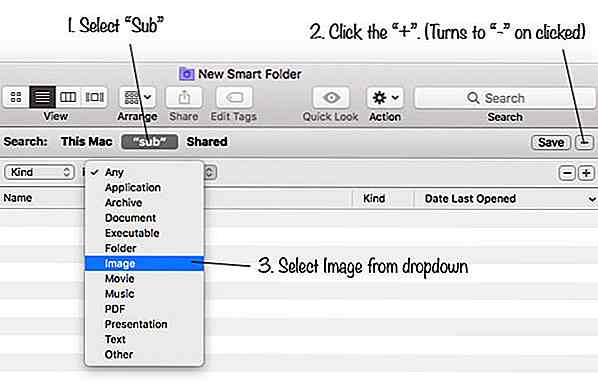 Schritt 5:
Schritt 5: Klicken Sie auf " Speichern ". Nennen Sie es " Photo Stream " oder etwas anderes, was Sie wollen. Entscheiden Sie den Speicherort für diesen Ordner.
Aktivieren Sie " Zur Seitenleiste hinzufügen ", wenn der Ordner in der Finder-Seitenleiste angezeigt werden soll.
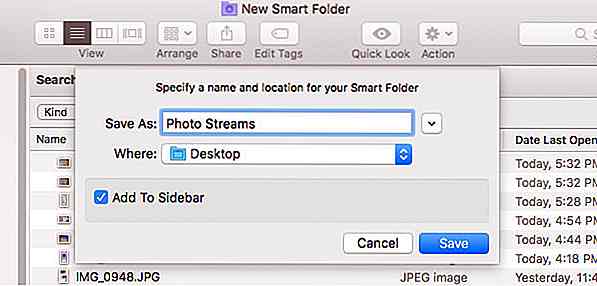 Das ist es!
Das ist es! Ab diesem Zeitpunkt können alle Fotos, die Sie mit Ihrem iPhone oder iPad aufnehmen, automatisch mit Ihrem Mac synchronisiert und in diesem Ordner gefunden werden.
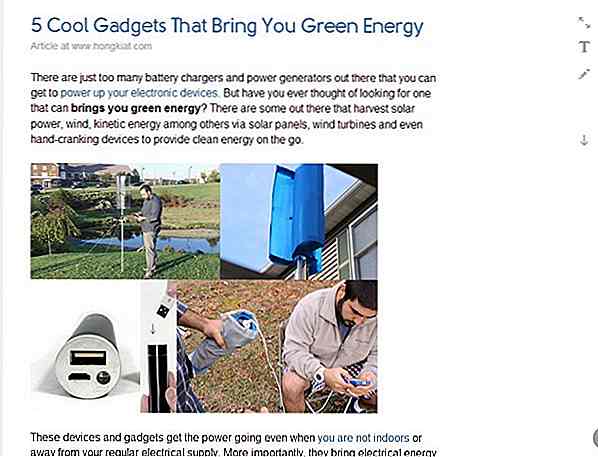
Bessere Lesezeichen mit RainDrop.io
Trotz der fortschrittlichen Technologie hat sich an der Art, wie wir das Internet erkunden, noch nichts geändert, und das sind Lesezeichen. Was auch immer der Grund ist, wir behalten immer noch den Überblick über die Dinge, die unser Interesse wirklich interessieren .Traditionelle Lesezeichen sind nicht so sozial und nicht für eine einfache und organisierte Anzeige optimiert. Si
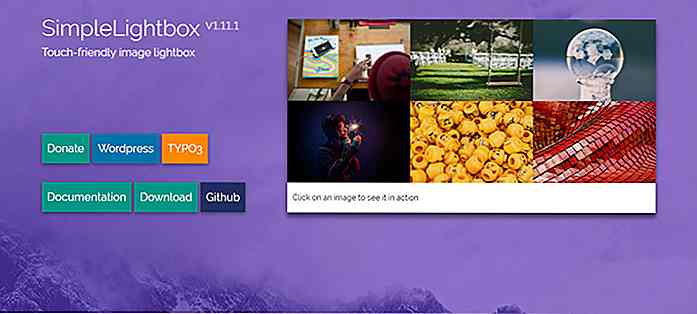
SimpleLightbox - Touch-freundliche Bild Lightbox, die auch WordPress unterstützt
Portfoliosites, Blogposts und sogar soziale Websites verwenden Lightboxes. Sie sind praktisch , um größere Inhalte anzuzeigen, ohne mehr Platz auf der Seite zu beanspruchen .Aber es gibt keinen Grund, sich selbst zu gründen, wenn es so viele kostenlose Skripte online gibt. Eines meiner neuen Favoriten ist die SimpleLightbox, die 100% Open Source und Mobile Responsive auf allen Geräten unterstützt .Alle
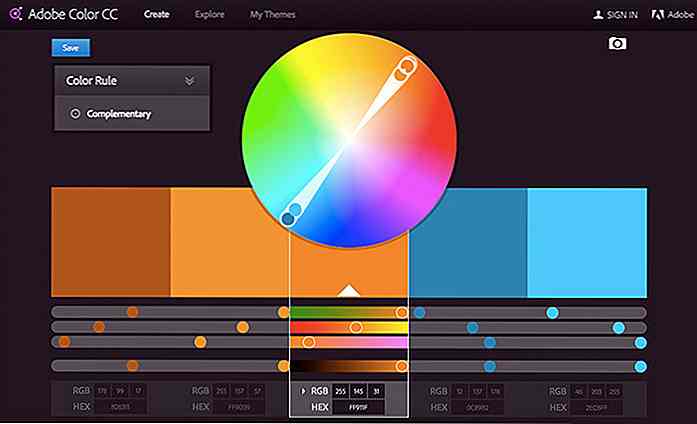
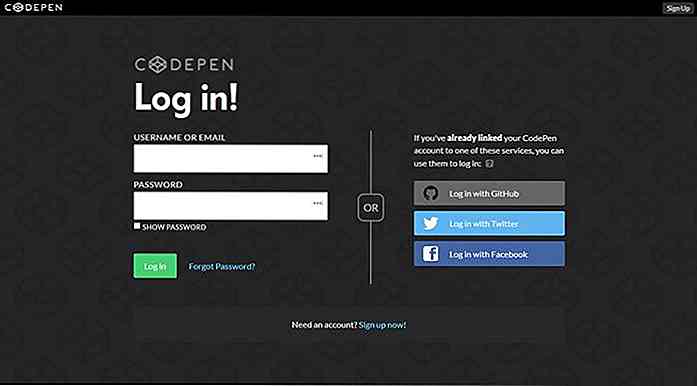
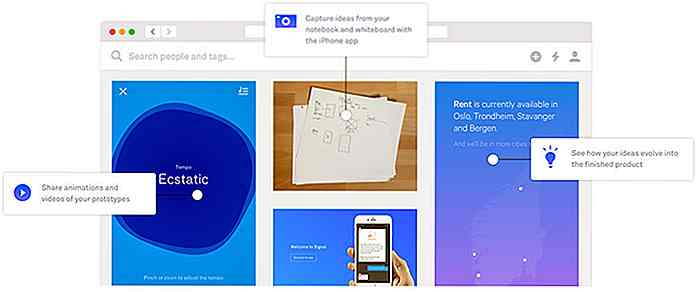
![Lebensechte Origami Artwork in freier Wildbahn [PICS]](http://hideout-lastation.com/img/tech-design-tips/185/lifelike-origami-artwork-wild.jpg)