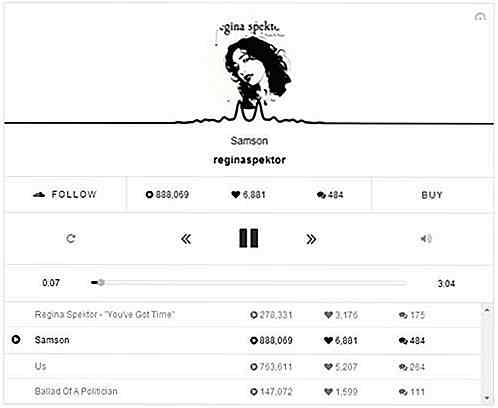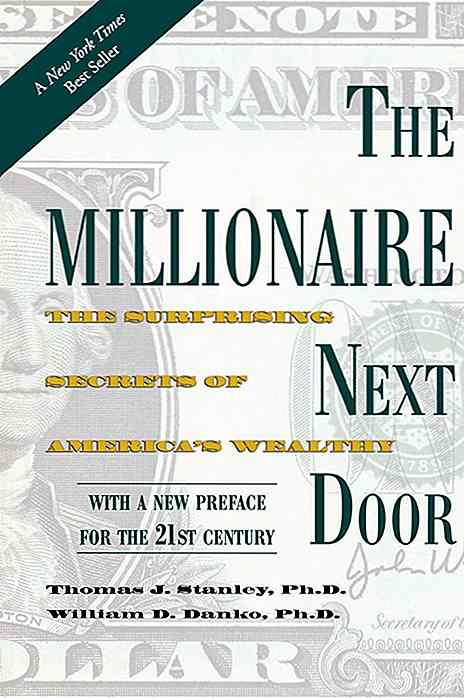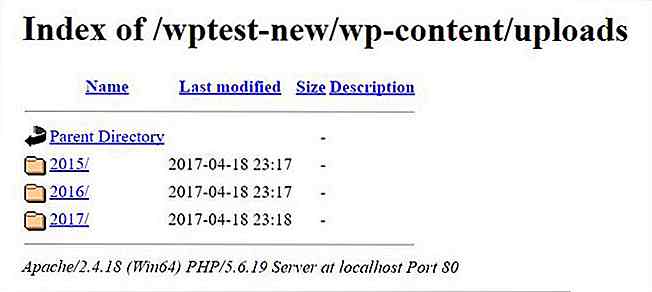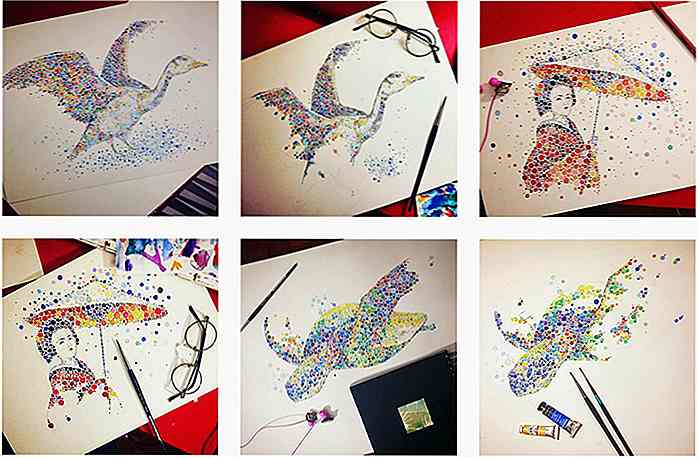de.hideout-lastation.com
de.hideout-lastation.com
6 Möglichkeiten, auf das Windows 10-Startoptionen-Menü zuzugreifen
Windows 10 bietet viele interessante Funktionen, und die erweiterten Startoptionen zur Behebung zahlreicher Windows 10-Probleme gehören dazu. Sie können Ihren PC zurücksetzen, in einen vorherigen Zustand zurückversetzen, von einem anderen Betriebssystem booten, "Starthilfe" verwenden, um Startprobleme zu beheben, und Windows 10 im abgesicherten Modus starten, um Probleme zu beheben.
Es gibt viele Möglichkeiten, auf Windows 10-Startoptionen zuzugreifen, wobei jeder einen eigenen Anwendungsfall hat. In diesem Beitrag zeigen wir Ihnen 5 verschiedene Möglichkeiten, auf die erweiterten Windows 10-Startoptionen zuzugreifen. Werfen wir einen Blick auf diese Optionen.
Wenn Sie auf den Desktop zugreifen können
Wenn Windows einwandfrei funktioniert und Sie auf den Desktop zugreifen können, können Sie mit den unten genannten Methoden auf die Windows 10-Startoptionen zugreifen.
I - Halten Sie die Umschalttaste gedrückt und starten Sie neu
Dies ist die einfachste Möglichkeit, auf Windows 10-Startoptionen zuzugreifen.
- Sie müssen lediglich die Umschalttaste auf Ihrer Tastatur gedrückt halten und den PC neu starten .
- Öffnen Sie das Startmenü und klicken Sie auf "Power", um die Energieoptionen zu öffnen.
- Halten Sie nun die Umschalttaste gedrückt und klicken Sie auf "Neu starten" .
- Windows wird nach einer kurzen Verzögerung automatisch in den erweiterten Startoptionen gestartet .
Dieser Trick kann von überall funktionieren, egal, ob Sie auf "Neustart" im Startmenü, "Herunterfahren" -Dialog oder auf den Startbildschirm klicken. Sie müssen nur sicherstellen, dass Sie dabei die Umschalttaste gedrückt halten . Beachten Sie, dass diese Methode nicht mit der virtuellen Tastatur funktioniert . Wenn Ihre physische Tastatur nicht funktioniert, funktioniert diese Methode auch nicht.
II - Zugriff auf Windows 10-Startoptionen von Windows-Einstellungen
Wenn Sie die Option Umschalt + Neustart nicht verwenden können, müssen Sie sich keine Sorgen machen. Sie können Windows 10 auch in den erweiterten Startoptionen von seinen Einstellungen starten.
- Starten Sie Windows 10 "Einstellungen" aus dem Startmenü und klicken Sie auf "Update & Sicherheit" am unteren Rand des Fensters.
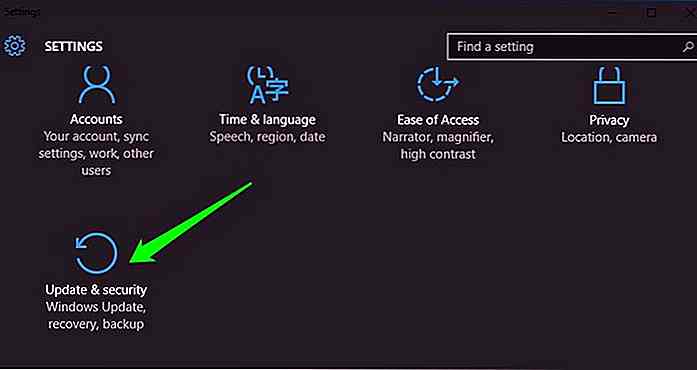
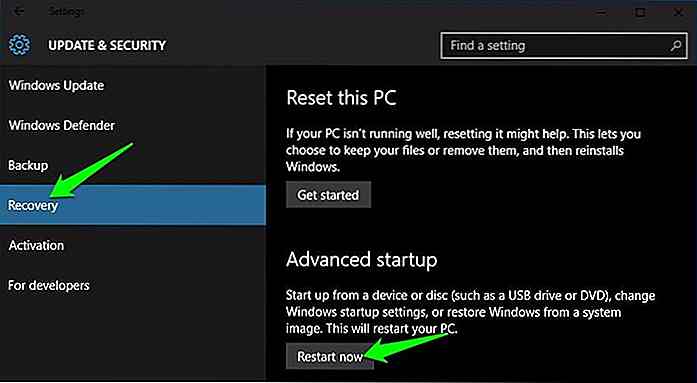 III - Verwenden Sie die Eingabeaufforderung, um auf die Windows 10-Startoptionen zuzugreifen
III - Verwenden Sie die Eingabeaufforderung, um auf die Windows 10-Startoptionen zuzugreifen Wenn Sie interessiert sind, können Sie auch einen schnellen Befehl eingeben, um auf die erweiterten Bootoptionen zuzugreifen.
- Klicken Sie mit der rechten Maustaste auf das Windows 10-Startmenü und wählen Sie "Eingabeaufforderung (Admin)" aus dem Menü.
- Geben Sie im Eingabeaufforderungsfenster shutdown.exe / r / o ein und drücken Sie die Eingabetaste .
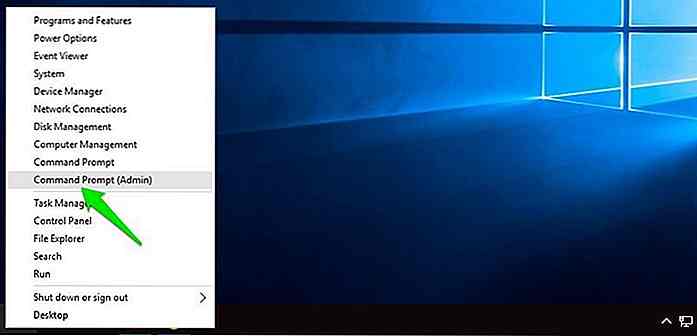
Sie sehen eine Meldung, dass Sie abgemeldet sind, schließen Sie sie einfach und Windows 10 startet neu, um Optionen zu booten. Im Gegensatz zu den oben genannten Methoden, bei denen Windows sofort neu gestartet wird, gibt es eine winzige Verzögerung vor dem Neustart von Windows .
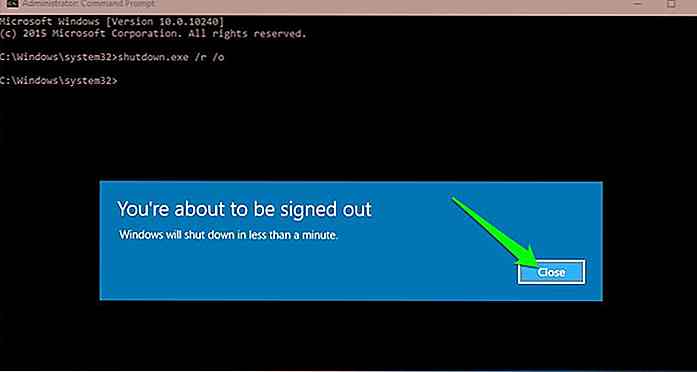 Und wenn ich nicht auf den Desktop zugreifen kann
Und wenn ich nicht auf den Desktop zugreifen kann Wenn Sie den Desktop nicht erreichen können und Windows weiterhin abstürzt oder neu startet, führen Sie die folgenden Methoden aus, um auf die Windows 10-Startoptionen zuzugreifen und das Problem zu beheben.
I - Erzwingen Sie das Starten von Windows in erweiterten Startoptionen
Standardmäßig ist Windows so konfiguriert, dass es in erweiterten Startoptionen neu gestartet wird, wenn es nicht gestartet werden kann. Wenn ein Startfehler zu einem Absturz von Windows führt, werden möglicherweise die Startoptionen automatisch für Sie gestartet . Es ist jedoch nicht obligatorisch, und Windows kann in einem Startzyklus stecken bleiben.
In einer solchen Situation können Sie Windows zum Absturz zwingen und Boot-Optionen öffnen . Um dies zu tun,
- Starten Sie Windows und sobald Sie Windows-Logo sehen; Drücken und halten Sie den Netzschalter, um das Ausschalten zu erzwingen .
- Sie können auch das Netzteil (oder die Batterie) herausziehen, um das Herunterfahren zu erzwingen.
- Wiederholen Sie dies 2-4 Mal und Windows öffnet die Boot-Optionen für Sie.
Für mich war 2 mal genug, um die Boot-Optionen zu öffnen, Ihre Laufleistung kann variieren.
II - Verwenden Sie das Windows 10-Wiederherstellungslaufwerk
Ein Windows- Wiederherstellungslaufwerk kann viele Windows-Probleme beheben, falls Windows nicht gestartet wird. Wenn ein erzwungenes Herunterfahren nicht dazu beigetragen hat, Boot-Optionen zu öffnen, dann wird dies definitiv für Sie funktionieren .
Wenn Sie noch keinen Wiederherstellungstreiber für Ihren PC erstellt haben, können Sie diesen sofort erstellen. Sie benötigen lediglich ein USB-Laufwerk und einen PC mit Windows 10 .
- Verwenden Sie einen beliebigen Windows 10-PC, unabhängig davon, ob es sich um einen eigenen oder einen Freund handelt. Es gibt kein Lizenzproblem.
- Befolgen Sie die Anweisungen von Microsoft, um ein Wiederherstellungslaufwerk zu erstellen.
- Verbinden Sie nun das Wiederherstellungslaufwerk mit Ihrem fehlerhaften PC und starten Sie es von diesem Laufwerk neu.
- Sie werden aufgefordert, ein Tastaturlayout auszuwählen . Wählen Sie die passende (US in den meisten Fällen) und die Boot-Optionen werden geöffnet.
III - Verwenden Sie Windows 10-Installationslaufwerk / -disc
Sie können auch ein Windows 10-Installationslaufwerk / eine CD verwenden, um auf die Startoptionen zuzugreifen . Wenn Sie Windows 10 mit einem USB-Laufwerk oder einer Disc installiert haben,
- Sie können von diesem USB / Datenträger booten und auf die Option "Reparieren" klicken, um auf die Windows 10-Startoptionen zuzugreifen.
- Dies ist auch eine gute Option, wenn Sie keinen Zugriff auf einen anderen Windows 10-PC haben, um ein Wiederherstellungslaufwerk zu erstellen.
- Sie können das Windows-Installationsprogramm mit jedem anderen PC herunterladen und damit ein Installationslaufwerk erstellen .
Beenden Sie Windows 10-Startoptionen
Die oben genannten Optionen sollten ausreichen, um auf die Windows 10-Startoptionen zuzugreifen und Fehler zu beheben. Wenn Sie fertig sind, klicken Sie auf die Schaltfläche "Weiter", um die Startoptionen zu beenden und Windows 10 zu starten.
Wenn Sie über mehrere Betriebssysteme verfügen, wird das Standardbetriebssystem gestartet. Wählen Sie in diesem Fall die Option "Anderes Betriebssystem starten " und wählen Sie dann Windows 10, um es zu starten.
Um zu summerisieren
Halten Sie die Umschalttaste gedrückt und starten Sie den PC neu. Dies ist definitiv die einfachste Option, um auf die Windows 10-Startoptionen zuzugreifen. Wenn Windows jedoch aktiv ist und nicht ordnungsgemäß gestartet werden kann, hilft ein Wiederherstellungs- oder Installationslaufwerk . Wenn Sie weitere Möglichkeiten zum Zugriff auf erweiterte Windows 10-Startoptionen kennen, teilen Sie uns dies in den Kommentaren mit.
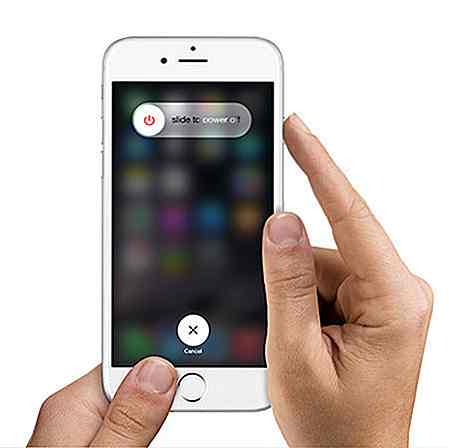
So löschen Sie den Speicher des iPhones, ohne ihn auszuschalten
Diejenigen, die ihre Geräte für längere Zeit benutzen, werden wahrscheinlich bemerken, dass sie nach einiger Zeit langsamer werden. Ein solcher Fall gilt auch für das iPhone.Eine der einfachsten Möglichkeiten, um Ihr Gerät wieder reibungslos zu betreiben, ist eine einfache Speicherlöschung. Wenn Sie Ihr Gerät jedoch nicht neu starten möchten, können Sie dies tun, indem Sie einfach einen Trick ausführen, ohne das Telefon auszuschalten .Drücken un
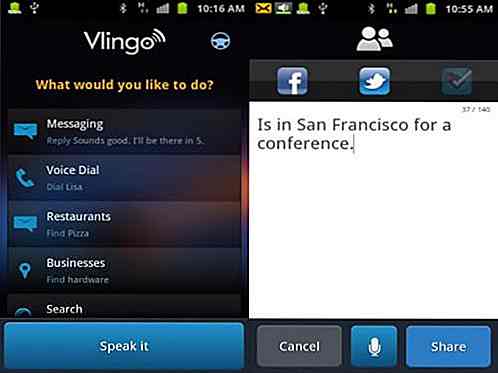
Siri Alternative Apps für Android - Best Of
Die fünfte Generation des iPhones, genannt iPhone 4S, wurde bereits mit seiner exklusiven Funktion veröffentlicht: eine fantastische Stimme Assistent namens "Siri". Wenn Sie bis jetzt noch nicht "konvertiert" haben, haben Sie wahrscheinlich schon vor langer Zeit entschieden, dass Sie Ihr Android-Smartphone zu sehr lieben, um es zu überqueren.Nu