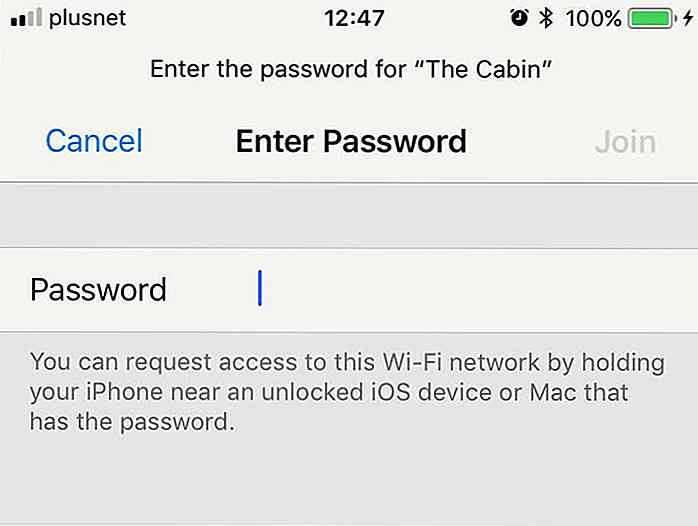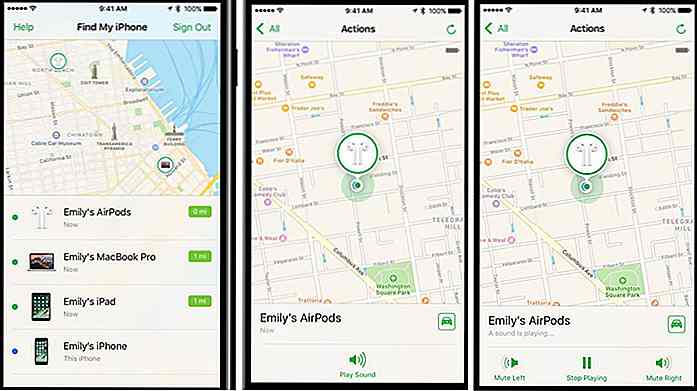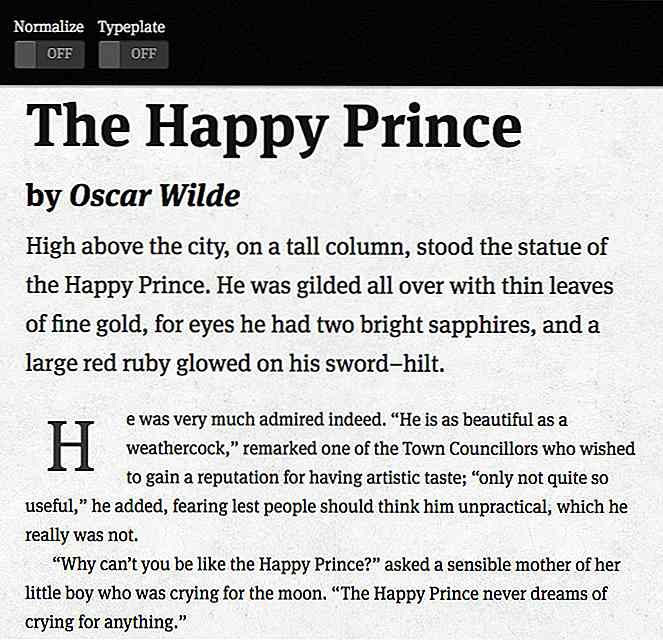de.hideout-lastation.com
de.hideout-lastation.com
45 Clever Photoshop Tricks, die Sie kennen sollten
Ohne Frage ist Photoshop eine der beliebtesten und beliebtesten Bildbearbeitungssoftware für Grafikdesigner, digitale Maler und Fotografen gleichermaßen. Mit jeder Überarbeitung fügt Adobe dem Programm mehr Leistung hinzu.
In diesem Artikel werden wir 45 Tipps und Tricks betrachten, die Sie in Photoshop verwenden können; die Art von Tricks, von denen du dir wünschtest, dass du sie früher gewusst hättest. Einige dieser Tricks sind leistungsstark, aber wenig bekannt, da Photoshop voll von so vielen Funktionen ist, die alle Anerkennung in den Händen großer Designer suchen. Beachten Sie, dass einige der Tricks von der Photoshop-Version abhängig sind. Sie wurden speziell erwähnt, um Verwirrung zu vermeiden.
1. Wie man zusammengefügte Vektorformen editierbar macht
In Photoshop CS6 können Sie zwei oder mehr Vektorform-Layer zusammenführen und das Ergebnis als bearbeitbaren Vektor beibehalten. Wählen Sie im Ebenenfenster beide Vektorebenen aus und drücken Sie Cmd / Strg + E, um sie schnell zusammenzuführen.
Frühe Photoshop-Versionen würden zu einer gerasterten Ebene führen, Adobe hat diese Funktionalität jedoch für CS6 aktualisiert.
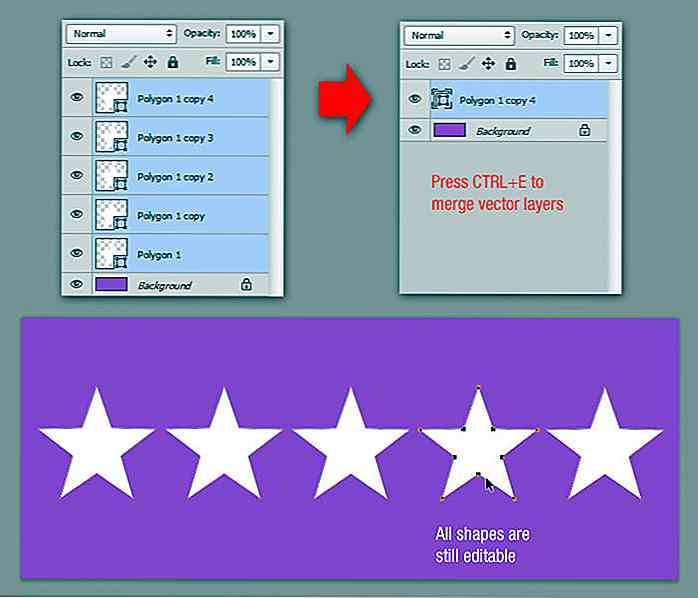 2. So ändern Sie die Größe / Umbenennen / Konvertieren einer Reihe von Fotos
2. So ändern Sie die Größe / Umbenennen / Konvertieren einer Reihe von Fotos Sie haben wahrscheinlich nicht bemerkt, dass Photoshop CS2 (und neuere Versionen) ein großartiges Tool zum Konvertieren und Verarbeiten mehrerer Dateien bietet . Im Gegensatz zum Befehl Stapel können Sie mit dem Bildprozessor Dateien verarbeiten, ohne zuvor eine Aktion erstellt zu haben.
Als Demo sagen Sie, dass Sie eine Reihe von Bildern mit niedriger Auflösung von Ihrer lokalen Festplatte erstellen möchten, um sie später auf sozialen Medien zu teilen.
Gehe zu Datei> Skripte> Bildprozessor . Wählen Sie den Ordner mit den Bildern, für die Sie die Größe ändern möchten, geben Sie die Ausgabedimensionen ein und klicken Sie auf Ausführen . Photoshop verarbeitet Ihre Bilder schnell und speichert sie als JPEG, PSD oder TIFF.
Sie haben auch die Möglichkeit, die Komprimierungs- oder Kompatibilitätseinstellungen zu steuern .
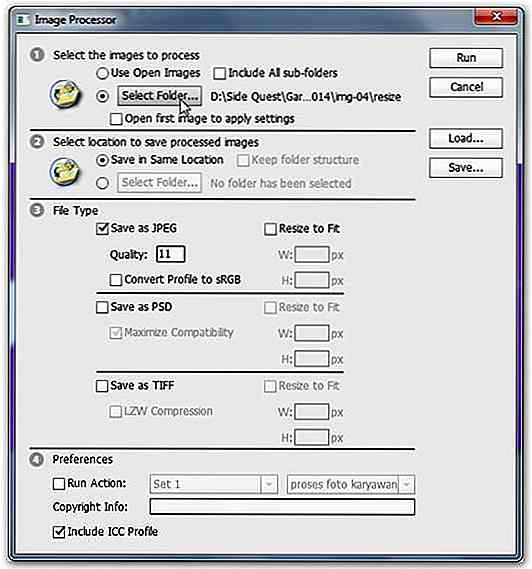 3. So beenden Sie die Textbearbeitung schnell
3. So beenden Sie die Textbearbeitung schnell Wenn Sie in Photoshop mit Text arbeiten, funktionieren alle Tastenkombinationen nicht. Um die Bearbeitung des Textes schnell zu beenden, drücken Sie einfach Cmd / Strg + Return . Dadurch wird der Fokus außerhalb des Textfelds verschoben, sodass wir schnell andere Werkzeuge mit den üblichen Tastenkombinationen auswählen können.
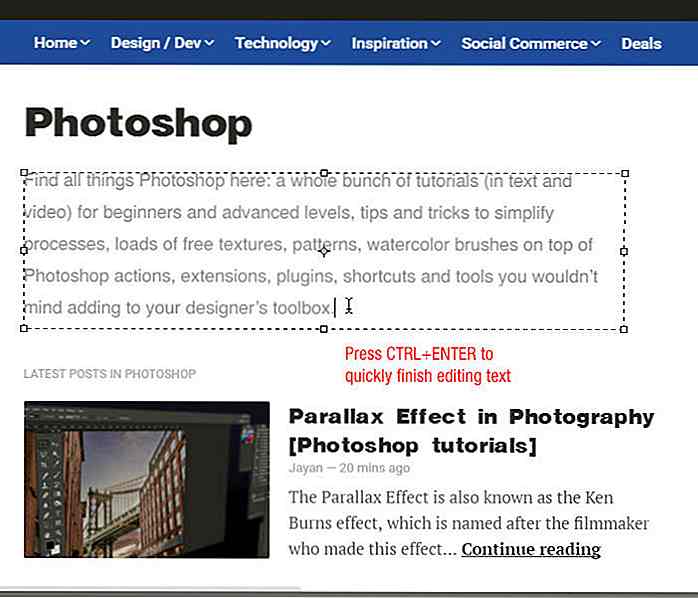 4. Wie man zwei Bilder für einen Farbeffekt kreuzt
4. Wie man zwei Bilder für einen Farbeffekt kreuzt Möchten Sie Ihren eigenen instagram-ähnlichen Filter erstellen? Sie können dies tun, indem Sie Fotos in Photoshop kombinieren.
Öffnen Sie ein Foto mit einer interessanten Farbpalette und öffnen Sie dann Ihr Foto, das Sie bearbeiten möchten. Gehen Sie zu Bild> Anpassungen> Farbmenü anpassen. Wählen Sie das Foto mit der interessanten Farbpalette als Quelle und spielen Sie dann mit Leuchtdichte und Farbintensität herum, bis Sie mit dem Ergebnis zufrieden sind. Hit OK und wir sind fertig.
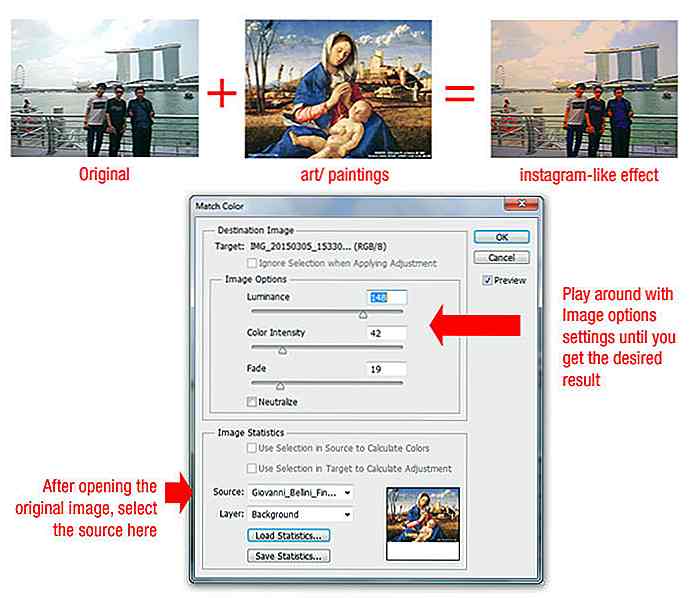 5. So entfernen Sie unerwünschte Objekte automatisch
5. So entfernen Sie unerwünschte Objekte automatisch Möchten Sie Personen und andere ablenkende Objekte von einem Ihrer Fotos entfernen? Sie können in wenigen Sekunden, aber nur Sie haben dies vorher getan. Nehmen Sie mit Ihrer Kamera auf einem Stativ 15 Aufnahmen derselben Ansicht auf, die 10 Sekunden voneinander entfernt sind.
Gehe in Photoshop zu Datei> Skripte> Statistiken . Wählen Sie " Median " und dann alle von Ihnen aufgenommenen Bilddateien aus. Photoshop untersucht, was auf den Fotos anders ist und entfernt es.
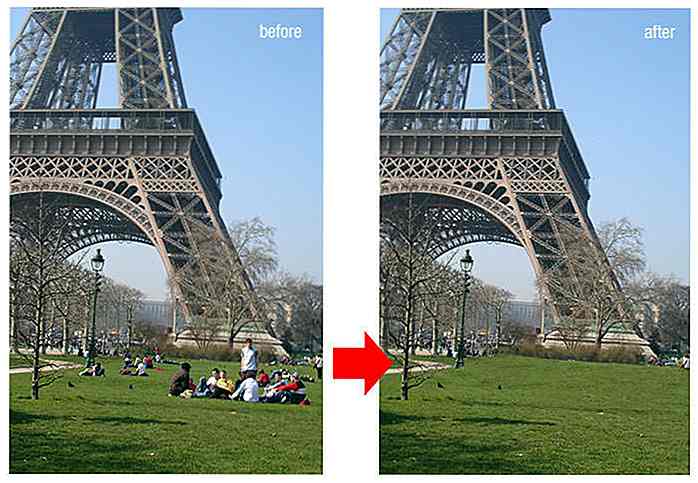 6. Wie man gerade gepunktete Linien schnell zeichnet
6. Wie man gerade gepunktete Linien schnell zeichnet Klicken Sie mit dem Pinsel-Werkzeug, um den ersten Startpunkt zu markieren, und halten Sie die UMSCHALTTASTE gedrückt, um stright Linien zu erstellen. Wenn Sie gepunktete Linien benötigen, ändern Sie den Wert für den Pinselabstand im Pinselbedienfeld auf größer als 100%.
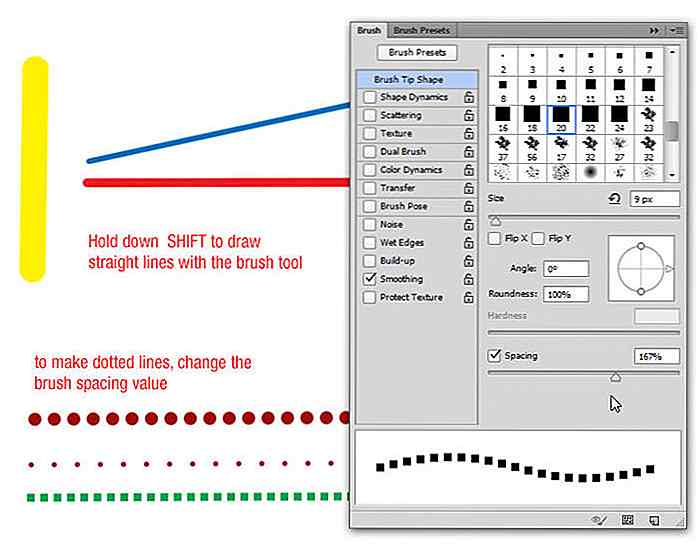 7. So wählen Sie schnell eine Ebene aus und aktivieren sie
7. So wählen Sie schnell eine Ebene aus und aktivieren sie Halten Sie STRG gedrückt, während Sie das Verschieben-Werkzeug verwenden, oder aktivieren Sie die Option für die automatische Auswahl. Auf diese Weise können Sie eine Ebene auswählen, indem Sie einfach auf die Leinwand klicken.
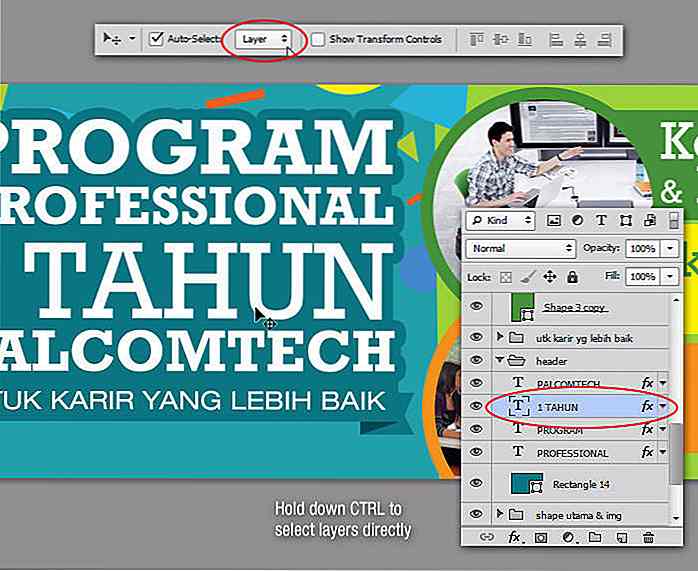 8. Wie man die Ebene mit Vorder- / Hintergrundfarbe füllt (Hotkeys)
8. Wie man die Ebene mit Vorder- / Hintergrundfarbe füllt (Hotkeys) Drücken Sie Strg + Entf, um die Ebene mit Hintergrundfarbe zu füllen. Drücken Sie Alt + Entf, um die Ebene mit der Vordergrundfarbe zu füllen.
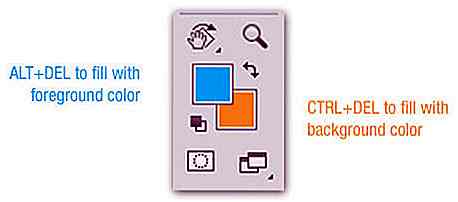 9. So sichern und restaurieren Sie Ihre Arbeit im laufenden Betrieb
9. So sichern und restaurieren Sie Ihre Arbeit im laufenden Betrieb Wenn Sie an einem bestimmten Bild viel manipulieren müssen, aber nicht sicher sind, wie das Endergebnis aussehen wird, können Sie diesen Trick verwenden. Die History-Palette hat Grenzen, wenn es darum geht, wie weit es zurück gehen kann. Verwenden Sie stattdessen das History-Snapshot-Tool.
Klicken Sie im Verlaufsfenster immer auf das Kamerasymbol, wenn Sie das Gefühl haben, dass es Zeit ist, Ihre Fortschritte zu speichern. Dies erstellt einen Verlaufssnapshot, zu dem Sie jederzeit zurückkehren können. Sie können es sogar benennen, indem Sie darauf doppelklicken.
Es wird alles verschwinden, wenn das Dokument geschlossen wird. Oh, und erinnere dich daran, dass diese Snapshots auch als Quelle für den History Art Pinsel verwendet werden können!
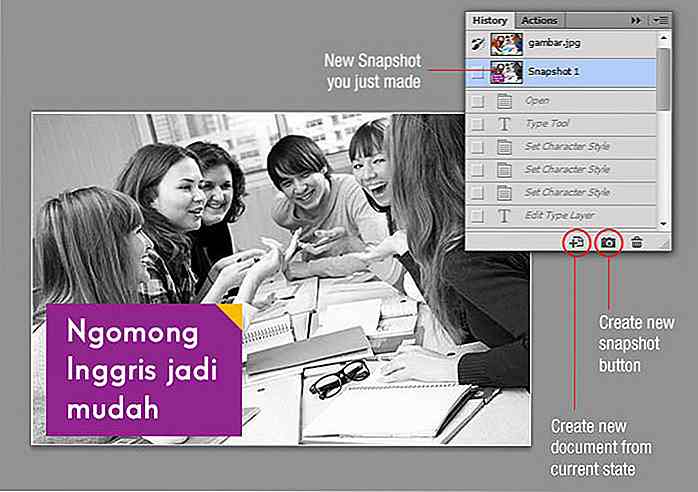 10. So erweitern Sie den Canvas-Bereich mit dem Freistellungswerkzeug
10. So erweitern Sie den Canvas-Bereich mit dem Freistellungswerkzeug Bis jetzt verwenden Sie das Freistellungswerkzeug wahrscheinlich nur zum Zuschneiden von Bildern. Es kann auch verwendet werden, um eine Leinwand zu erweitern: Ziehen Sie einfach die Zuschneidegriffe außerhalb des Rahmens und drücken Sie die Eingabetaste, um die Änderungen zu übernehmen.
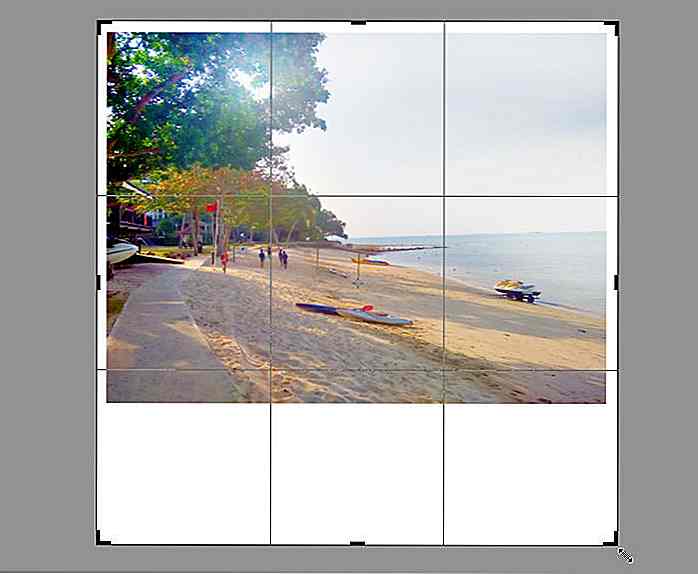 11. So kopieren und übernehmen Sie den Layerstil schnell
11. So kopieren und übernehmen Sie den Layerstil schnell Benötigen Sie einen Layerstil, der auf eine andere Ebene angewendet wird? Halte einfach die Alt-Taste gedrückt und ziehe auf das " fx ", welches die Ebenen-Stile anzeigt. Die gleiche Technik funktioniert auch, wenn Sie nur bestimmte Ebenenstile kopieren möchten. Wenn Sie einen Ebenen-Stil auf mehrere Ebenen anwenden möchten, klicken Sie mit der rechten Maustaste und wählen Sie "Ebenen-Stil kopieren" . Wählen Sie die mehreren Ebenen aus, klicken Sie mit der rechten Maustaste erneut und wählen Sie Ebenenvorlage einfügen .
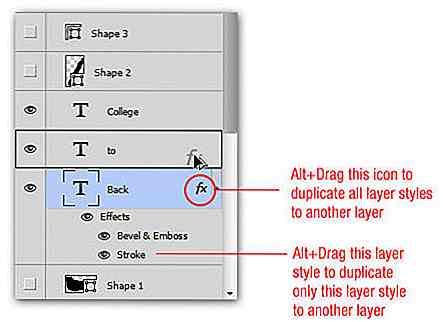
12. Wie man zwischen geöffneten Dokumenten umschaltet
Wenn Sie mit mehreren Dokumenten gleichzeitig arbeiten, drücken Sie Strg + Tab, um schnell zwischen ihnen zu wechseln.
13. So wählen Sie konsekutive oder nicht aufeinanderfolgende Layer aus
Es ist möglich, mehrere Ebenen in Photoshop CS2 und höher auszuwählen. Wählen Sie eine Ebene aus und klicken Sie dann bei gedrückter Umschalttaste auf eine andere Ebene. Dadurch werden alle Ebenen zwischen den beiden angeklickten Ebenen ausgewählt.
Um nicht aufeinander folgende Ebenen auszuwählen, sagen Sie Ebene 1 und Ebene 3 und vielleicht nur Ebene 6, halten Sie einfach die Strg-Taste gedrückt und klicken Sie auf die Ebene, die Sie in der Ebenenpalette auswählen möchten. Auf diese Weise werden nur die alternativen Layer (dh nur die Layer, die Sie möchten) ausgewählt.
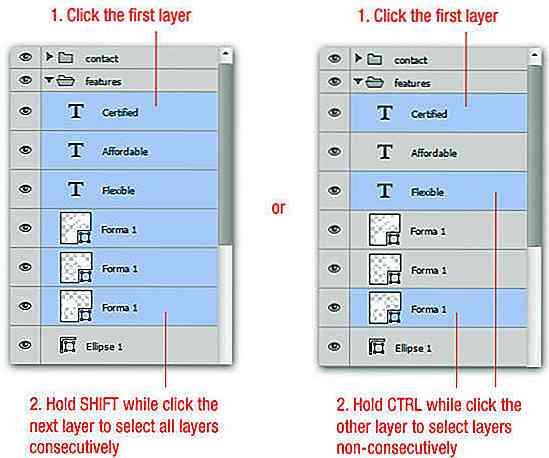 14. Wie man eine Schicht zeigt und andere unsichtbar macht
14. Wie man eine Schicht zeigt und andere unsichtbar macht Wenn Sie mit vielen Ebenen in einem Dokument arbeiten, müssen wir manchmal jede Ebene überprüfen, um sicherzustellen, dass der Inhalt korrekt ist. Wenn Sie alle anderen Ebenen ausblenden möchten, halten Sie die Alt-Taste gedrückt und klicken Sie auf das Augensymbol in der Ebenenpalette. Dadurch werden alle anderen Ebenen unsichtbar.
Wenn Sie die Alt-Taste erneut drücken und erneut auf das Augensymbol klicken, kehren Sie zum Sichtbarkeitsstatus der vorherigen Ebene zurück. Wenn Sie versehentlich auf das Augensymbol einer anderen Ebene klicken, können Sie nicht mehr zum vorherigen Zustand zurückkehren.
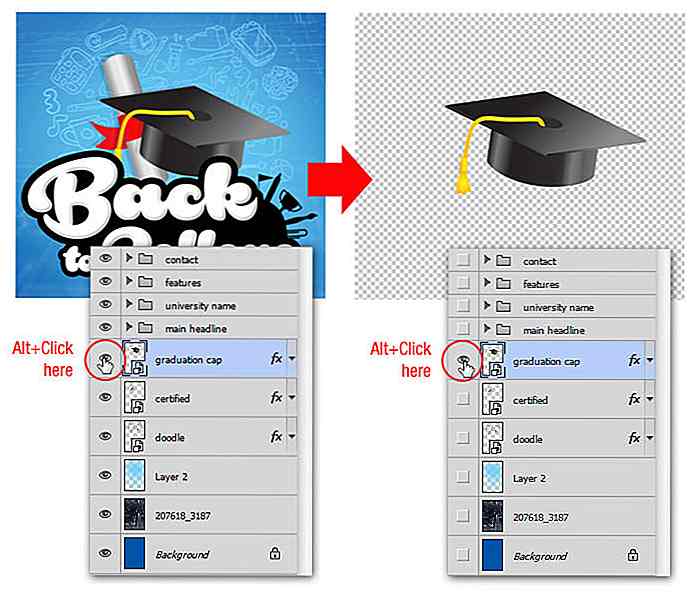 15. Wie ändere ich die Textfarbe, ohne sie hervorzuheben?
15. Wie ändere ich die Textfarbe, ohne sie hervorzuheben? Neue Benutzer ändern die Textfarben, indem sie den Text markieren und dann einen neuen Farbton auswählen, indem sie auf die Vordergrundfarbe doppelklicken. Aber wenn Sie es so machen, können Sie die Farbe nicht sehen, während der Text markiert ist.
Eine einfache Lösung dafür ist, den Text nicht hell zu beleuchten. Greifen Sie einfach auf das Textwerkzeug und stellen Sie sicher, dass die Textebene ausgewählt ist, und klicken Sie dann auf das Farbquadrat in der Optionsleiste. Wenn Sie die Farbe ändern, sehen Sie, dass sich der Typ entsprechend ändert.
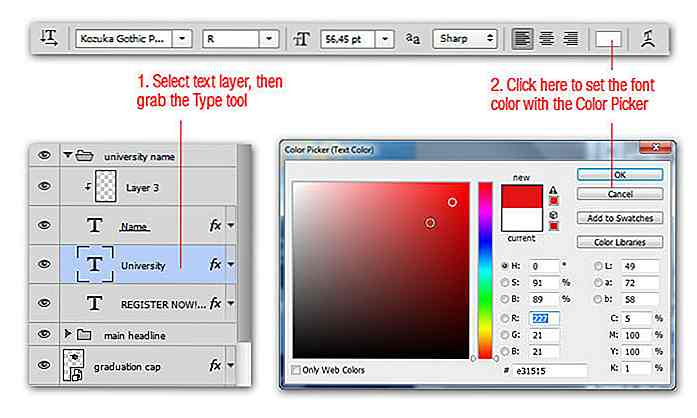 16. So greifen Sie auf die Optionen des ausgeblendeten Bedienfelds zu
16. So greifen Sie auf die Optionen des ausgeblendeten Bedienfelds zu Wussten Sie, dass sich in Photoshop in der oberen rechten Ecke eines jeden Bedienfelds ein kleines Symbol befindet, das ein Flyout-Menü anzeigt? Hier finden Sie weitere versteckte Optionen, die Sie vielleicht noch nie gesehen haben.
Klicken Sie auf dieses Menü und wählen Sie Panel-Optionen . Innerhalb dieser Panel-Optionen können Sie die Größe der Thumbnails auf einen größeren Wert setzen, auf Artwork zuschneiden und vieles mehr - experimentieren Sie damit!
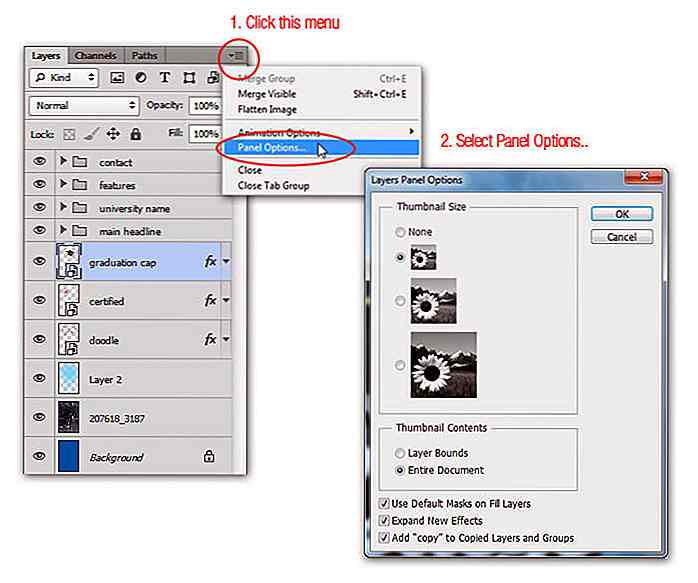 17. Wie die Layer-Sichtbarkeit unverändert bleibt
17. Wie die Layer-Sichtbarkeit unverändert bleibt Manchmal machen wir Fehler, und wir versuchen es zu beheben, indem wir die Sichtbarkeit jeder Ebene überprüfen. Während wir die Änderungen durchgehen, müssen wir möglicherweise Strg + Z drücken, um zu einem vorherigen Zustand zurückzukehren. Das Problem ist, dass die Sichtbarkeit der Ebene nicht zurückgegeben wurde.
Um dies zu vermeiden, aktivieren Sie im Dialogfeld " Verlaufsoptionen " die Option " Layer Sichtbarkeitsänderungen rückgängig machen ". Sobald Sie diese Option aktiviert haben, können Sie mit Cmd / Strg + Alt + Z wie gewohnt rückwärts durch den Verlauf navigieren. Sie werden feststellen, dass Änderungen an der Sichtbarkeit von Ebenen nun im Verlauf enthalten sind.
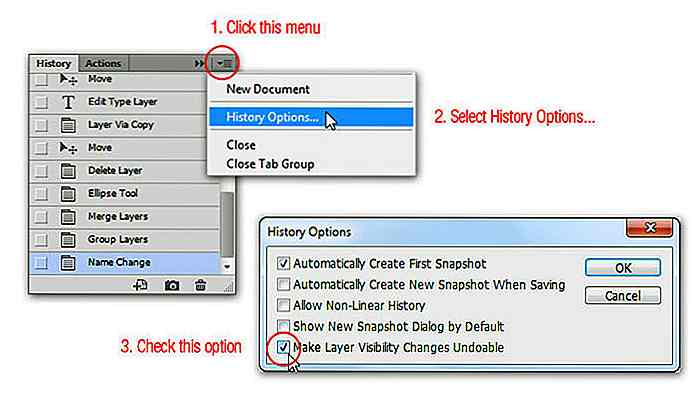 18. Wie man Paletten, Toolbox und Optionsleiste schnell ausblendet
18. Wie man Paletten, Toolbox und Optionsleiste schnell ausblendet Wir können alle Paletten, Toolbox und Optionsleiste in Photoshop ausblenden, indem Sie einmal die Tab- Taste drücken. Dies ist besonders nützlich, wenn Sie das Bild nur auf der Zeichenfläche haben möchten. Drücken Sie die Tabulatortaste erneut, um alle zurück zu bekommen. Wenn Sie nur Paletten ausblenden möchten, halten Sie die Umschalttaste gedrückt und drücken Sie die Tabulatortaste .
19. Wie man Werte über Maus Scrub ändert
In CS4 können Sie die Maus über Eingabewerte schrubben. Wenn Sie beispielsweise die Deckkraft einer Ebene ändern möchten, anstatt in das Deckkraftfeld des Ebenenfensters zu klicken, klicken Sie auf den Wert für Deckkraft und ziehen Sie ihn. Ein Peeling auf der linken Seite verringert die Deckkraft, ein Peeling auf der rechten Seite erhöht es. Dies ist definitiv eine der besten zeitsparenden Funktionen in Photoshop.
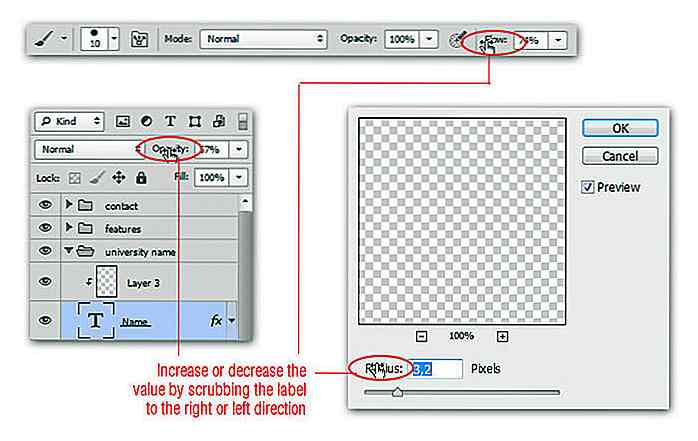 20. So fügen Sie neue Farben innerhalb der Farbfeldpalette sofort hinzu
20. So fügen Sie neue Farben innerhalb der Farbfeldpalette sofort hinzu Photoshop erlaubt es uns, der Farbpalette neue Farben hinzuzufügen, aber anstatt zur Farbauswahl zu gehen und auf die Schaltfläche "Zu Farbfeldern hinzufügen" zu klicken, gibt es einen kürzeren Weg. Klicken Sie in der Farbfelder-Palette mit der rechten Maustaste, um sofort eine neue Farbe hinzuzufügen. Falls Sie die falsche Farbe hinzufügen, löschen Sie sie einfach, indem Sie die Alt- Taste gedrückt halten und bemerken, wie sich der Cursor in ein Scissor-Symbol verwandelt, mit dem Sie die zu löschende Farbe ausschneiden können.
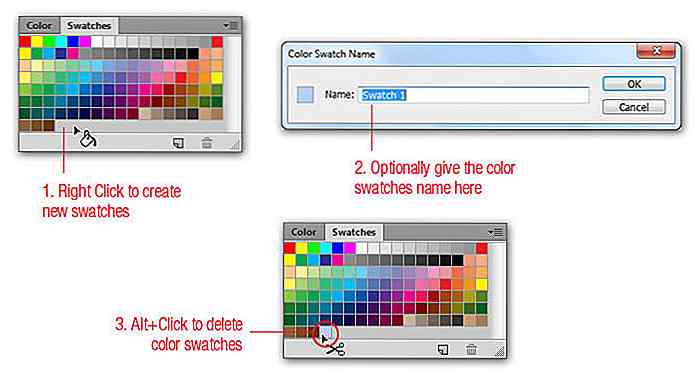 21. Wie man die Auswahl bewegt und transformiert
21. Wie man die Auswahl bewegt und transformiert Nachdem Sie eine Auswahl mit den Auswahl- oder Lasso-Werkzeugen vorgenommen haben, müssen Sie möglicherweise die Auswahl verschieben, da sie nicht richtig ausgerichtet ist oder weil die Auswahl auf einen anderen Zeichenbereich angewendet werden muss.
Um die Auswahl zu verschieben, halten Sie die Leertaste gedrückt und verwenden Sie das Auswahlwerkzeug, um die Auswahl zu verschieben. Es funktioniert mit jedem von Ihnen gewählten Auswahlwerkzeug. Alternativ können Sie eine Auswahl transformieren, indem Sie Auswählen> Transformationsauswahlmenü auswählen.
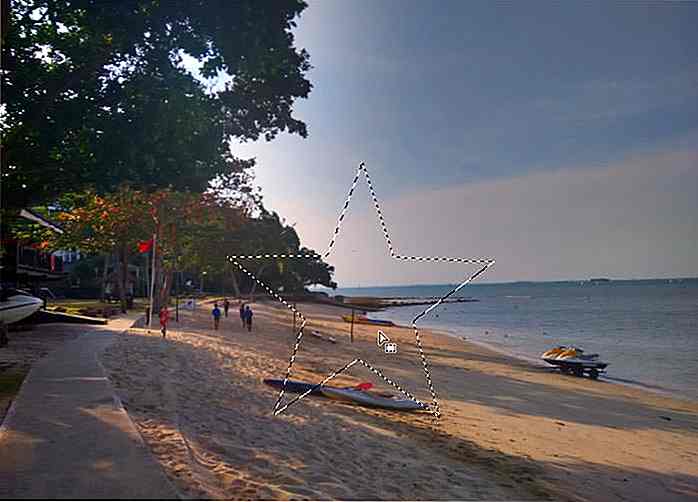 22. Wie man den Ebenenstil / Effekte skaliert
22. Wie man den Ebenenstil / Effekte skaliert Wenn Sie einen Ebenenstil auf ein Objekt anwenden möchten, können Sie ganz einfach einstellen, wie viel von einem Ebenenstil angewendet werden soll, indem Sie mit der rechten Maustaste auf das Symbol " Ebenenstil" (fx) klicken und " Effekt skalieren" wählen. In der entsprechenden Dialogbox können Sie Effekte einfach durch Verschieben des Schiebereglers skalieren.
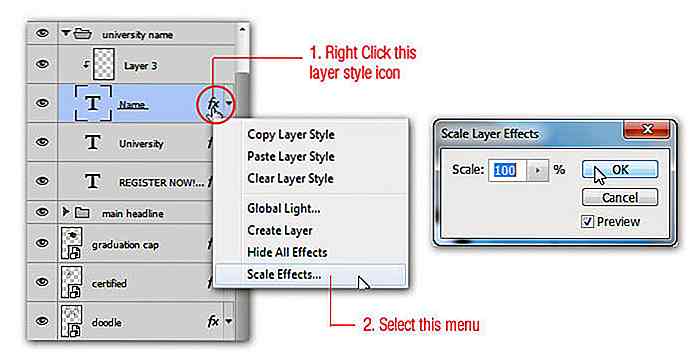 23. Wie öffne ich eine überlagerte Datei als abgeflachtes Bild?
23. Wie öffne ich eine überlagerte Datei als abgeflachtes Bild? Wenn Ihre Datei viele Ebenen hat, kann es eine zeitraubende Aufgabe sein, auf das Laden aller Ebenen zu warten. Um schnell eine geebnete Version einer Datei zu öffnen, gehen Sie zu Datei> Öffnen und suchen Sie nach der gewünschten Datei mit Ebenen. Bevor Sie auf die Schaltfläche Öffnen klicken, halten Sie Umschalt + Alt gedrückt. Wenn der Dialog zum Lesen der zusammengesetzten Daten angezeigt wird, klicken Sie auf Ja . Photoshop öffnet eine reduzierte Version dieser Datei.
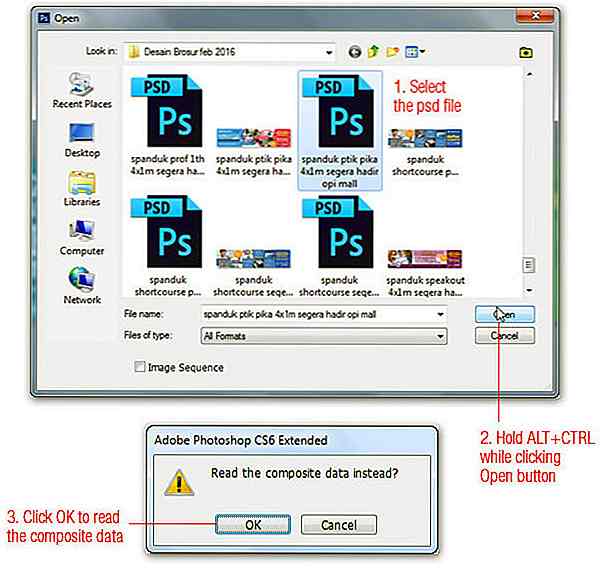 24. So öffnen Sie eine Datei schnell
24. So öffnen Sie eine Datei schnell Es gibt zwei allgemein bekannte Möglichkeiten, um eine Datei in Photoshop zu öffnen: Datei> Öffnen und Strg + O Tastaturkürzel. Alternativ können Sie auch auf die Pappe in Photoshop doppelklicken (das Bit außerhalb des Hauptbereichs), um das Dialogfeld "Öffnen" automatisch zu öffnen.
Beachten Sie, dass dieser Trick in neueren Versionen von Photoshop aufgrund der Dokumentoberfläche mit mehreren Registerkarten nur funktioniert, wenn kein anderes Dokument geöffnet ist.
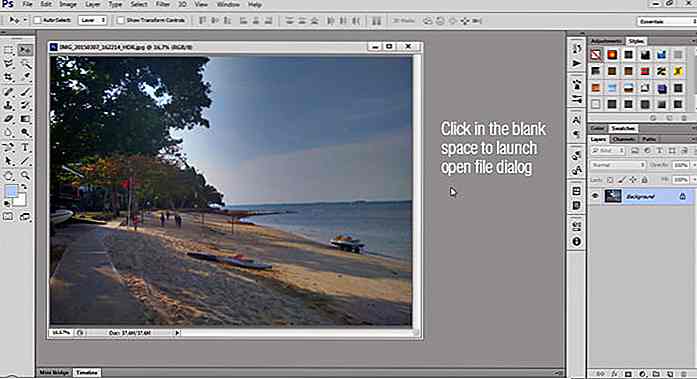 25. Wie man Hintergrundfarben schnell abtastet
25. Wie man Hintergrundfarben schnell abtastet Ich denke, Sie wissen bereits, dass Sie zum Ändern der Vordergrundfarbe mit dem Pipettenwerkzeug auf eine Musterfarbe klicken können. Was Sie vielleicht nicht wissen, ist, dass Sie die Hintergrundfarbe ändern, wenn Sie beim Klicken auf eine Beispielfarbe die Alt- Taste gedrückt halten .
 26. Wie bekomme ich eine Auswahl zurück?
26. Wie bekomme ich eine Auswahl zurück? Haben Sie versehentlich eine von Ihnen erstellte Auswahl verloren? Der Rückgängig-Befehl ist hier nicht anwendbar, aber Sie können Strg + Umschalt + D (Cmd + Shift + D auf dem Mac) drücken, um die vorherige Auswahl zurück zu bekommen.
 27. Wie man die Auswahl versteckt, aber sie aktiv hält
27. Wie man die Auswahl versteckt, aber sie aktiv hält Wenn die Auswahlmarkierungsanimation Ihre Arbeit ablenkt, blenden Sie sie mit der Tastenkombination Strg + H (Cmd + H auf dem Mac) aus. Die Auswahl ist nicht sichtbar, aber sie ist immer noch da. Vergessen Sie nicht, es wieder einzuschalten (drücken Sie erneut Strg + H) oder Sie fragen sich vielleicht, warum die Dinge nicht so funktionieren, wie Sie es erwarten.
 29. Wie man Umwandlungshandles schnell zeigt
29. Wie man Umwandlungshandles schnell zeigt Denken Sie daran, wenn wir eine große Ebene von einem Dokument in ein anderes ziehen. Wenn das Zieldokument eine kleinere Zeichenfläche hat, können wir das Transformationshandle nicht anzeigen, wenn Sie STRG + T drücken. Um das Transformations-Handle anzuzeigen, drücken Sie Strg + 0 (Null) (oder Cmd + 0 auf dem Mac), um das Bild so zu verkleinern, dass alle Größenziehpunkte sichtbar sind.
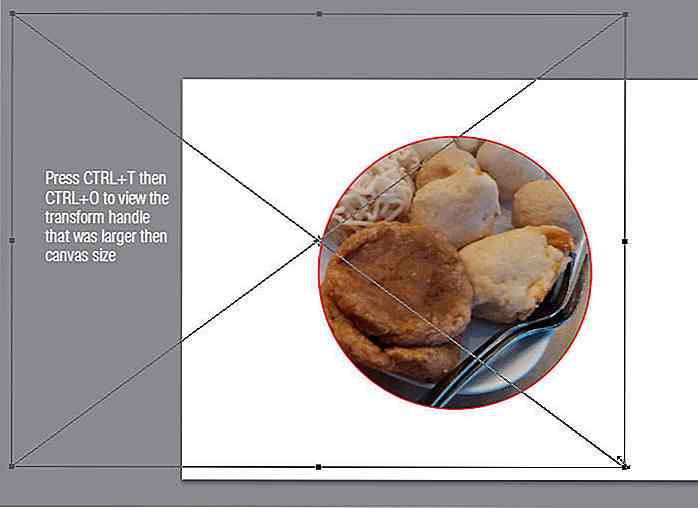 30. Wie man den Reset-Knopf zeigt
30. Wie man den Reset-Knopf zeigt Die meisten Photoshop-Dialoge haben nur ein Paar Schaltflächen, die OK / Anwenden und Abbrechen anzeigen. Oft müssen Sie auf Abbrechen klicken und dann den Dialog erneut öffnen. Sie können viele dieser modalen Pop-ups auf ihre ursprünglichen Einstellungen oder zumindest einige Versionen der ursprünglichen Einstellungen zurücksetzen, indem Sie die Alt- Taste ( Option auf dem Mac) gedrückt halten, wenn Sie sich im Dialogfeld befinden. Die Schaltfläche "Abbrechen" wird in diesem Fall zur Schaltfläche "Zurücksetzen" .
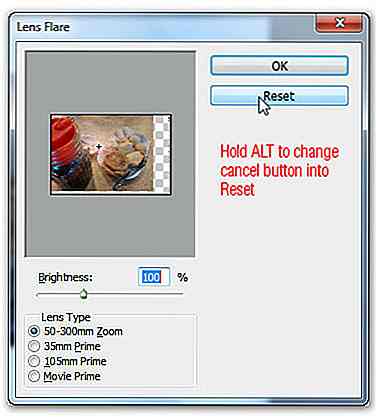 31. Zugriff auf alle neuen Funktionen in einer neuen Version
31. Zugriff auf alle neuen Funktionen in einer neuen Version In letzter Zeit auf eine neuere Version von Photoshop aktualisiert? Vielleicht möchten Sie alle neuen Funktionen einholen. Navigieren Sie einfach zu Fenster> Arbeitsbereich> Neu in Photoshop CS6. Photoshop schließt alle Fenster und ersetzt sie durch ein Fenster mit allen neuen Funktionen. Wenn Sie jetzt zum Menü "Fenster" zurückkehren, werden verschiedene Funktionen hervorgehoben.
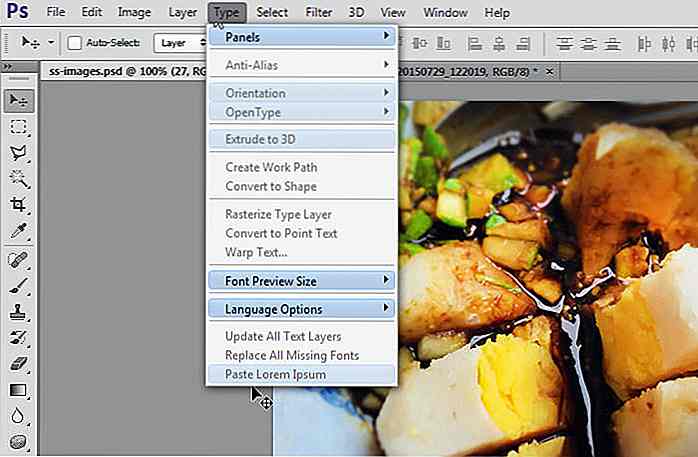 32. So wenden Sie den gleichen Effekt auf mehrere Dateien an
32. So wenden Sie den gleichen Effekt auf mehrere Dateien an Sie können mehrere Dateien in ein einzelnes Dokument laden und dann Effekte auf den gesamten Stapel oder ausgewählte Dateien des Stapels anwenden (Sie können auch einen Ordner verwenden). Navigieren Sie dazu zu Datei> Skripts> Dateien in Stapel laden .
Ein cleveres Beispiel für die Verwendung dieser Funktion ist die Erstellung von Startrail-Fotos aus mehreren Bildern, die an einem Ort aufgenommen wurden. Lädt einfach alle Bilder, wählt alle Ebenen aus (mit Ausnahme des Hintergrunds) und wählt "Aufhellen" für den Füllmodus. Dies erzeugt den gewünschten Star-Trail-Effekt.
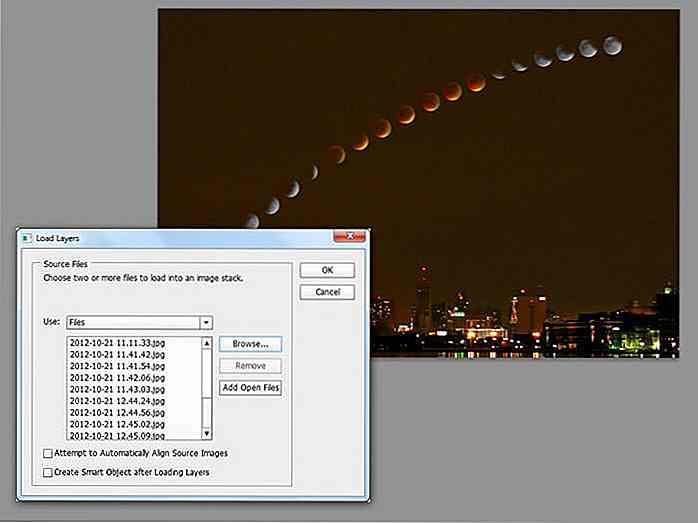 33. Wie man ein Bild größer ohne Qualitätsverlust macht
33. Wie man ein Bild größer ohne Qualitätsverlust macht In der Vergangenheit würde eine zunehmende Bildgröße verwischen und Artefakte erzeugen. Glücklicherweise gibt es eine neue Funktion In Photoshop CC, mit der wir die Bitmap-Größe bei minimalem Qualitätsverlust erhöhen können.
Um es zu aktivieren, navigieren Sie zu Bild> Bildgröße . Beachten Sie im folgenden Screenshot die Option " Neu berechnen " am unteren Rand des Dialogfelds. Dies gibt Ihnen viele Möglichkeiten, die Qualität des Bildes zu kontrollieren, wenn Sie die Größe erhöhen. Falls Sie weitere Informationen zu diesem Thema benötigen, finden Sie hier einen Link zu einem Adobe Photoshop-Lernprogramm zu diesem Thema.
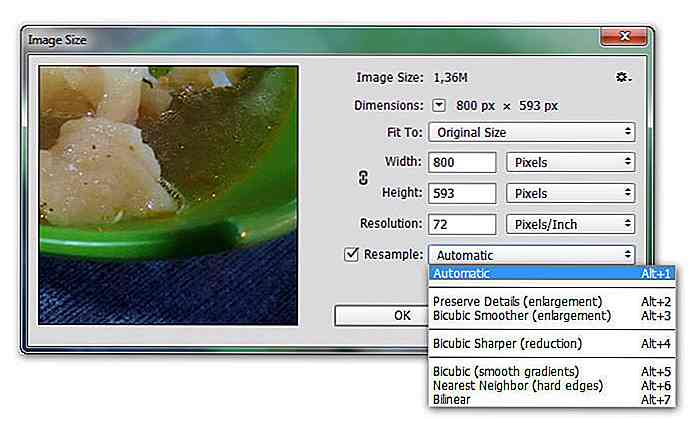 34. So fügen Sie eine präzise Lens Flare-Platzierung hinzu
34. So fügen Sie eine präzise Lens Flare-Platzierung hinzu Wenn Sie den Lens Flare-Filter verwenden, können Sie ein spezielles "Precise Flare Center" -Fenster aufrufen, um die genaue Position der Linsenreflexion in Ihrem Bild festzulegen. Halten Sie dazu die Alt- Taste gedrückt, während Sie auf die Vorschau-Box klicken . Um diese Box nützlich zu machen, sollten Sie die Koordinaten kennen (siehe Zeigerkoordinaten in den Infofeldern). Da das Precise Flare Center Pixel verwendet, sollten Sie die Dokumenteinheit in Pixel ändern, um sie zu verwenden.
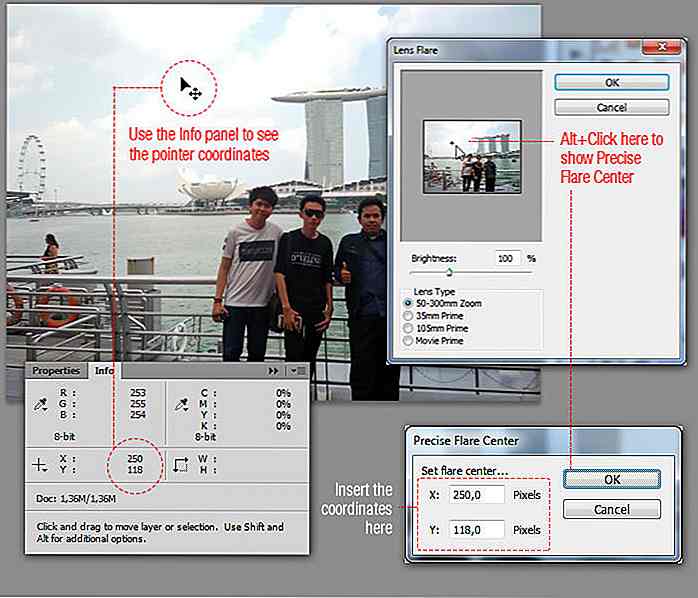 35. So generieren Sie kontrastreiche Wolken Filter
35. So generieren Sie kontrastreiche Wolken Filter Um den Wolkeneffekt zu erhalten, gehen wir normalerweise zu Filtern> Rendern> Wolken. Wenn Sie jedoch Alt gedrückt halten, während Sie das Menü Filter> Rendern> Wolken durchlaufen, werden statt der üblichen Wolkenebene die Wolken mit hohem Kontrast angezeigt .
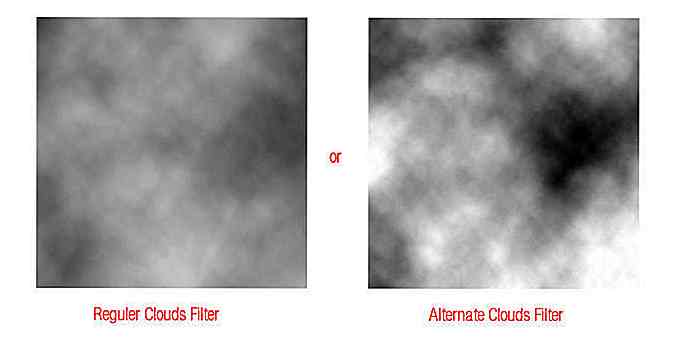 36. So verwenden Sie die Farbsteuerung mit der Schwarz-Weiß-Einstellungsebene
36. So verwenden Sie die Farbsteuerung mit der Schwarz-Weiß-Einstellungsebene Sie können die Schwarz-Weiß-Einstellungsebene verwenden, um die Helligkeit bestimmter Farben in Ihrem Foto zu steuern. Öffnen Sie Ihr Foto und erstellen Sie eine neue Schwarz-Weiß-Einstellungsebene. Ändern Sie den Mischmodus auf Luminanz . Wenn Sie jetzt mit dem Rotwert spielen, wird nur der rote Farbton beeinflusst.
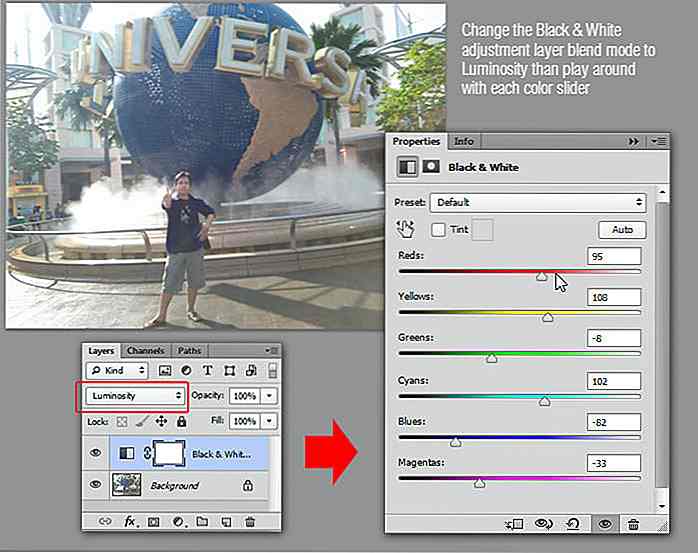 37. Wie öffne ich das gleiche Dokument in 2 Windows
37. Wie öffne ich das gleiche Dokument in 2 Windows Weißt du, dass Photoshop es uns ermöglicht, das gleiche Foto in zwei Fenstern nebeneinander zu öffnen, wobei eine Ansicht vergrößert und eine Ansicht verkleinert wird? Navigieren Sie dazu zu Fenster> Anordnen> Neues Fenster für [Dokumentname]. Beide Fenster zeigen dasselbe Dokument an, was Sie auch tun würden, würde beide betreffen.
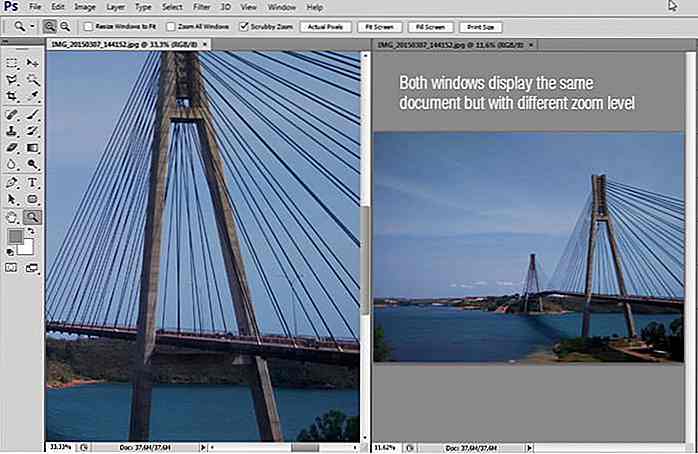 38. Wie man Thumbnails auf Layer-Grenzen schneidet
38. Wie man Thumbnails auf Layer-Grenzen schneidet Miniaturansichten im Ebenenbedienfeld können jederzeit problemlos angepasst werden. Klicken Sie mit der rechten Maustaste auf eine Ebenenminiaturansicht und wählen Sie " Miniaturansichten an Ebenenbegrenzungen anfügen", wenn Sie nur den Inhalt der Ebenen für die Miniaturansicht jeder Ebene sehen möchten. Verwenden Sie Clip Thumbnails to Document Bounds, wenn Sie die gesamte Leinwand sehen möchten.
Alternativ können Sie die gleiche Einstellung für alle Ebenen anwenden, indem Sie mit der rechten Maustaste in den leeren Bereich im Ebenenbedienfeld klicken und das oben genannte Menü auswählen .
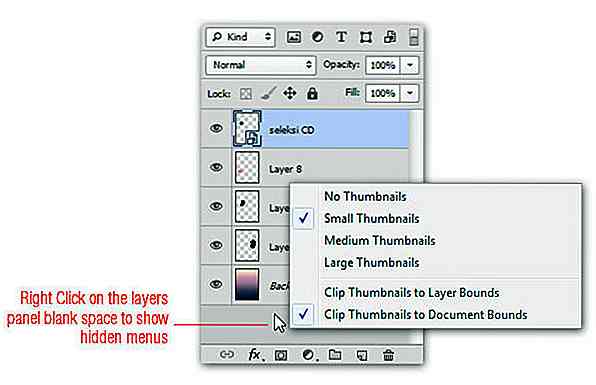 39. So verwenden Sie intelligente Objekte
39. So verwenden Sie intelligente Objekte Wenn Sie einen zerstörungsfreien Arbeitsablauf in Photohoshop durchführen möchten, sind intelligente Objekte wesentliche Elemente. Intelligente Objekte speichern nicht nur die ursprüngliche Auflösung von Ebenen, sie können auch zum Gruppieren von Ebenen verwendet werden und verhindern somit Unordnung im Ebenenfenster.
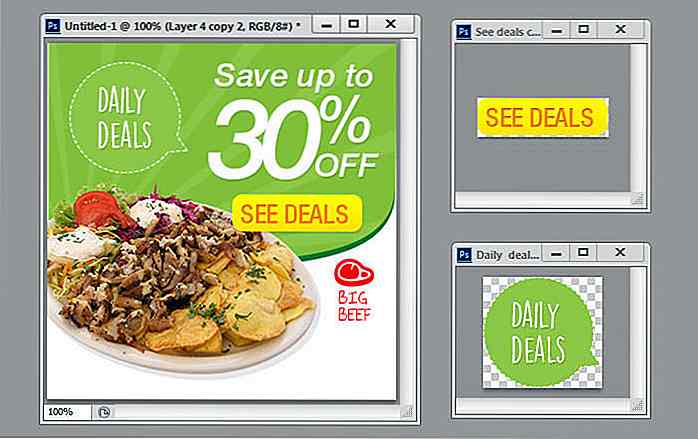 40. Wie man den Maskierungseffekt auf die Ebenenstile auswirkt
40. Wie man den Maskierungseffekt auf die Ebenenstile auswirkt Beachten Sie beim Maskieren einer Ebene, auf die Ebenenstile angewendet wurden, dass sich diese Maskierung nicht auf diese Ebenenstile auswirkt. Dies kann nützlich oder ärgerlich sein, je nachdem, was Sie als Ergebnis erreichen möchten.
Wenn Sie möchten, dass die Maskierung die Ebenenstile beeinflusst, klicken Sie mit der rechten Maustaste auf die Ebene und wählen Sie Mischoptionen . Aktivieren Sie die Option Ebenenmaske Effekt ausblenden . Klicken Sie auf OK und Sie können loslegen.
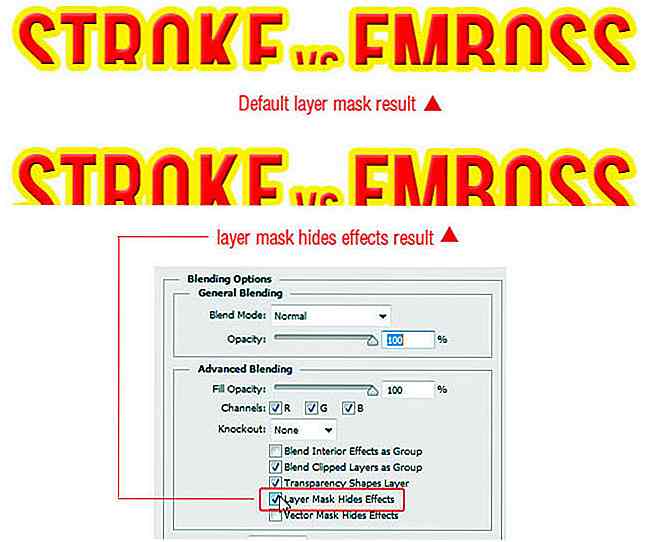 41. So verwenden Sie Multi-Level-Maskierung
41. So verwenden Sie Multi-Level-Maskierung Es ist möglich, mehrere Ebenenmasken auf derselben Ebene anzuwenden. Um genau zu sein, können Sie bis zu 11 Pixelmasken und weitere 11 Vektormasken unter Verwendung von Ebenengruppen mit Masken anwenden. Das sind insgesamt 22 Masken, aber wir haben noch nicht einmal angefangen, Smart Objects zu erstellen.
Wahrscheinlich werden Sie nicht so viele Masken für die gleiche Ebene benötigen, aber es könnte nützlich sein, verschiedene Teile Ihrer Maske zu trennen . Zum Beispiel können wir das Innere und Äußere dieses Fensters in zwei Ebenenmasken aufteilen.
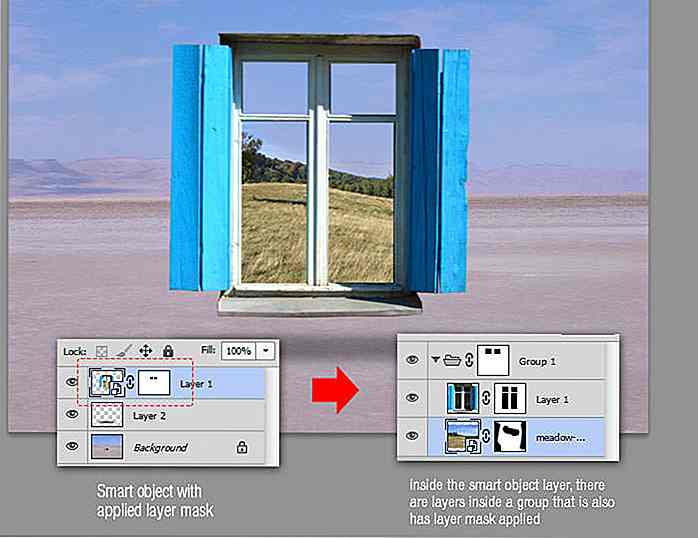 42. Wie man Maßeinheiten schnell ändert
42. Wie man Maßeinheiten schnell ändert In Photoshop können Sie beim Erstellen einer neuen Vorlage Maßeinheiten festlegen. Aber manchmal müssen wir zwischen verschiedenen Einheiten wechseln. Normalerweise müssen wir die Optionen Photoshop> Voreinstellungen> Einheiten und Lineale (oder auf einem PC, Bearbeiten> Voreinstellungen> Einheiten und Lineale ) auswählen.
Aber es gibt einen schnelleren Weg! Klicken Sie einfach mit der rechten Maustaste auf ein Lineal (Cmd / Strg + R, um Ihre Lineale anzuzeigen, falls sie nicht bereits sichtbar sind) und wählen Sie die neue Maßeinheit, die Sie benötigen.
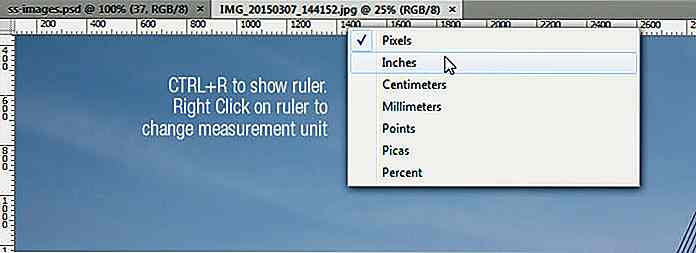 43. Ausfüllen von Skriptmustern
43. Ausfüllen von Skriptmustern In Photoshop CS6 und höher gibt es eine neue Musterfülloption basierend auf einem Skript. Wenn Sie ein Objekt auf einem transparenten Hintergrund isoliert haben und es als Muster definiert haben ( Bearbeiten> Muster definieren ), navigieren Sie wie gewohnt zum Füllbefehl ( Bearbeiten> Füllen oder Umschalt + F5 ). Wählen Sie Muster als Füllungstyp und wählen Sie dann Ihr isoliertes Objekt aus der Dropdown-Liste Muster.
Aktivieren Sie abschließend das Kontrollkästchen Skriptmuster und wählen Sie eine der Optionen aus den vordefinierten Skripten. Alle Balkenspiralen fügen Ihrem Objekt als Teil der Fülloperation eine zufällige Farb- und Helligkeitsverschiebung hinzu. Wenn Sie die Zeit und das Wissen haben, können Sie Ihre eigenen Skripte schreiben, um in diesem Dialog zu verwenden.
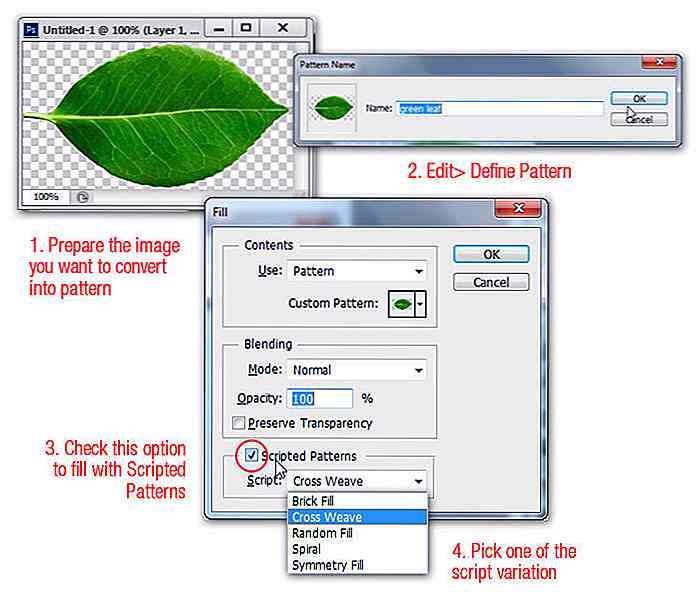
44. So fügen Sie Platzhaltertext automatisch ein
Ich mag, dass es in Photoshop CS6 und höher, gibt es diese kleine neue Funktion, die automatisch füllt Ihre Typ-Bereich mit Platzhalter Text ( Lorem Ipsum ). Definitiv eine Zeitersparnis bei der Erstellung von Modellen in Photoshop. Um es zu verwenden, zeichnen Sie zunächst eine Feldtyp-Box, indem Sie eine Auswahl anklicken und ziehen. Wählen Sie nun Typ> Paste Lorem Ipsum .
 45. So aktivieren Sie ein Werkzeug für nicht zerstörende Freistellungen
45. So aktivieren Sie ein Werkzeug für nicht zerstörende Freistellungen In Photoshop CS6 und höher müssen Sie nicht mehr die Teile eines Bilds verlieren, die nicht abgeschnitten wurden. Wenn Sie das Freistellungswerkzeug wählen und die Option " Freigestellte Pixel löschen" deaktivieren, können Sie das Zuschneiden auf ein beliebiges Bild anwenden, ohne befürchten zu müssen, dass das abgeschnittene Bild verschwindet. Um auf Bereiche außerhalb der Cropptzone zuzugreifen, wählen Sie einfach erneut das Crop-Tool und passen Sie die Crop-Größe entsprechend an.
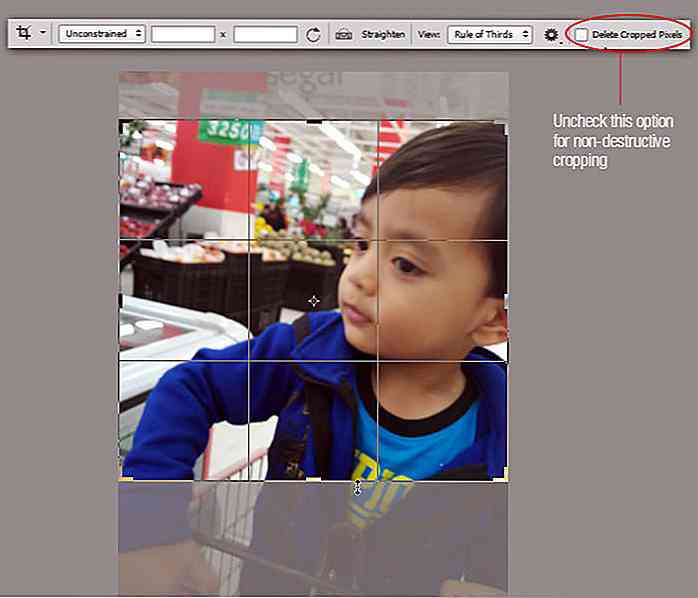
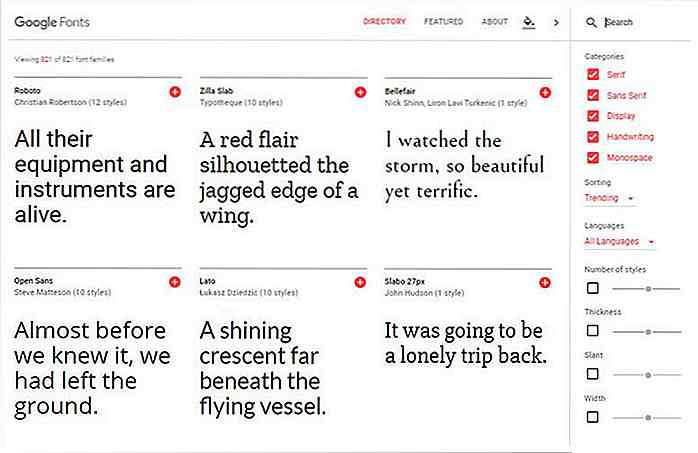
21 meistbesuchte freie Schriftarten-Site
In der Designbranche gibt es immer einen Goldrausch für eine gute Schriftart, die den Designs einen gewissen Einfluss verleihen kann. Als Designer bin ich auch immer auf der Suche nach neuen kostenlosen Schriften, die ich in meine Font-Sammlung aufnehmen kann. Und dafür wende ich mich an einige der besten Websites für kostenlose Schriftarten .In
![So entfernen Sie irrelevante Anzeigen (oder passen Sie sie Ihren Wünschen an) [Quicktip]](http://hideout-lastation.com/img/tech-design-tips/472/how-remove-irrelevant-ads.jpg)
So entfernen Sie irrelevante Anzeigen (oder passen Sie sie Ihren Wünschen an) [Quicktip]
Während die meisten von uns es nicht mögen, Anzeigen geschaltet zu werden (was zur Erstellung von Apps führt, mit denen Sie Anzeigen blockieren können), gibt es einige Anzeigen, die Nutzer über tolle Angebote, neue Dienste oder Tools informieren, die für sie hilfreich sein können. Wenn Anzeigen unseren Präferenzen besser entsprechen, werden wir sie wahrscheinlich nicht als störend oder störend empfinden.Google sc