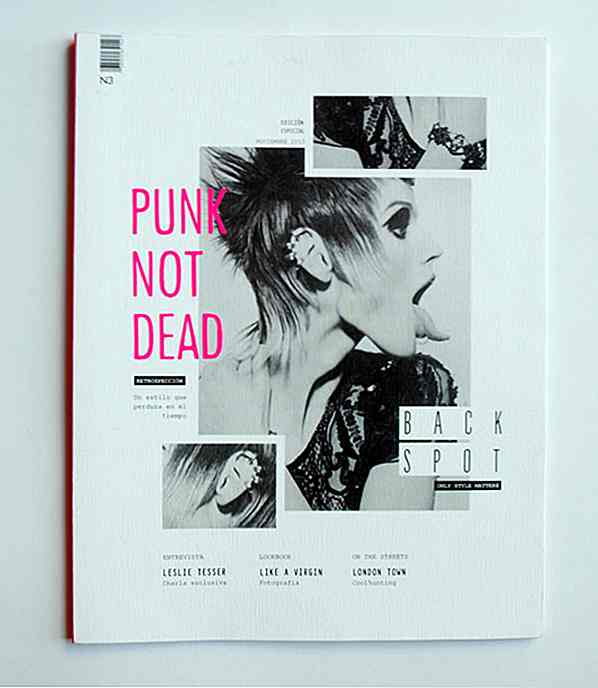de.hideout-lastation.com
de.hideout-lastation.com
200 Tastaturkürzel (Windows) zur Steigerung Ihrer Produktivität
Tastaturkürzel können Ihre Produktivität steigern, wenn Ihr täglicher Job stark von Windows abhängig ist. Sie bringen die Arbeit nicht schnell, sondern verbessern auch die Effizienz . Probieren Sie es aus und Sie werden vielleicht süchtig nach Tastaturkürzeln.
Wir haben eine Liste von Tastaturkürzeln für Windows 190 + -Kürzel zusammengestellt, die für leichteren Zugriff in Kategorien gruppiert sind. Wenn wir eine Verknüpfung in dieser Liste verpasst haben, lassen Sie es uns bitte über den Kommentarbereich wissen.
Hier sind die Verknüpfungen zu den Verknüpfungen:
- Allgemeine Verknüpfungen
- Windows-Tastenkombinationen
- Dialogfeldkürzel
- Datei Explorer Verknüpfungen
- Taskleiste-Verknüpfungen
- Leichtigkeit der Zugangs-Abkürzungen
- Bildschirmverknüpfungen
- Sprecher Shortcuts
- Remotedesktopverbindung-Verknüpfungen
- Hilfe-Viewer-Verknüpfungen
- App-Umverteilungs-Shortcuts (Metro)
Hinweis: Einige der unten angegebenen Verknüpfungen funktionieren möglicherweise nicht für Versionen unter Windows 8.
Allgemeine Verknüpfungen
Lassen Sie uns die Liste mit den gebräuchlichsten Shortcuts starten, die Sie häufig verwenden.
- F1 [Hilfe anzeigen]
- F2 [Benennen Sie das ausgewählte Element um]
- F3 [Nach einer Datei oder einem Ordner suchen]
- F4 [Anzeige der Adressleistenliste im Datei Explorer]
- F5 [Aktualisiere das aktive Fenster]
- F6 [Durchlaufen Sie Bildschirmelemente in einem Fenster oder auf dem Desktop]
- F10 [Aktiviere die Menüleiste in der aktiven App]
- ALT + F4 [Das aktive Objekt schließen oder die aktive App beenden]
- ALT + ESC [Durchlaufen Sie die Elemente in der Reihenfolge, in der sie geöffnet wurden]
- ALT + unterstrichener Buchstabe in Menüs und Dialogfeldoptionen [Befehl für diesen Buchstaben ausführen]
- ALT + EINGABE [Eigenschaften für das ausgewählte Element anzeigen]
- ALT + LEERTASTE [Öffnen Sie das Kontextmenü für das aktive Fenster]
- ALT + LINKS PFEIL [Zurück]
- ALT + NACH-RECHTS [Vorwärts]
- ALT + BILD AUF [Einen Bildschirm nach oben]
- ALT + BILD UNTEN [Einen Bildschirm nach unten]
- ALT + TAB [Wechsel zwischen geöffneten Apps (außer Desktop-Apps)]
- STRG + F4 [Das aktive Dokument schließen (in Apps, in denen Sie mehrere Dokumente gleichzeitig öffnen können)]
- STRG + A [Alle Elemente in einem Dokument oder Fenster auswählen]
- STRG + C oder STRG + EINFÜGEN [Kopiert das ausgewählte Element]
- STRG + D / LÖSCHEN [LÖSCHEN Sie das ausgewählte Element und verschieben Sie es in den Papierkorb]
- STRG + R oder F5 [Aktualisiere das aktive Fenster]
- STRG + V oder UMSCHALT + EINFÜGEN [Fügt das ausgewählte Element ein]
- STRG + X [Das ausgewählte Element ausschneiden]
- STRG + Y [Wiederholen Sie eine Aktion]
- STRG + Z [Eine Aktion rückgängig machen]
- STRG + + oder STRG + - [Vergrößern oder Verkleinern einer großen Anzahl von Elementen, z. B. an den Startbildschirm angehängte Apps]
- STRG + Maus-Scrollrad [Ändern der Größe von Desktopsymbolen oder Vergrößern oder Verkleinern einer großen Anzahl von Elementen, z. B. an den Startbildschirm angehängte Apps]
- STRG + NACH-RECHTS [Bewegen Sie den Cursor an den Anfang des nächsten Wortes]
- STRG + NACH-LINKS [Bewegen Sie den Cursor an den Anfang des vorherigen Wortes]
- STRG + NACH-UNTEN [Bewegen Sie den Cursor an den Anfang des nächsten Absatzes]
- STRG + NACH-OBEN [Bewegen Sie den Cursor an den Anfang des vorherigen Absatzes]
- STRG + ALT + TAB [Mit den Pfeiltasten zwischen allen geöffneten Apps wechseln]
- STRG + PFEIL + LEERTASTE [Wählen Sie mehrere einzelne Elemente in einem Fenster oder auf dem Desktop]
- STRG + UMSCHALT + PFEIL [Wählen Sie einen Textblock]
- STRG + ESC [Öffnen Sie den Startbildschirm]
- STRG + UMSCHALT + ESC [Task-Manager öffnen]
- STRG + UMSCHALT [Das Tastaturlayout wechseln, wenn mehrere Tastaturlayouts verfügbar sind]
- STRG + LEERTASTE [Den chinesischen Eingabemethoden-Editor (IME) aktivieren oder deaktivieren]
- UMSCHALT + F10 [Zeigt das Kontextmenü für den ausgewählten Eintrag an]
- UMSCHALT + PFEIL [Wählen Sie mehr als ein Element in einem Fenster oder auf dem Desktop, oder wählen Sie Text innerhalb eines Dokuments]
- UMSCHALT + LÖSCHEN [Das ausgewählte Objekt löschen, ohne es vorher in den Papierkorb zu verschieben]
- RECHTER PFEIL [Öffnen Sie das nächste Menü auf der rechten Seite, oder öffnen Sie ein Untermenü]
- NACH-LINKS-PFEIL [Öffnen Sie das nächste Menü auf der linken Seite oder schließen Sie ein Untermenü]
- ESC [Stoppen oder verlassen Sie die aktuelle Aufgabe]
Windows-Tastenkürzel
Überprüfen wir die Tastenkombinationen mit der Windows-Logo-Taste. Die meisten von ihnen werden in der Metro UI von Windows 8 eingeführt und können in Windows 8 und höher verwendet werden.
- Win + F1 [Windows Hilfe und Support öffnen]
- Win [Zeigt oder versteckt den Startbildschirm]
- Win + B [Fokus im Infobereich festlegen]
- Win + C [Offene Charms]
- Win + D [Zeigen Sie den Desktop an und blenden Sie ihn aus]
- Win + E [Öffne Datei-Explorer]
- Win + F [Öffnen Sie den Suchzauber und suchen Sie nach Dateien]
- Win + H [Öffne den Share-Charm]
- Win + I [Öffne den Charm "Einstellungen"]
- Win + K [Öffne den Charm Geräte]
- Win + L [Sperren Sie Ihren PC oder wechseln Sie die Leute]
- Win + M [Minimiere alle Fenster]
- Win + O [Geräteausrichtung sperren]
- Win + P [Wählen Sie einen Präsentationsanzeigemodus]
- Win + Q [Öffne den Charm "Suche", um überall oder in der geöffneten App zu suchen (wenn die App die App-Suche unterstützt)]
- Win + R [Öffnen Sie das Dialogfeld Ausführen]
- Win + S [Öffnen Sie den Charm "Suche", um nach Windows und dem Internet zu suchen]
- Win + T [Durch Apps in der Taskleiste blättern]
- Win + U [Open Leichtigkeit Access Center]
- Win + V [Durchlaufe Benachrichtigungen]
- Win + SHIFT + V [Durchlaufen der Benachrichtigungen in umgekehrter Reihenfolge]
- Win + W [Öffne den Suchzauber und suche nach Einstellungen]
- Win + X [Öffnen Sie das Schnellverknüpfungsmenü]
- Win + Z [Zeige die in der App verfügbaren Befehle]
- Win +, [Vorübergehend auf den Desktop gucken]
- Win + PAUSE [Anzeigen des Dialogfelds Systemeigenschaften]
- Win + STRG + F [Nach PCs suchen (wenn Sie in einem Netzwerk sind)]
- Win + UMSCHALT + M [Minimierte Fenster auf dem Desktop wiederherstellen]
- Win + (NUMMER 1-9) [Öffnen Sie den Desktop und starten Sie die App in der Taskleiste an der Position, die durch die Nummer angezeigt wird. Wenn die App bereits ausgeführt wird, wechselt sie zu dieser App.]
- Win + UMSCHALT + (NUMMER 1-9) [Öffnen Sie den Desktop und starten Sie eine neue Instanz der App, die an der Taskleiste an der durch die Nummer angegebenen Position angeheftet ist]
- Win + STRG + (NUMMER 1-9) [Öffnen Sie den Desktop und wechseln Sie zum letzten aktiven Fenster der App, das an der Taskleiste an der durch die Nummer angegebenen Position angeheftet ist]
- Win + ALT + (NUMMER 1-9) [Öffnen Sie den Desktop und öffnen Sie die Sprungliste für die App, die an der Taskleiste an der durch die Nummer angegebenen Position angeheftet ist]
- Win + STRG + UMSCHALT + (NUMMER 1-9) [Öffnen Sie den Desktop und öffnen Sie eine neue Instanz der App an der angegebenen Position in der Taskleiste als Administrator]
- Win + TAB [Durchsucht kürzlich verwendete Apps (außer Desktop-Apps)]
- Win + STRG + TAB [Durchsucht kürzlich verwendete Apps (außer Desktop-Apps)]
- Win + UMSCHALT + TAB [Durchsucht kürzlich verwendete Apps (außer Desktop-Apps) in umgekehrter Reihenfolge]
- Win + STRG + B [Wechseln Sie zu der App, die eine Nachricht im Infobereich angezeigt hat]
- Win + UP PFEIL [Maximiere das Fenster]
- Win + PFEIL RUNTER [Aktuelle App vom Bildschirm entfernen oder Desktop-Fenster minimieren]
- Win + LINKSPFEIL [Maximiere die App oder das Desktop-Fenster auf der LINKEN Seite des Bildschirms]
- Win + Pfeil nach rechts [Maximieren Sie die App oder Desktop-Fenster auf der rechten Seite des Bildschirms]
- Win + HOME [Minimiert alle außer dem aktiven Desktop-Fenster (stellt alle Fenster im zweiten Schritt wieder her)]
- Win + UMSCHALT + NACH-OBEN [streckt das Desktop-Fenster an den oberen und unteren Rand des Bildschirms]
- Win + UMSCHALT + PFEIL RUNTER [Aktive Desktop-Fenster vertikal wiederherstellen / minimieren, Breite beibehalten]
- Win + UMSCHALT + NACH-LINKS oder NACH-RECHTS [Eine App oder ein Fenster auf dem Desktop von einem Monitor zum anderen verschieben]
- Win + LEERTASTE [Eingabesprache und Tastaturlayout wechseln]
- Win + STRG + LEERTASTE [Zu einer zuvor ausgewählten Eingabe wechseln]
- Win + ENTER [Erzähler öffnen]
- Win + UMSCHALT +. [Durch offene Apps navigieren]
- Gewinne +. [Durch offene Apps navigieren]
- Win + / [Initiiere IME-Umstellung]
- Win + ALT + ENTER [WindowsMedia Center öffnen]
- Win + +/- [Vergrößern oder Verkleinern mit Lupe]
- Win + ESC [Lupe beenden]
Dialogfeld Verknüpfungen
Dies sind die Tastenkombinationen, die in Dialogfeldern verwendet werden können.
- F1 [Hilfe anzeigen]
- F4 [Anzeige der Einträge in der aktiven Liste]
- STRG + TAB [Vorwärts durch Tabs]
- STRG + UMSCHALT + TAB [Zurück durch Tabs]
- STRG + (NUMMER 1-9) [Zum nächsten Tab wechseln]
- TAB [Vorwärts durch Optionen]
- UMSCHALT + TAB [Zurück durch Optionen]
- ALT + unterstrichener Buchstabe in Menüs und Dialogfeldoptionen [Führe den Befehl aus (oder wähle die Option), der zu diesem Buchstaben gehört]
- LEERTASTE [Aktivieren oder deaktivieren Sie das Kontrollkästchen, wenn die aktive Option ein Kontrollkästchen ist]
- RÜCKTASTE [Öffnen Sie einen Ordner auf einer Ebene, wenn im Dialogfeld Speichern unter oder Öffnen ein Ordner ausgewählt ist]
- PFEIL Tasten [Wählen Sie eine Taste, wenn die aktive Option eine Gruppe von Optionsfeldern ist]
Datei Explorer Shortcuts
Dies sind die Verknüpfungen, die verwendet werden können, um mit den Fenstern oder Ordnern des Datei-Explorers zu arbeiten.
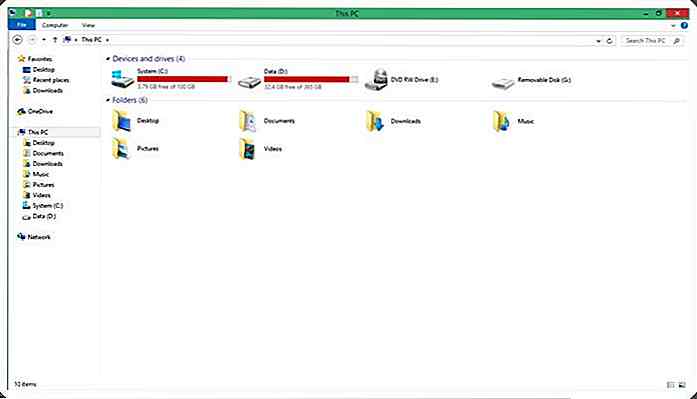
Taskleiste-Verknüpfungen
Hier sind die Tastaturkürzel, mit denen Sie auf der Taskleiste des Desktops arbeiten können.
- UMSCHALT + Klicken Sie auf eine Taskleistenschaltfläche [Öffnen Sie eine App oder öffnen Sie schnell eine andere Instanz einer App]
- STRG + UMSCHALT + Klicken Sie auf eine Taskleiste Schaltfläche [Öffnen Sie eine App als Administrator]
- UMSCHALT + Klicken Sie mit der rechten Maustaste auf eine Taskleistenschaltfläche [Das Fenstermenü für die App anzeigen]
- UMSCHALT + Klicken Sie mit der rechten Maustaste auf eine gruppierte Taskleistenschaltfläche [Zeigen Sie das Fenstermenü für die Gruppe an]
- STRG + Klicken Sie auf eine gruppierte Taskbar-Schaltfläche [Wechseln Sie durch die Fenster der groUP]
Leichtigkeit des Zugriffs Shortcuts
Dies sind die Tastenkombinationen, mit denen Sie Ihren Computer einfach verwenden können.
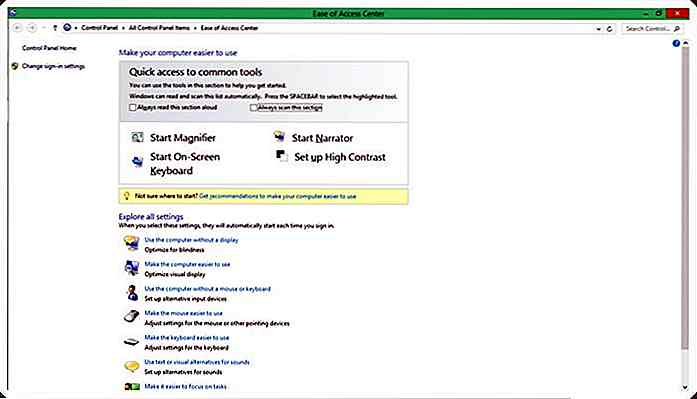
Bildschirmverknüpfungen
Hier sind die Tastaturkürzel, die Ihnen helfen, Magnifier zu verwenden.
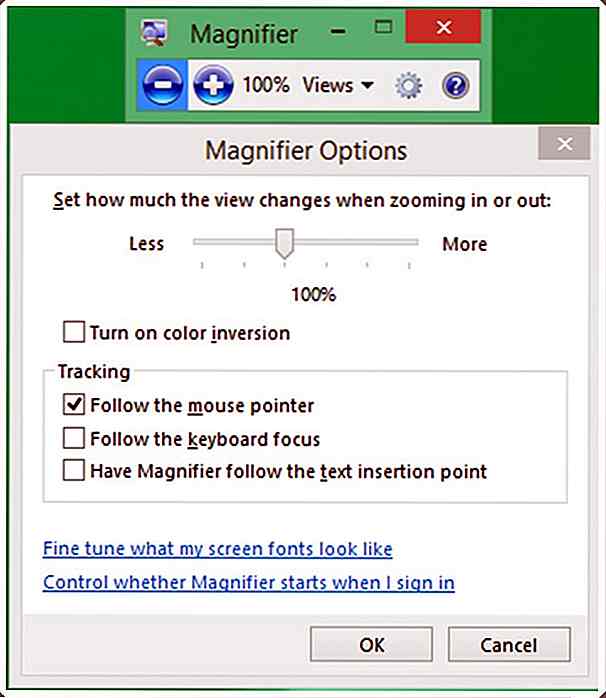
Sprecher Shortcuts
Dies sind die Tastenkombinationen, die Ihnen bei der Verwendung von Narrator helfen.
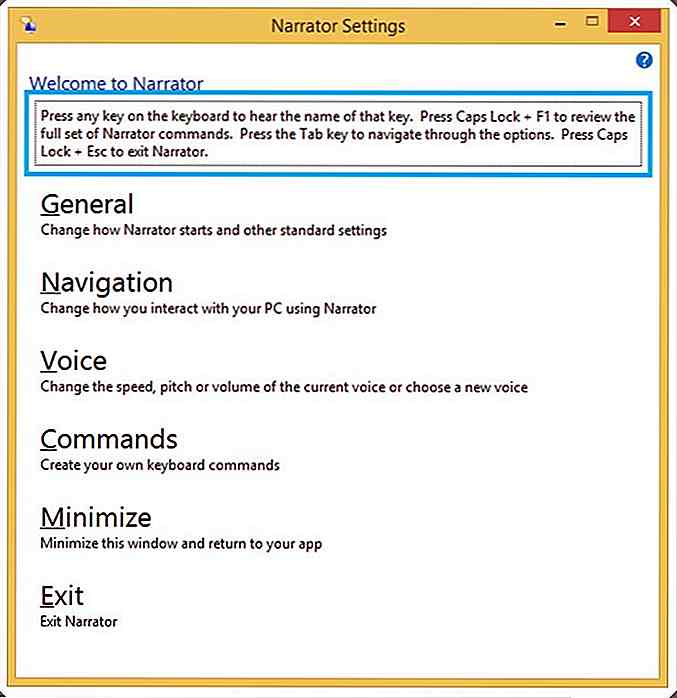
Remote-Desktop-Verbindung Verknüpfungen
Dies sind die Tastaturkürzel, um die Remote-Desktop-Verbindung zu vereinfachen.
- ALT + SEITE OBEN [Zwischen Apps wechseln, von links nach rechts]
- ALT + BILD UNTEN [Zwischen Apps wechseln, von rechts nach links]
- ALT + EINFÜGEN [Apps in der Reihenfolge durchlaufen, in der sie gestartet wurden]
- ALT + HOME [Anzeige des Startbildschirms]
- STRG + ALT + BREAK [Wechsel zwischen einem Fenster und Vollbild]
- STRG + ALT + ENDE [Zeigen Sie das Windows-Sicherheitsdialogfeld an]
- STRG + ALT + POS1 [Aktivieren Sie im Vollbildmodus die Verbindungsleiste]
- ALT + LÖSCHEN [Systemmenü anzeigen]
- STRG + ALT + - [Eine Kopie des aktiven Fensters innerhalb des Clients in die Zwischenablage des Terminal-Servers kopieren (ähnlich wie ALT + DRUCK-SCREEN auf einem lokalen PC)]
- STRG + ALT + + [Platziert eine Kopie des gesamten Client-Fensterbereichs in der Zwischenablage des Terminalservers (ähnlich dem Druckbildschirm auf einem lokalen PC)]
- STRG + ALT + NACH-RECHTS [TAB von den Remotedesktopsteuerelementen zu einem Steuerelement in der Host-Anwendung (z. B. eine Schaltfläche oder ein Textfeld). Nützlich, wenn die Remotedesktopsteuerelemente in eine andere (Host-) App eingebettet sind.]
- STRG + ALT + LINKSPFEIL [TABELLE der Remote Desktop-Steuerelemente zu einem Steuerelement in der Host-App (z. B. eine Schaltfläche oder ein Textfeld). Nützlich, wenn die Remotedesktopsteuerelemente in eine andere (Host-) App eingebettet sind.]
Hilfe-Viewer Verknüpfungen
Dies sind die Tastenkombinationen, die mit dem Hilfe-Viewer verwendet werden können.
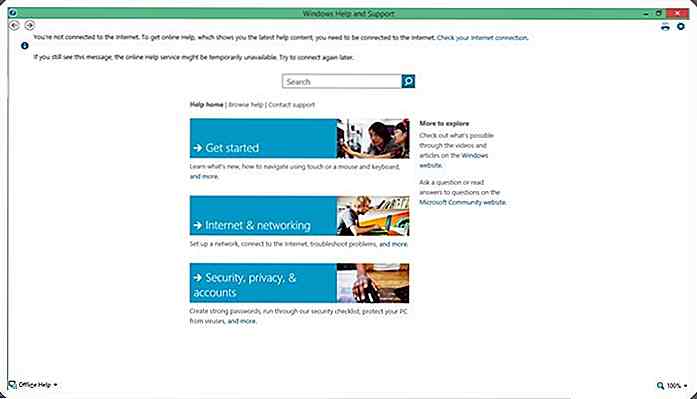
App neu anordnen Shortcuts (Metro)
Hier sind die Tastaturkürzel, mit denen Sie Apps auf dem Metro-Bildschirm neu anordnen können. Sie sollten die Windows-Taste kontinuierlich gedrückt halten, sobald Sie in den Neuanordnungsmodus wechseln, und dann die verschiedenen Befehle verwenden. Wenn Sie mit dem Neuanordnen von Apps fertig sind, lassen Sie die Windows-Taste los.
- Gewinne +. [Wechseln Sie in den Neuanordnungsmodus und wählen Sie Apps oder Teiler auf mehreren Monitoren]
- Win + Pfeil nach links [App-Teiler nach links verschieben]
- Win + Pfeil nach rechts [App-Teiler nach rechts verschieben]
- Win + UP PFEIL [App maximieren]
- Win + PFEIL NACH UNTEN [App schließen]
- Win + ESC [Verlassen Sie den Rearrange-Modus]
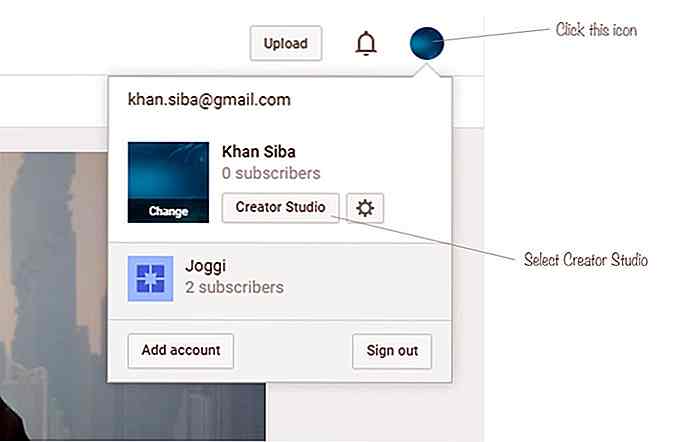
Wie man Screencast in YouTube aufzeichnet
Screencast ist eine effektive Möglichkeit, etwas auf dem Computerbildschirm zu demonstrieren und zu erklären. Normalerweise verwenden wir eine spezielle Software, um einen Screencast aufzunehmen, sie zu einem Video-Streaming- oder Datei-Hosting-Dienst hochzuladen und den Link schließlich mit anderen zu teilen. A
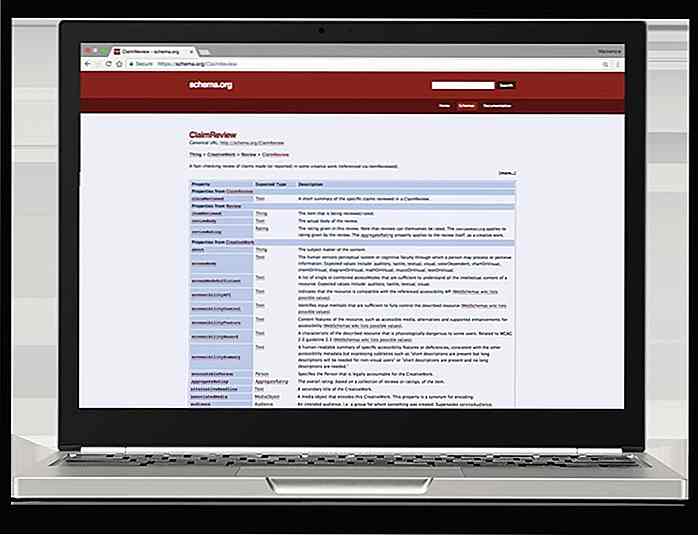
Googles Krieg gegen gefälschte Nachrichten: Es wird jetzt Fact Überprüfen Sie Ihre Suchanfrage
Monate nachdem er dafür kritisiert wurde, dass gefälschte Nachrichten das Internet dominieren, ist Google endlich bereit, das Problem anzugehen, da der Tech-Riese endlich ein System zur Überprüfung der Fakten seiner Suchmaschine implementiert hat. Der beste Teil davon? Dieses System ist weltweit verfügbar .Wenn