 de.hideout-lastation.com
de.hideout-lastation.com
150 + Windows 10 Tastaturkürzel zu Rocket Ihre Produktivität
Möchten Sie Ihre Produktivität steigern und in kürzerer Zeit mehr tun ? Einer der Tricks der Power-User ist die umfangreiche Liste der Tastaturkürzel von Windows 10.
Tatsache ist, dass ein immer wieder wechselnder Wechsel zur Maus für kleine Aufgaben den Arbeitsstatus stört und somit die Produktivität verschlechtert. Darüber hinaus ist das Drücken einiger Tasten, wenn Sie bereits mit der Tastatur arbeiten, schneller als das Wechseln zur Maus und das Zurückgreifen auf die Tastatur, insbesondere wenn Sie Windown einfach mit einer Tastatur steuern können.
In diesem Post teilen wir eine lange Liste von Tastenkombinationen für Windows 10 . Die Verknüpfungen sind übersichtlich in Kategorien unterteilt und ihre Verknüpfungen sind für einen schnellen Zugriff vorgesehen. Vergessen Sie nicht, sie auszuprobieren und Ihre Erfahrungen zu teilen .
- Allgemeine Tastaturkürzel
- Datei-Explorer-Tastaturkürzel
- Windows Tastenkürzel
- Eingabeaufforderung Tastaturkürzel
- Dialogfeld Tastenkombinationen
- Taskbar-Tastenkombinationen
- Multitasking Tastaturkürzel
Allgemeine Tastaturkürzel
Beginnen wir mit den allgemeinen Tastaturkürzeln, die Sie jeden Tag verwenden können.
| Drücke die Tasten | um die Aktion auszuführen |
| Strg + X | Schneide die Auswahl aus |
| Strg + C oder Strg + Einfg | Kopieren Sie die Auswahl |
| Strg + V oder Umschalt + Einfg | Fügen Sie die Auswahl ein |
| Strg + Z | Machen Sie die letzte Aktion rückgängig |
| Alt + F4 | Schließen oder beenden Sie die aktive App |
| F2 | Benennen Sie das ausgewählte Element um |
| F6 | Blättern Sie durch die Bildschirmelemente |
| F10 | Aktivieren Sie die Menüleiste in der aktuellen App |
| Alt + F8 | Zeigen Sie Ihr Passwort auf dem Anmeldebildschirm an |
| Alt + Esc | Navigieren Sie in ihrer Eröffnungsreihenfolge durch Apps |
| Alt + * Unterstrichener Buchstabe | Führen Sie die Aktion für den unterstrichenen Buchstaben aus |
| Alt + Eingabetaste | Zeigen Sie die Eigenschaften für das ausgewählte Element an |
| Alt + Leertaste | Zeigt das Schnellmenü für das aktive Fenster an |
| Alt + ← | Navigiere zurück |
| Alt + → | Navigieren Sie vorwärts |
| Alt + Bild auf | Scrollen Sie einen Bildschirm nach oben |
| Alt + Bild ab | Scrollen Sie einen Bildschirm nach unten |
| Strg + F4 | Schließen Sie die aktive Registerkarte oder das Dokument |
| Strg + A | Wählen Sie alle Elemente oder Inhalte im Fenster aus |
| Strg + D oder Entf | Löschen Sie das ausgewählte Element in den Papierkorb |
| Strg + R oder F5 | Aktualisieren Sie das aktive Fenster |
| Strg + Y | Wiederholen Sie die letzte rückgängig gemachte Aktion |
| Strg + → | Navigieren Sie den Cursor zum Anfang des nächsten Wortes |
| Strg + ← | Navigieren Sie den Cursor zum Anfang des vorherigen Wortes |
| Strg + ↓ | Navigieren Sie den Cursor an den Anfang des nächsten Absatzes |
| Strg + ↑ | Navigieren Sie den Cursor zum Anfang des vorherigen Absatzes |
| Strg + Alt + Umschalt + Pfeiltasten | Verschieben Sie eine Gruppe oder eine Kachel im Fokus in eine beliebige Richtung im Startmenü |
| Strg + Pfeiltasten + Leertaste | Wählen Sie mehrere Elemente in einem Fenster oder auf dem Desktop aus |
| Strg + Umschalt + beliebige Pfeiltaste | Wählen Sie einen Textblock aus |
| Strg + Umschalt + Esc | Öffnen Sie den Task-Manager |
| Strg + Umschalttaste | Wechseln Sie zwischen den verfügbaren Tastaturlayouts |
| Strg + Leertaste | Schalten Sie den chinesischen Eingabemethodeneditor ein / aus |
| Umschalt + F10 | Zeigen Sie das Kontextmenü für das ausgewählte Element an |
| Umschalt + beliebige Pfeiltaste | Wählen Sie Text im Dokument oder mehrere Elemente in einem Fenster oder auf dem Desktop |
| Umschalt + Entf | Löschen Sie das ausgewählte Element direkt, ohne es zuvor in den Papierkorb zu senden |
| → | Öffnen Sie das Menü auf der rechten Seite oder öffnen Sie ein Untermenü |
| ← | Öffnen Sie das Menü auf der linken Seite oder schließen Sie ein Untermenü |
| Esc | Stoppen oder verlassen Sie die aktuelle Aufgabe |
* Unterstrichene Buchstaben sehen ungefähr so aus:
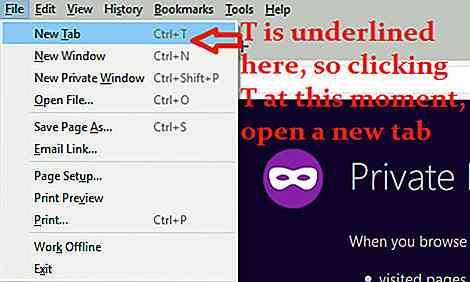 Datei-Explorer-Tastaturkürzel
Datei-Explorer-Tastaturkürzel Im Folgenden finden Sie die Tastaturkürzel, mit denen Sie den Datei-Explorer meistern und schneller als je zuvor im Windows-Dateisystem navigieren können.
| Drücke die Tasten | um die Aktion auszuführen |
| Alt + D oder F4 | Wählen Sie die Adressleiste |
| Strg + E oder Strg + F oder F3 | Wählen Sie das Suchfeld aus |
| Strg + N | Öffne ein neues Fenster |
| Strg + W | Schließe das aktuelle Fenster |
| Strg + Maus scrollen | Ändern Sie die Größe und das Aussehen von Symbolen |
| Strg + Umschalt + E | Zeigen Sie alle Unterordner des übergeordneten Ordners an |
| Strg + Umschalt + N | Einen neuen Ordner erstellen |
| Num Lock + * | Zeigt alle Unterordner des ausgewählten Ordners an |
| Num Lock + + | Zeigt den gesamten Inhalt des ausgewählten Ordners an |
| Num Lock + - | Reduzieren Sie den ausgewählten Ordner |
| Alt + P | Zeigen Sie das Vorschaufenster an |
| Alt + Eingabetaste | Öffnen Sie die Eigenschaften für das ausgewählte Objekt |
| Alt + → | Gehe zum nächsten Ordner |
| Alt + ↑ | Gehe zum übergeordneten Ordner |
| Alt + ← oder Rücktaste | Gehe zum vorherigen Ordner |
| → | Erweitern Sie den ausgewählten Ordner (falls er minimiert ist) oder wählen Sie seinen Unterordner aus |
| ← | Reduzieren Sie den ausgewählten Ordner (wenn er erweitert wird), oder wählen Sie den übergeordneten Ordner aus |
| Ende | Scrollen Sie zum unteren Rand des aktuellen Fensters |
| Zuhause | Scrollen Sie zum Anfang des aktuellen Fensters |
| F11 | Maximieren oder minimieren Sie das aktuelle Fenster |
Windows Tastenkürzel
Hier sind die Tastaturkürzel, die mit der Win (Windows) -Taste beginnen, die Ihnen helfen, zahlreiche Werkzeuge zu öffnen und verschiedene Aufgaben durch Drücken einiger Tasten zu erledigen .
| Drücke die Tasten | um die Aktion auszuführen |
| Win oder Strg + Esc | Öffnen oder schließen Sie das Startmenü |
| Gewinn + A | Öffne das Aktionscenter |
| Gewinn + B | Fokussieren Sie den Infobereich |
| Win + Umschalt + C | Öffne Cortana im Hörmodus |
| Gewinn + D | Blenden Sie den Desktop ein oder aus |
| Win + Alt + D | Zeigen oder verbergen Sie die Schnellaktion Kalender |
| Gewinnen + E | Öffnen Sie den Datei-Explorer |
| Gewinn + F | Öffnen Sie den Feedback-Hub |
| Gewinn + G | Öffnen Sie die Spielleiste, wenn Sie ein Spiel spielen |
| Gewinnen + H | Öffne den Charm "Teilen" |
| Gewinn + ich | Öffnen Sie die App Einstellungen |
| Gewinn + J | Setzen Sie den Fokus auf einen Windows-Tipp, falls verfügbar |
| Gewinnen + K | Öffnen Sie die Schnellaktion Verbinden |
| Gewinnen + L | Sperren Sie Ihren PC oder wechseln Sie Benutzerkonten |
| Gewinnen + M | Minimiere alle sichtbaren Fenster |
| Win + O | Sperren Sie die Geräteausrichtung |
| Gewinnen + P | Wählen Sie einen Präsentationsanzeigemodus |
| Gewinnen + R | Starten Sie das Ausführen-Tool |
| Gewinnen + S | Suche öffnen (aka Cortana) |
| Gewinn + T | Wechseln Sie durch Apps, die in der Taskleiste angezeigt werden |
| Win + U | Öffnen Sie das Center für die erleichterte Bedienung |
| Win + V | Blättern Sie durch verfügbare Benachrichtigungen |
| Win + Umschalt + V | Durchlaufen Sie die verfügbaren Benachrichtigungen in umgekehrter Reihenfolge |
| Gewinnen + X | Öffnen Sie das Quick Links Menü |
| Win + Z | Zeigen Sie die Befehle in einer App im Vollbildmodus an |
| Gewinn +, | Spähen Sie vorübergehend auf dem Desktop |
| Win + Pause | Zeigen Sie das Dialogfeld Systemeigenschaften an |
| Win + Strg + F | Suchen Sie nach Computern in Ihrem Netzwerk |
| Win + Umschalt + M | Wiederherstellen oder erweitern Sie alle minimierten Fenster |
| Win + Nummer | Starten oder wechseln Sie zu der App, die an der Taskleiste an der Position angehängt ist, die der Nummer entspricht |
| Win + Shift + Nummer | Starten Sie die App (auch wenn sie geöffnet ist), die an der Taskleiste in der Position fixiert ist, die der Nummer entspricht |
| Win + Strg + Nummer | Wechseln Sie zum zuletzt aktiven Fenster der App, das an der Taskleiste an der Position angehängt ist, die der Nummer entspricht |
| Win + Alt + Nummer | Zeigen Sie die Sprungliste für die App an, die in der Taskleiste an der Position angehängt ist, die der Nummer entspricht |
| Win + Strg + Umschalt + Zahl | Starten Sie eine neue Instanz der App (als Administrator) in der Taskleiste an der Position, die der Nummer entspricht |
| Gewinnen + ↑ | Maximiere das aktive Fenster |
| Gewinne + ↓ | Minimiere das aktive Fenster |
| Gewinne + ← | Maximieren oder platzieren Sie das aktive Fenster auf der linken Seite des Bildschirms |
| Gewinne + → | Maximieren oder platzieren Sie das aktive Fenster auf der rechten Seite des Bildschirms |
| Gewinnen + Zuhause | Minimieren oder Wiederherstellen aller Fenster außer dem aktiven Anwendungsfenster |
| Win + Umschalt + ↑ | Strecken Sie das aktive Fenster vertikal auf dem Bildschirm, während Sie die Breite beibehalten |
| Win + Shift + ↓ | Minimieren oder Wiederherstellen des aktiven Fensters vertikal unter Beibehaltung der Breite |
| Win + Shift + ← oder → | Verschiebe das aktuelle Fenster von einem Monitor zum anderen (falls verbunden) |
| Win + Leertaste | Ändern Sie die Eingabesprache und das Tastaturlayout |
| Win + Strg + Leertaste | Wechseln Sie zum zuvor gewählten / eingestellten Eingang |
| Win + Eingabe | Öffne den Erzähler |
| Gewinn + / | Starten Sie die IME-Konvertierung |
| Win + + | Vergrößern Sie mit der Lupe |
| Gewinne + - | Verkleinern Sie mit der Lupe |
| Win + Esc | Verlasse die Lupe |
Eingabeaufforderung Tastaturkürzel
Unten finden Sie die Tastaturkürzel für die Eingabeaufforderung, mit denen Sie Ihre Produktivität steigern können, während Sie das cmd-Tool in Windows verwenden.
| Drücke die Tasten | um die Aktion auszuführen |
| Strg + C oder Strg + Einfügen | Kopieren Sie den ausgewählten Text |
| Strg + V oder Umschalt + Einfügen | Fügen Sie den ausgewählten Text ein |
| Strg + M | Betreten Sie den Markierungsmodus |
| Alt + Auswahltaste | Auswahl im Blockmodus starten |
| Pfeiltasten | Bewegen Sie den Cursor in die angegebene Richtung |
| Seite nach oben | Scrollen Sie den Cursor um eine Seite nach oben |
| Seite nach unten | Scrollen Sie den Cursor um eine Seite nach unten |
| Strg + Start | Bewegen Sie den Cursor an den Anfang des Puffers (im Mark-Modus) |
| Strg + Ende | Bewegen Sie den Cursor an das Ende des Puffers (im Mark-Modus) |
| Strg + ↑ | Scrollen Sie in der Ausgabehistorie eine Zeile nach oben |
| Strg + ↓ | Scrollen Sie eine Zeile im Ausgabeverlauf nach unten |
| Strg + Start | Verschieben Sie das Befehlsfenster an den Anfang des Puffers (in der Verlaufsnavigation) und löschen Sie alle Zeichen links vom Cursor |
| Strg + Ende | Verschieben Sie das Befehlsfenster in die Befehlszeile (in der Verlaufsnavigation) und löschen Sie alle Zeichen rechts vom Cursor |
Dialogfeld Tastenkombinationen
Im Folgenden finden Sie einige Tastenkombinationen, die für die Steuerung und Bearbeitung der Dialogfelder mit nur der Tastatur nützlich sind.
| Drücke die Tasten | um die Aktion auszuführen |
| F4 | Zeigen Sie die Elemente in der aktiven Liste an |
| Strg + Tab | Schalte die Tabs in Vorwärtsrichtung um |
| Strg + Umschalt + Tab | Schalte die Tabs in Rückwärtsrichtung um |
| Strg + n (1-9) | Wechseln Sie direkt zum n-ten Tab |
| Tab | Gehe weiter durch die Optionen |
| Umschalt + Tab | Rückwärts durch Optionen gehen |
| Alt + * Unterstrichener Buchstabe | Führen Sie den Befehl aus (oder wählen Sie die Option), der mit diesem Buchstaben verwendet wird |
| Leertaste | Klicken oder wählen Sie eine aktive Schaltfläche oder aktivieren oder deaktivieren Sie ein aktives Kontrollkästchen |
| Rücktaste | Wechseln Sie zum übergeordneten Ordner, wenn dieser im Dialogfeld "Öffnen" oder "Speichern unter" ausgewählt wurde |
| Pfeiltasten | Wählen Sie aus der Liste der aktiven Schaltflächen aus, oder bewegen Sie sich zu einer Schaltfläche |
Taskbar-Tastenkombinationen
Hier sind einige Tastaturkürzel zum schnellen Öffnen von Apps und zum Ausführen anderer Aktionen in der Taskleiste .
| Drücke die Tasten | um die Aktion auszuführen |
| Umschalttaste + Klicken Sie auf eine Taskleistenschaltfläche | Öffnen Sie schnell eine neue Instanz einer App |
| Strg + Umschalt + Klicken Sie auf eine Taskleiste | Öffnen Sie eine App (als Administrator) |
| Umschalttaste + Klicken Sie mit der rechten Maustaste auf eine Taskleistenschaltfläche | Zeigen Sie das Schnellmenü für die App an |
| Umschalttaste + Klicken Sie mit der rechten Maustaste auf eine gruppierte Taskleistenschaltfläche | Zeigen Sie das Schnellmenü für die App-Gruppe an |
| Strg + Rlick eine gruppierte Taskleiste | Wechseln Sie durch die gleichzeitig geöffneten Fenster der App-Gruppe |
Multitasking Tastaturkürzel
Im Folgenden finden Sie einige Tastaturkürzel zum schnellen Multi-Tasking und Produktivitätssteigerung bei Verwendung von Windows 10.
| Drücke die Tasten | um die Aktion auszuführen |
| Alt + Tab | Wechsle zwischen geöffneten Apps |
| Win + Tab | Öffnen Sie die Aufgabenansicht |
| Win + Strg + D | Fügen Sie einen virtuellen Desktop hinzu |
| Win + Strg + ← | Wechseln Sie zum virtuellen Desktop auf der linken Seite |
| Win + Strg + → | Wechseln Sie zum virtuellen Desktop auf der rechten Seite |
| Win + Strg + F4 | Schließen Sie den aktiven oder aktuellen virtuellen Desktop |
Das war alles über Tastaturkürzel zur Verbesserung der Produktivität und mehr in weniger Zeit auf Windows 10. Hoffe, dass Sie diese hilfreich finden und vergessen Sie nicht, sie täglich zu üben, um ein Power-User zu werden .
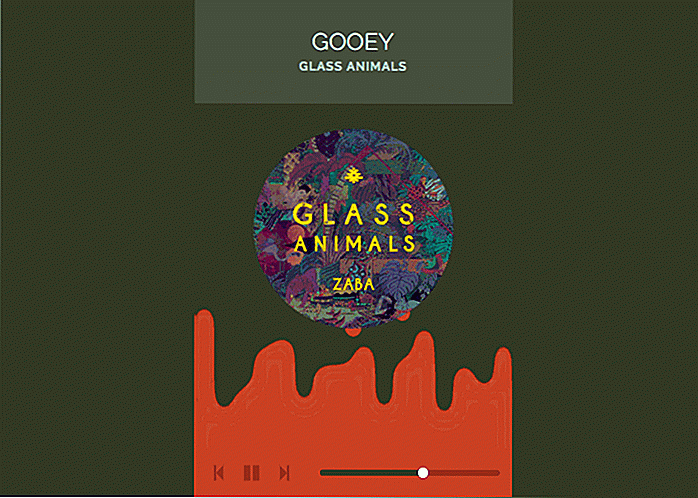
30 Super SVG Animation für Ihre Inspiration
Designer erstellten Animationen in HTML-Elementen mit CSS. Aufgrund der Einschränkungen von HTML-Elementen beim Erstellen von Mustern, Formen und anderen, wenden sie sich natürlich an SVG, das interessantere Funktionen bietet.Mit SVG arbeiten wir gut mit der Unterstützung von SVG-Animationen, und wir haben mehr Möglichkeiten, neue Animationen zu erstellen. Si

Erstellen Sie Elemente auf Ihrer Website mit Draggabilly.js
Es gibt eine Menge Tutorials darüber, wie man Dinge auf einer Webseite ziehen kann . jQuery ist eine der einfachsten Möglichkeiten. Sie brauchen nicht einmal die jQuery UI, nur ein wenig Hilfe von der Maus-Richtung-Funktion und vielleicht einige optionale Handhabung. Aber was, wenn Sie keinen jQuery-Code anfassen möchten, aber trotzdem die Möglichkeit haben, die Dinge zu ziehen? Da
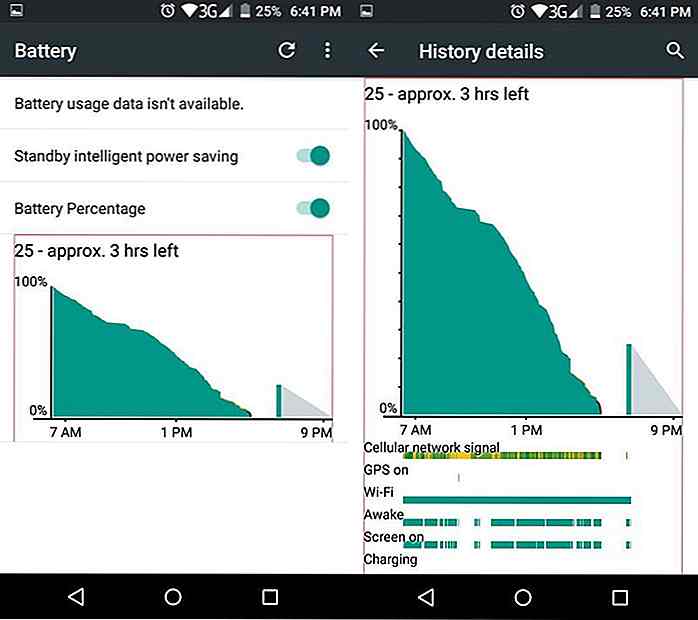

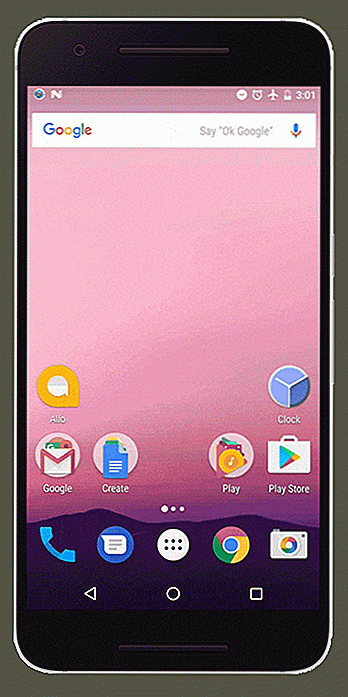
![Widgets direkt aus Schnelleinstellungen mit Quidgets starten [Android]](http://hideout-lastation.com/img/tech-design-tips/625/launch-widgets-directly-from-quick-settings-with-quidgets.jpg)