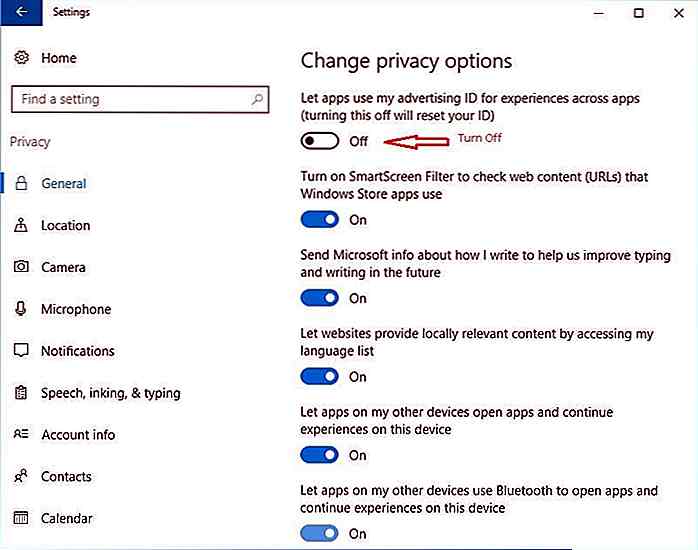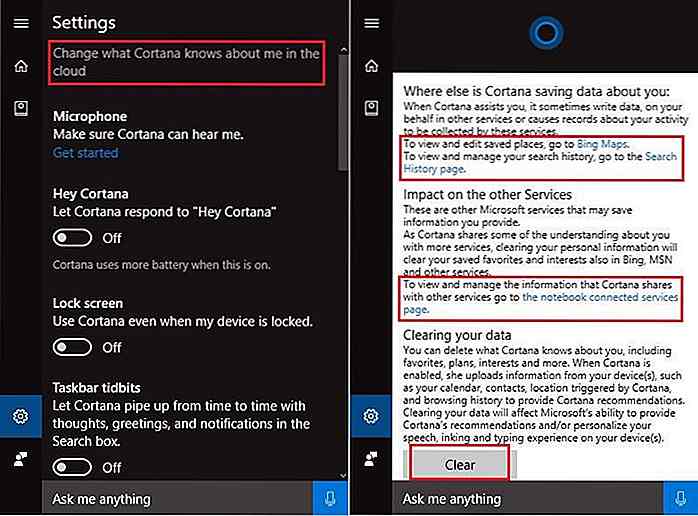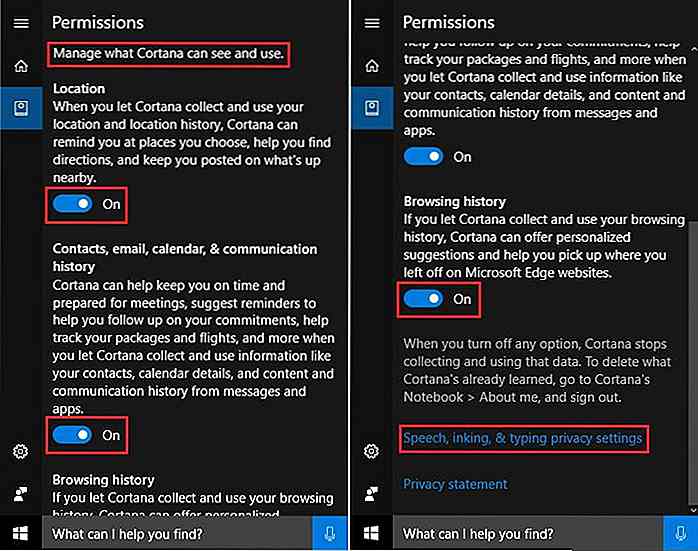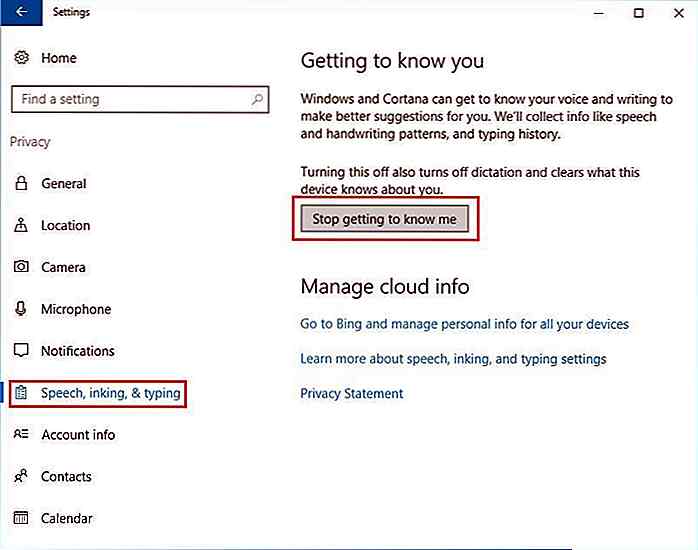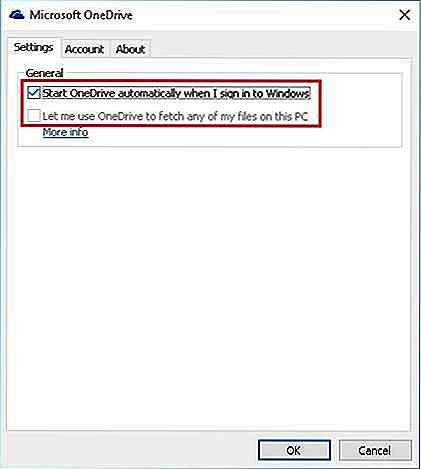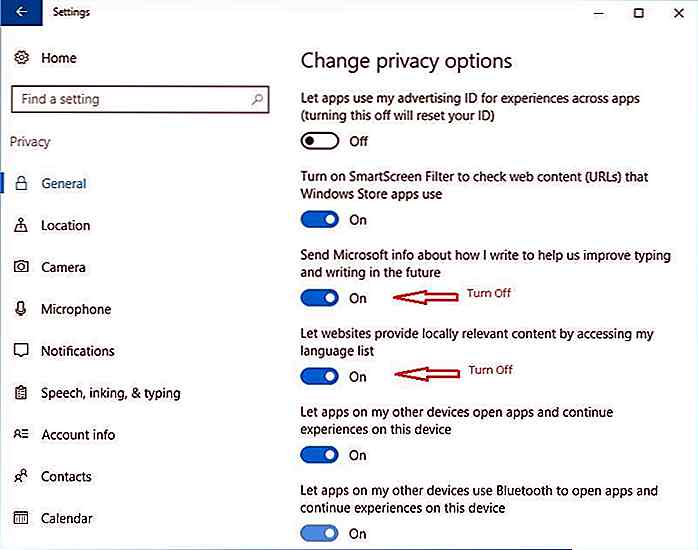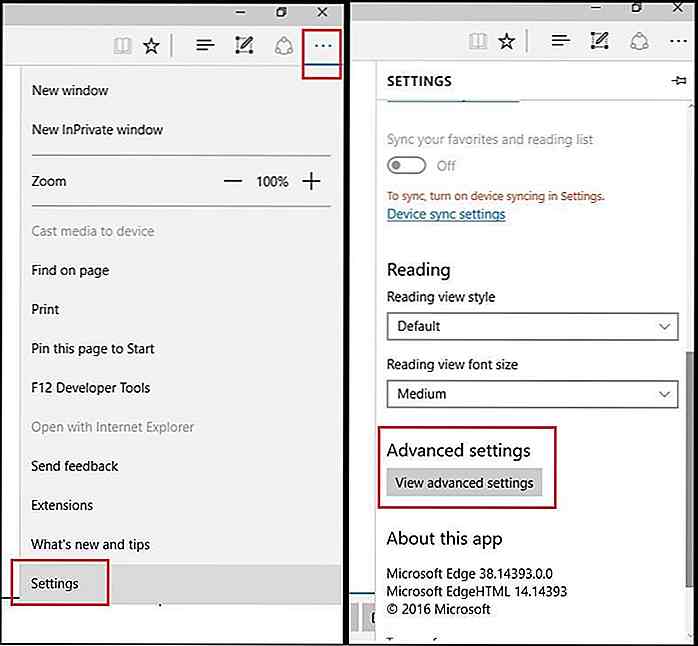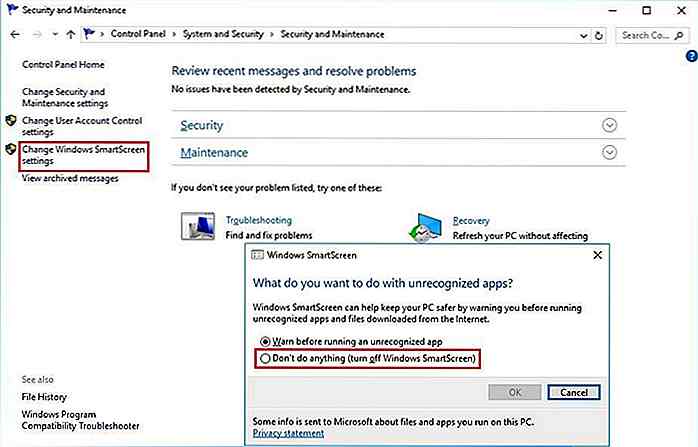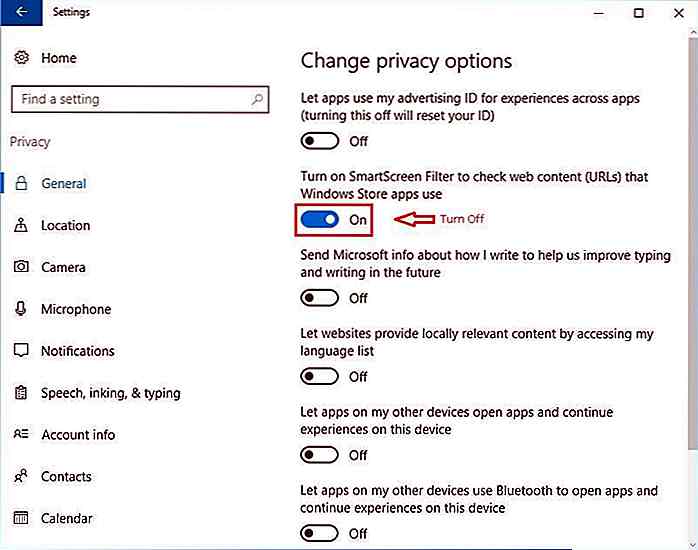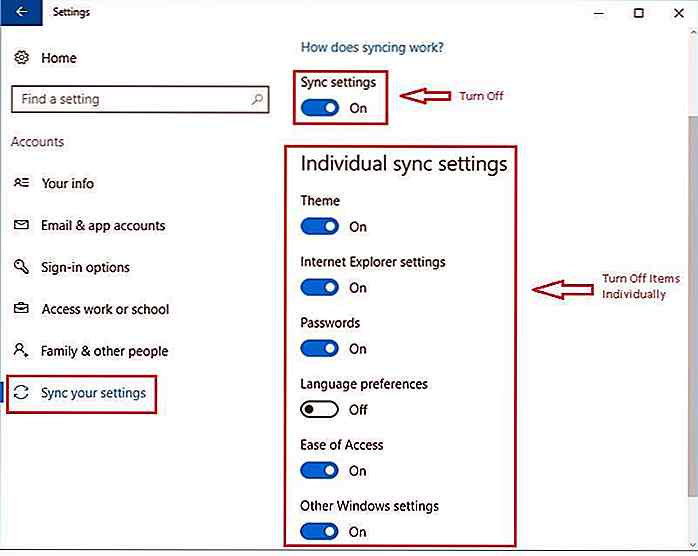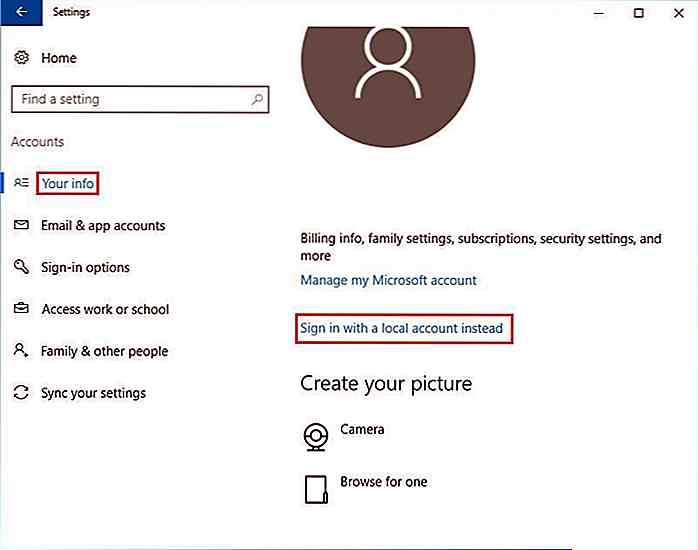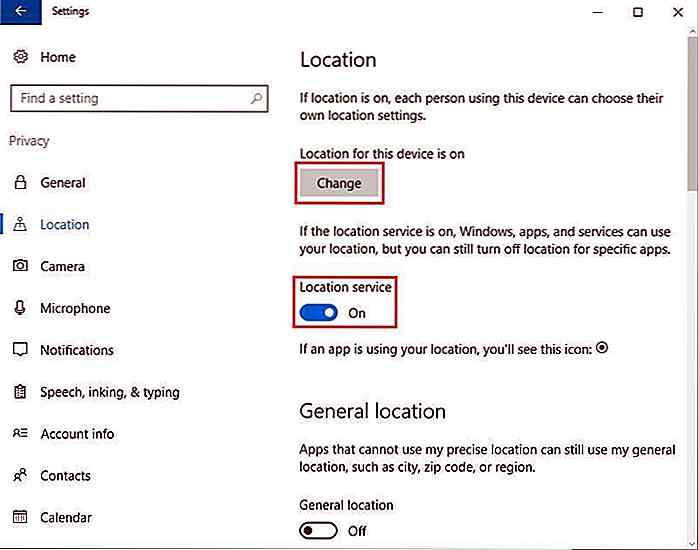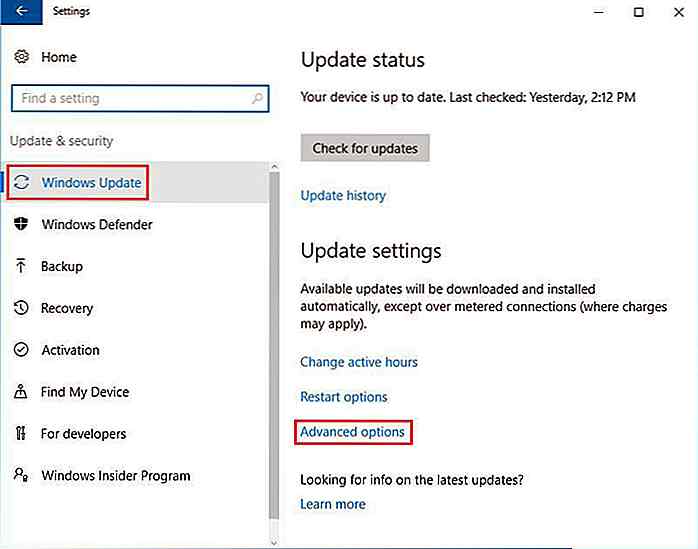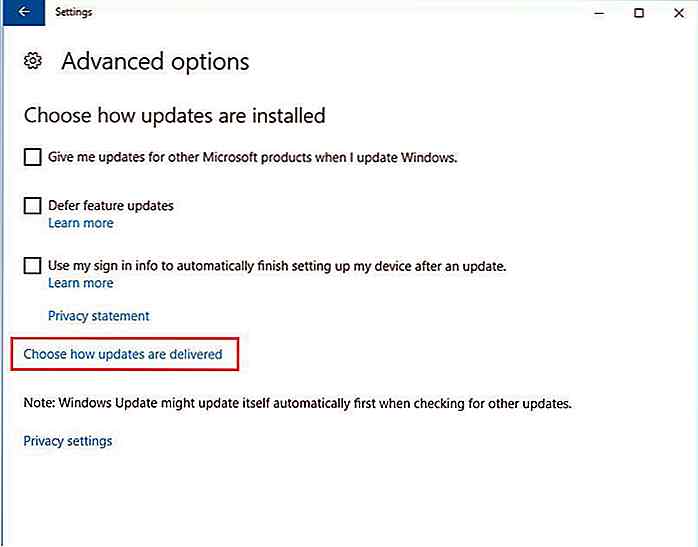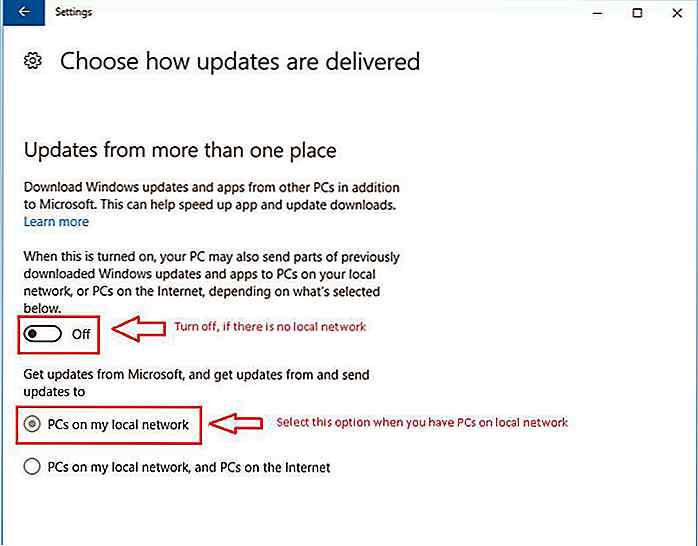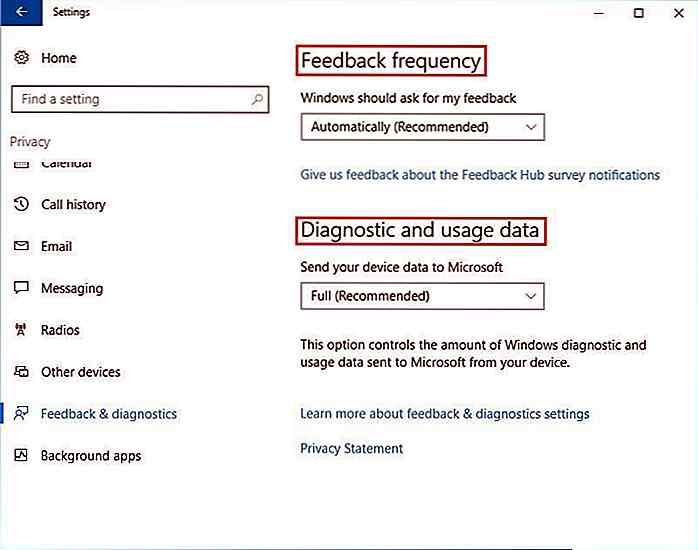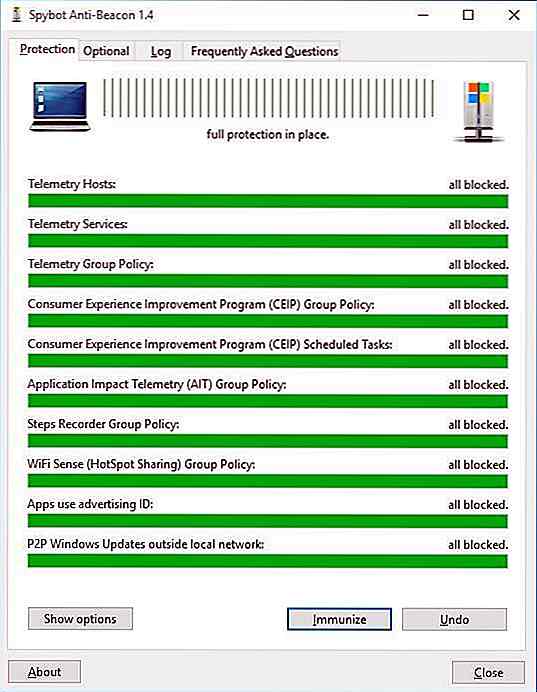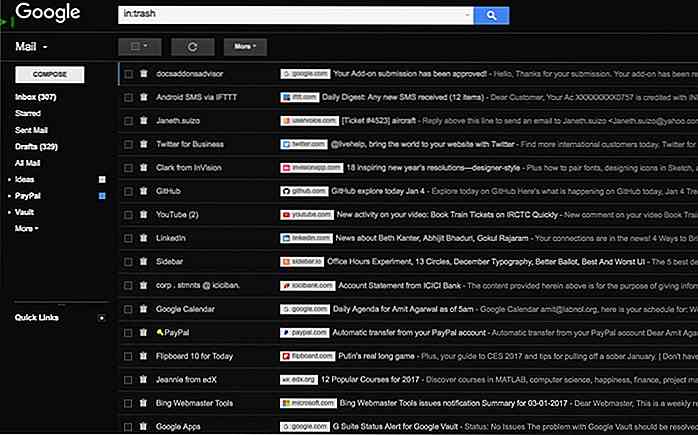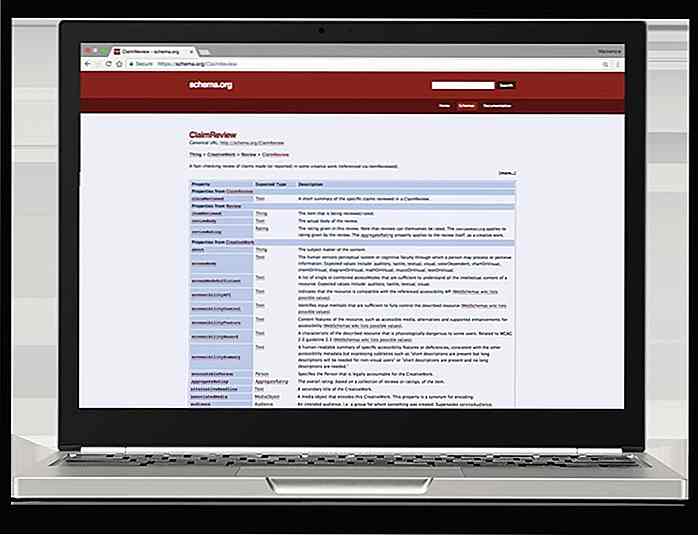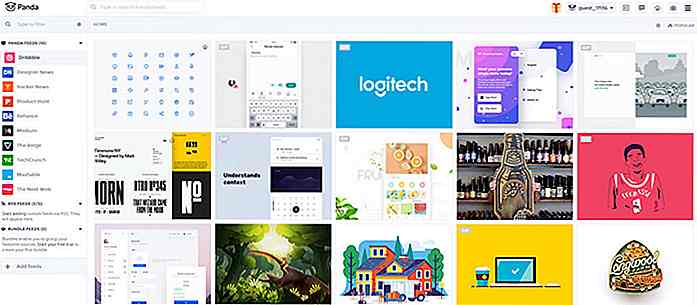de.hideout-lastation.com
de.hideout-lastation.com
15 Wege zur Stärkung Ihrer Privatsphäre in Windows 10
Windows 10 ist aus verschiedenen Gründen beliebt, einschließlich der Kritik an einigen Funktionen, die Ihre Privatsphäre verletzen oder gefährden. Cortana, obwohl manchmal sehr nützlich, sucht zu viele persönliche Informationen über Sie wie jeder andere persönliche digitale Assistent auf dem Markt.
Das ist nicht alles, Windows 10 hat verschiedene integrierte Funktionen für Freigabe, Feedback und Telemetrie, die die Informationen des Benutzers mit anderen teilen - sagen Sie Ihren Freunden oder Microsoft selbst. Die meisten Menschen sind jedoch sensibel in Bezug auf ihre Privatsphäre und kontrollieren gerne ihre persönlichen Daten .
Aus diesem Grund teilen wir Ihnen in diesem Artikel verschiedene Tipps und Tricks mit, mit denen Sie Datenspione deaktivieren und Ihre Privatsphäre zurückfordern können und steuern Sie Ihre Daten selbst in Windows 10.
Schalten Sie Werbung aus
Windows 10, wie Android und iOS, zeigt Werbung in Apps sowie auf den Webseiten. Cookie-Spione folgen dir überall im Web und Microsoft zeigt personalisierte Werbung mit Ihren Daten an, die von vielen dieser Spione gesammelt wurden. Es gibt eine Möglichkeit, diese Anzeigen glücklicherweise zu deaktivieren und Ihre Daten privat zu halten .
Hier ist wie:
- Klicken Sie auf die Schaltfläche Start . Gehen Sie zu Einstellungen > Datenschutz > Allgemein > Datenschutzoptionen ändern .
- Deaktivieren Sie die Option " Apps dürfen meine Anzeigen-ID für die Nutzung in verschiedenen Apps verwenden ".
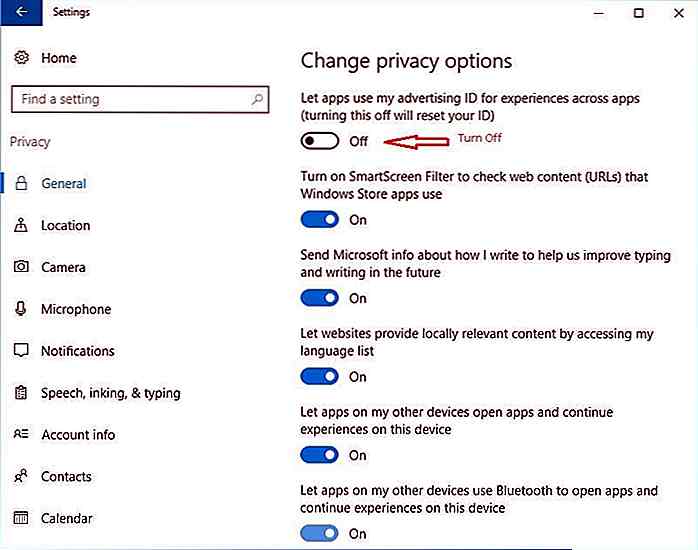
Opt-out von personalisierten Anzeigen
Microsoft weist allen Benutzern eine eindeutige, anonyme und vom Nutzer zurücksetzbare Werbe-ID zu. Diese ID wird verwendet, um Ihre Webnutzung zu verfolgen und den Werbetreibenden zu helfen, Anzeigen basierend auf Ihren Interessen im Internet anzuzeigen . Sie können diese Schritte jedoch ausführen, um die Verfolgung Ihrer Webnutzung und anderer Daten in den Browsern zu stoppen:
- Öffnen Sie diesen Link in jedem Browser: http://choice.microsoft.com/en-us/opt-out.
- Schalten Sie diese beiden Optionen in jedem Browser aus: " Personalisierte Anzeigen in diesem Browser " und " Personalisierte Anzeigen, wo immer ich mein Microsoft-Konto verwende ".
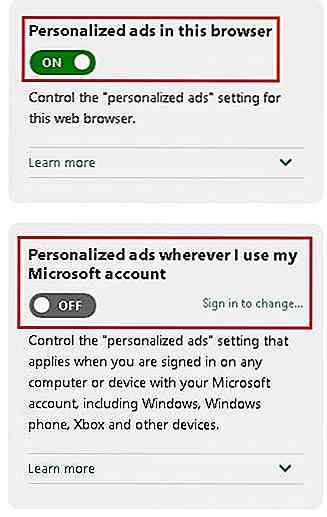 Deaktivieren Sie Cortana & Taskleiste suchen
Deaktivieren Sie Cortana & Taskleiste suchen Cortana bietet verschiedene nützliche Dienste an, sammelt jedoch viele Ihrer Daten, um Ihnen hervorragende Vorschläge und Suchergebnisse zu liefern. Wenn Sie sich auf die Verwendung solcher Cloud-Dienste beschränken und nicht möchten, dass Ihre persönlichen Daten (auch anonym) in die Cloud gelangen, führen Sie die folgenden Schritte aus:
- Öffnen Sie Cortana. Gehe zu Einstellungen .
- Schalten Sie alle in den Einstellungen angezeigten Optionen aus, einschließlich, aber nicht beschränkt auf " Hey Cortana ", " Mein Gerätehistorie " und " Mein Suchverlauf ".
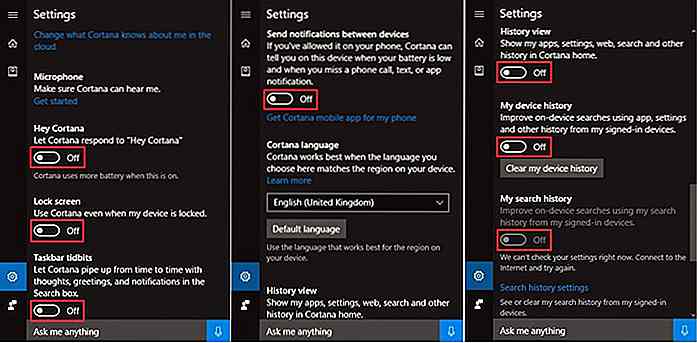 Manage, was Cortana weiß
Manage, was Cortana weiß Microsoft speichert alle von Ihnen über seine Apps erfassten Informationen . Entgegen der Überzeugung löscht das Ausschalten von Cortana nicht die alten Informationen, die in der Cloud gespeichert sind. Es gibt jedoch eine Option, um die gespeicherten Daten zu entfernen, indem Sie diese Schritte ausführen:
- Öffnen Sie Cortana. Gehe zu Einstellungen > " Ändere, was Cortana über mich in der Cloud weiß ".
- Scrollen Sie zum Ende des neuen Fensters und klicken Sie auf die Schaltfläche Löschen .
- Klicken Sie auf die folgenden Links, um Suchverlauf, Favoriten und mehr zu löschen: " Bing Maps ", " Seite Suchverlauf " und " Seite mit verbundenen Diensten des Notebooks ".
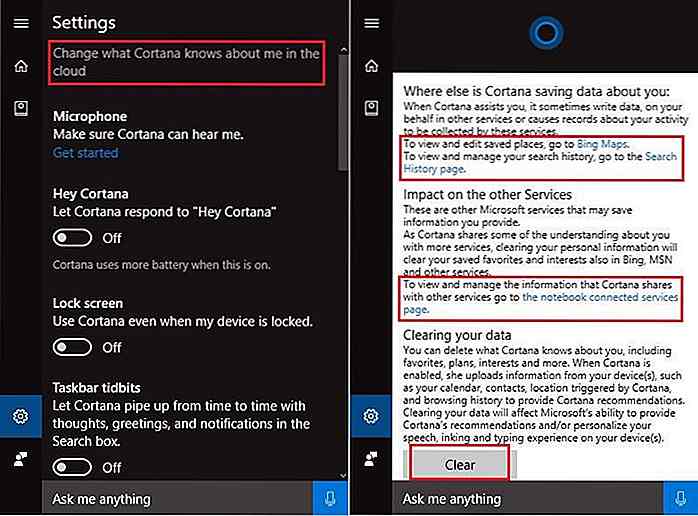
- Klicken Sie im Cortana-Fenster auf das Notebook-Symbol und gehen Sie zu Berechtigungen .
- Klicken Sie auf den Link " Alles verwalten, den Cortana sehen und verwenden kann " und deaktivieren Sie die folgenden Optionen: " Standort ", " Kontakte, E-Mail, Kalender, & Kommunikationsverlauf " und " Browserverlauf ".
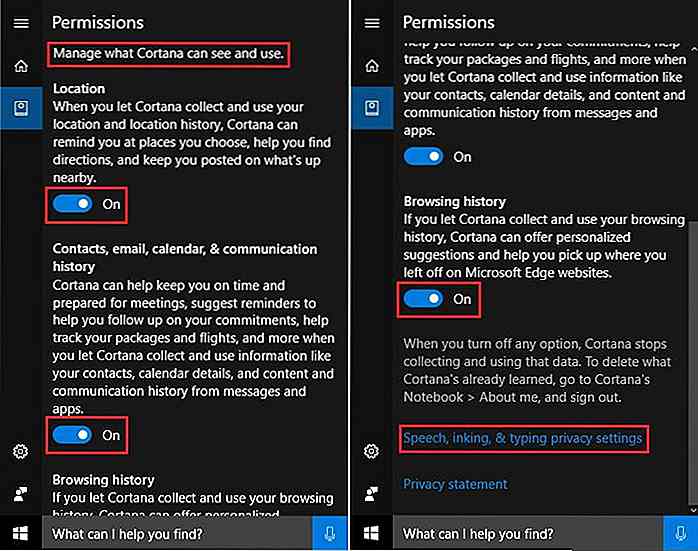
- Klicken Sie auf den Link " Sprach-, Farb- und Datenschutzeinstellungen ".
- Klicken Sie im neuen Fenster unter "Sie kennenzulernen " auf " Stop Kennenlernen ".
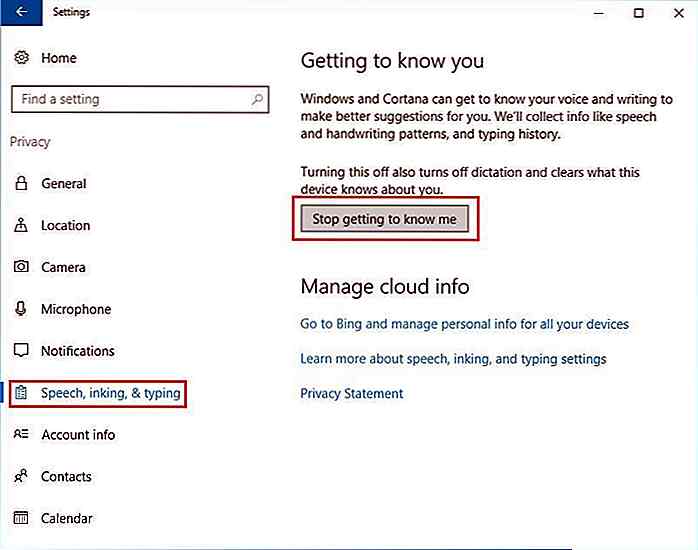
Deaktivieren Sie WLAN-Sense
Microsoft hat ursprünglich die Wi-Fi Sense-Funktion zum Freigeben von Netzwerkkennwörtern mit Kollegen und Freunden entwickelt, aber jetzt ist die Funktion zum Teilen von Kennwörtern deaktiviert . Seine aktuelle Funktion besteht darin , mithilfe von Crowdsourcing-Informationen Verbindungen zu offenen WLAN-Hotspots innerhalb Ihrer Reichweite vorzuschlagen und zu verbinden . Wenn Sie das gleiche für eine stärkere Sicherheit deaktivieren müssen, folgen Sie einfach diesen Schritten:
- Klicken Sie auf die Schaltfläche Start . Gehen Sie zu Einstellungen > Netzwerk und Internet > WLAN .
- Deaktivieren Sie unter Wi-Fi Sense die Option "Mit vorgeschlagenen offenen Hotspots verbinden ".
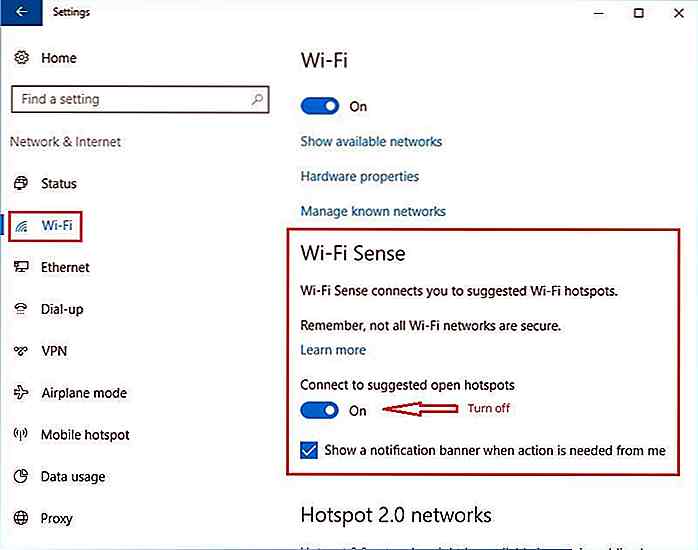 Deaktivieren Sie die OneDrive-Synchronisierung
Deaktivieren Sie die OneDrive-Synchronisierung Microsofts OneDrive ist ein Cloud-Speicherdienst, der in Windows 10 vorinstalliert ist. Dies erleichtert das Speichern und Freigeben von Dateien von jedem Gerät, aber es sichert alle Ihre Benutzerdaten, wenn es aktiviert ist. Aus diesem Grund sollten Sie es deaktivieren, wenn Sie kein Fan von OneDrive sind und es nicht als primären Cloudspeicher verwenden.
Hier ist, wie es geht:
- Klicken Sie in der Taskleiste auf den nach oben weisenden Pfeil auf der rechten Seite.
- Klicken Sie mit der rechten Maustaste auf das OneDrive App-Symbol. Wählen Sie Einstellungen .
- Deaktivieren Sie die beiden Optionen: " Starten Sie OneDrive automatisch, wenn ich mich bei Windows anmelde" und " Lassen Sie mich OneDrive verwenden, um meine Dateien auf diesem PC abzurufen ".
- Klicken Sie auf OK, um die Einstellungen zu speichern.
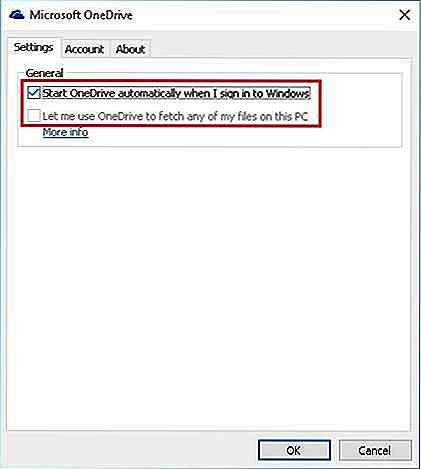
Datenschutzoptionen verwalten
Einige andere datenschützende Funktionen senden Daten an Microsoft, wenn Sie URLs besuchen, über die Bildschirmtastatur eingeben, Apps verwenden usw. Wenn diese Funktionen deaktiviert sind, wirken sich diese weniger wichtigen Funktionen nur geringfügig auf die Benutzererfahrung aus, daher ist es besser Deaktivieren Sie diese Optionen, um Ihre Privatsphäre in Windows 10 zu verbessern. Führen Sie die folgenden Schritte aus, um diese Optionen zu deaktivieren:
- Klicken Sie auf die Schaltfläche Start . Gehe zu Einstellungen > Datenschutz > Allgemein .
- Unter " Datenschutzoptionen ändern " können Sie zwischen zwei Optionen wechseln : " Senden Sie Microsoft-Informationen zur Schreibweise, um das Schreiben und Schreiben in Zukunft zu verbessern " und " Lassen Sie Websites lokal relevanten Inhalt bereitstellen, indem Sie auf meine Sprachenliste zugreifen ".
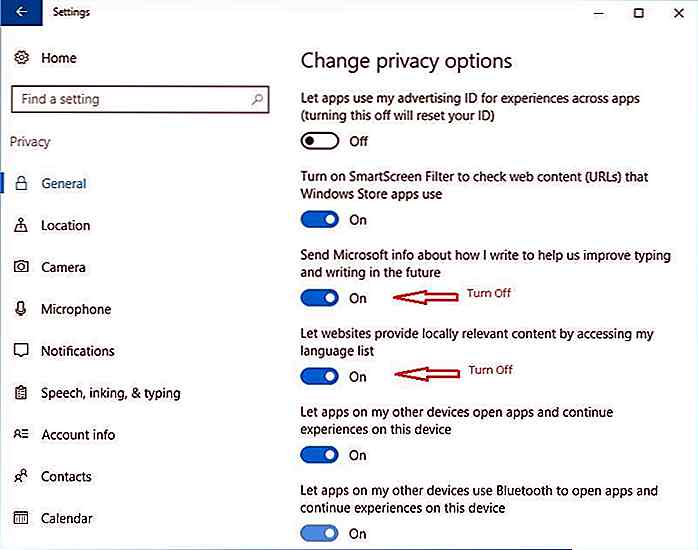
- Schalten Sie alle aufgeführten Funktionen wie Kamera, Mikrofon, Kontakte, Kalender usw. aus.
Konfigurieren Sie Microsoft Edge
Microsoft Edge bietet Datenerfassungsfunktionen wie das Scannen von URLs, die Protokollierung von Tastatureingaben zur Eingabe von Tippfehlern, die Integration von Cortana für personalisierte Ergebnisse und vieles mehr. Diese Funktionen beschleunigen das Surfen und verbessern das Gesamterlebnis. Es wird empfohlen, solche Funktionen zu deaktivieren, wenn Edge nicht Ihr primärer Browser ist oder Sie solche Funktionen in Edge nicht verwenden oder benötigen. Im Folgenden sind die Schritte zum Deaktivieren solcher Features aufgeführt:
- Offene Kante. Klicken Sie oben rechts auf das Menüsymbol (drei Punkte).
- Wählen Sie Einstellungen > Erweiterte Einstellungen anzeigen .
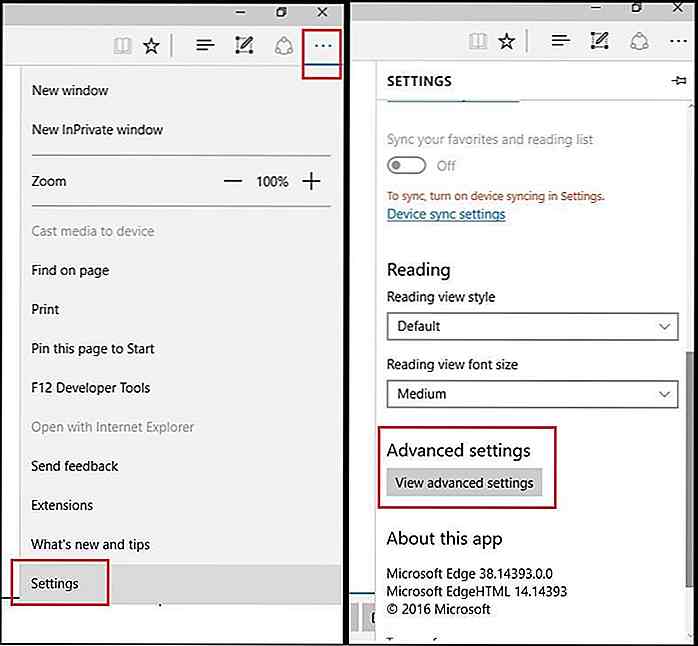
- Im neuen Fenster deaktivieren Sie " Adobe Flash Player verwenden ".
- Unter Datenschutz und Dienste schalten Sie Folgendes aus:
- " Angebot zum Speichern von Passwörtern "
- " Formulareinträge speichern "
- " Cortana unterstützt mich bei Microsoft Edge "
- " Suchvorschläge anzeigen, während ich tippe "
- " Verwenden Sie die Seitenvorhersage, um das Surfen zu beschleunigen, das Lesen zu verbessern und meine Gesamterfahrung zu verbessern "
- " Schützen Sie mich vor schädlichen Websites und Downloads mit dem SmartScreen-Filter "
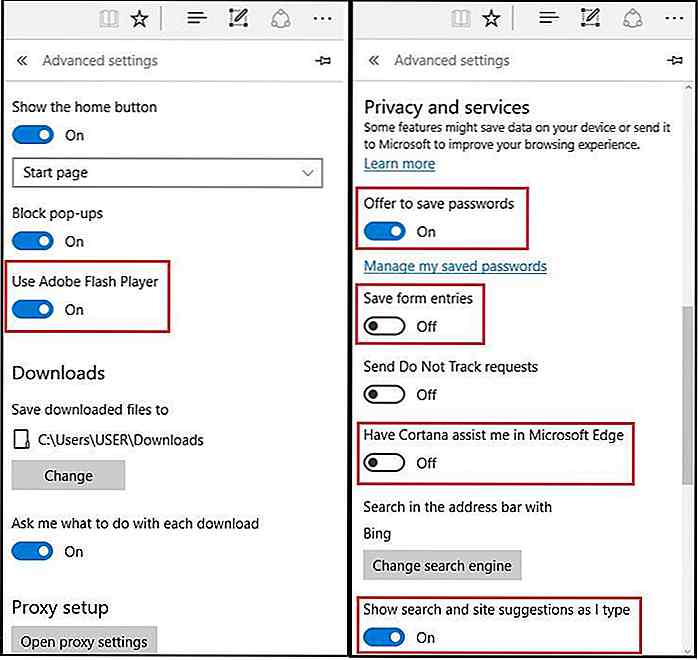 Deaktivieren Sie SmartScreen-Filter
Deaktivieren Sie SmartScreen-Filter Microsoft erhält alle Informationen über die URLs, die Sie besuchen, oder Apps, die Sie installieren, dank seiner in Windows 10 aktiven SmartScreen-Filter. Solche Filter blockieren schädliche Websites und Downloads, indem sie sie analysieren, aber dabei erreichen Ihre Daten auch die Firmenserver. Obwohl es wichtig ist, vor Bedrohungen zu schützen, führen Sie die folgenden Schritte aus, wenn Sie diese Filter dennoch deaktivieren möchten:
- Klicken Sie mit der rechten Maustaste auf die Schaltfläche Start. Gehe zur Systemsteuerung .
- Legen Sie in der oberen rechten Ecke Ansicht von nach Kategorie fest . Navigieren Sie zu System und Sicherheit > Sicherheit und Wartung .
- Wählen Sie im linken Bereich " Windows SmartScreen-Einstellungen ändern ".
- Wählen Sie den Radio-Button " Alles nicht machen (Windows SmartScreen ausschalten) ".
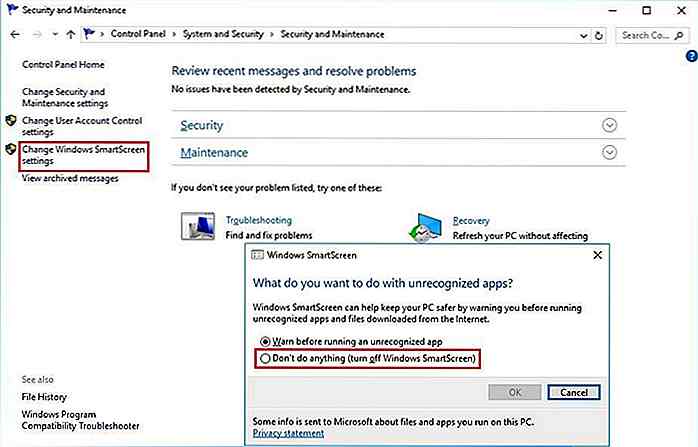
- Gehen Sie nun zu Einstellungen > Datenschutz > Allgemein .
- Aktivieren Sie unter " Datenschutzoptionen ändern " die Option " SmartScreen-Filter aktivieren, um Webinhalte (URLs) zu überprüfen, die von Windows Store-Apps verwendet werden ".
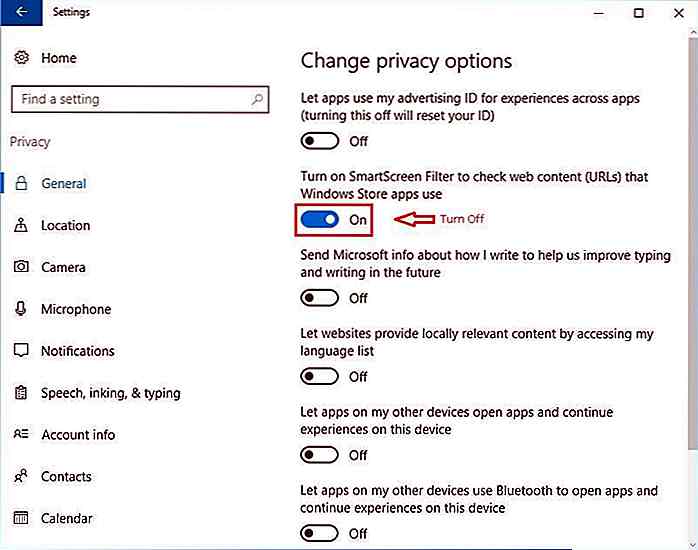
Deaktivieren Sie Windows 10-Synchronisierung
Windows 10 synchronisiert Einstellungen und Einstellungen für alle Ihre Geräte. Dies bedeutet, dass Einstellungen wie Kennwörter, Spracheinstellungen, Desktop- und Webbrowsereinstellungen auf jedem Gerät verfügbar sind , das Sie mit demselben Microsoft-Konto anmelden . Wenn Sie jedoch kein Fan der Cloud sind und nicht möchten, dass Ihre Daten synchronisiert werden, führen Sie die folgenden Schritte aus:
- Öffnen Sie Einstellungen > Konten > Synchronisieren Sie Ihre Einstellungen .
- Schalten Sie " Sync-Einstellungen " aus oder schalten Sie sie einzeln unter " Individuelle Sync-Einstellungen " aus.
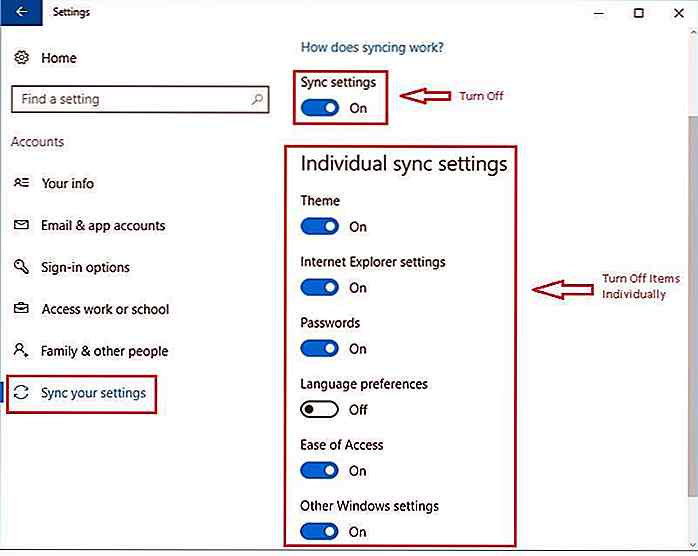
Wechsle zu einem lokalen Account
In Windows 10 können Sie mit dem Microsoft-Konto Einstellungen synchronisieren, sich automatisch bei den Apps anmelden, Ihre Daten synchronisieren und vieles mehr. Dies bedeutet jedoch auch, dass Ihre Daten online synchronisiert werden . Apps können Ihre Daten und weitere Datenschutzprobleme sehen. Wenn Sie die Funktionen des Online-Kontos nicht verwenden, ist es besser, sie auszuschalten .
So wechseln Sie in Windows 10 zu einem lokalen Konto:
- Öffnen Sie Einstellungen > Konten > Ihre Informationen .
- Wählen Sie stattdessen " Melden Sie sich mit einem lokalen Konto an " und folgen Sie dem Bildschirmassistenten.
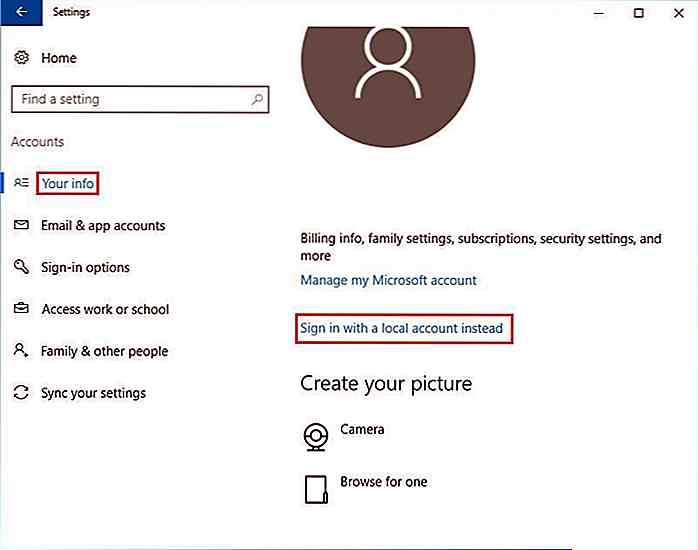
Deaktivieren Sie die Standortberechtigung
Mit der Standortgenehmigung können Apps und Dienste standortrelevante Informationen und andere Dienste wie Wettervorhersagen, lokale Nachrichten und mehr bereitstellen. Obwohl viele von uns von vielen als in Ordnung befunden werden, möchten einige von uns den Standort nicht mit Apps oder Websites teilen . Wenn Ihnen auch Ihr Standort bekannt ist, deaktivieren Sie den Standortzugriff einfach mit den folgenden Schritten:
- Öffnen Sie Einstellungen > Datenschutz > Standort .
- Klicken Sie auf die Schaltfläche Ändern, deaktivieren Sie " Standortdienst ".
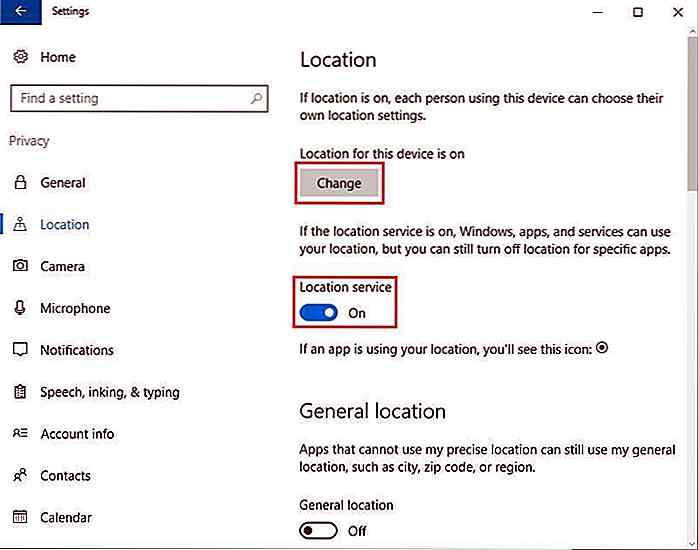
- Klicken Sie unter Standortverlauf auf die Schaltfläche Löschen .
Konfigurieren Sie Windows Update
Windows ermöglicht Peer-to-Peer-Freigabe für Windows Update. Das bedeutet, dass die Peers in Ihrem lokalen Netzwerk oder im Internet die Updates von Ihrem Computer herunterladen können. Glücklicherweise gibt es eine Option zum Deaktivieren der Update-Freigabe und hier sind die Schritte:
- Klicken Sie auf die Schaltfläche Start . Gehen Sie zu Einstellungen > Update & Sicherheit > Windows Update .
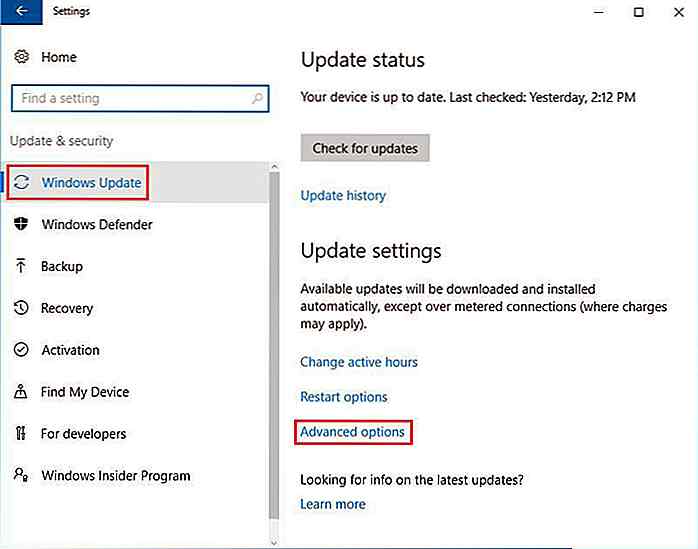
- Klicken Sie im rechten Bereich unter Update-Einstellungen auf Erweiterte Optionen .
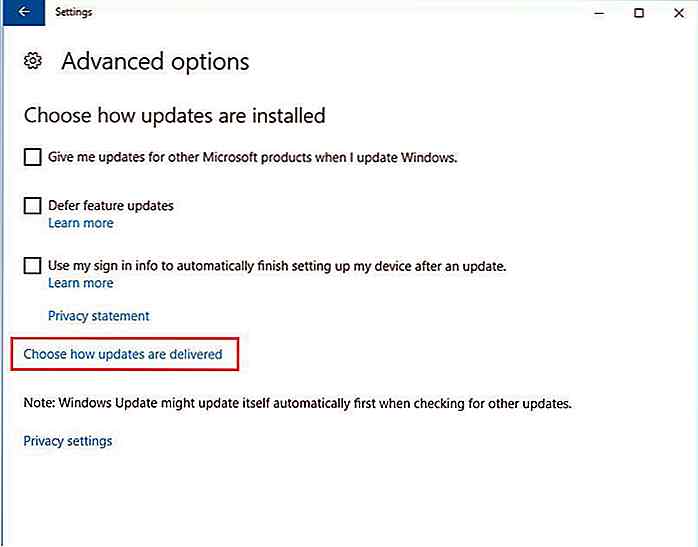
- Klicken Sie im neuen Fenster auf " Auswählen, wie Updates bereitgestellt werden ".
- Aktivieren Sie das Optionsfeld neben der Option " PCs in meinem lokalen Netzwerk " und deaktivieren Sie die Schaltfläche über dem Optionsfeld " Aus" .
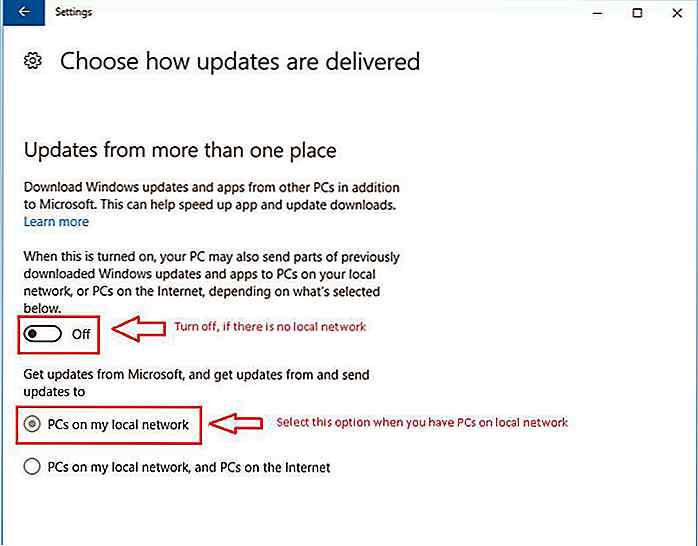
Deaktivieren Sie Feedback und Diagnose
Windows sendet Diagnosedaten an Microsoft-Server, um Leistungsprobleme zu beheben und seine Dienste zu verbessern. Die gesendeten Daten enthalten Informationen zu Apps, Speicher-Snapshots usw.
Obwohl es irrelevant ist, bevorzugen viele Leute , nichts von ihrem PC zu irgendeinem Firmenserver zu teilen . Wenn Sie Feedback nicht senden möchten, führen Sie die folgenden Schritte aus:
- Klicken Sie auf die Schaltfläche Start. Gehen Sie zu Einstellungen > Datenschutz > Feedback & Diagnose .
- Ändern Sie " Rückkopplungsfrequenz " in " Nie" .
- Ändern Sie " Diagnose- und Nutzungsdaten " in Basic .
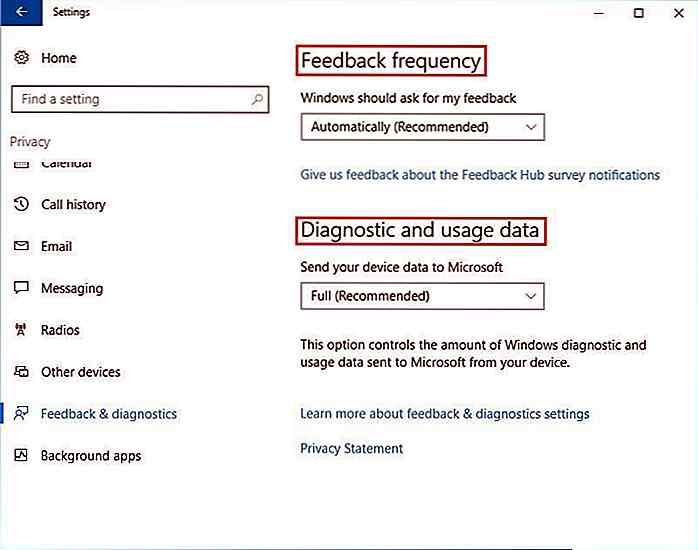
Probieren Sie Spybots Anti-Beacon aus
Spybots Anti-Beacon blockiert und stoppt verschiedene Datenverfolgungsfunktionen (Telemetrie) von Windows 10. Dieses Dienstprogramm schränkt das Betriebssystem ein, indem es anonyme Informationen über Ihr System an Microsoft sendet und uns somit vor dem Tracking bewahrt.
Obwohl das Unternehmen behauptet , diese Daten zu sammeln, um Ihre Geräte sicher zu halten und die Benutzererfahrung und Dienste zu verbessern, sind viele von uns nicht in der Lage, Daten aus irgendeinem Grund zu teilen, selbst wenn dies anonym erfolgt. Deshalb können Sie Spybots Anti-Beacon aktivieren und mit den folgenden Schritten sicher sein:
- Laden Sie es von https://www.safer-networking.org/spybot-anti-beacon/ herunter.
- Installieren Sie das Programm und öffnen Sie Spybots Anti-Beacon.
- Klicken Sie im Eröffnungsbildschirm auf die Schaltfläche Immunisieren .
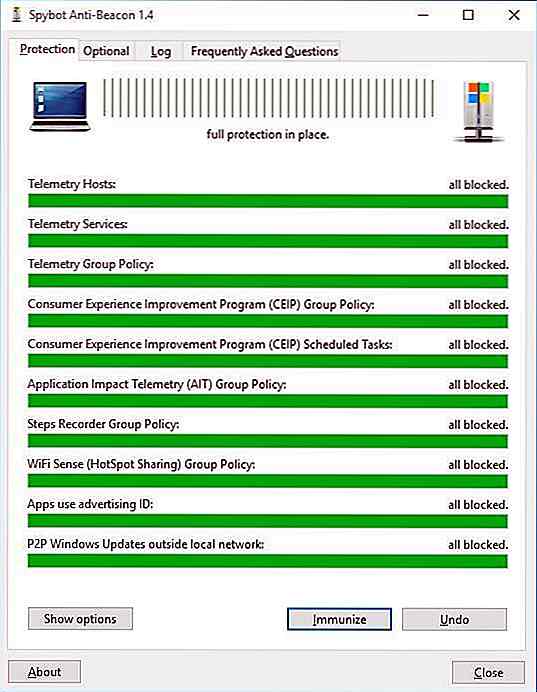
Einige Endpunkte
Obwohl die oben genannten Funktionen nervend snoopy sind, schränkt ihre Deaktivierung ihre Verwendung ein und daher können Sie einige Apps oder andere Dinge bemerken, die eine oder mehrere dieser Funktionen erfordern. Aktivieren Sie in solchen Situationen, wenn Sie diese Funktion oder dieses Tool wirklich benötigen, die Einstellungen, aber wenn Sie die Funktionen von Windows 10 nicht beachten oder die ultimative Privatsphäre wünschen, lassen Sie sie einfach weg .
Kennen Sie eine andere Datenschutzeindringlichkeit von Windows 10? Wir würden gerne von dir hören.
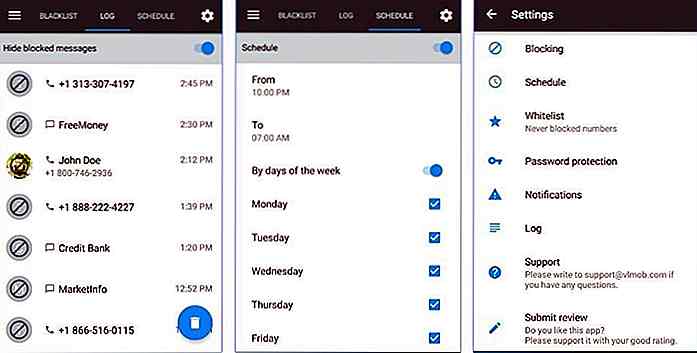
10 Android Apps, um unerwünschte Spam-Anrufe und Nachrichten zu blockieren
Mobiltelefone sind ein Segen, um in Kontakt mit Freunden und Familie zu bleiben, aber einige Anrufe und SMS sind nicht willkommen und sogar lästig. Zum Beispiel, die von Telemarketern, Telefon Betrüger, unbekannten Nummern oder Text-sendenden Maschinen dringen in die Privatsphäre und können zu falschen Zeiten oder Orten, wie während Meetings oder Ihrem Lieblings-Sport-Match.Das
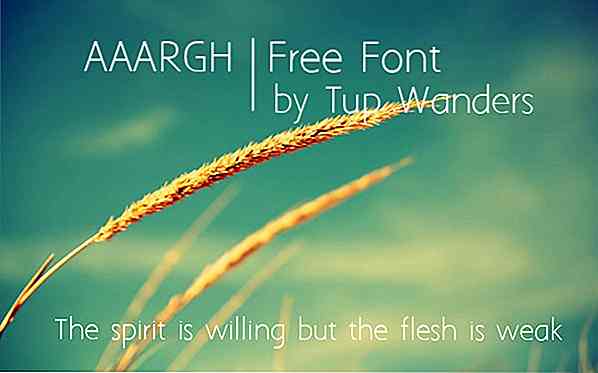
20 ultra leichte und elegante Schriften für Webdesigner
Zusammen mit der Auswahl von Farben und Layouts ist die Auswahl der richtigen Schriftart für die Herstellung so ziemlich jeder guten Designarbeit unerlässlich. Die Suche nach den richtigen Schriften für Designprojekte ist jedoch für viele Designer oft eine Herausforderung.Wir haben bereits ein Showcase mit 100 Must-Have-Frontseiten gezeigt, die Sie bekommen können, aber wenn Ihnen das nicht genug ist, haben wir mehr Auswahlmöglichkeiten für Sie, aus denen Sie auswählen können - natürlich alles kostenlos. Scrollen