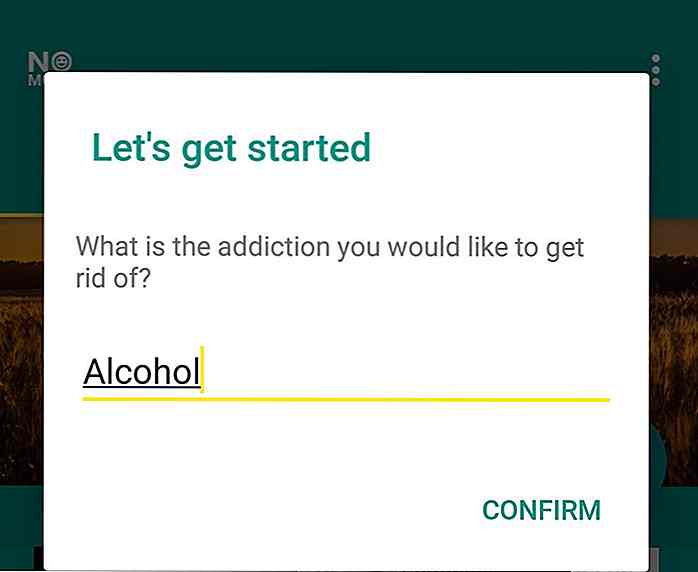de.hideout-lastation.com
de.hideout-lastation.com
12 YouTube Tricks, die du wahrscheinlich nicht gewusst hast
YouTube war schon immer eine großartige Quelle für Unterhaltung. Wir lieben die umfangreichen Webdesign-Lektionen, die wir auf der Video-Sharing-Seite finden können, sowie die 20 besten YouTube-Tech-Kanäle, die abonniert werden können. Und wenn es bei der Arbeit hart und stressig wird, gibt es hier 40 Youtube-Kanäle, an denen Sie sich am Wochenende entspannen können.
Dieser Beitrag enthält jedoch einige Tricks, die Sie beispielsweise auf YouTube anwenden können: Wussten Sie, dass Sie mit nur wenigen Klicks GIF-Dateien aus beliebigen YouTube-Videos erstellen können? Sie mögen diesen Trick und ein paar andere, die nicht nur für Video-Liebhaber, sondern auch für Videomacher toll sind.
Weitere Tricks findest du in den beiden früheren Beiträgen zu YouTube-Tricks (Teil 1, Teil 2) sowie in diesem Beitrag zu Tastaturkürzeln, die du auf YouTube verwenden kannst.
1. Hinzufügen von Wasserzeichen oder Branding Logo
YouTube ermöglicht das Hinzufügen eines Logos mit dem Wasserzeichen einer Marke für deinen Kanal, deine Firma oder deine Organisation in deinen YouTube-Videos. Melde dich in deinem YouTube-Konto an und klicke auf die Schaltfläche " Creator Studio" .
Klicken Sie auf CHANNEL> Branding> Wasserzeichen hinzufügen> Wählen Sie Datei> Speichern> Aktualisieren.
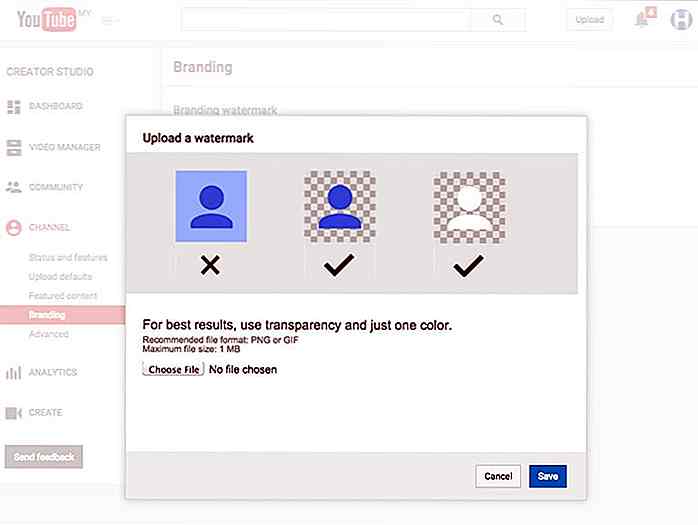 Anschließend können Sie die Anzeigedauer für das Wasserzeichen oder Logo festlegen, das in Ihrem Video angezeigt werden soll. Sie müssen dies nur einmal tun und das Wasserzeichen wird in allen Ihren hochgeladenen Videos erscheinen.
Anschließend können Sie die Anzeigedauer für das Wasserzeichen oder Logo festlegen, das in Ihrem Video angezeigt werden soll. Sie müssen dies nur einmal tun und das Wasserzeichen wird in allen Ihren hochgeladenen Videos erscheinen.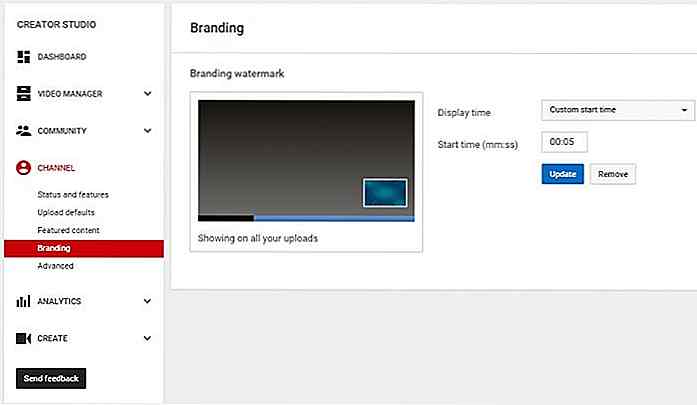 2. Multi-Kamera-Option unter "Wählen Sie Ihre Ansicht"
2. Multi-Kamera-Option unter "Wählen Sie Ihre Ansicht" Was, wenn Sie Videos von Konzerten und Sportspielen aus verschiedenen Blickwinkeln betrachten können? Sie können Ihren Lieblingskünstlern zusehen, wie sie von der Seite der Bühne, von vorne, von oben oder von der echten Bühne, ihre Show aufführen.
YouTube testet diese Funktion jetzt und stellt sie den Nutzern in Kürze zur Verfügung, die Videos hochladen, die die Vorteile von Multiviews nutzen. Hier ist eine Auswahl von was Sie von diesem coolen Feature, mit freundlicher Genehmigung von Madilyn Bailey erwarten können.
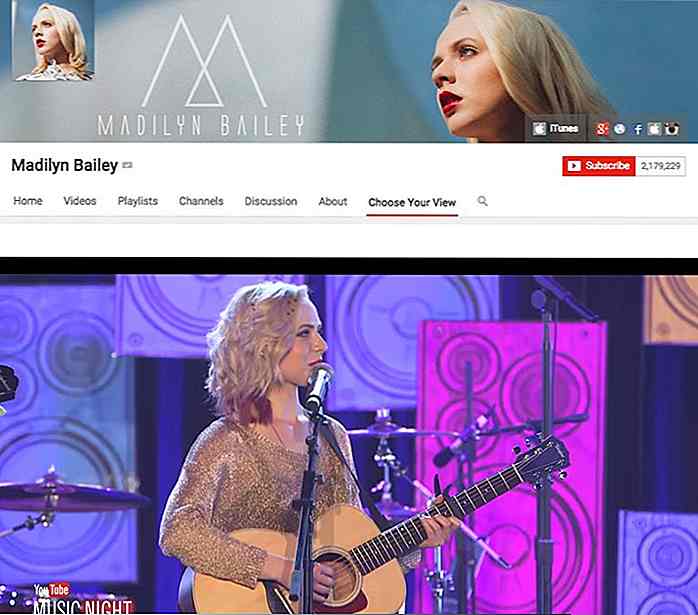 3. Extrahieren einer GIF-Datei von einem Video
3. Extrahieren einer GIF-Datei von einem Video Wetten, du wusstest nicht, dass du einen Teil eines YouTube-Videos in eine GIF-Datei umwandeln kannst. Hier ist wie. Hier ist ein Beispiel für ein Video, aus dem ich ein GIF erstellen möchte.
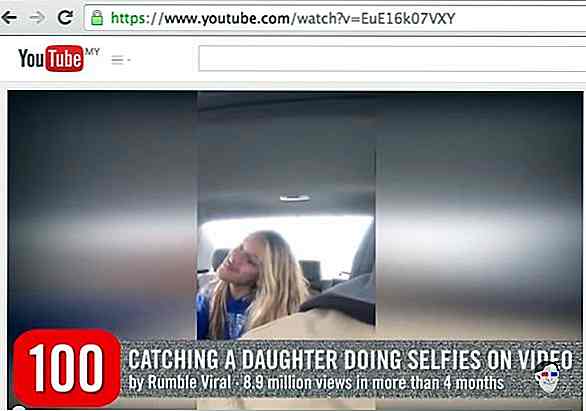 Alles, was ich tun muss, ist das Wort " gif " vor dem Wort "YouTube" .Dies führt mich zu einem Drittanbieter-Dienst, wo ich die Startzeit, Länge des GIF, Titel und Beschriftung für die GIF-Datei I auswählen kann möchte erstellen.
Alles, was ich tun muss, ist das Wort " gif " vor dem Wort "YouTube" .Dies führt mich zu einem Drittanbieter-Dienst, wo ich die Startzeit, Länge des GIF, Titel und Beschriftung für die GIF-Datei I auswählen kann möchte erstellen.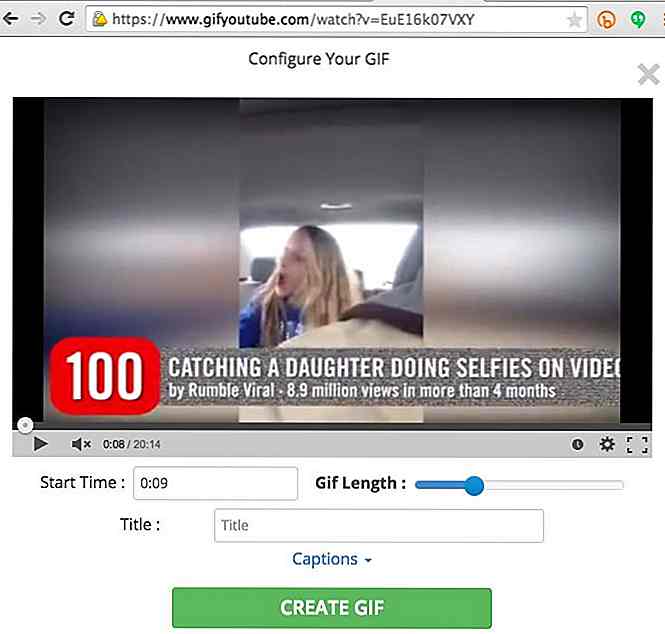 Alternativ kannst du auch die gifyoutube-Seite aufrufen und dann einen Link zu dem Youtube-Video einfügen, dem du die GIF-Behandlung geben möchtest. Passen Sie den Bereich an, den Sie entfernen möchten, und klicken Sie dann auf GIF erstellen, um Ihre Datei zu erhalten.
Alternativ kannst du auch die gifyoutube-Seite aufrufen und dann einen Link zu dem Youtube-Video einfügen, dem du die GIF-Behandlung geben möchtest. Passen Sie den Bereich an, den Sie entfernen möchten, und klicken Sie dann auf GIF erstellen, um Ihre Datei zu erhalten.4. Hinzufügen von interaktiven Karten zu Ihrem Video
Hier ist eine Funktion, die eine gewisse Interaktivität in deinen YouTube-Videos einführt. Es heißt Karten. Karten können in deinen Videos für verschiedene Zwecke angezeigt werden, einschließlich der Verknüpfung mit einem anderen Video oder sogar einer Wiedergabeliste, die der Zuschauer möglicherweise mag. Alternativ können Sie dem Video auch eine verwandte Website als Karte hinzufügen.
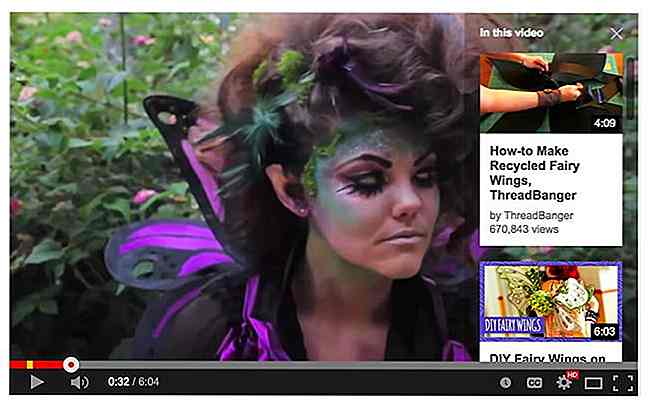 Um deinem YouTube-Video eine Karte hinzuzufügen, musst du dich anmelden und ein Video auswählen, das bereits hochgeladen wurde. Wenn Sie das Video gefunden haben, suchen Sie unter dem Video nach der Schaltfläche Karten (siehe Screenshot).
Um deinem YouTube-Video eine Karte hinzuzufügen, musst du dich anmelden und ein Video auswählen, das bereits hochgeladen wurde. Wenn Sie das Video gefunden haben, suchen Sie unter dem Video nach der Schaltfläche Karten (siehe Screenshot).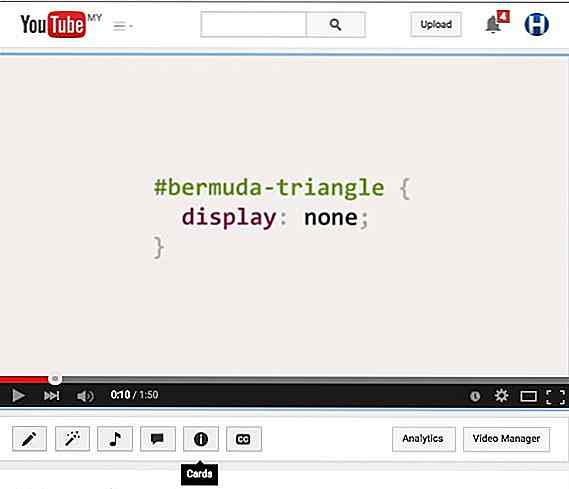 Wählen Sie dann aus einer der 6 verfügbaren Kartentypen. Zusätzlich zu dem empfohlenen Video, der Playlist und den relevanten Website-Karten können Sie auch Karten für Fundraising-, Merchandise- und Fan-Funding-Zwecke verwenden. Lesen Sie hier mehr darüber.
Wählen Sie dann aus einer der 6 verfügbaren Kartentypen. Zusätzlich zu dem empfohlenen Video, der Playlist und den relevanten Website-Karten können Sie auch Karten für Fundraising-, Merchandise- und Fan-Funding-Zwecke verwenden. Lesen Sie hier mehr darüber.Hinweis: Nicht alle Videos können diese Funktion einfügen - nur Videos, die "gut" sind, was bedeutet, dass keine Urheberrechtsverwarnungen oder Community-Richtlinien zutreffen, und du solltest keine globale Inhalts-ID für eines deiner hochgeladenen Videos haben. Das Löschen von Videos, die betroffen sind, wird nicht helfen, deinen Stand zu verbessern.
5. Viewer-Contributed Untertitel und Closed Captions
Wusstest du, dass du Untertitel und Untertitel für Videos verwendest, die nicht von dir hochgeladen wurden? Einige Kanäle erlauben Untertitel, die von Zuschauern beigesteuert werden. Wenn du also etwas übersetzen möchtest oder wenn du störende Untertitel korrigieren möchtest, die in der ersten Zeit falsch waren, kannst du Folgendes tun:
Wenn das Video bereits Untertitel oder Untertitel hat, klicken Sie im Player > Sprache> Untertitel hinzufügen / CC auf Mehr> Transkript oder CC- Menü. Wenn das Video keine Untertitel oder Untertitel hat, klicken Sie auf Mehr> Transkript> Untertitel / CC hinzufügen .
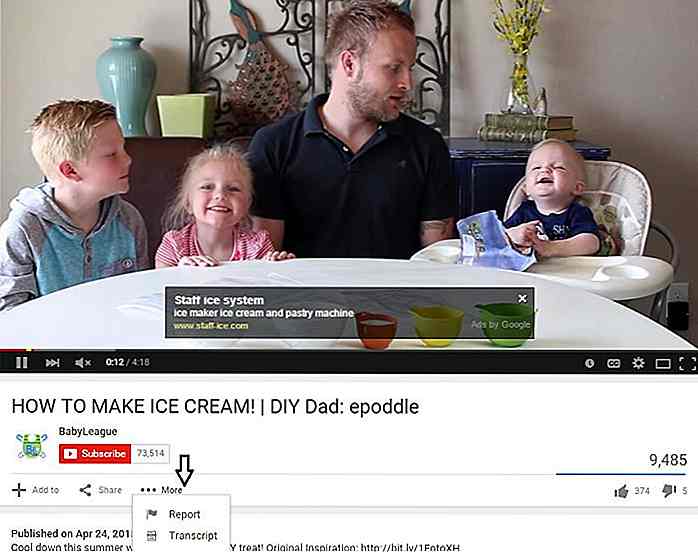 Sobald Untertitel eingereicht und genehmigt wurden, werden die bereits vorhandenen Untertitel überschrieben.
Sobald Untertitel eingereicht und genehmigt wurden, werden die bereits vorhandenen Untertitel überschrieben.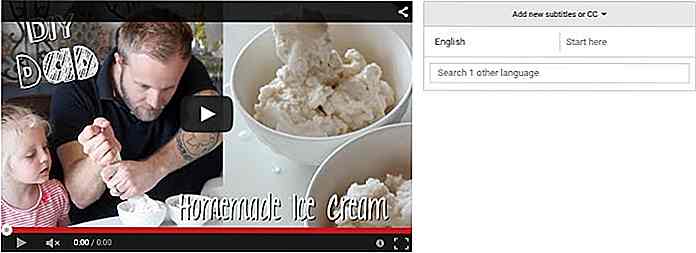 6. YouTube TV-Modus für große Bildschirme
6. YouTube TV-Modus für große Bildschirme YouTube TV ist eine Schnittstelle für Zuschauer, die es vorziehen, YouTube-Videos mit Popcorn auf einer schönen bequemen Couch zu sehen. Was ist nicht zu mögen? Das Problem beim Ansehen von YouTube auf einem Fernsehgerät besteht darin, dass Sie keine Maus zum Klicken verwenden können. Stattdessen müssen Sie die Video-Arcade-Ära "Buchstabe für Buchstabe" verschieben, die Sie über die Tastatur übermitteln müssen.
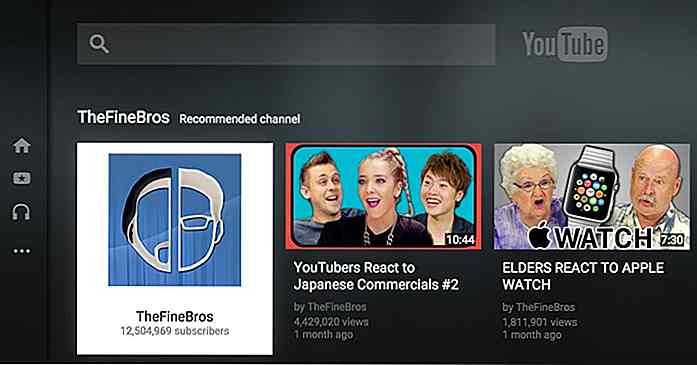 Dafür hat keiner Zeit! Koppeln Sie Ihr Smartphone mit Ihrem Smart-TV über diese Schnittstelle und nutzen Sie dann Ihr Smartphone, um alle Ihre Videos auszuwählen, zu pausieren und vieles mehr.
Dafür hat keiner Zeit! Koppeln Sie Ihr Smartphone mit Ihrem Smart-TV über diese Schnittstelle und nutzen Sie dann Ihr Smartphone, um alle Ihre Videos auszuwählen, zu pausieren und vieles mehr.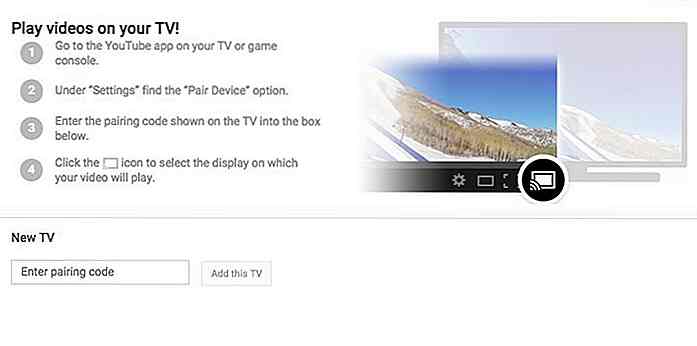 7. Erweiterte Such- und Filteroptionen
7. Erweiterte Such- und Filteroptionen Weißt du, dass es auf YouTube viele erweiterte Such- und Filteroptionen gibt, die nützlich sein können, um genau das Video zu erhalten, das du suchst? Wenn Sie nach einer Abfrage suchen und auf einen der Vorschläge klicken, gelangen Sie zu einer Liste der zurückgegebenen Ergebnisse. Oben links gibt es eine Schaltfläche Filter . Klicken Sie darauf, um eine Liste mit Suchoptionen anzuzeigen.
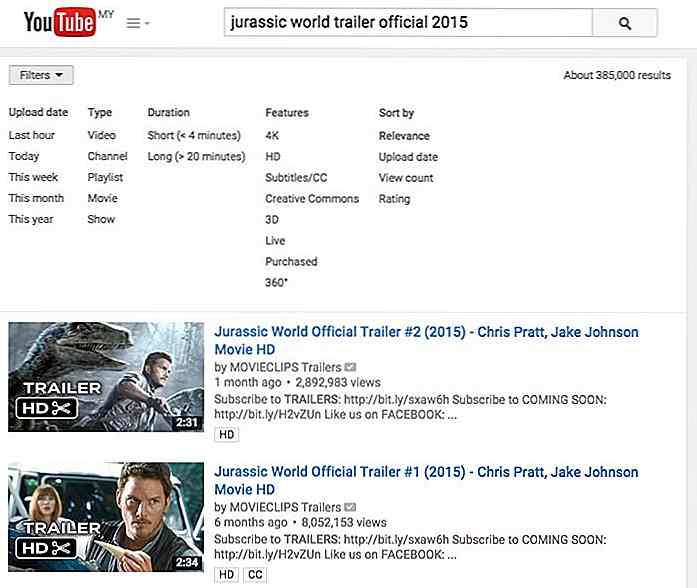 Sie können Ihre Suche nach Upload-Datum, Typ, Dauer, Funktionen oder Sortieren nach den Anforderungen filtern.
Sie können Ihre Suche nach Upload-Datum, Typ, Dauer, Funktionen oder Sortieren nach den Anforderungen filtern.Wenn Sie ein Video mit bestimmten Filterkriterien direkt durchsuchen möchten, können Sie dies ganz einfach tun, indem Sie den Suchbegriff und die Filterkriterien mit einem Komma (, ) voneinander trennen. Wenn Sie beispielsweise ein Video zu Computergrundlagen mit einer Dauer von weniger als 4 Minuten durchsuchen möchten, geben Sie Folgendes ein: Grundlagen des Computers, Dauer, Kurz und drücken Sie die Suchtaste.
8. Video mit bestimmter Start- und Endzeit einbetten
Sie haben also ein Video gefunden, das Sie in Ihren Blog einbetten möchten, aber Sie möchten nicht das Ganze einbetten, sondern nur den Teil, den Sie interessant, witzig oder lesenswert finden. Was machen Sie? Sie können einen Teil des Videos tatsächlich mit einer bestimmten Start- und Stoppzeit einbetten .
Klicken Sie auf Teilen> Einbetten und rechts am Ende des YouTube-Video-Links einfügen ? Start = ss & end = ss, wobei ss für Sekunden steht, start = ss bedeutet Startzeit in Sekunden, end = ss bedeutet Endzeit in Sekunden.
Ersetzen Sie die "ss" durch die Zeit in Sekunden vom Start des Videos, zB start = 11 zeigt 0:11 als Startzeit für das Video an.
Hier ist ein originaler Einbettungscode:
Hier erfahren Sie, wie Sie nur den Teil teilen, der von der 11. Sekunde bis zur 20. Sekunde beginnt.
9. Video mit einer bestimmten Videogröße einbetten
Sie können auch festlegen, dass die Auflösung des Videos in Ihrem eingebetteten Link angezeigt wird. Gehe zu dem Video, das du teilen möchtest. Suchen Sie die Option Teilen> Einbetten unter dem Video. Klicken Sie auf WEITERE ANZEIGEN, um eine Vorschau Ihres Videos anzuzeigen .
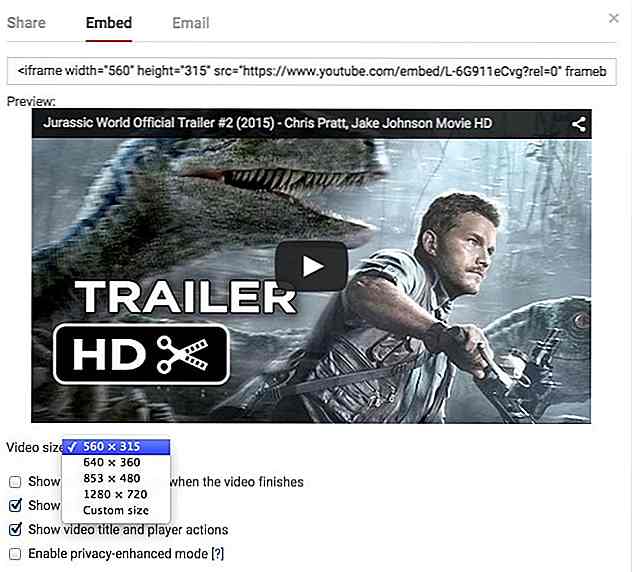 Unter dem Video können Sie die Videogröße auswählen, die Sie einbetten möchten. Es gibt andere Optionen, an denen Sie basteln können, einschließlich der Anzeige anderer empfohlener Videos am Ende Ihres eingebetteten Videos und mehr. Besorgen Sie sich den eingebetteten Link, nachdem Sie Ihre Auswahl getroffen haben.
Unter dem Video können Sie die Videogröße auswählen, die Sie einbetten möchten. Es gibt andere Optionen, an denen Sie basteln können, einschließlich der Anzeige anderer empfohlener Videos am Ende Ihres eingebetteten Videos und mehr. Besorgen Sie sich den eingebetteten Link, nachdem Sie Ihre Auswahl getroffen haben.10. Fügen Sie Ihrem Video einen Subskriptionslink und eine Schaltfläche hinzu
Um einen Abonnement-Link hinzuzufügen, melde dich im YouTube-Konto an, gehe zu deinem Video-Manager und klicke bei jedem deiner hochgeladenen Videos auf Bearbeiten. Gehen Sie zum Abschnitt Anmerkungen.
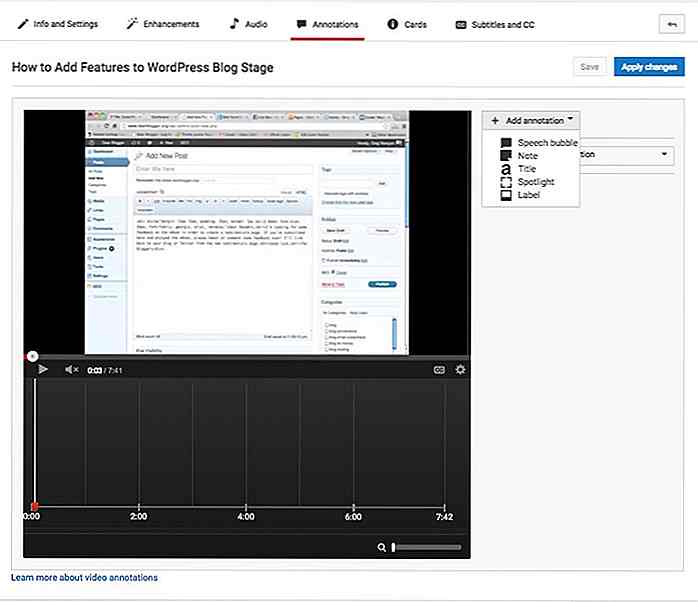 Sie können 1 von 5 Annotationstypen auswählen: Sprechblase, Notiz, Titel, Spotlight oder Label. Wählen Sie zum Beispiel eine Notiz und schreiben Sie " Klicken Sie hier, um sich anzumelden "
Sie können 1 von 5 Annotationstypen auswählen: Sprechblase, Notiz, Titel, Spotlight oder Label. Wählen Sie zum Beispiel eine Notiz und schreiben Sie " Klicken Sie hier, um sich anzumelden "Wählen Sie die Schriftgröße und -farbe und geben Sie dann die Start- und Endzeit an, um diese Subskriptionsverbindung anzuzeigen.
Klicke auf das Kontrollkästchen "Link", wähle " Abonnieren" und gib deinen YouTube-Nutzernamen ein . Sie können auch angeben, ob der Abonnementlink auf der neuen Registerkarte geöffnet werden soll oder nicht.
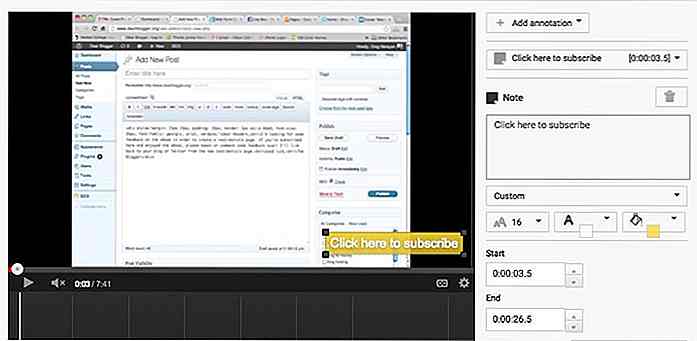 Wenn Sie alle Konfigurationen für Ihren Abonnementlink abgeschlossen haben, klicken Sie auf Speichern> Änderungen übernehmen .
Wenn Sie alle Konfigurationen für Ihren Abonnementlink abgeschlossen haben, klicken Sie auf Speichern> Änderungen übernehmen .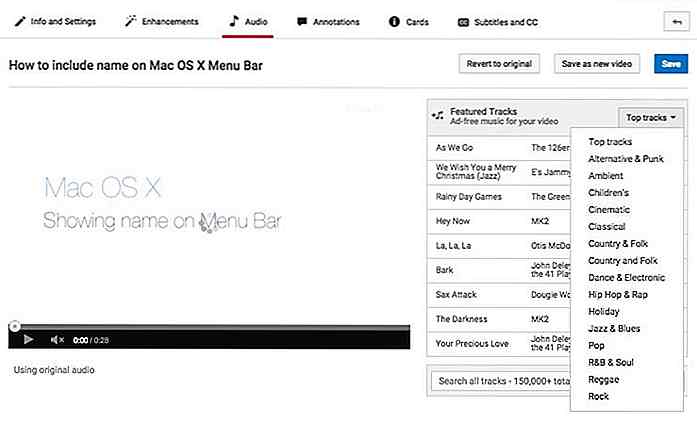 Wähle einen Track und klicke dann auf Als neues Video speichern . Sie können Änderungen auch verwerfen, indem Sie auf Original wiederherstellen klicken .
Wähle einen Track und klicke dann auf Als neues Video speichern . Sie können Änderungen auch verwerfen, indem Sie auf Original wiederherstellen klicken .12. Verbessere deine Videos mit Fixes, Filtern und Effekten
Abgesehen von Audioverbesserungen kann Ihr Video auch andere Formen von Erweiterungen genießen. Wechseln Sie zum Abschnitt Verbesserungen für
Die Quick-Fixes zum automatischen Beheben von Problemen in deinem Video, zum Stabilisieren von Filmmaterial, zum Ändern der Geschwindigkeit oder des Zeitraffer deines Videos, zum Schneiden und Drehen deines Videos.
Sie können auch einen Farbfilter auf Ihr Video unter der Option Filter anwenden. Wenn Sie Gesichter in Ihrem Video weichzeichnen möchten, gehen Sie zum Abschnitt Spezialeffekte . Sie können das Original und eine Vorschau der Änderungen anzeigen, die Sie in einem direkten Vergleich ausgewählt haben, bevor Sie Ihre Verbesserungen speichern.
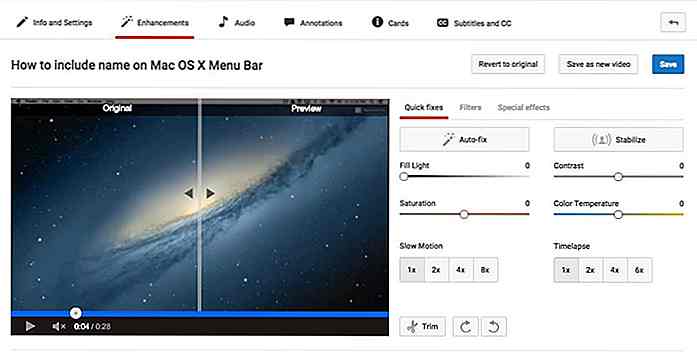 Darüber hinaus können Sie mehrere Clips kombinieren, um ein neues Supercut-Video von allen hochgeladenen Clips zu veröffentlichen, indem Sie auf den YouTube Video Editor klicken.
Darüber hinaus können Sie mehrere Clips kombinieren, um ein neues Supercut-Video von allen hochgeladenen Clips zu veröffentlichen, indem Sie auf den YouTube Video Editor klicken.
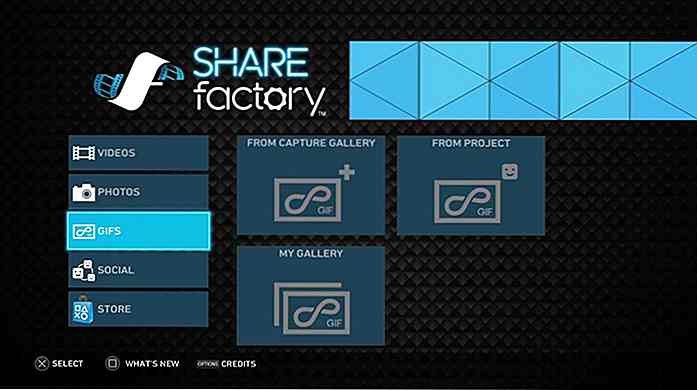
Wie man GIF Gameplay mit PlayStation 4 ShareFactory erstellt
Sony hat heute das 2.0-Update für den ShareFactory-Video-Editor der PlayStation 4 herausgebracht und verschiedene neue Funktionen mitgebracht. Eines dieser Features ist ein neuer GIF-Creator, mit dem Nutzer 10-Sekunden-GIFs aus gespeicherten Gameplay-Videos erstellen können.Hier finden Sie eine Anleitung, wie Sie Ihre eigenen GIFs in ShareFactory erstellen können. S

Schaufenster genialer animierter GIFs
So sehr wir Video lieben, es ist eine bandbreitenhungrige Art, im Web zu konsumieren. Obwohl es einfacher ist, mit Video als mit Bildern zu interagieren, ist es eine Animation, die genau in die Goldilocks-Zone passt - Animation ist kürzer als Video, hat eine kleinere Dateigröße, ist aber wahrscheinlich kreativer und vielfältiger . We
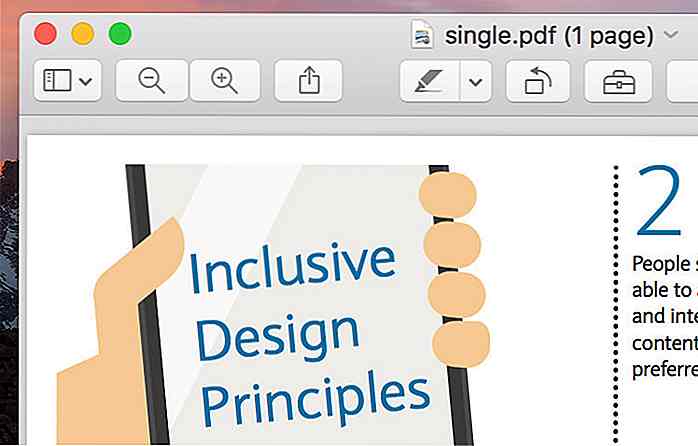

![10 besten Hörbuch Apps für Bibliophile [Android]](http://hideout-lastation.com/img/tech-design-tips/376/10-best-audiobook-apps.jpg)