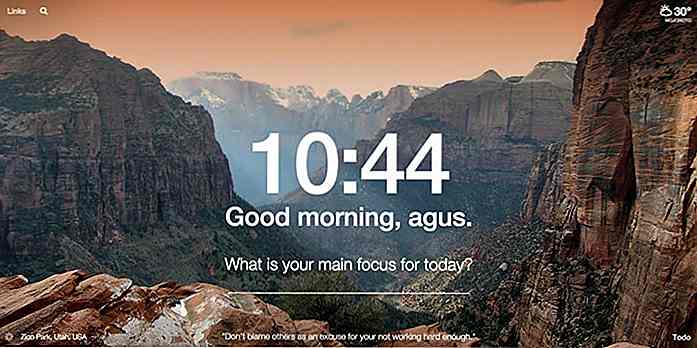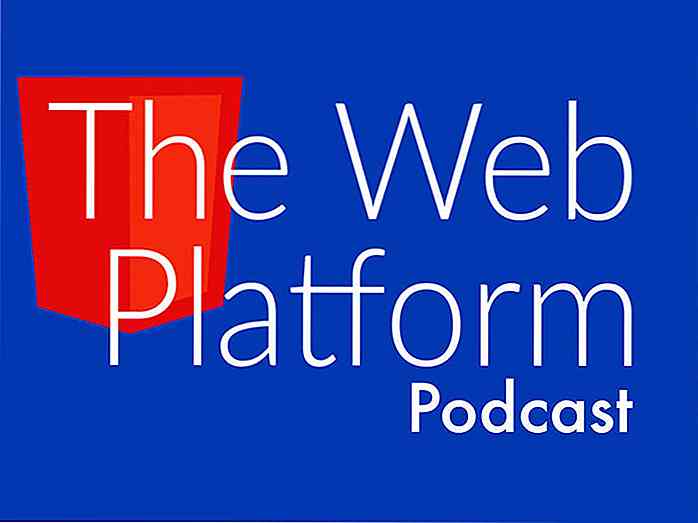de.hideout-lastation.com
de.hideout-lastation.com
Verwenden von Dashboard-Widgets auf Ihrem Mac-Desktop [Quicktip]
Mit dem Dashboard können Sie nützliche Einzelfunktions-Widgets auf Ihrem Mac installieren, z. B. den Kalender, Taschenrechner, Erinnerungen usw. Sie sind jedoch nur in einem separaten Bereich verfügbar, dh Sie müssen zu diesem Bereich gehen, um sie zu verwenden .
Wenn Sie Spaces lieber nicht zu Ihren Widgets wechseln möchten, können Sie Ihre Widgets direkt auf Ihrem Desktop platzieren . Sie müssen Terminal dafür verwenden, und es ist ein wirklich einfacher Tipp.
Widgets auf dem Desktop abrufen
Zuerst müssen wir Terminal öffnen. Sie können Spotlight mit der Verknüpfung CMD + Space starten und dann nach Terminal suchen, bevor Sie die Eingabetaste drücken.
Geben Sie in Terminal den folgenden Befehl ein und drücken Sie die Eingabetaste:
defaults write com.apple.dashboard devmode YES && killall Dock
Jetzt müssen wir sicherstellen, dass Ihr Mac Dashboard nicht als eigenen Raum anzeigt. Stellen Sie unter Anwendungen> Systemeinstellungen> Mission Control sicher, dass Dashboard als Space anzeigen deaktiviert ist.
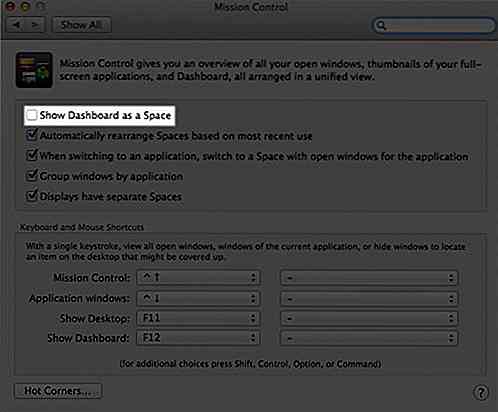
Die Möglichkeit, Widgets auf Ihrem Desktop zu verwenden, sollte jetzt aktiviert sein. So verschieben Sie ein Widget auf Ihren Desktop:
- Ziehen Sie Ihr Dashboard mit der Tastenkombination Fn + F12 hoch.
- Klicken und halten Sie ein Widget, das Sie übertragen möchten.
- Verwenden Sie die Tastenkombination Fn + F12 erneut, um zu Ihrem Desktop zu wechseln und Ihr Widget freizugeben.
Um die Widgets zurück zu setzen, halten Sie einfach das Widget gedrückt und verwenden Sie die Verknüpfung erneut.
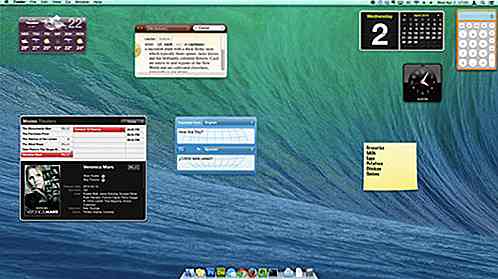
Hinweis: Wenn das Widget nach dem Befehl Terminal erstellt wurde, sollte es jetzt auf Ihrem Desktop sein. Wenn das Widget bereits geöffnet war, bevor Sie diesen Tipp ausgeführt haben, wird das Widget erst angezeigt, wenn Sie den folgenden Befehl in Terminal eingegeben haben:
killall Dock
Wenn Sie diese Funktion deaktivieren möchten, verwenden Sie die folgenden Befehle:
defaults write com.apple.dashboard devmode NO && killall Dock
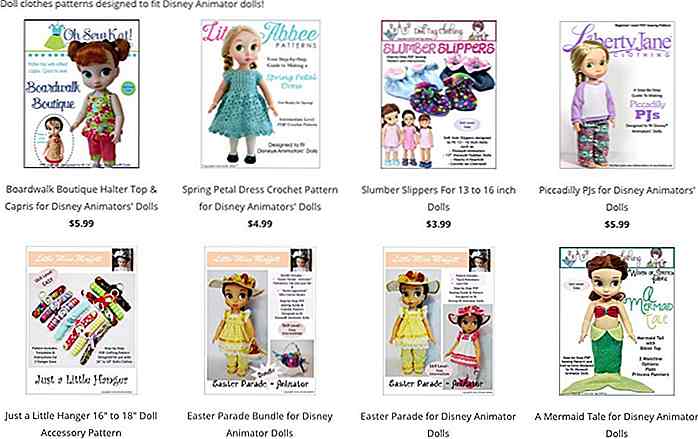
5 neue und ungewöhnliche Wege, um zusätzliches Geld zu verdienen
Die meisten Menschen möchten die Möglichkeit, etwas zusätzliches Geld zu verdienen. So wie es aussieht, haben satte 63% der Amerikaner nicht genug gespart, um für einen 500-Dollar-Notfall zu bezahlen, ohne bewusste Kostensenkungsmaßnahmen zu ergreifen oder Geld zu leihen - von Freunden und Familie, wenn sie Glück haben, von Kreditkarten oder Zahltagdarlehen Sie sind nicht.Um fa

14 YouTube-Kanäle für Die besten Fotografie-Tutorials
Fotografie zu lernen braucht Zeit, und es ist umso erfreulicher, wenn Sie es in Ihrem eigenen Tempo aufnehmen können. In Situationen wie diesen ist YouTube praktisch.Es gibt viele Kanäle, die sich diesem Thema widmen, und viele, die sich an diejenigen richten, die neu im Handwerk sind, indem sie die vielen Aspekte der Fotografie in kleine, leicht zu verdauende Videosegmente aufteilen.H