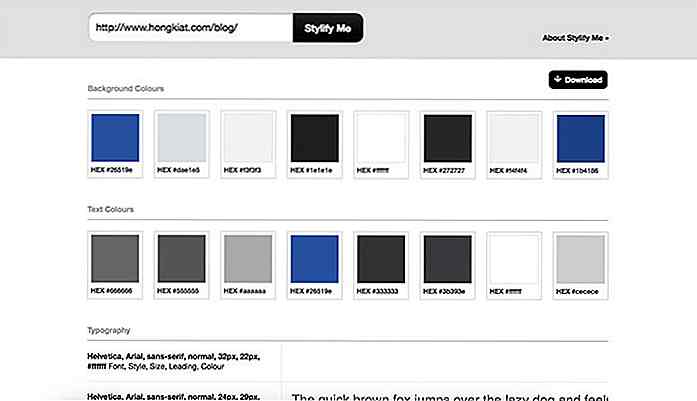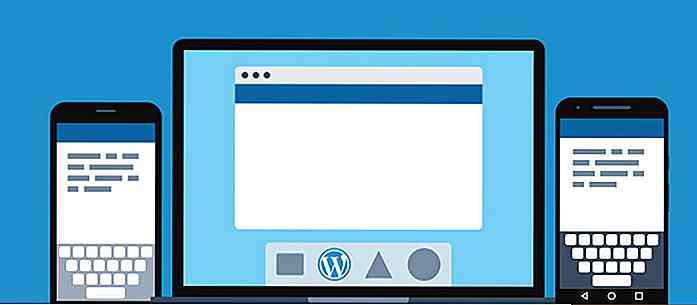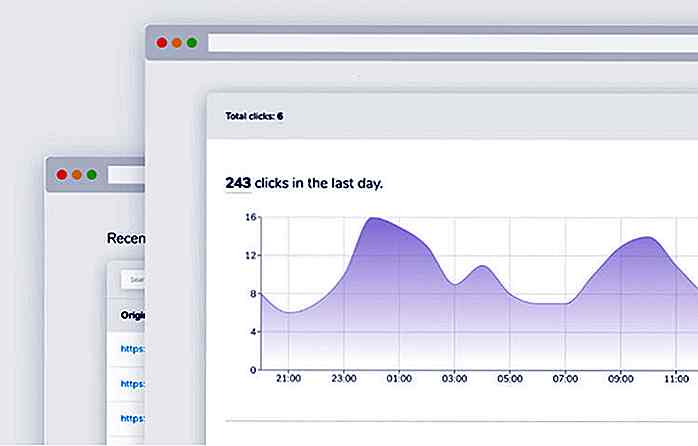de.hideout-lastation.com
de.hideout-lastation.com
Setup von PHP, Apache und MySQL auf Mac ohne MAMP - Teil II
Im vorherigen Tutorial dieser Serie haben wir Apache und PHP konfiguriert und können somit PHP-Dateien auf unserem lokalen Server .php . Als nächstes werden wir nun MySQL installieren und einstellen, welches wir für die Datenbank verwenden werden.
Lass uns anfangen.
PHP-Installationsprogramm
Glücklicherweise gibt es MySQL in Form eines .pkg Installers, der eine einfache Schritt-für-Schritt-Anleitung bietet. Laden Sie das Paket von dieser Seite herunter und stellen Sie sicher, dass Sie die DMG Archive-Version verwenden, die entweder Mac OS X 10.7 (x86, 64-bit), DMG Archive oder Mac OS X 10.7 (x86, 32-bit), DMG sein kann Archivieren Sie, wenn Sie auf einem 32-Bit-Rechner arbeiten.
Starten Sie das DMG-Paket. Und Sie sollten drei Dateien finden, wie im folgenden Screenshot gezeigt.
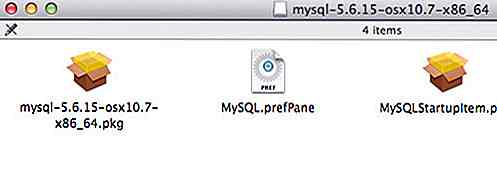
- mysql-5.6.15-OS X10.7-x86_64.pkg, das Hauptpaket zur Installation von MySQL in OS X.
- MySQL.prefPane, zum Hinzufügen des MySQL- Bereichs in der Systemeinstellung.
- MySQLStartupItem.pkg, um MySQL beim Systemstart oder -neustart zu starten.
Installieren Sie alle drei. Öffnen Sie anschließend die Systemeinstellungen und navigieren Sie zum Bereich "MySQL".
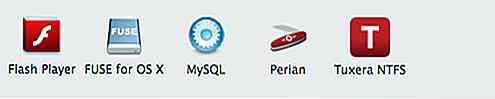
Schalten Sie MySQL Server ein und wählen Sie beim Start automatisch den Start von MySQL Server .
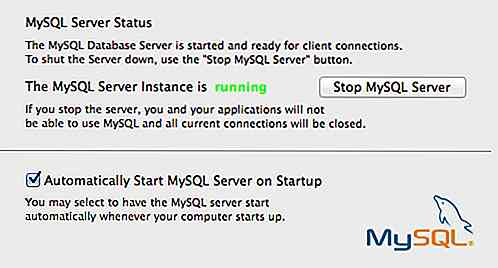
Verbinden von PHP mit MySQL
Zu diesem Zeitpunkt läuft MySQL. Aber OS X durchsucht ein anderes Verzeichnis nach dem MySQL Socket, mysql.sock, was die Warnung verursacht: mysql_connect (): [2002] Kein solcher Datei- oder Verzeichnisfehler beim Versuch, PHP mit MySQL zu verbinden.
Um dies zu lösen, erstellen wir eine symbolische Verbindung ( symlink ) in dem Verzeichnis, in dem OS X den MySQL-Socket erwartet.
- Offenes Terminal
- Navigiere mit
cd /varzumvarOrdner. - Geben Sie mkdir mysql ein, um ein neues Verzeichnis namens mysql zu erstellen
- Erstellen Sie den Symlink von mysql.sock mit dem Befehl
ln -s /tmp/mysql.sock /mysql/mysql.sock.
Stellen Sie MySQL Passwort ein
Dann müssen wir ein Passwort für root Benutzer erstellen. In der Unix-Terminologie ist der Root-Benutzer derjenige, der über den gesamten administrativen Zugriff verfügt. Geben Sie den folgenden Befehl in Terminal ein, um das Kennwort festzulegen:
mysqladmin -u root Passwort neues_Kennwort
Ändern Sie das " new_password " mit dem Passwort Ihrer Wahl.
MySQL verwalten
Jetzt müssen wir eine Möglichkeit finden, MySQL zu verwalten. Die gängige Methode hierfür wäre die Verwendung einer webbasierten Anwendung wie phpMyAdmin. Aber, ich bin nicht sehr schick mit phpMyAdmin Benutzeroberfläche, und der Installationsvorgang (für mich) ist ziemlich kompliziert.
Ich fand eine gute Alternative, eine liebenswerte native OS X-Anwendung namens Sequel Pro . Besorgen Sie sich das Installationsprogramm hier, legen Sie es in den Anwendungsordner und starten Sie es.
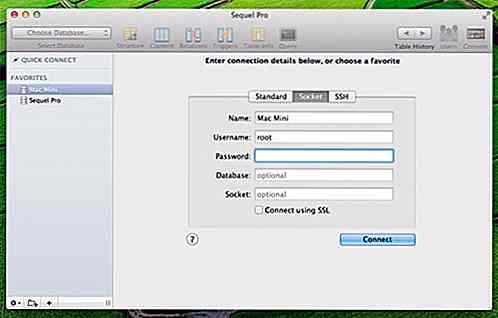
In diesem Tutorial werden wir uns über die Socket-Datei mit MySQL verbinden. Gehen wir also zur Registerkarte Socket und geben Sie folgende Informationen ein:
- Name : Das könnte alles sein. Sie können die Verbindung zum Beispiel OS X MySQL benennen.
- Benutzername : Geben Sie den MySQL Benutzernamen als root ein - da wir zu diesem Zeitpunkt keine anderen Benutzer haben.
- Passwort : Geben Sie das Passwort ein, das Sie oben für den root- Benutzer festgelegt haben.
- Datenbank : Wir werden keine Verbindung zu einer bestimmten Datenbank herstellen. In der Tat haben wir noch keine Datenbank erstellt. Lass es also leer.
- Socket : Setzen Sie den Socket-Pfad auf
/var/mysql/mysql.sock.
Klicken Sie auf die Schaltfläche Verbinden.
Sobald Sie mit MySQL verbunden sind, können Sie Datenbanken erstellen, ändern und löschen sowie neue MySQL-Benutzer erstellen. Im folgenden Beispiel habe ich eine Datenbank mit dem Namen WordPress für meine WordPress-Site erstellt.
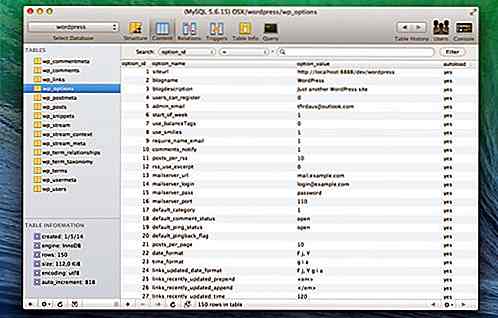
Fazit
In diesem Tutorial haben wir die Konfiguration von MySQL vorgenommen. Jetzt haben Sie einen voll funktionsfähigen lokalen Server für die Entwicklung einer PHP-basierten Website in Mac. Im nächsten Teil und letzten Teil zeigen wir Ihnen, wie Sie den Localhost anpassen können. Also bleibt gespannt.

Warum Ihre Meinung wichtig ist und warum Sie keine Angst haben sollten
Wir alle haben Meinungen. Einige von uns haben keine Hemmungen, sie mit Fremden im Internet oder über soziale Medien zu teilen. Unter Umständen kollidieren zwei sehr unterschiedliche Meinungen und die Hölle bricht los. Und dies geschieht täglich, manchmal stündlich.Meinungen zu haben ist gesund. Es
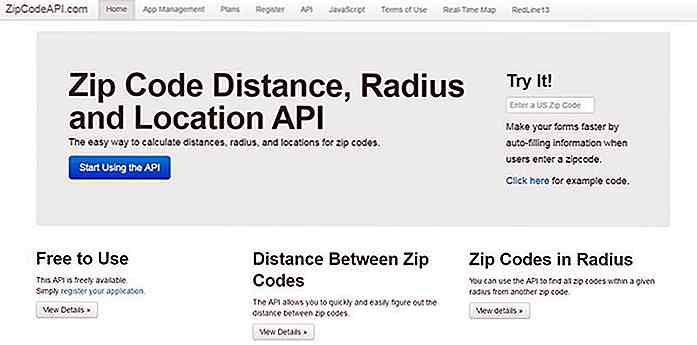
Freie Postleitzahl-API, die jeder Entwickler kennen sollte
Die USA sind voll von Postleitzahlen, die vom USPS reguliert werden. Diese können ein verwirrendes Durcheinander darstellen, um sich manuell zu organisieren.Die kostenlose Postleitzahl API ist viel einfacher und macht das Ziehen von Postleitzahlen ein Kinderspiel. Im Moment funktioniert es nur für die Vereinigten Staaten, aber es könnte sich bei ausreichender Zugkraft leicht weltweit ausdehnen. E