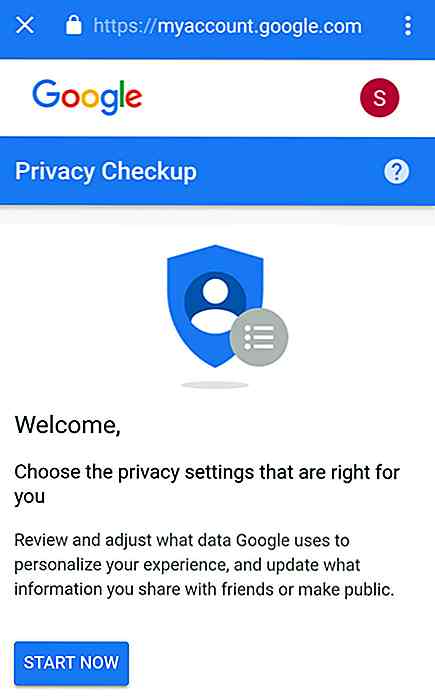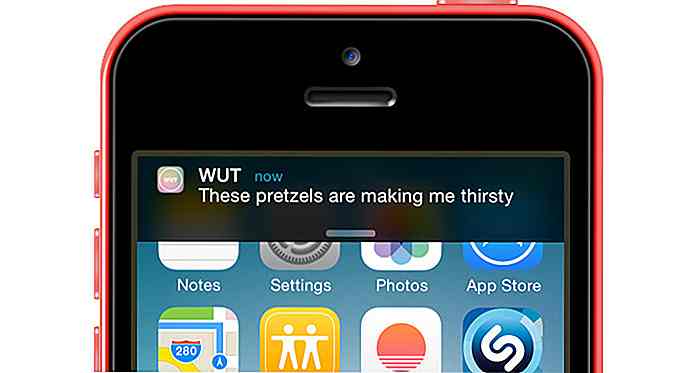de.hideout-lastation.com
de.hideout-lastation.com
Remotezugriff auf Ihren Computer mit Chrome Remote Desktop
Wir waren alle schon einmal dort: Wir sind im Büro oder von zu Hause weg, und plötzlich stellen wir fest, dass wir eine bestimmte Datei oder ein Dokument benötigen , das sich auf einem anderen Computer befindet . Außerdem befinden sich die Dateien nicht in Dropbox oder einem anderen Cloud-Speicher. Dies würde normalerweise zu großer Frustration führen, aber hier kommen Remote-Desktop-Anwendungen ins Spiel. Es gibt eine ganze Reihe da draußen. Selbst Google hat eine eigene Remote-Desktop-Anwendung, Chrome Remote Desktop.
Chrome Remote Desktop ist wie jede andere Remotedesktopanwendung eine Anwendung, mit der Sie von fast jedem anderen Computer, der mit dem Internet verbunden ist, auf einen bestimmten Computer zugreifen können . Die Funktionalität ist nicht neu, aber mit der Google-Integration ist es definitiv eine sehr bequeme Remote-Desktop-Lösung.
Erste Schritte mit Remotedesktop
Wie der Name schon sagt, ist Chrome Remote Desktop eine Chrome-Anwendung. Daher muss Google Chrome mindestens auf Ihrem Computer installiert sein. Sobald die Anwendung installiert ist, können Sie sie entweder über den Chrome-App-Bildschirm oder den Chrome App Launcher ausführen. Es gibt auch eine Version für Android, mit der Sie von Ihrem Smartphone aus auf Ihre Computer zugreifen können.
Die App öffnet einen neuen Tab in Google Chrome. Wenn Sie die App zum ersten Mal ausführen, werden Sie aufgefordert , erweiterte Zugriffsberechtigungen für den Computer zu erteilen, den Sie verwenden.
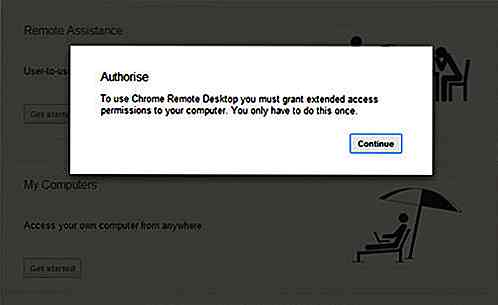
Klicken Sie auf Weiter, und Ihnen werden die Berechtigungen angezeigt, die für Chrome Remote Desktop erforderlich sind. Wenn Sie bei mehreren Google-Konten angemeldet sind, müssen Sie auch auswählen, welche der Google-Konten Sie für Chrome Remote Desktop verwenden möchten.
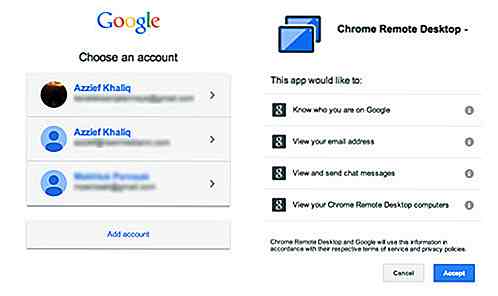
Klicken Sie auf Akzeptieren, nachdem Sie Ihre Auswahl getroffen haben, und Sie werden zum Hauptbildschirm der App weitergeleitet.
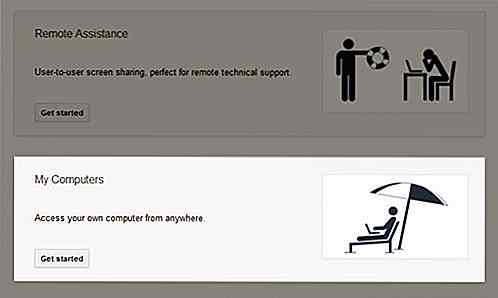
Klicken Sie unter Meine Computer auf Erste Schritte, um eine Option zum Aktivieren von Remote-Verbindungen anzuzeigen . Hier wird sich das Setup für PC und Mac etwas unterscheiden.
Setup auf dem PC
Wenn Sie darauf klicken, wird ein Popup-Fenster geöffnet, in dem Sie aufgefordert werden, die PIN einzugeben, die mit diesem Computer verknüpft ist.
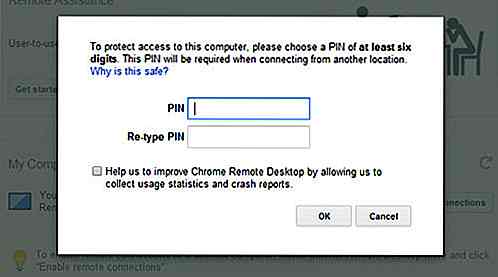
Nachdem Sie die PIN eingegeben haben, werden Sie aufgefordert, den Chrome Remote Host-Dienst herunterzuladen und zu installieren. Dies wird automatisch heruntergeladen und installiert.
Setup auf dem Mac
Die Dinge sind etwas anders, wenn Sie einen Mac verwenden. Chrome lädt eine .dmg-Datei herunter, die Sie selbst installieren müssen.
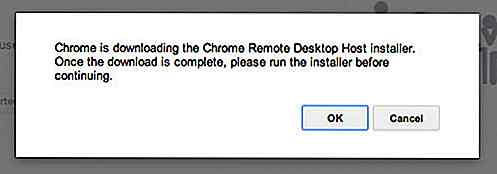
Die Installation sollte kein Problem sein: Mounten Sie einfach die .dmg- Datei, führen Sie die Chrome Remote Desktop.mpkg- Datei aus und befolgen Sie die Anweisungen auf dem Bildschirm.
Sobald die Installation abgeschlossen ist, klicken Sie auf OK . Sie werden aufgefordert, die PIN für Ihren Mac einzugeben, ähnlich wie auf einem PC. Nachdem Sie auf OK geklickt haben, wird ein Systemdialogfeld angezeigt, in dem Sie aufgefordert werden, Ihre PIN erneut einzugeben.
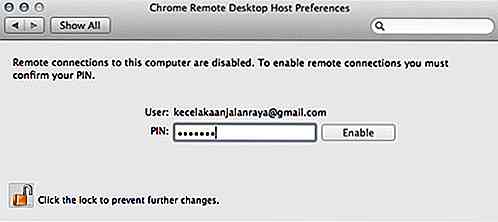
Klicke auf das Vorhängeschloss unten links, um das Panel zu entsperren. Geben Sie dann noch einmal Ihre PIN ein und klicken Sie auf Aktivieren .
Verwenden von Chrome Remote Desktop
Unabhängig von der Plattform sollte nach dem Einrichten einer Nachricht angezeigt werden, dass Remoteverbindungen aktiviert wurden.
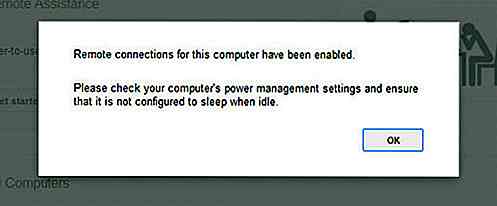
PC und Mac
Jetzt sind Sie bereit für den Fernzugriff auf oder von diesem bestimmten Computer. Um auf einen Computer zuzugreifen, kehren Sie einfach zum Hauptbildschirm der App zurück. Unter Meine Computer sollten jetzt alle Computer angezeigt werden, die für Chrome Remote Desktop eingerichtet sind.
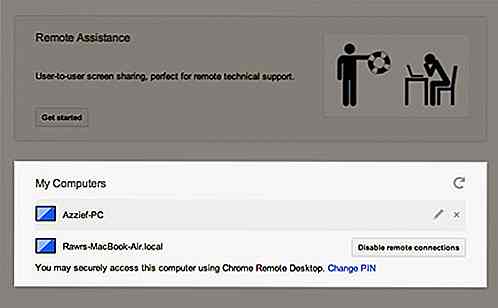
Um auf einen Computer per Fernzugriff zuzugreifen, klicken Sie einfach auf den Computernamen, geben Sie die PIN ein und Sie können loslegen. Die aktuelle Chrome-Registerkarte wird dann auf Ihren Remote-Computer umgeschaltet.
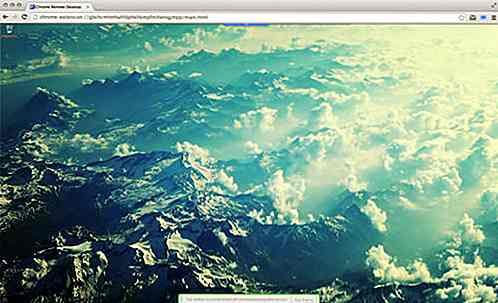
Am oberen Rand des Bildschirms befindet sich ein Dropdown-Menü, in dem der Name des Computers angezeigt wird, mit dem Sie verbunden sind, eine Schaltfläche " Trennen" sowie zwei weitere Dropdown-Menüs für die Tasten "Senden" und " Bildschirmoptionen" .
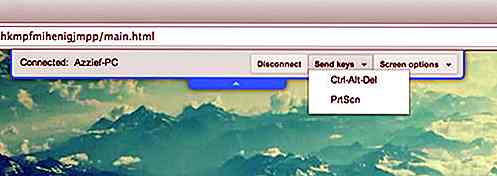
Mit der Dropdown- Taste "Schlüssel senden" können Sie die Tasten Strg + Alt + Entf und Druckbildschirm an den Remote-Computer senden. Im Menü Bildschirmoptionen können Sie die Größe des Desktops ändern oder anpassen, verkleinern oder sogar in den Vollbildmodus wechseln .
Sie können den Remote-Computer wie gewohnt verwenden. Sie können Text zwischen dem Remotecomputer und dem lokalen Computer kopieren, und Chrome Remote Desktop spielt sogar Audio vom Remotecomputer ab, sodass Sie Musik hören oder sogar einen Film fernsehen können.
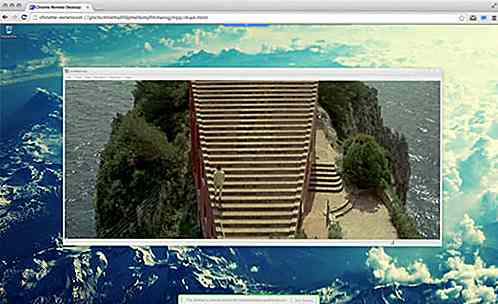
Verbindung mit Android
Die Verbindung zu einem Computer mit der Android-App ist nicht so unterschiedlich. Wenn Sie die App öffnen, sollten Sie eine Liste aller Computer sehen, die mit Ihrem Google-Konto verknüpft sind. Tippen Sie einfach auf den Computer, auf den Sie zugreifen möchten, und geben Sie die PIN ein.
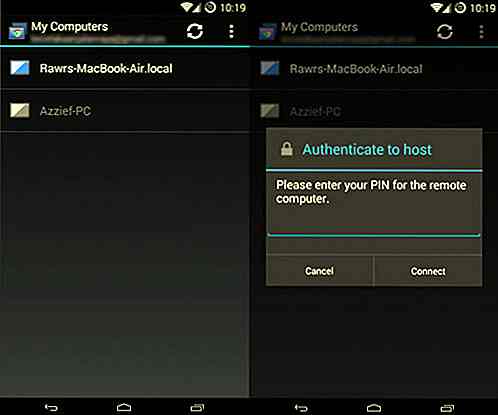
Die tatsächliche Remote-Schnittstelle ähnelt der Desktop-Umgebung, allerdings mit den entsprechenden Anpassungen für eine kleinere Touchscreen-Oberfläche. Es gibt einen Hilfe- Bildschirm, der über das Navicon in der oberen Menüleiste zugänglich ist, neben den Aktionen Trennen und Strg + Alt + Entf.
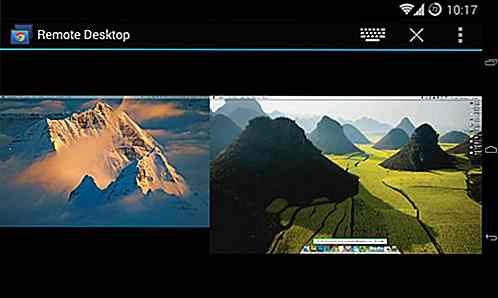
Fazit
Chrome Remote Desktop zeichnet sich nicht gerade durch seine Funktionen aus, und die Remote-Verbindung beeinträchtigt die Bildqualität und Geschwindigkeit ein wenig, aber es ist wahrscheinlich, dass die Integration von Google Chrome und Google die größte Attraktivität hat. Die Tatsache, dass es sich um eine Chrome-Anwendung und Links zu Ihrem Google-Konto handelt, bedeutet, dass Sie sich überall und jederzeit einrichten und ausführen lassen können, wenn Sie eine Remoteverbindung zu einem Ihrer anderen Computer benötigen.

Teilen Sie große Dateien und Projekte mit Pibox Messaging App
Wir wählen unsere beliebtesten Messaging-Apps aus einer Vielzahl von Gründen, Vorlieben und Bedürfnissen . Aber unter allen verfügbaren Messaging-App-Optionen, die es gibt, wenn es darum geht, große Dateien zu teilen, können nicht alle liefern.Normalerweise begrenzen Messaging-Apps die Größe des Bildes. Das be

30 Baumtunnel, die dir den Atem nehmen werden
Baumstollen sind eines der merkwürdigsten und schönsten Phänomene der Natur . Definitionsgemäß wird ein Baumtunnel als eine Straße oder Straße beschrieben, auf der auf beiden Seiten Baumreihen wachsen. Die Bäume bilden irgendwie einen Baldachin, der den Effekt eines Tunnels erzeugt.Einige Baumtunnel sind aufgrund der Natur der Baumzweige natürlich, während andere Baumarten sind, da sie auf diese Weise mit Gartenarbeitstechniken angebaut werden. Was auch