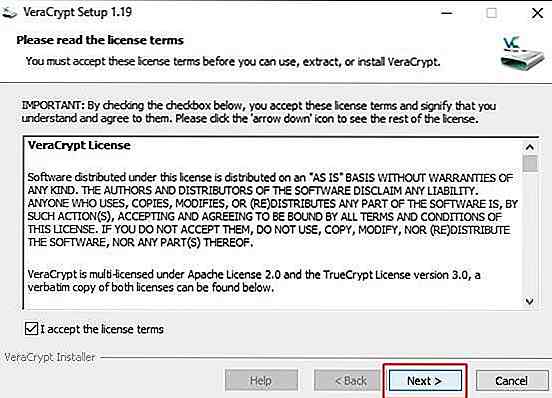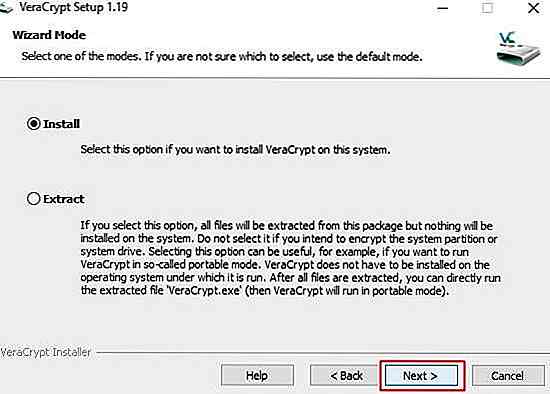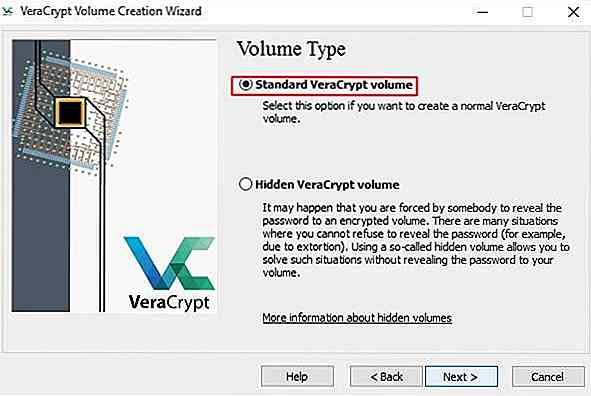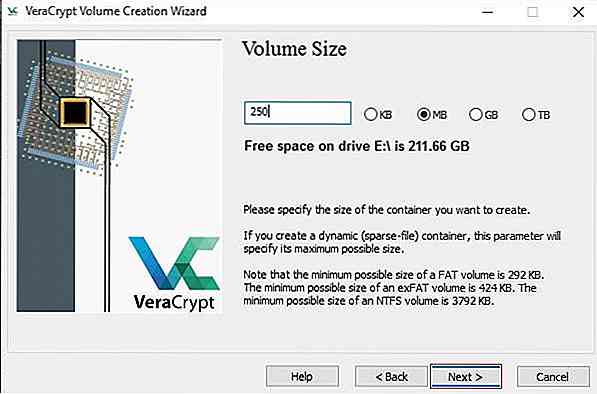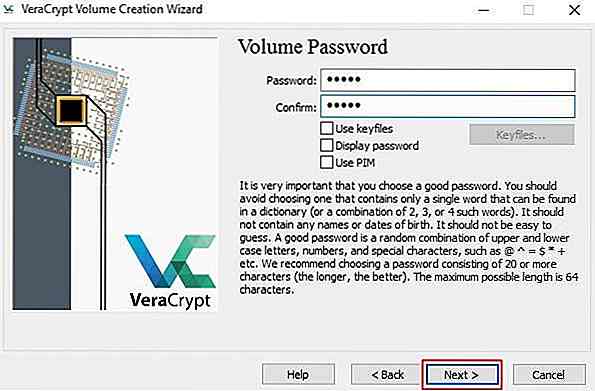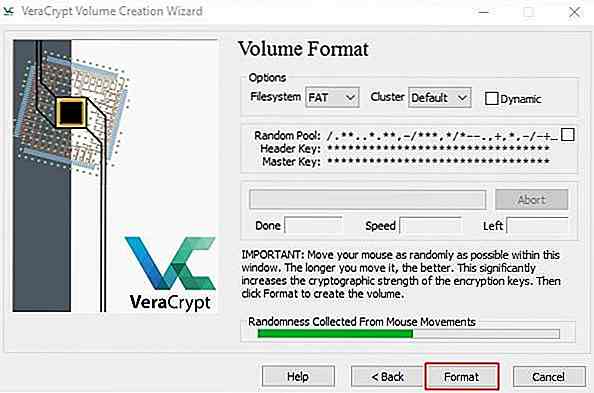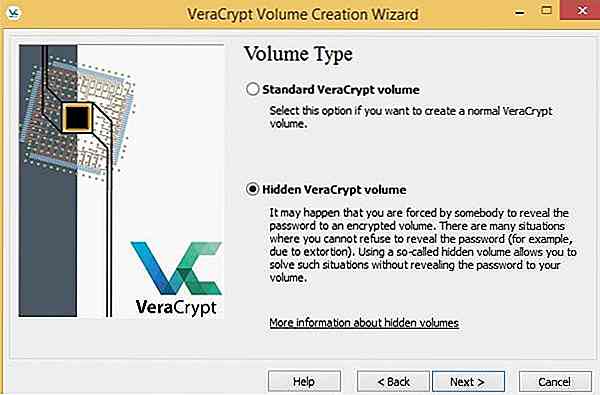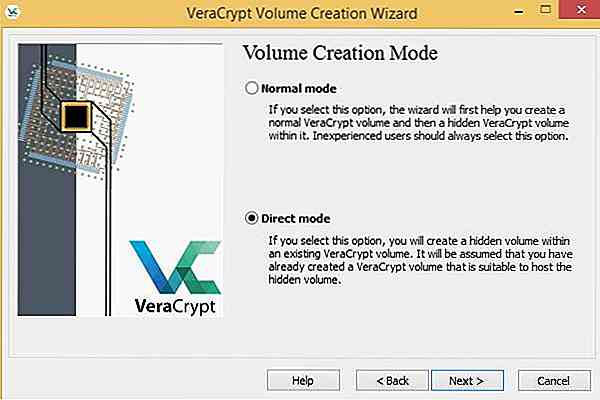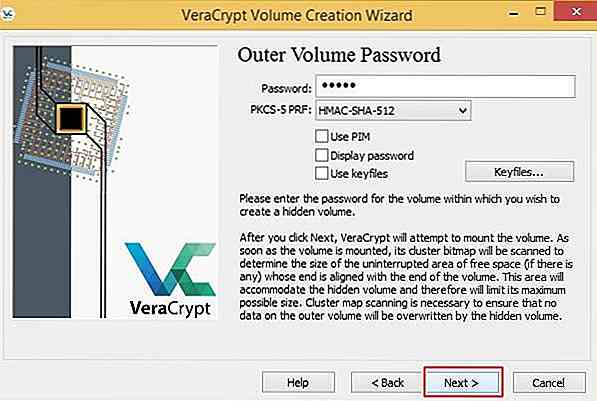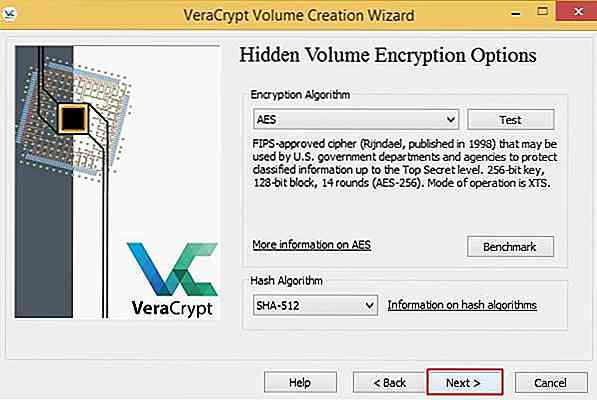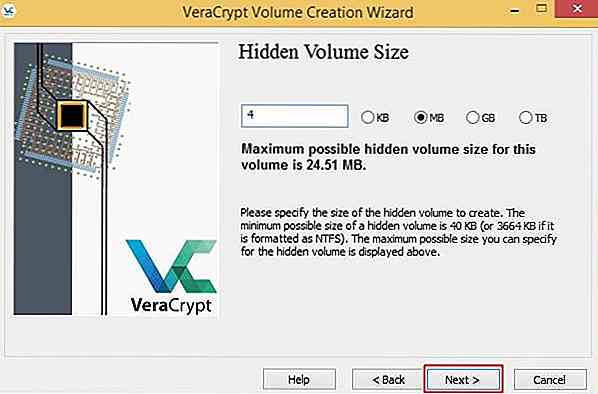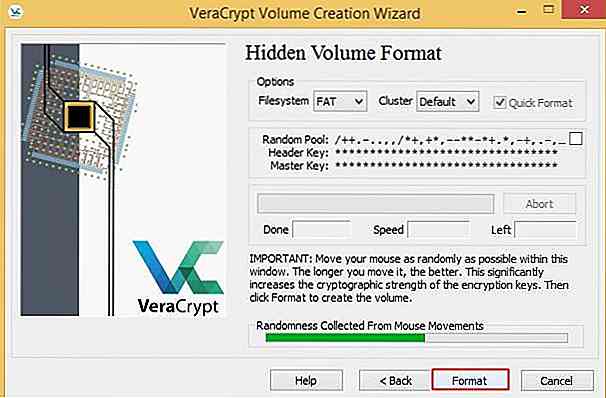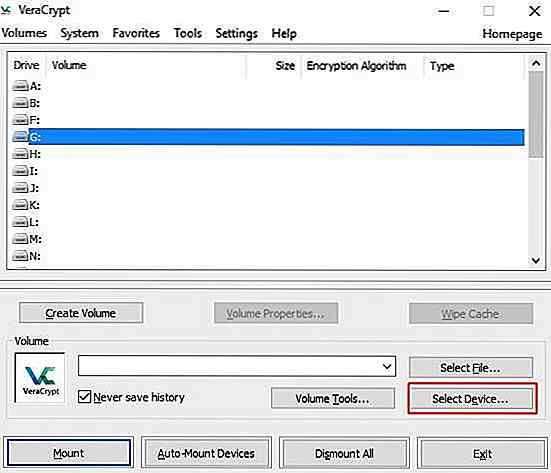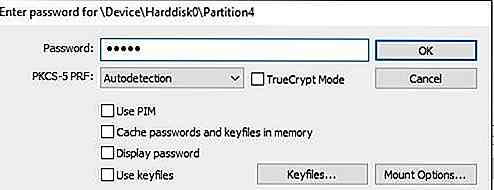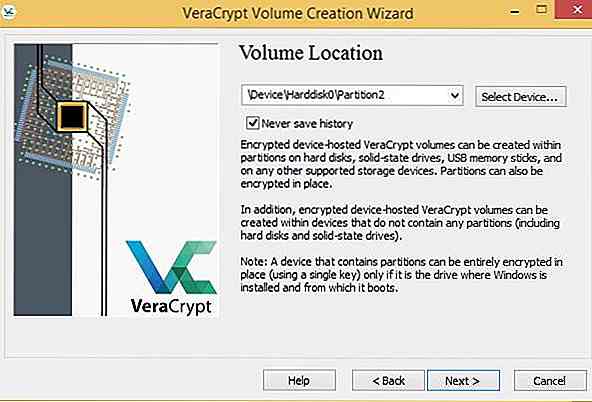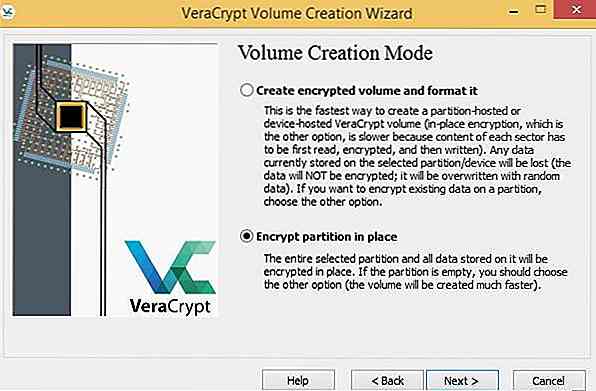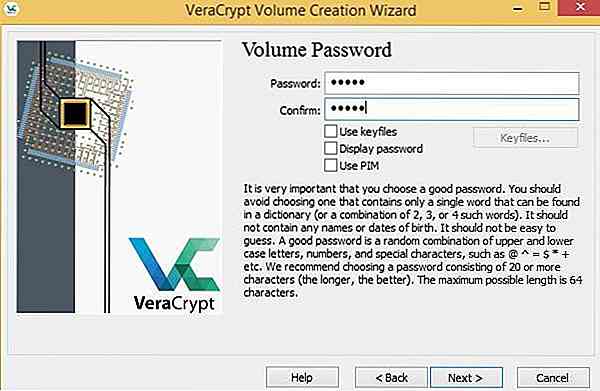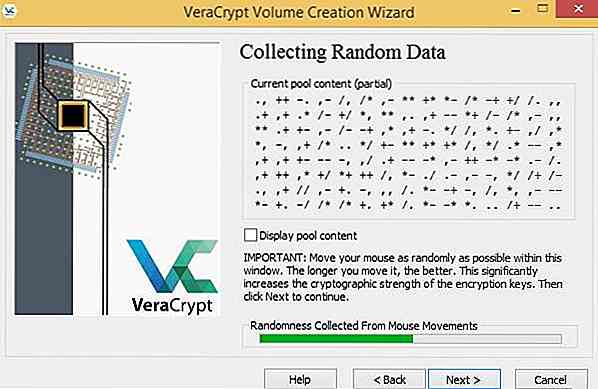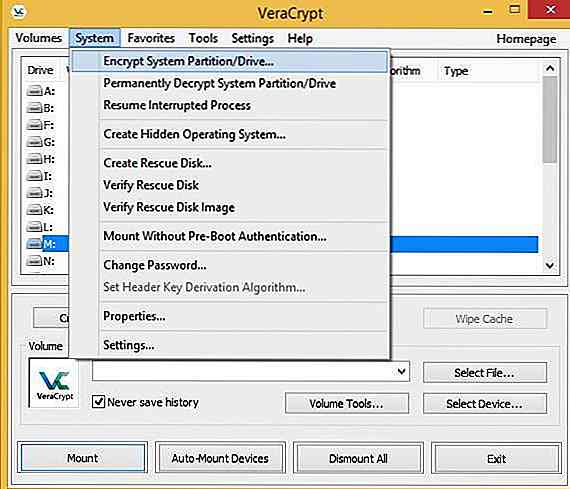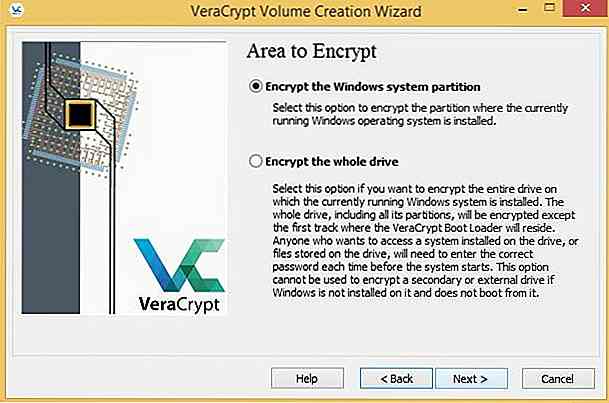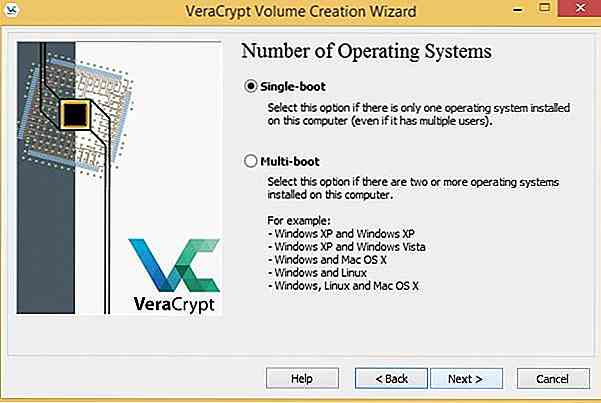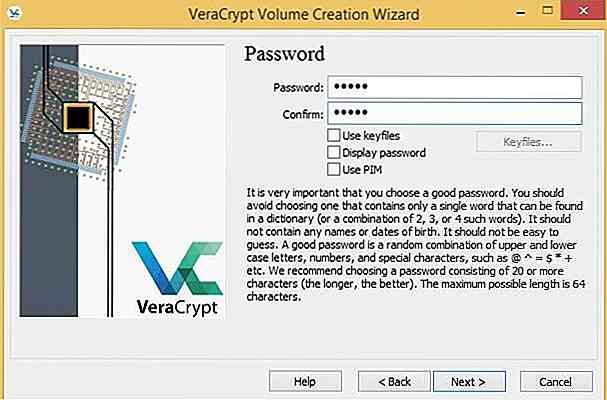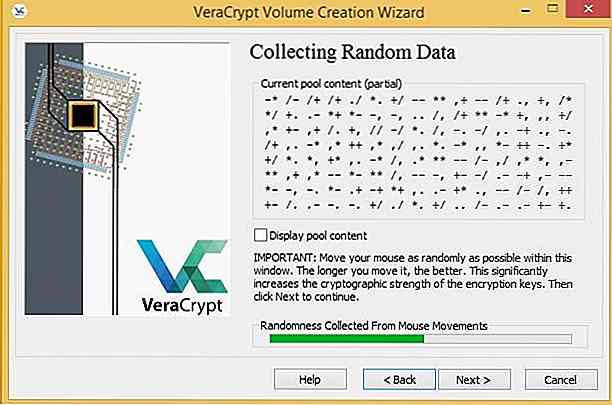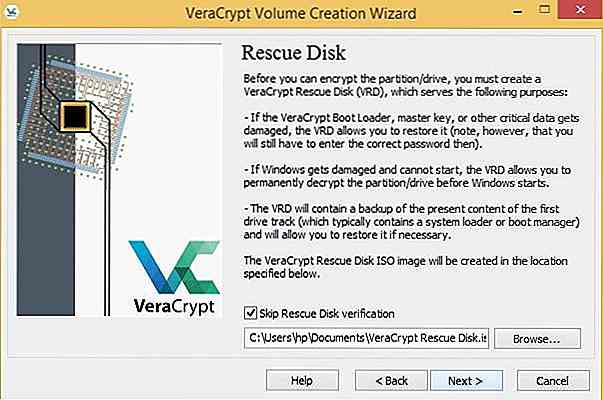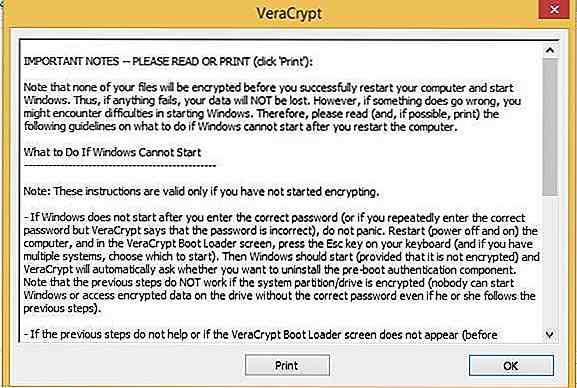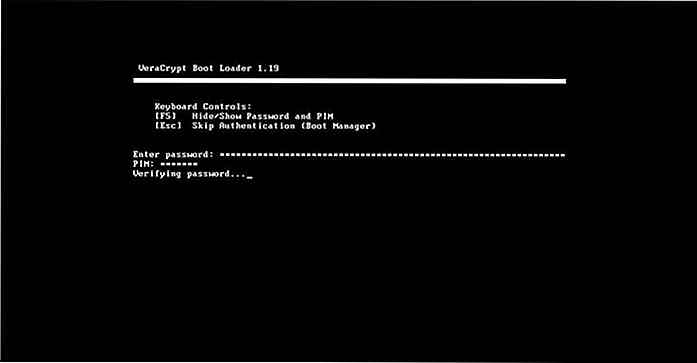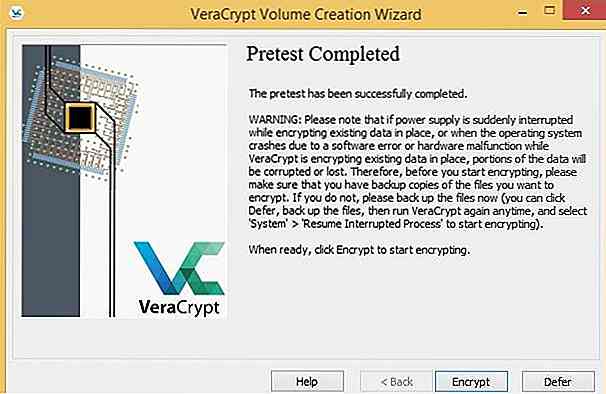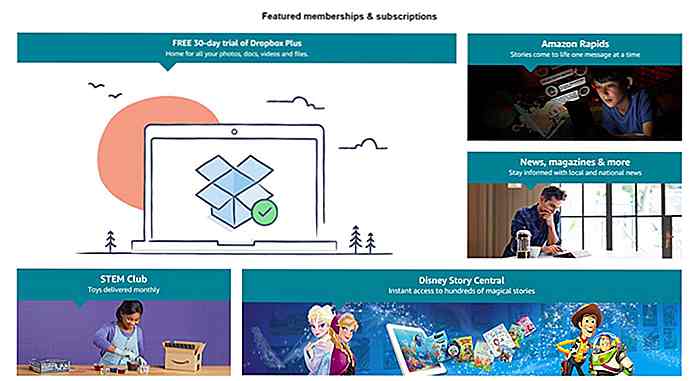de.hideout-lastation.com
de.hideout-lastation.com
Ein Blick in VeraCrypt - ein leistungsfähiges Datenverschlüsselungstool
VeraCrypt, der Nachfolger von TrueCrypt, ist ein kostenloses, plattformunabhängiges Verschlüsselungsprogramm, das dem BitLocker von Microsoft ähnelt. Ersteres funktioniert überraschenderweise auf verschiedenen Plattformen, einschließlich Windows, MacOS, Linux und Raspbian, im Gegensatz zu Letzteren.
Das Tool bietet zahlreiche Funktionen zum Erstellen von verschlüsselten Dateicontainern, zum Verschlüsseln von Volumes oder Partitionen oder zum Verschlüsseln des gesamten Betriebssystems usw. VeraCrypt erweitert seine Funktionen um erweiterte Sicherheitsfunktionen und immunisiert verschiedene Fehler in TrueCrypt, wodurch es vor Brute-Force-Angriffen und anderen Bedrohungen geschützt ist Arten von modernen Angriffen. Hört sich interessant an? Dann lass uns weiterlesen.
 In diesem Beitrag stellen wir Ihnen VeraCrypt vor, teilen einige der besten Vorteile mit Ihnen, führen Sie zur Installation und Verwendung des Tools, um Ihre Daten auf verschiedene Arten zu sichern .
In diesem Beitrag stellen wir Ihnen VeraCrypt vor, teilen einige der besten Vorteile mit Ihnen, führen Sie zur Installation und Verwendung des Tools, um Ihre Daten auf verschiedene Arten zu sichern .- Vorteile von VeraCrypt
- Installieren Sie VeraCrypt
- Erstellen Sie einen verschlüsselten Container
- Erstellen Sie einen versteckten verschlüsselten Container
- Mounten Sie einen verschlüsselten Container oder eine Partition
- Verschlüssle eine normale Partition
- Verschlüsseln Sie eine System- / Betriebssystempartition
- Tipps zur optimalen Nutzung von VeraCrypt
Vorteile von VeraCrypt
Im Folgenden sind einige der vorteilhaftesten Funktionen aufgeführt:
- On-the-fly-Verschlüsselung: Die Daten werden direkt vor der Speicherung verschlüsselt und entschlüsselt, bevor sie ohne Benutzereingriff verwendet werden.
- Keine zeitlichen Einschränkungen: Der Prozess der Verschlüsselung oder Entschlüsselung kann jederzeit unterbrochen werden und ab dem Zeitpunkt, an dem er gestoppt wurde, fortgesetzt werden.
- Versteckte Volumes: Die verschlüsselten Daten können ein verstecktes verschlüsseltes Volume enthalten, das schwer zu suchen oder zu identifizieren ist.
- Portabler Modus: Das Tool kann im portablen Modus ausgeführt werden, sodass Sie es auf einem Flash-Laufwerk ausführen und ohne Installation auf einem System ausführen können.
Installieren Sie VeraCrypt
Beginnen wir mit der Installation von VeraCrypt auf Ihrem System. Sie müssen nur die folgenden Schritte ausführen:
- Laden Sie VeraCrypt für Ihre Plattform von der Downloadseite herunter /
- Öffnen Sie das Installationsprogramm, nachdem der Download abgeschlossen ist /
- Aktivieren Sie "Ich stimme den Lizenzbedingungen zu" und klicken Sie auf Weiter .
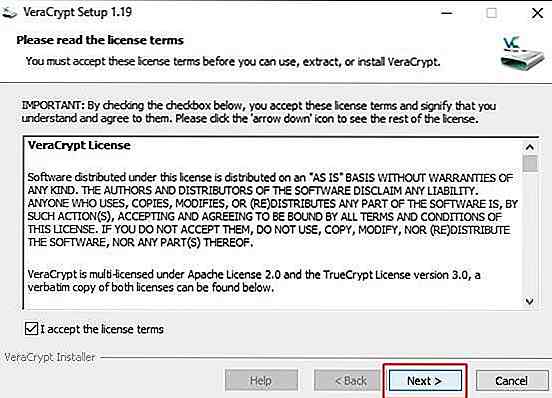
- Wählen Sie die Option Installieren , klicken Sie auf Weiter und dann auf die Schaltfläche Installieren, um den Installationsvorgang zu starten.
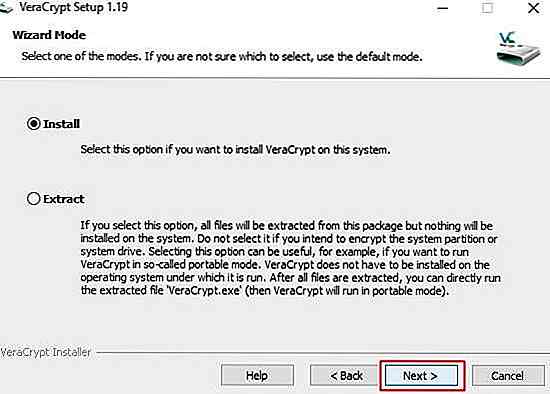
Glückwunsch! VeraCrypt ist jetzt in Ihrem System installiert.
Erstellen Sie einen verschlüsselten Container
Ein verschlüsselter Container ist eine verschlüsselte Datei auf Ihrem System, die eine virtuelle Partition auf Ihrem Computer bildet. In dieser virtuellen Partition können Sie Dateien speichern, um sie während des Betriebs zu verschlüsseln . Befolgen Sie die folgenden Schritte, um ein verschlüsseltes Volume mit VeraCrypt zu erstellen:
- Öffnen Sie VeraCrypt und klicken Sie auf Create Volume .

- Wählen Sie die Option Einen verschlüsselten Dateicontainer erstellen und klicken Sie auf Weiter .

- Wählen Sie Standard-VeraCrypt-Volume als Volumetyp und klicken Sie auf Weiter .
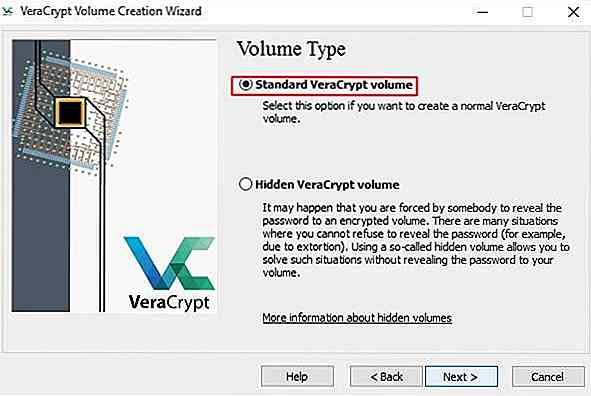
- Jetzt müssen Sie den Speicherort angeben, an dem Sie das Volume erstellen / speichern möchten (Dateicontainer). Klicken Sie auf die Schaltfläche Datei auswählen und wählen Sie einen Namen und einen Speicherort aus. Hinweis: Ein verschlüsselter Container ist wie jede normale Datei und kann daher verschoben oder gelöscht werden. Wenn Sie in diesem Schritt eine alte Datei auswählen, wird diese nicht verschlüsselt, sondern nur durch den neuen verschlüsselten Container ersetzt.

- Nachdem Sie den Dateinamen und seinen Speicherort ausgewählt haben, klicken Sie auf Weiter .
- Wählen Sie in diesem Schritt den Verschlüsselungsalgorithmus und den Hash-Algorithmus zum Verschlüsseln des Containers aus. Wenn Sie sich nicht sicher sind, bleiben Sie bitte bei den Standardoptionen und klicken Sie auf Weiter .

- Geben Sie die Größe des VeraCrypt-Datenträgers gemäß Ihren Anforderungen an und klicken Sie auf Weiter .
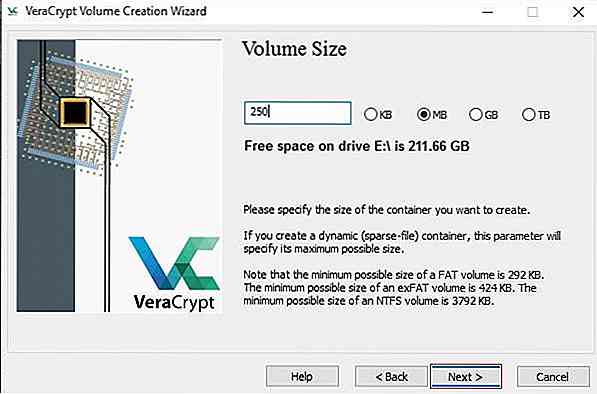
- Geben Sie nun das Passwort ein, das Sie als Schlüssel für Ihr VeraCrypt-Volume behalten möchten, und klicken Sie auf Weiter . Es wird empfohlen, ein starkes Passwort mit einer Kombination aus Buchstaben, Ziffern und Sonderzeichen festzulegen. Sie können Online-Passwort-Generator-Tools verwenden, um ein sicheres Passwort zu erstellen.
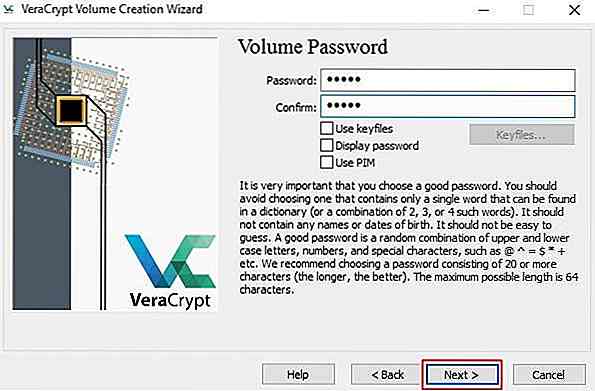
- Wählen Sie nun das Dateisystem aus (belassen Sie den Standard, wenn Sie sich nicht sicher sind) und bewegen Sie Ihre Maus so zufällig wie möglich innerhalb dieses Fensters, bis die Zufälligkeitsanzeige (über den Schaltflächen) grün wird. Es wird empfohlen, die Maus mindestens 30 Sekunden lang zu bewegen. Klicken Sie auf Format und dann auf OK, um den Vorgang zu starten.
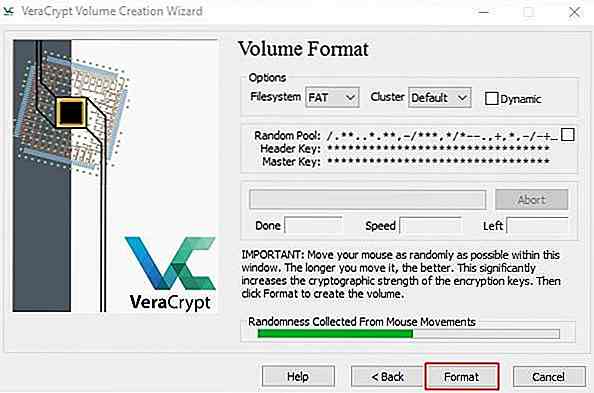
Ihr VeraCrypt-Volume ist jetzt bereit. Sie können es mithilfe der folgenden Schritte bereitstellen und Ihre vertraulichen Daten mit diesem Volume sichern.
Erstellen Sie einen versteckten verschlüsselten Container
Ein verstecktes Volume ist ein Volume, das in einem vorhandenen verschlüsselten Volume oder Container erstellt wird. Dieses versteckte Volume ist von außen nicht zu finden und wird mit einem anderen Passwort geschützt. Dies bedeutet, dass man nicht auf ein verstecktes Volume zugreifen kann, selbst wenn man seinen Container kennt.
Sie können einen verschlüsselten versteckten Container mithilfe der folgenden Schritte erstellen:
- Öffnen Sie VeraCrypt und klicken Sie auf Create Volume .

- Wählen Sie die erste Option Einen verschlüsselten Dateicontainer erstellen .

- Wählen Sie die zweite Option VerbaCrypt-Volumen ausblenden .
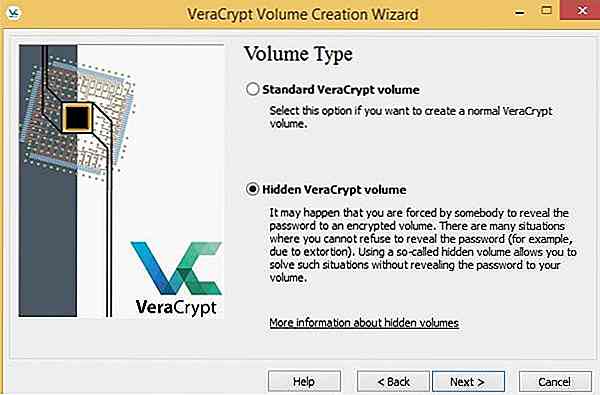
- Jetzt sehen Sie zwei Optionen (wie unten beschrieben), um einen versteckten verschlüsselten Container / Datenträger zu erstellen. Bitte wählen Sie die Option Direktmodus und klicken Sie auf Weiter (wenn Sie noch keinen Container erstellt haben, führen Sie bitte die obigen Schritte aus)
- Normaler Modus: In diesem Modus werden Sie angewiesen, zuerst das äußere Volumen und dann das innere verborgene Volumen zu erstellen.
- Direktmodus: In diesem Modus wird davon ausgegangen, dass Sie bereits ein äußeres Volume erstellt haben und nur das innere verborgene Volume erstellen müssen.
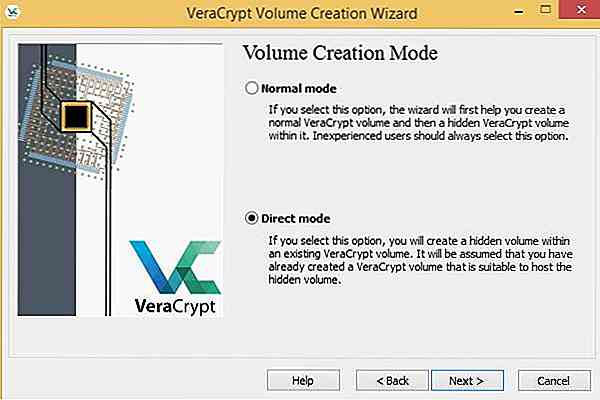
- Wählen Sie das vorhandene verschlüsselte Volume aus (das als äußeres Volume fungiert), und klicken Sie auf Weiter .

- Geben Sie das Kennwort für das äußere Volume ein und klicken Sie auf Weiter .
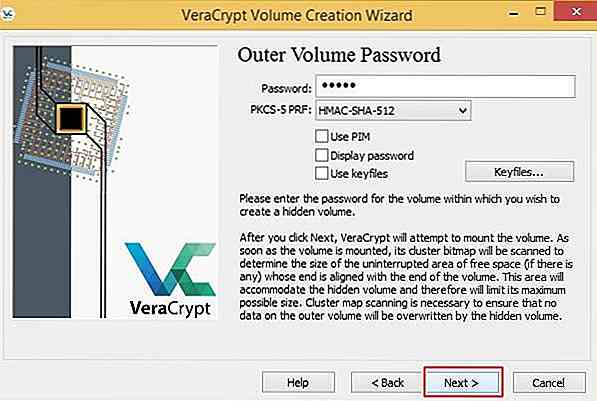
- Legen Sie die beiden Algorithmen für die Verschlüsselung fest (lassen Sie den Standardwert, wenn Sie sich nicht sicher sind), und klicken Sie auf Weiter .
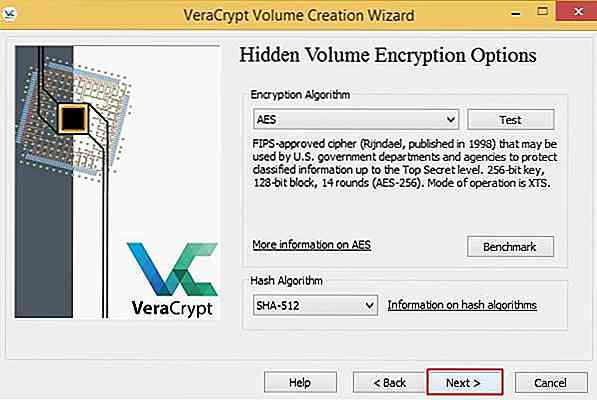
- Legen Sie die Größe des ausgeblendeten Volumes fest und klicken Sie auf Weiter . Verstehen Sie, dass die Größe des versteckten Volumes kleiner als die Größe des äußeren Volumes sein muss.
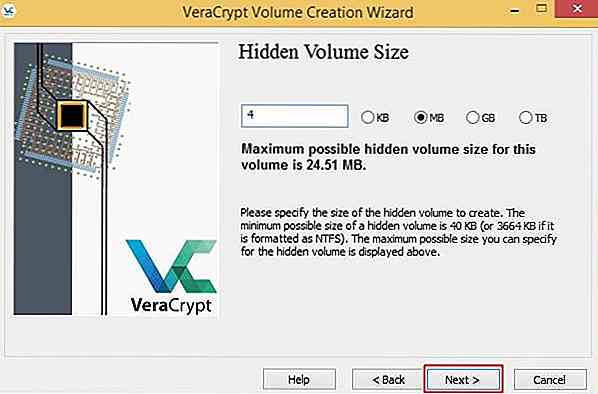
- Bewegen Sie Ihre Maus so schnell wie möglich innerhalb des Fensters und klicken Sie auf Formatieren, nachdem der Zufallsindikator grün wird.
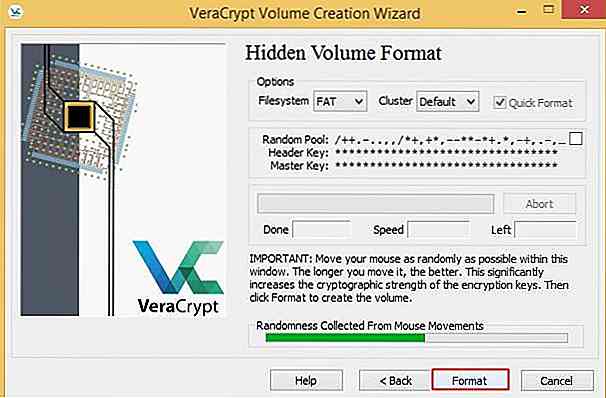
Nach Abschluss dieser Schritte haben Sie erfolgreich den versteckten VeraCrypt-Datenträger erstellt, mit dem Sie wichtige Daten speichern können, ohne dass jemand davon wissen muss.
Hinweis: Das versteckte Volume befindet sich innerhalb des äußeren Volumes. Daher müssen Sie immer einen freien Speicherplatz in der Größe des versteckten Volumes im äußeren Volume haben, sonst werden die Daten Ihres inneren Volumes beschädigt.
Mounten Sie einen verschlüsselten Container oder eine Partition
Möchten Sie auf Ihre verschlüsselten Dateien zugreifen? Dies kann wie folgt geschehen:
- Öffnen Sie VeraCrypt und wählen Sie einen der Laufwerkbuchstaben aus der Liste.
- Klicken Sie auf Datei auswählen, um einen verschlüsselten (oder versteckten) Container / Datenträger bereitzustellen, oder klicken Sie auf Gerät auswählen, um eine verschlüsselte Partition auf Ihrem System bereitzustellen.
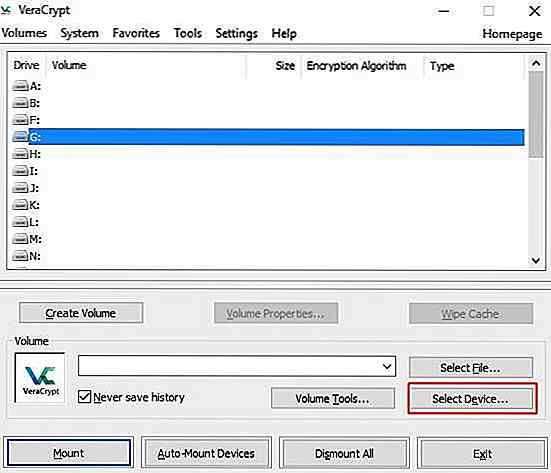
- Wählen Sie die Datei, wenn Sie einen verschlüsselten Container mounten, oder wählen Sie die Partition aus, wenn Sie eine verschlüsselte Partition mounten möchten, und klicken Sie dann auf Bereitstellen.
- Geben Sie Ihr geheimes Passwort ein und klicken Sie auf OK .
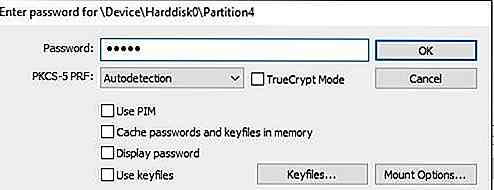
Sie werden sehen, dass die Partition gemountet wurde.
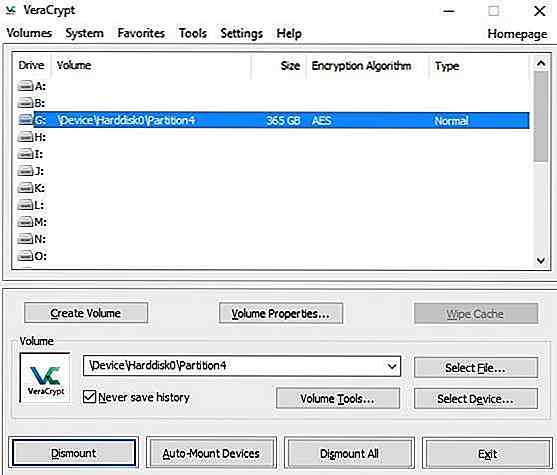 Verschlüssle eine normale Partition
Verschlüssle eine normale Partition VeraCrypt kann auch Partitionen wie BitLocker verschlüsseln, was bedeutet, dass Sie eine ganze Partition mit einem Passwort auf der Festplatte Ihres Systems verschlüsselt haben. Sie können es wie einen verschlüsselten Container (wie oben beschrieben) mounten .
Führen Sie die folgenden Schritte aus, um eine normale Partition mit VeraCrypt zu verschlüsseln:
- Öffnen Sie VeraCrypt und klicken Sie auf Create Volume .

- Wählen Sie die zweite Option Eine Nicht-Systempartition / Laufwerk verschlüsseln und klicken Sie auf Weiter .

- Wählen Sie die Partition, die Sie verschlüsseln möchten, und klicken Sie auf Weiter . Hinweis: Bitte wählen Sie in diesem Schritt keine Systempartition, dh keine Partition, auf der Sie Windows, MacOS, Linux oder ein anderes Betriebssystem auf Ihrem System installiert haben.
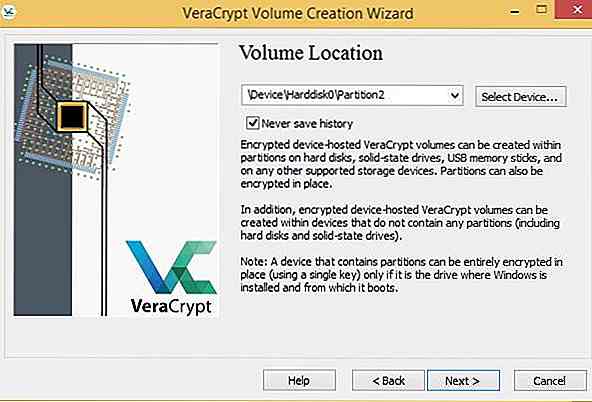
- Wählen Sie die zweite Option Partition vor Ort verschlüsseln und klicken Sie auf Weiter . Hinweis: Bitte wählen Sie nicht die erste Option, sonst könnten Sie Ihre wichtigen Daten verlieren, da sie die Partition formatieren und alle Daten auf der gewählten Partition verloren gehen.
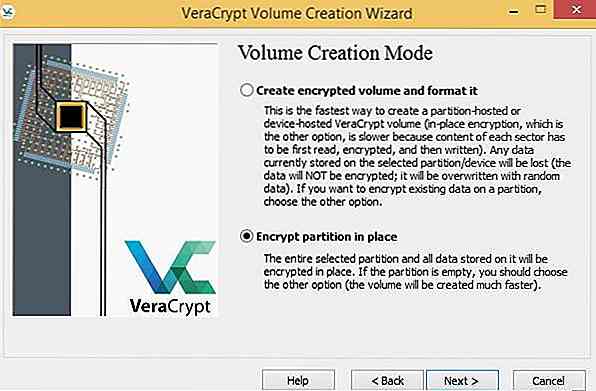
- Wählen Sie die Verschlüsselungsalgorithmen aus (wenn Sie sich nicht sicher sind, belassen Sie den Standardwert) und klicken Sie auf Weiter .

- Legen Sie das Passwort für die verschlüsselte Partition fest und klicken Sie auf Weiter .
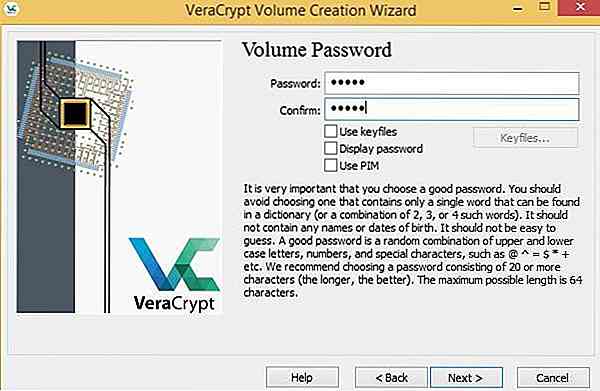
- Bewegen Sie nun die Maus in zufälliger Reihenfolge im Fenster so schnell wie möglich und klicken Sie auf Format oder Weiter, nachdem die Zufälligkeitsleiste grün wird.
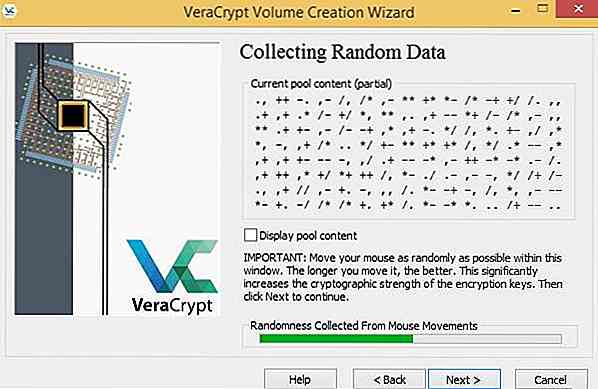
- Wählen Sie den Wischmodus (wählen Sie "Keine", falls Sie sich nicht sicher sind), klicken Sie auf " Weiter" und dann auf "Verschlüsseln", um die Verschlüsselung zu starten.
Hinweis: Der Wipe-Modus ist für Situationen wichtig, in denen Sie wichtige Daten zur gewählten Partition haben, die Sie nicht zu jeder Zeit gefährden können . Obwohl VeraCrypt Ihr Laufwerk mit seinen vollständigen Daten verschlüsselt, können die Benutzer einige unverschlüsselte Daten mithilfe moderner Technologien wiederherstellen, wenn Sie keinen Wischmodus auswählen. Wählen Sie also eine beliebige Option, aber keine.
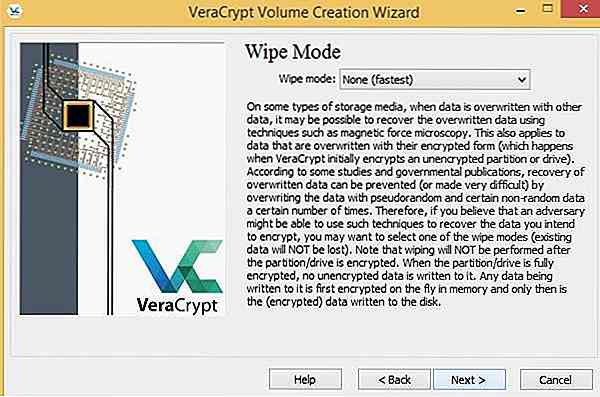 Gut gemacht, Sie haben die Partition erfolgreich verschlüsselt. Jetzt können Sie es mounten, um Ihre Daten automatisch zu speichern und zu verschlüsseln.
Gut gemacht, Sie haben die Partition erfolgreich verschlüsselt. Jetzt können Sie es mounten, um Ihre Daten automatisch zu speichern und zu verschlüsseln.Verschlüsseln Sie eine System- / Betriebssystempartition
In diesem Verschlüsselungsschema ist ein Passwort erforderlich, um Ihren PC zu starten oder hochzufahren . VeraCrypt unterstützt derzeit nicht die Verschlüsselung einer Systempartition auf einem dynamischen Datenträger.
Wenn Sie unsicher sind, drücken Sie Windows + X, wählen Sie Datenträgerverwaltung und prüfen Sie, was unter Datenträger 0 geschrieben ist . Du kannst weitermachen, wenn es Basic gibt.
Bitte beginnen Sie mit der Systemverschlüsselung wie folgt:
- Öffnen Sie VeraCrypt, klicken Sie auf das Menü System und wählen Sie Systempartition / Laufwerk verschlüsseln .
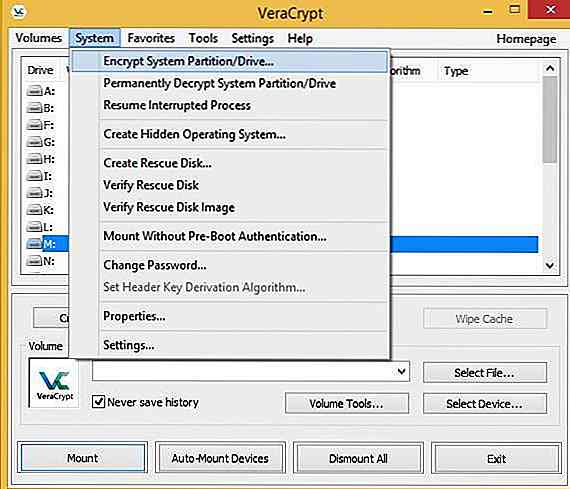
- Wählen Sie die Option Windows-Systempartition verschlüsseln und klicken Sie auf Weiter .
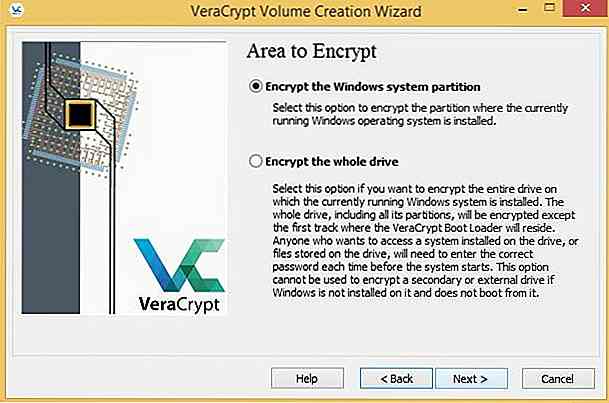
- Wählen Sie die Option Single-Boot, wenn Sie nur ein Betriebssystem in Ihrem System haben. Falls Sie mehrere Betriebssysteme haben, wählen Sie Multi-Boot .
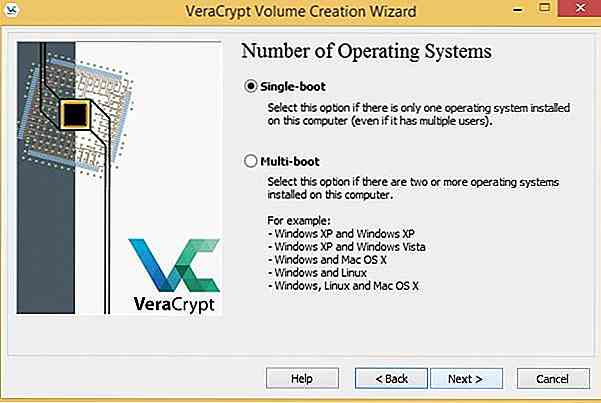
- Legen Sie die Verschlüsselungsalgorithmen fest (nicht ändern, wenn Sie sich nicht sicher sind), und klicken Sie auf Weiter .

- Legen Sie das Passwort fest und klicken Sie auf Weiter .
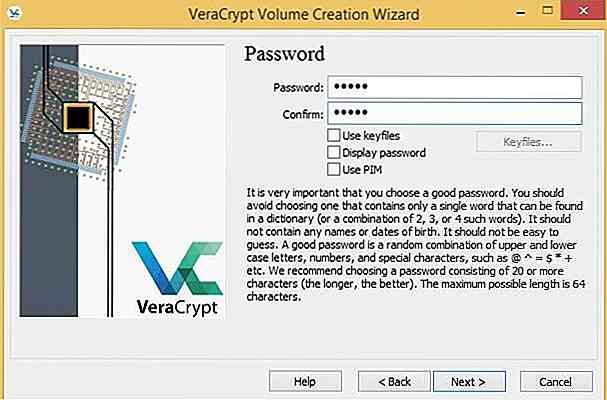
- Bewegen Sie nun Ihre Maus im VeraCrypt-Fenster nach dem Zufallsprinzip, klicken Sie auf Format, nachdem der Balken grün wird, und klicken Sie auf Weiter .
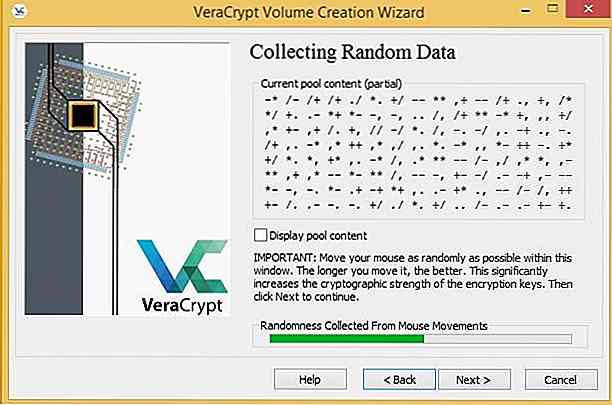
- Jetzt werden Sie aufgefordert, eine Notfalldiskette zu erstellen, die Ihr System zum Laufen bringt, wenn Ihr System nicht hochfährt oder einige Daten beschädigt werden. Geben Sie einfach den Speicherort ein, an dem VeraCrypt das ISO-Image der Festplatte speichern soll (das Sie später auf eine CD brennen können), klicken Sie auf Weiter und dann erneut auf Weiter .
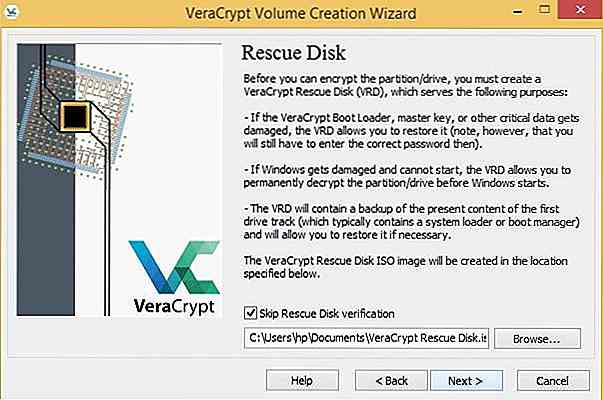
- Wählen Sie den Modus zum Löschen von Daten aus (falls wichtige Daten nicht mit Hilfe erweiterter Tools wiederhergestellt werden sollen), klicken Sie auf Weiter und dann auf Test .
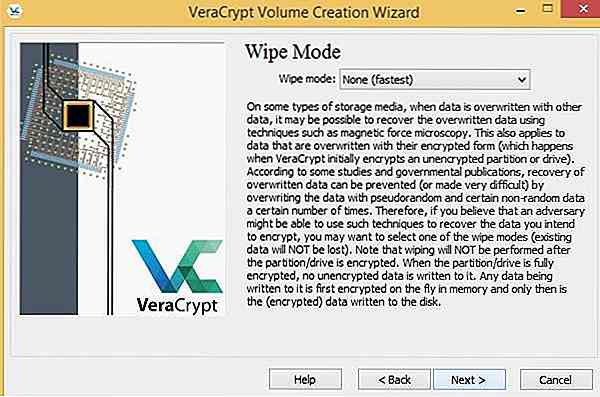
- Bitte lesen Sie die gegebenen Anweisungen oder drucken Sie sie wenn möglich (bevorzugt) und klicken Sie dann auf OK, um den Prozess fortzusetzen und Ihr System neu zu starten.
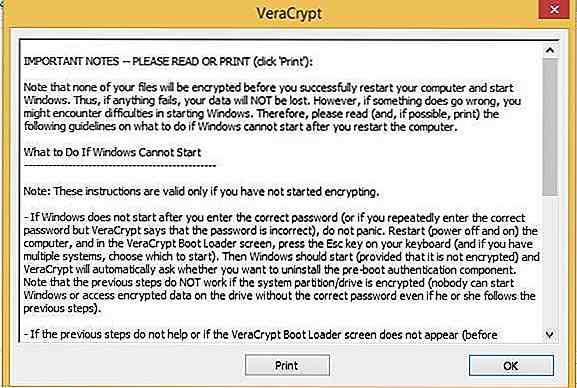
- Beim Neustart wird Sie von VeraCrypt aufgefordert, nach dem Passwort zu fragen (bevor Windows geladen wird), geben Sie das Passwort ein und drücken Sie die Eingabetaste . Nachdem das Passwort verifiziert wurde, startet das System normal.
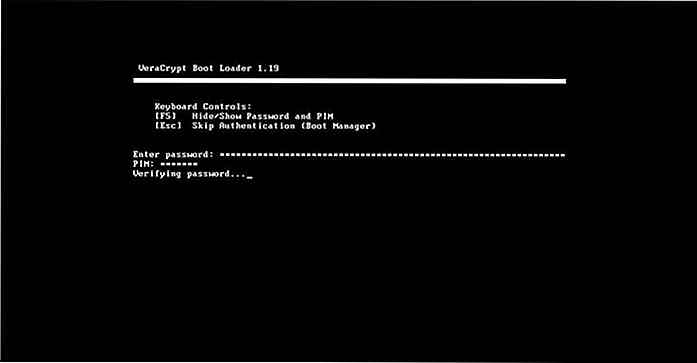
- Klicken Sie nach einem erfolgreichen Start auf Verschlüsseln, um die Verschlüsselung zu starten.
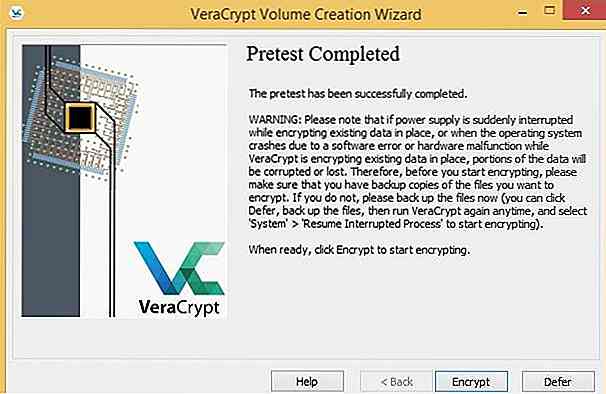
Tipps zur optimalen Nutzung von VeraCrypt
- Überprüfen Sie nach dem Herunterladen des VeraCrypt die Integrität des Installers anhand seiner digitalen Signaturen, um sicherzustellen, dass die heruntergeladene Datei nicht von einem Angreifer verändert wird.
- Vergessen Sie nicht, Ihre Dateien vor einem Verschlüsselungsprozess zu sichern (besonders im Falle der Verschlüsselung einer Partition), um Datenverlust im Falle von Fehlern zu vermeiden.
- Erstellen Sie die Notfalldiskette, wenn Sie die Systempartition auf einem externen Gerät (z. B. CD oder Flash-Laufwerk) verschlüsseln, da dies bei einem Systemausfall hilfreich ist.
- Verwenden Sie sichere Kennwörter, indem Sie mehrere Buchstaben, Ziffern und Symbole kombinieren, und speichern Sie sie sorgfältig, da das Verlieren Ihres Kennworts bedeutet, dass Sie Ihre Daten verlieren.
- Wählen Sie Hash- und Verschlüsselungsalgorithmen nach Ihren Sicherheitsanforderungen - je größer die Komplexität des Algorithmus ist, desto größer ist die Sicherheit, aber geringer ist die Geschwindigkeit.
- Vermeiden Sie die Installation / Verwendung von verschlüsselten Datenträgern auf Notebooks oder Laptops bei geringer Stromzufuhr, da VeraCrypt im Falle eines Notfall-Ruhezustands oder ähnlicher Systemtechniken bei Stromausfällen möglicherweise keine Datenträger automatisch absetzt.
Nun, das war alles über Veracrypt. Wir hoffen, dass Sie Ihre Daten oder Ihr System mithilfe der oben genannten Handbücher einfach verschlüsseln können. Und vergessen Sie nicht, zuerst Ihre Daten zu sichern.
Haben wir etwas verpasst? Haben Sie einen Fehler erhalten? Bitte erreichen Sie uns mit Kommentaren.
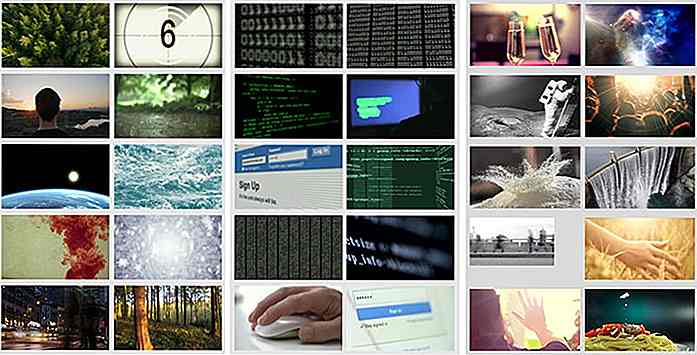
10 Websites zum Herunterladen Hochwertigen Stock Videos für Kostenlos
Während Designer Fotos und Bilder verwenden, um ihre Entwürfe aufzupeppen, können Videofilmer nun dasselbe mit einer Reihe von qualitativ hochwertigen Video-Bibliotheken tun, die ihnen zur Verfügung stehen . Ob Sie ein professioneller Video-Editor oder ein Hobby-Videofilmer sind, Sie können auf jeden Fall Tausende von High-Definition-Video-Footages verwenden, und zwar kostenlos.Ja,
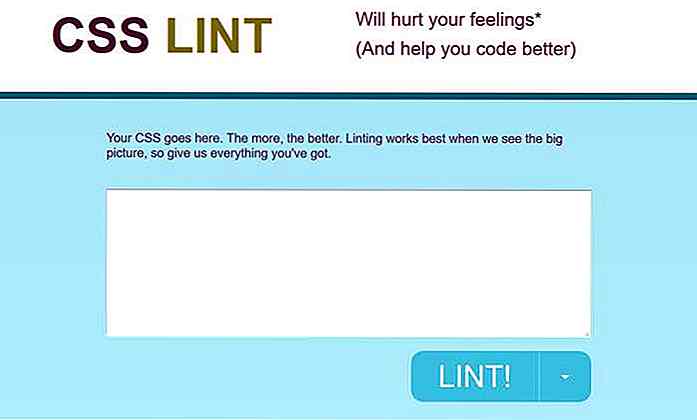
10 CSS und JavaScript Linting Tools für die Code-Optimierung
Lintingtools können Entwicklern erheblich dabei helfen , qualitativ hochwertigen, optimierten Code zu schreiben . Linting ist ein Code-Überprüfungsprozess, der nach Fehlern im Quellcode sucht und potenzielle Fehler kennzeichnet. Die meisten Linters verwenden die statische Code-Analyse-Technik, was bedeutet, dass der Code überprüft wird, ohne tatsächlich ausgeführt zu werden .Sie kö