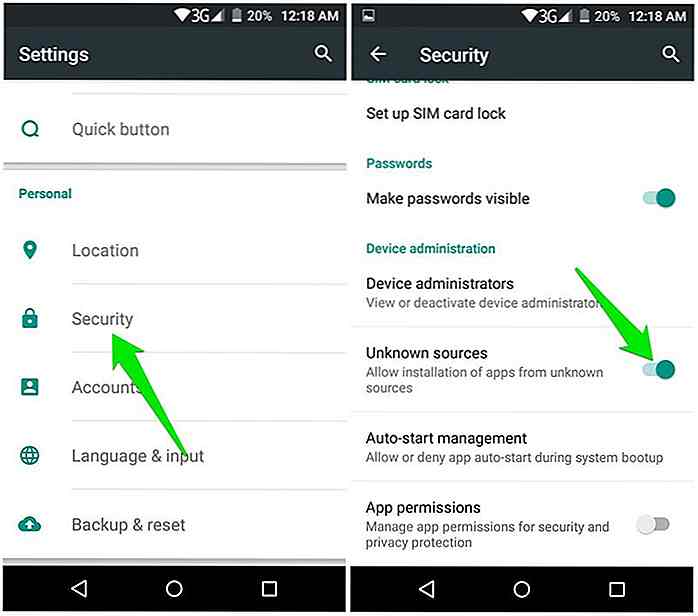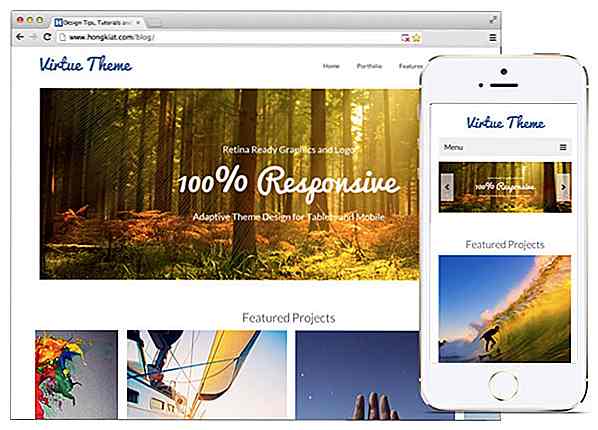de.hideout-lastation.com
de.hideout-lastation.com
So legen Sie neue Standard-Apps in Windows 10 fest
Ich bin kein großer Fan von Windows 10-integrierten Apps. Aus diesem Grund lade ich immer Alternativen von Drittanbietern herunter, die normalerweise leistungsfähiger sind. Dies zwingt mich jedoch auch , Standard-Apps häufig zu verwalten .
Leider hat Windows 10 anders als Windows 7 oder 8 eine völlig andere Benutzeroberfläche, um Standardanwendungen zu verwalten . Und meiner Erfahrung nach ist es ein wenig überwältigend und verwirrend .
Nach ein wenig Experiment habe ich es geschafft, meine Standard-Apps zu verstehen und zu kontrollieren. Wenn beim Verwalten von Standardanwendungen in Windows 10 Probleme auftreten, lesen Sie diese Anleitung weiter.
Standard-Apps ändern
Ich werde Ihnen vier Möglichkeiten zeigen, um Standard-Apps in Windows 10 zu ändern. Zuerst werde ich Ihnen eine einfachere Möglichkeit zeigen, Standard-Apps zu ändern, die für die meisten normalen Benutzer funktionieren sollten. Danach zeige ich umfassendere Möglichkeiten, die für fortgeschrittene Benutzer am besten sind.
1. Wechseln Sie über das Menü "Öffnen mit"
Der Eintrag Öffnen mit Kontextmenü ist in Windows 10 weiterhin verfügbar und unterscheidet sich nicht wesentlich von den vorherigen Versionen. Als jemand, der eine Standard-App sofort mit dem gewünschten Dateityp verknüpfen möchte, ist diese Option perfekt. Natürlich ist es keine zuverlässige Option für die Verwaltung mehrerer Dateitypen, aber ich werde später darauf eingehen.
- Klicken Sie mit der rechten Maustaste auf die Datei, deren Standard-App Sie ändern möchten, und wählen Sie Öffnen mit > Andere App auswählen .
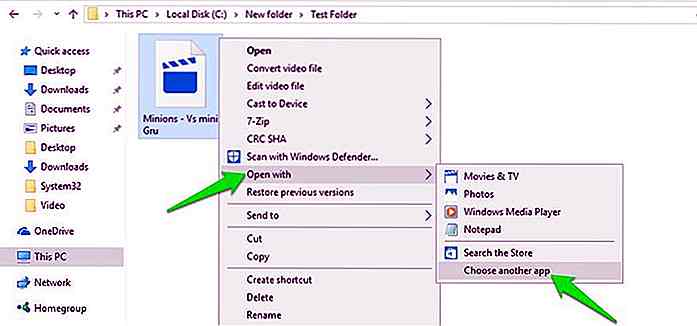 Unter Andere Optionen sehen Sie nun eine Liste von Apps, die die entsprechende Datei öffnen könnten (klicken Sie auf Weitere Apps, um alle zu sehen). Wählen Sie die gewünschte App aus der Liste und aktivieren Sie das Kontrollkästchen neben Immer diese App verwenden, um (X) -Dateien zu öffnen . Wenn Sie auf OK klicken, wird die ausgewählte App als Standard festgelegt.
Unter Andere Optionen sehen Sie nun eine Liste von Apps, die die entsprechende Datei öffnen könnten (klicken Sie auf Weitere Apps, um alle zu sehen). Wählen Sie die gewünschte App aus der Liste und aktivieren Sie das Kontrollkästchen neben Immer diese App verwenden, um (X) -Dateien zu öffnen . Wenn Sie auf OK klicken, wird die ausgewählte App als Standard festgelegt.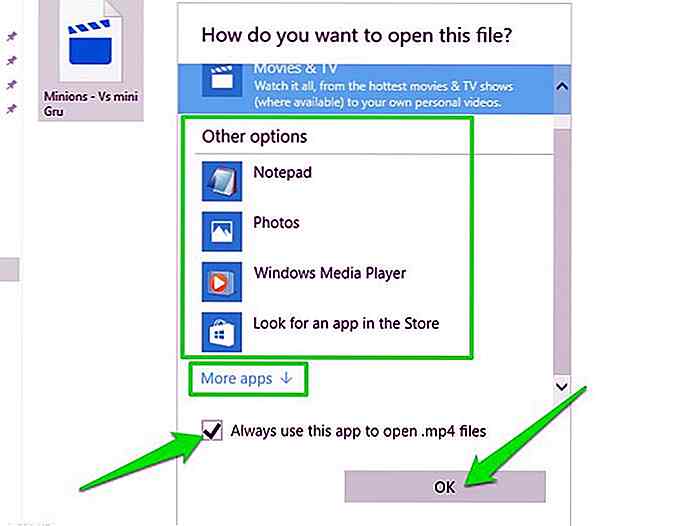
Falls Ihr Programm dort nicht aufgeführt ist, scrollen Sie nach unten und klicken Sie auf Nach einer anderen App auf diesem PC suchen . Dies öffnet den Datei-Explorer und Sie können navigieren und die ausführbare Datei (.exe) Ihrer benötigten App auswählen. Sie können sowohl die Verknüpfung auf dem Desktop als auch die ursprüngliche Ausführungsdatei auswählen.
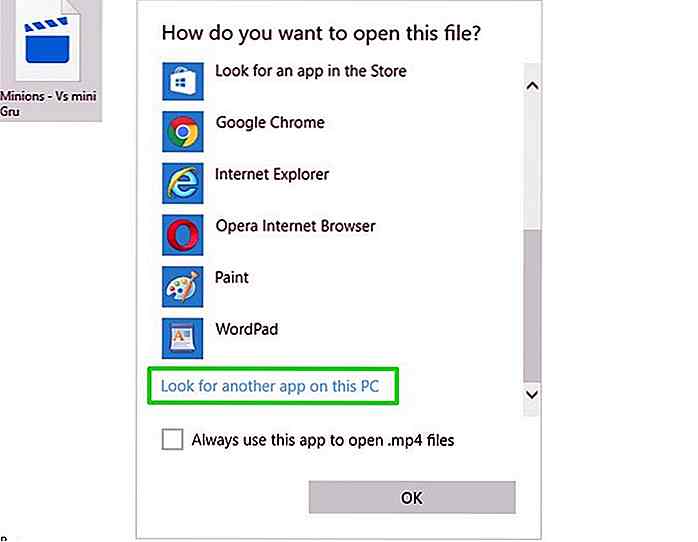 Zugriff auf den Standard-Apps-Manager
Zugriff auf den Standard-Apps-Manager Für die nächsten drei Methoden müssen Sie zuerst auf den Windows Standard-Apps-Manager zugreifen. Wechseln Sie dazu zu Windows 10, Einstellungen > Apps > Standard-Apps .
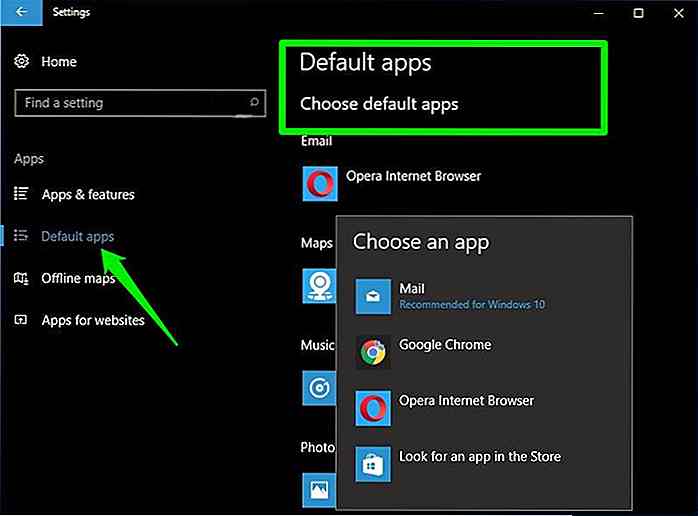 2. Ändern Sie die Option "Standard-Apps nach Dateityp auswählen"
2. Ändern Sie die Option "Standard-Apps nach Dateityp auswählen" Wenn Sie im Standard-Apps-Manager nach unten scrollen, finden Sie die Option Standard-Apps nach Dateityp auswählen . Dies ist wahrscheinlich die umfassendste Methode zum Ändern von Windows 10-Standardanwendungen.
Wenn Sie es öffnen, sehen Sie eine große Liste aller Dateitypen, die von Windows 10 unterstützt werden . Und neben jeder Datei gibt es eine App, die Sie damit verknüpfen können. Sie müssen lediglich auf die App neben jedem Dateityp klicken und die gewünschte App auswählen.
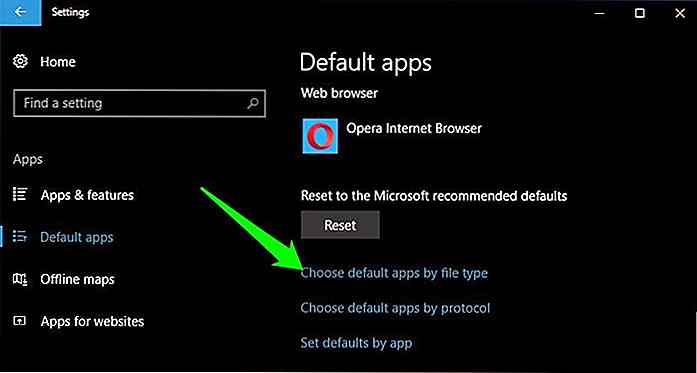
Die Dateitypen sind in alphabetischer Reihenfolge aufgeführt, Sie sollten problemlos den gewünschten Dateityp finden. Das einzige Problem ist, dass Sie in diesem Abschnitt Dateitypen nicht öffnen können, indem Sie Apps auf Ihrem PC suchen . Alle Apps, die Windows 10 hier aufgelistet hat, sind diejenigen, die Sie auswählen können.
3. Ändern Sie die Option "Standard-Apps nach Protokoll auswählen"
Sie sehen auch die Option Standard-Apps nach Protokoll auswählen, einschließlich Links oder URLs in Ihrem Browser oder in Apps. Ich spreche nicht von regulären Website-URLs, sondern von vollständigen Protokollen für bestimmte Apps. So wie MailTo-Links, die von einer E-Mail-App verarbeitet werden müssen, oder eine FTP-URL, für die ein FTP-Server installiert sein muss.
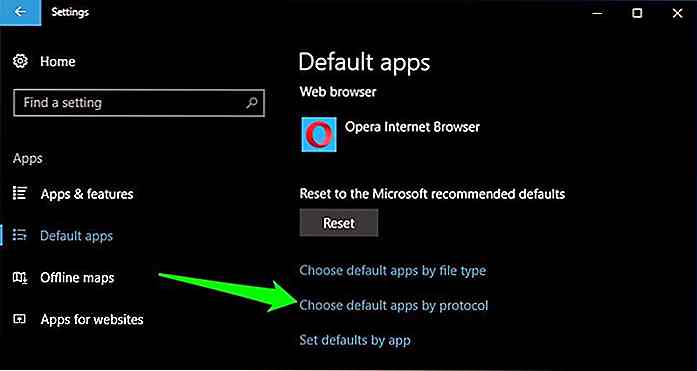 Die meisten dieser Protokolle sind für Microsoft-Dienste bestimmt, und nur Microsoft-Apps können mit ihnen umgehen, aber es gibt immer noch viele Protokolle, mit denen Apps von Drittanbietern umgehen können . Die Apps werden neben jedem Protokoll aufgeführt und Sie können auf sie klicken, um die erforderliche App auszuwählen, sofern verfügbar. Auch hier können Sie nur die Apps auswählen, die Windows 10 anzeigt . Es gibt keine Möglichkeit, den PC zu durchsuchen.
Die meisten dieser Protokolle sind für Microsoft-Dienste bestimmt, und nur Microsoft-Apps können mit ihnen umgehen, aber es gibt immer noch viele Protokolle, mit denen Apps von Drittanbietern umgehen können . Die Apps werden neben jedem Protokoll aufgeführt und Sie können auf sie klicken, um die erforderliche App auszuwählen, sofern verfügbar. Auch hier können Sie nur die Apps auswählen, die Windows 10 anzeigt . Es gibt keine Möglichkeit, den PC zu durchsuchen. 4. Verwenden des alten Standardprogramm-Managers
4. Verwenden des alten Standardprogramm-Managers Die beiden oben genannten Optionen eignen sich gut zum Verwalten von Standardanwendungen, aber ich persönlich bevorzuge den alten Standardprogrammmanager, der mit Windows 7 und 8 geliefert wurde. Glücklicherweise ist er in Windows 10 immer noch verfügbar und Microsoft war so nett, einen Link dazu hinzuzufügen der Windows 10 Standard-Apps-Manager .
Im Standard-Apps-Manager können Sie auf den Link Standardeinstellungen nach App klicken, um den alten Standardprogramm-Manager zu öffnen.
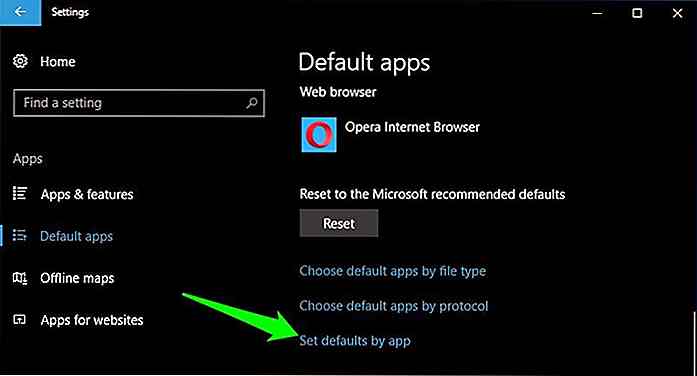 Auf der linken Seite sehen Sie eine Liste aller auf Ihrem PC installierten Anwendungen, sowohl native als auch von Drittanbietern. Wenn Sie eine der Anwendungen auswählen, finden Sie zwei Optionen dafür. Stellen Sie dieses Programm als Standard ein und wählen Sie Standardeinstellungen für dieses Programm . Im Folgenden finden Sie eine Erklärung von jedem:
Auf der linken Seite sehen Sie eine Liste aller auf Ihrem PC installierten Anwendungen, sowohl native als auch von Drittanbietern. Wenn Sie eine der Anwendungen auswählen, finden Sie zwei Optionen dafür. Stellen Sie dieses Programm als Standard ein und wählen Sie Standardeinstellungen für dieses Programm . Im Folgenden finden Sie eine Erklärung von jedem: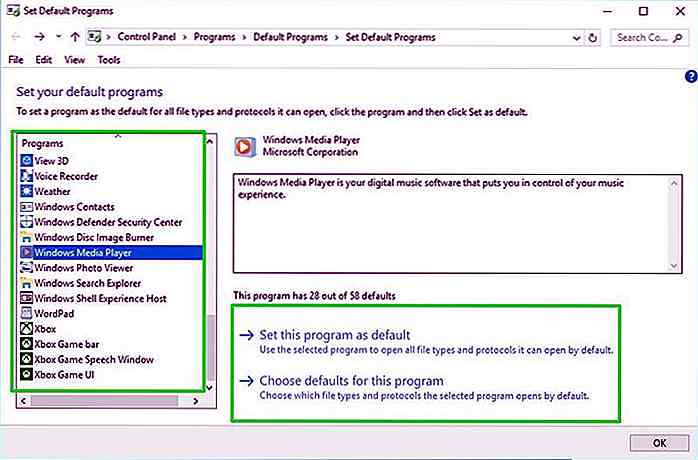 Dieses Programm als Standard setzen
Dieses Programm als Standard setzen Diese Option weist alle Dateitypen und Protokolle zu, mit denen die jeweilige App umgehen kann. Sie sollten mit dieser Option vorsichtig sein und sie nur verwenden, wenn Sie der App für alle Ihre Bedürfnisse vertrauen .
Zum Beispiel vertraue ich Opera Browser zum Öffnen aller meiner Links - einschließlich MailTo -, aber ich möchte immer noch Adobe Acrobat zum Öffnen meiner PDF-Dateien, wie es für den Job besser ist. Nur für diese eine Funktion kann ich das Programm Dieses Programm als Standard festlegen nicht verwenden. Lesen Sie zuerst alle Protokolle und Dateitypen (mehr dazu im Folgenden) und verwenden Sie diese Option, falls zutreffend.
Wählen Sie die Standardeinstellungen für dieses Programm
Mit dieser Option können Sie Dateitypen und Protokoll manuell auswählen . Es listet alle Dateitypen und Protokolle auf, mit denen die App umgehen kann. Sie müssen nur das Kontrollkästchen neben den Dateinamen aktivieren und dann auf Speichern klicken, um sie der App zuzuordnen.
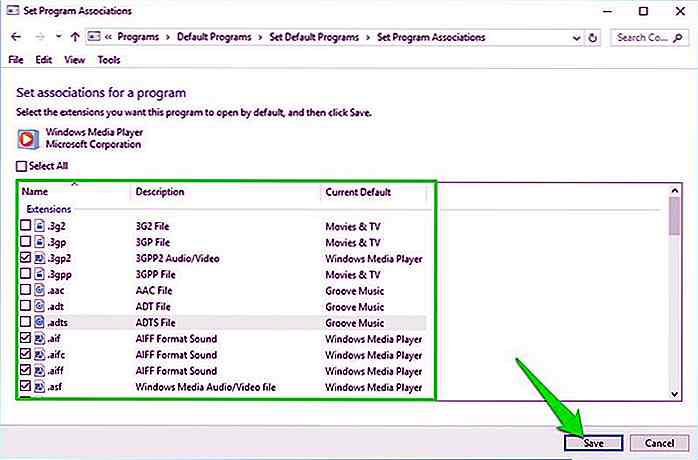 Sie können jedoch keine der bereits zugeordneten Dateitypen oder Protokolle deaktivieren . Ganz einfach, denn wenn Sie die Standardanwendung für den Dateityp entfernen, wird sie von keiner App geöffnet, bis sie einer anderen App zugewiesen wird. Windows lässt dies nicht zu . Sie müssen den Dateityp oder das Protokoll in einer anderen alternativen App hinzufügen, um den Support aus der aktuellen App zu entfernen.
Sie können jedoch keine der bereits zugeordneten Dateitypen oder Protokolle deaktivieren . Ganz einfach, denn wenn Sie die Standardanwendung für den Dateityp entfernen, wird sie von keiner App geöffnet, bis sie einer anderen App zugewiesen wird. Windows lässt dies nicht zu . Sie müssen den Dateityp oder das Protokoll in einer anderen alternativen App hinzufügen, um den Support aus der aktuellen App zu entfernen.Ich glaube, Choose Standard für dieses Programm ist eine bessere Wahl für die Verwaltung von Standardeinstellungen, da es Ihnen die volle Kontrolle gibt.
Standard-Apps zurücksetzen
Bei der Verwaltung der Standardeinstellungen kann man sich in die Irre führen lassen und falsche Standard-Apps für Dateien konfigurieren . Zum Glück hat Windows 10 eine Reset- Taste, um alle Standard-Apps auf die von Microsoft empfohlenen zurückzusetzen. Die Schaltfläche " Zurücksetzen" ist auch in derselben Windows 10-Standard-Apps-Benutzeroberfläche verfügbar. Wenn Sie darauf klicken, werden alle Standardeinstellungen sofort zurückgesetzt.
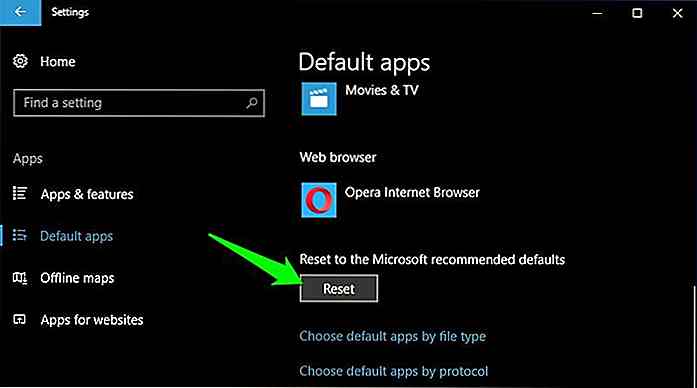 Zusammenfassen
Zusammenfassen In den meisten Fällen sollte die Eingabemethode Öffnen mit Kontext-Menü gut genug für Sie sein, da es einfacher und anpassbarer ist. Für die Stapelverarbeitung müssen Sie sich jedoch auf den dedizierten Standard-Apps-Manager verlassen.
Es ist auch gut zu wissen, dass Sie die Standard-Apps-Assoziation exportieren und importieren können. es könnte nützlich sein, wenn Sie zu einem anderen PC wechseln oder Windows zurücksetzen müssen.
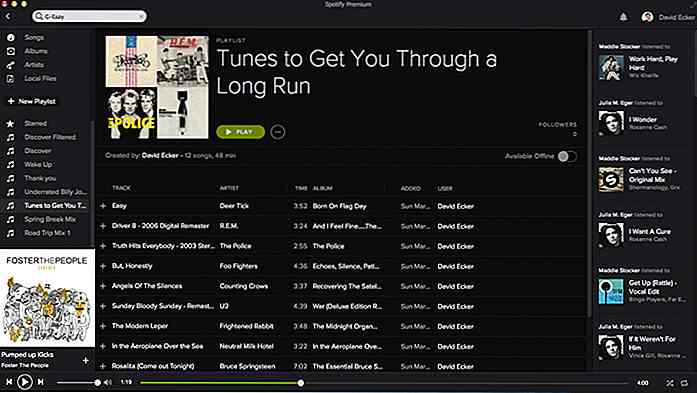
Probieren Sie diese 25 großartigen Apps und Services aus, ohne einen Cent zu bezahlen
Das Online-Geschäftsmodell hat sich in jüngster Zeit dramatisch verändert. Es ist jetzt auf einer Zufriedenheit-zuerst-Basis. Es spielt keine Rolle, ob Ihnen jemand ein Tool oder eine App empfohlen hat. Nichts ist besser als zuerst die App auszuprobieren, bevor Sie entscheiden, ob Sie den Dienst abonnieren möchten oder nicht. Da

Business-Inkubatoren - Die zwei Seiten einer Münze
Gründerzentren sind für das unternehmerische Ökosystem eines Landes von entscheidender Bedeutung. Die Idee, jungen Startups am Arbeitsplatz mit grundlegenden Einrichtungen, persönlichem Mentoring und der Möglichkeit, potentielle Investoren zu finden, zu ermöglichen, kam Ende der 1970er Jahre aus den USA. Dies