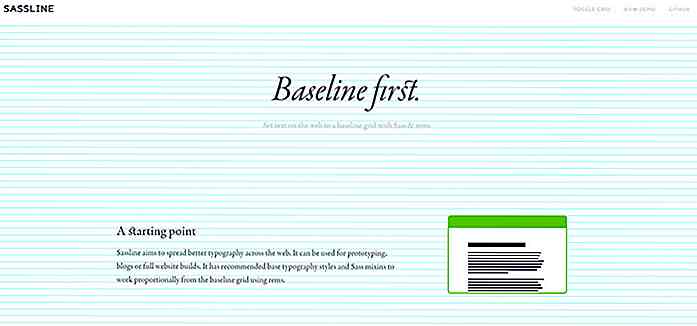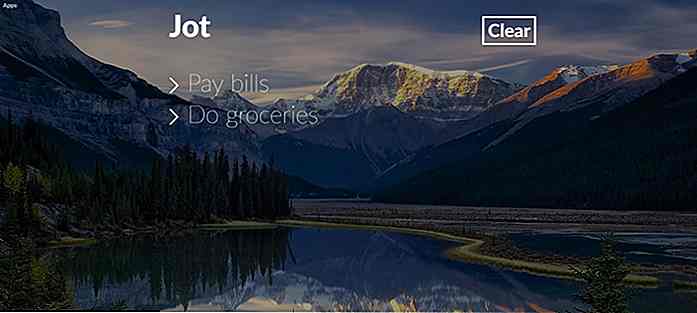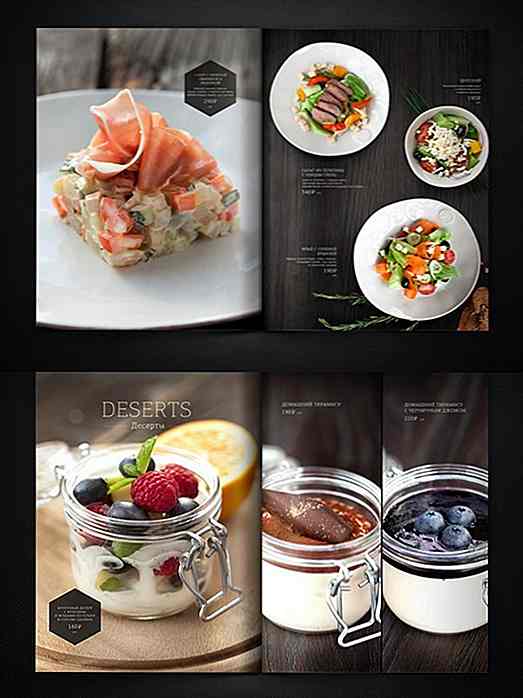de.hideout-lastation.com
de.hideout-lastation.com
So installieren Sie Chrome auf einem anderen Laufwerk in Windows
Mein PC hat eine kleine Festplatte, daher habe ich dem C-Laufwerk (Systemlaufwerk) nur 25 GB Speicherplatz zugewiesen und alle meine Daten in anderen Laufwerken gespeichert. Alles funktioniert gut - außer Chrome. Falls Sie nicht wissen, dass Chrome keine Option zur Installation auf einem anderen Laufwerk außer dem Systemlaufwerk (dh dem C-Laufwerk) bietet . Und selbst wenn Sie die Chrome-Anwendung auf ein anderes Laufwerk verschieben, werden ihre Daten immer noch auf dem Systemlaufwerk aufgezeichnet, das im Laufe der Zeit problemlos Speicherplatz für GB bereitstellt.
Nach ein wenig Recherche und Experimenten gelang es mir, eine einfache Methode zu finden, Chrome in seinem eigenen Spiel zu schlagen. Mithilfe von Junctions in Windows können Sie Chrome glauben machen, dass es sich immer noch auf dem Systemlaufwerk befindet, obwohl sich der Inhalt auf einem anderen Laufwerk befindet.
Wenn Sie Chrome auch auf ein anderes Laufwerk verschieben möchten, lesen Sie weiter und ich zeige Ihnen, wie Sie es tun können.
1. Löschen Sie zuvor installierte Chrome
Zunächst müssen Sie den Inhalt einer früheren Chrome-Installation löschen und einen Zielordner auf einem anderen Laufwerk erstellen, auf dem Sie Chrome installieren möchten.
Deinstallieren Sie Chrome und wechseln Sie zum unten angegebenen Speicherort auf Ihrem PC:
C:\Users\Your Username\AppData\Local\Google\Chrome
Ersetzen Your Username der oben genannten Stelle Ihren Nutzernamen durch Ihren tatsächlichen Nutzernamen. In meinem Fall ist es Administrator.
Wenn du den Google- Ordner erreichst, lösche den Chrome- Ordner darin. Stellen Sie sicher, dass Sie den Google- Ordner nicht löschen.
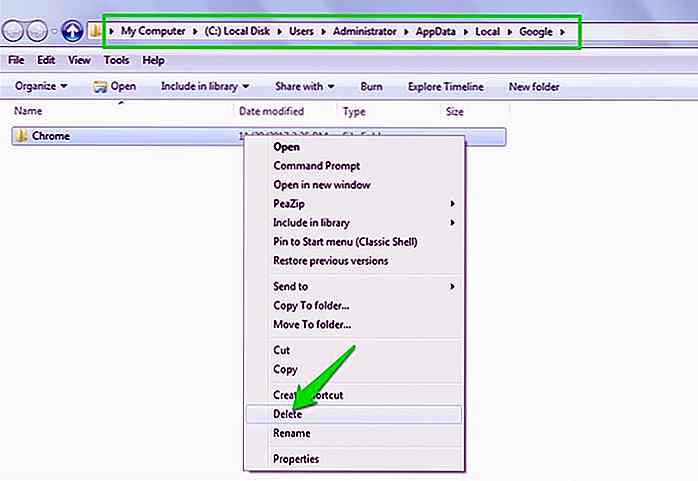 Gehen Sie anschließend zu dem Laufwerk, auf dem Sie Chrome installieren möchten, und erstellen Sie einen Ordner, in dem Chrome gespeichert werden soll. Ich habe einen Ordner mit dem Namen Chrome in D-Laufwerk erstellt.
Gehen Sie anschließend zu dem Laufwerk, auf dem Sie Chrome installieren möchten, und erstellen Sie einen Ordner, in dem Chrome gespeichert werden soll. Ich habe einen Ordner mit dem Namen Chrome in D-Laufwerk erstellt.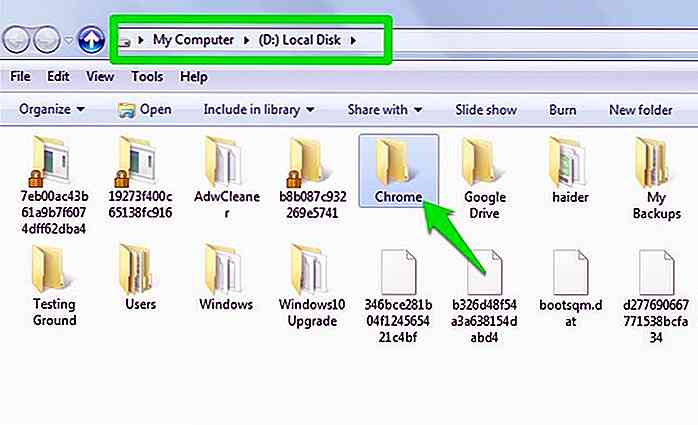 2. Laden Sie die Junction App herunter und installieren Sie sie
2. Laden Sie die Junction App herunter und installieren Sie sie Obwohl Junctions eine integrierte Windows-Funktion ist, wird Windows nativ nicht mit einer Anwendung zum Erstellen von Junctions geliefert. Sie benötigen eine Cross-App von Drittanbietern, die auf der Microsoft-Website verfügbar ist . So installieren Sie es.
- Laden Sie die Junction-App von der Microsoft-Website herunter.
- Es wäre im ZIP-Format. Öffnen Sie die Zip-Datei mit Ihrem bevorzugten Extraktionswerkzeug (wie 7-zip) und extrahieren Sie die Datei junction.exe (oder junction64.exe, wenn Sie ein 64-Bit-System haben) im Ordner C: \ Windows \ System32 .
- Gehen Sie zu Laufwerk C> Programme> Google . Klicken Sie mit der rechten Maustaste auf den Chrome- Ordner und wählen Sie Ausschneiden .
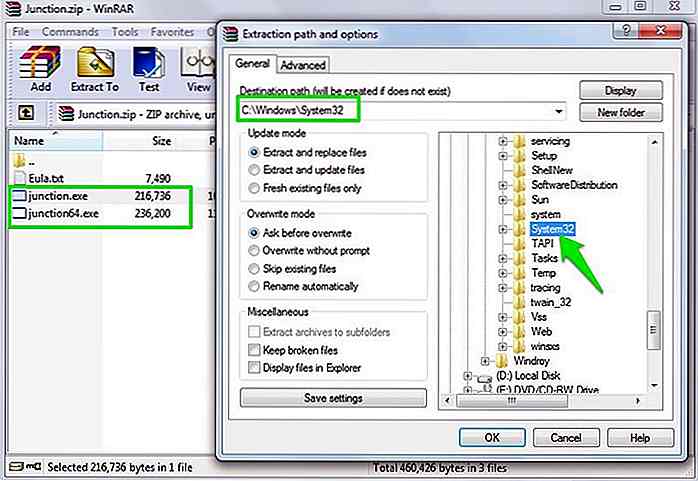
Stellen Sie sicher, dass Sie es in dem System32- Ordner in dem Windows installieren, andernfalls wird es nicht funktionieren.
3. Erstellen Sie eine Kreuzung mit der Junction-App
Jetzt müssen Sie eine Junction erstellen , um Daten vom Standard-Chrome-Ziel auf das neue Ziel umzuleiten . Es handelt sich um ein Befehlszeilentool. Daher müssen wir zum Erstellen der Junction die Windows-Eingabeaufforderung verwenden.
Drücken Sie Windows + R, um das Dialogfeld Ausführen zu öffnen, und geben Sie cmd ein, um die Eingabeaufforderung zu öffnen.
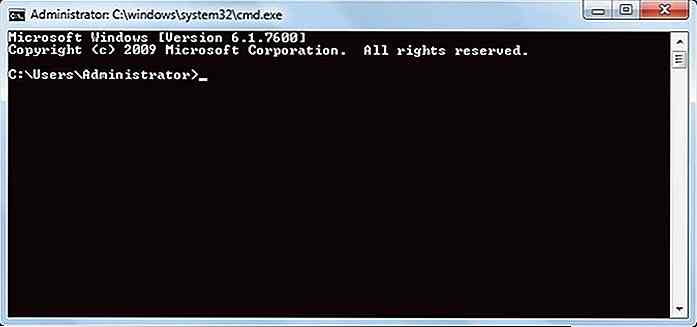 Hier müssen Sie den unten genannten Befehl entsprechend eingeben.
Hier müssen Sie den unten genannten Befehl entsprechend eingeben.junction.exe "Default location of Chrome" "Your destination location"
Sie müssen die Orte entsprechend im obigen Befehl ersetzen, wie ich erwähnt habe, und stellen Sie sicher, dass Sie auch die Anführungszeichen ("") hinzufügen. In meinem Fall sieht der eigentliche Befehl so aus:
junction.exe "C:\Users\Administrator\AppData\Local\Google\Chrome" "D:\Chrome"
Drücken Sie die Eingabetaste und Sie sehen eine Bestätigung, dass der Zielort ausgewählt wurde.
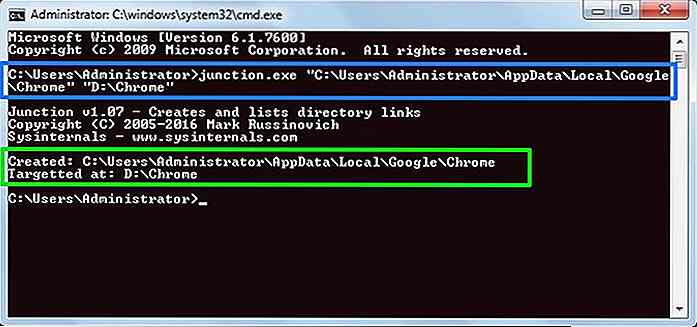 4. Laden Sie Chrome herunter und installieren Sie es
4. Laden Sie Chrome herunter und installieren Sie es Gehen Sie jetzt zur Chrome-Website und laden Sie Chrome wie gewohnt herunter und installieren Sie es. Die Chrome-Anwendung wird am Standardspeicherort auf dem Systemlaufwerk installiert, ihr Datenordner wird jedoch am neuen Speicherort erstellt, den Sie auf einem anderen Laufwerk erstellt haben.
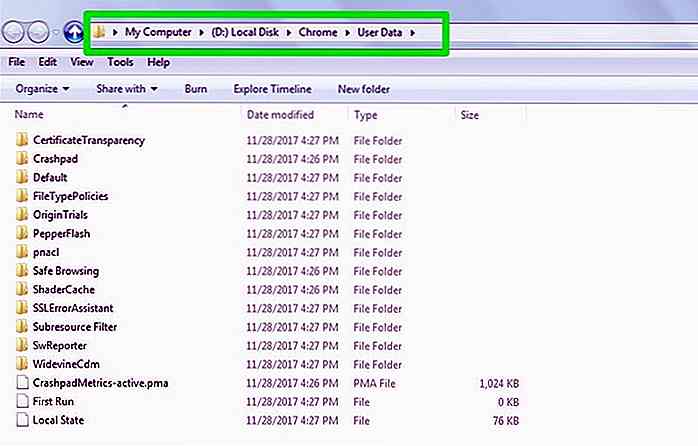 Sie müssen die Chrome-Anwendung auch nicht an das neue Ziel verschieben . Es ist kaum 300 MB groß nach der Installation und wird nicht in der Größe im Laufe der Zeit wachsen. Wenn Sie die Chrome-Anwendung jedoch auch nicht auf dem Systemlaufwerk haben möchten, befolgen Sie die folgenden Anweisungen.
Sie müssen die Chrome-Anwendung auch nicht an das neue Ziel verschieben . Es ist kaum 300 MB groß nach der Installation und wird nicht in der Größe im Laufe der Zeit wachsen. Wenn Sie die Chrome-Anwendung jedoch auch nicht auf dem Systemlaufwerk haben möchten, befolgen Sie die folgenden Anweisungen.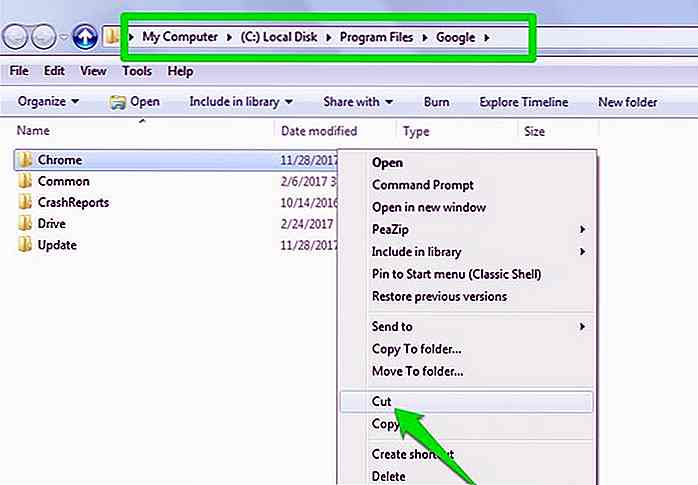 Bewegen Sie sich nun zum Zielordner, in den Sie Chrome einfügen möchten, und fügen Sie den Chrome- Ordner ein.
Bewegen Sie sich nun zum Zielordner, in den Sie Chrome einfügen möchten, und fügen Sie den Chrome- Ordner ein.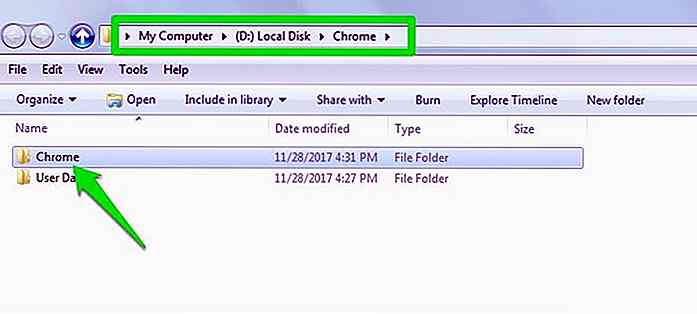
Hinweis: Wenn Sie die Chrome-Anwendung verschieben, wird ihre Desktopverknüpfung unbrauchbar. Sie müssen am neuen Speicherort von Chrome eine neue Desktopverknüpfung erstellen .
Um die Kreuzung zu entfernen
Wenn Sie Chrome in Zukunft am Standardspeicherort erneut installieren müssen, müssen Sie zuerst die Junction entfernen. Hier ist, wie es geht.
Deinstallieren Sie Chrome und öffnen Sie die Eingabeaufforderung . Danach geben Sie den unten beschriebenen Befehl wie beschrieben ein.
junction -d "The default location of Chrome where you created the junction"
Füllen Sie das erforderliche Feld entsprechend aus. In meinem Fall sieht es so aus.
junction -d "C:\Users\Administrator\AppData\Local\Google\Chrome"
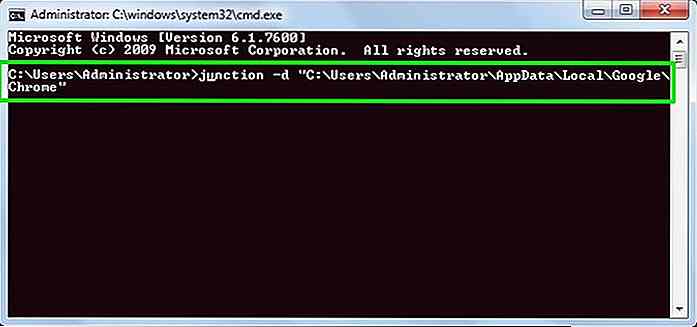 Fazit
Fazit Der obige Vorgang ist vielleicht ein wenig umständlich, aber es wird sicherlich in der Lage sein, Chrome zu täuschen und es von einem anderen Laufwerk aus arbeiten zu lassen. Es ist gut zu wissen, dass Sie Chrome auch mithilfe der oben genannten Methode auf ein anderes Laufwerk verschieben können, anstatt es von Grund auf neu zu installieren .
Löschen Sie den Datenordner von Chrome nicht, sondern löschen Sie ihn, verschieben Sie ihn an den neuen Speicherort und erstellen Sie die Junction. Teilen Sie uns in den Kommentaren mit, wenn Sie Fragen haben.
So fügen Sie iPhone App-Symbol mit Cordova
Für eine mobile App ist das Symbol ein integraler Bestandteil einer App, die es vom Rest der Crowd trennt. Es ist auch das Erste an einer App, die potenzielle Nutzer sehen werden - deshalb haben viele Designer so viel über das Design von Icons nachgedacht. In diesem Beitrag zeigen wir Ihnen anhand unserer Diskussion über den Aufbau einer mobilen App mit Cordova, wie Sie ein Symbol für Ihre App hinzufügen .Bevo
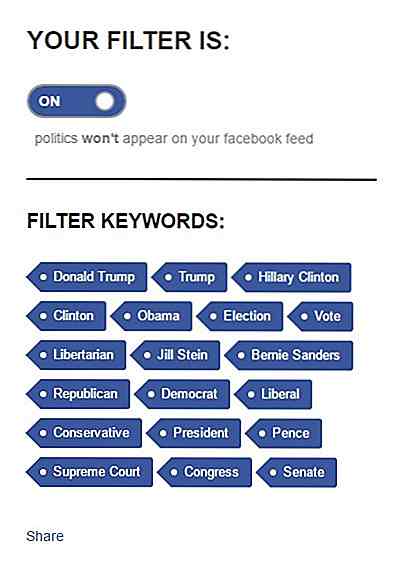
So entfernen Sie politische Beiträge aus Ihrem Facebook News Feed
Seit den letzten Präsidentschaftswahlen in den USA ist der Nachrichten-Feed Ihres Facebooks möglicherweise von Nachrichtenartikeln und regelmäßigen Konfrontationen zwischen Menschen unterschiedlicher politischer Ansichten überschwemmt worden. Wenn Sie, wie ich, eine Atempause von der ganzen Politik haben möchten, hat CBS News praktisch drei Lösungen zur Verfügung gestellt, mit denen Sie den Lärm aus Ihrem News Feed herausfiltern können .Wenn Sie