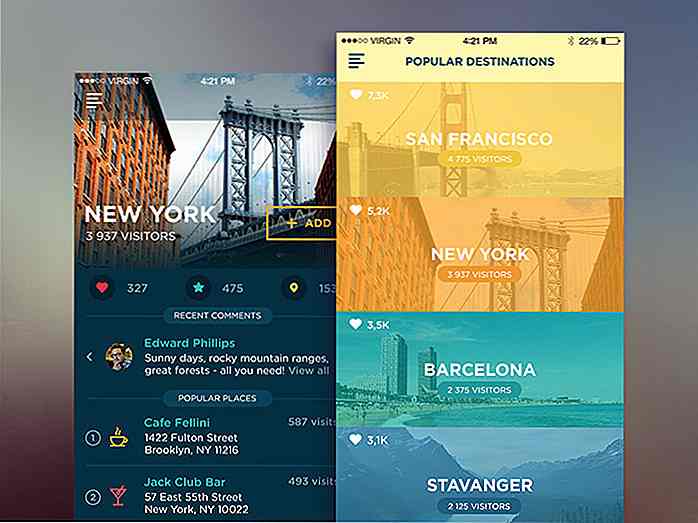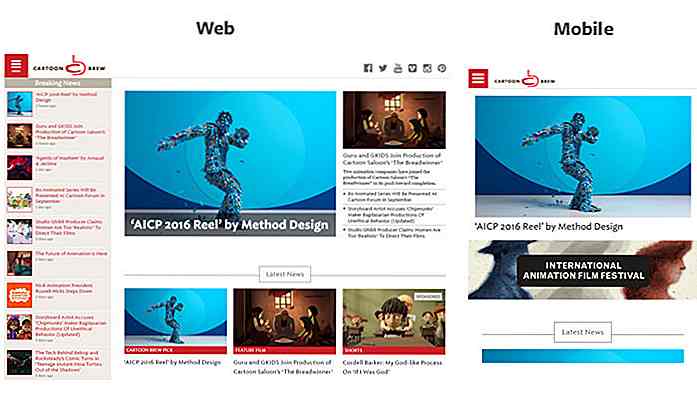de.hideout-lastation.com
de.hideout-lastation.com
So extrahieren Sie Text und Bilder ganz einfach aus MS Office-Dateien
Möglicherweise müssen wir Bilder oder Text aus einer MS Word- oder MS Powerpoint-Datei extrahieren. Normalerweise kann das manuelle Kopieren und Einfügen von einer Seite nach der anderen enthalten sein, und bei mega-großen Dateien wird das ziemlich viel Zeit in Anspruch nehmen.
Nun, wir haben einen einfachen Trick, um Bilder und Text aus Dateien des neuen Formats zu extrahieren, zB DOCX, PPTX, XLSX. Bei Dateien des älteren Formats DOC, PPT, XLS benötigen Sie lediglich eine kostenlose Software, die Ihnen hilft schnell und einfach Bilder extrahieren.
Hinweis: Um diesen Beitrag zu demonstrieren, verwenden wir nur eine MS Word-Datei. Der Vorgang ist für MS Powerpoint- und MS Excel-Dateien identisch.
Hier ist, was dieser Artikel behandelt:
- Wie man Bilder und Text aus DOCX-, PPTX-, XLXS-Dateien extrahiert
- So extrahieren Sie Bilder aus einer einzelnen DOC-, PPT- oder XLS-Datei
- So extrahieren Sie Bilder aus mehreren DOC-, PPT- oder XLS-Dateien
- So extrahieren Sie Bilder mit der Methode "Als Webseite speichern"
- So extrahieren Sie Klartext anstelle von XML
So extrahieren Sie Bilder und Text aus DOCX-, PPTX-, XLXS-Dateien
Bevor Sie die Schritte ausführen, öffnen Sie den Ordner mit Ihren Dateien. Klicken Sie auf Organisieren> Ordner- und Suchoptionen > Anzeigen und deaktivieren Sie Erweiterungen für bekannte Dateitypen ausblenden . Jetzt können Sie die Dateierweiterung mit jedem Dateinamen sehen.
Suchen Sie die Datei, aus der Sie Bilder und Text extrahieren möchten, und wählen Sie sie aus (Hinweis: Es ist besser, eine Kopie der Datei zu erstellen). In diesem Beispiel heißt unsere Zieldatei Sample File.docx .
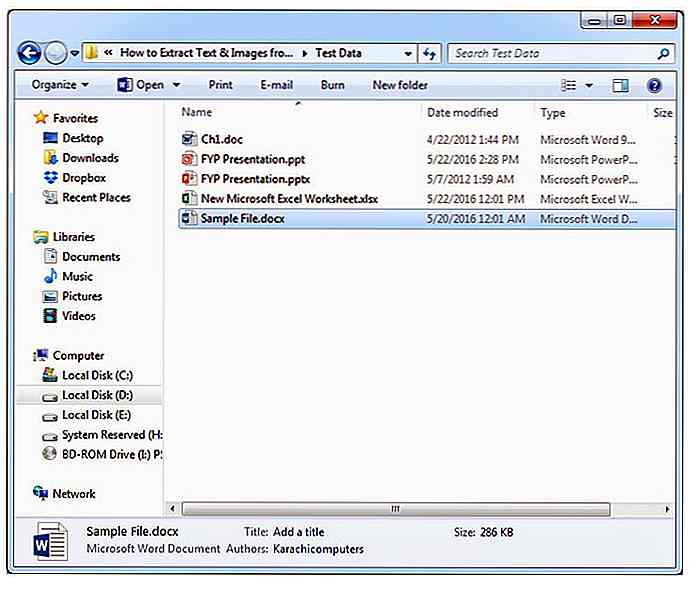
Drücken Sie F2, um die Datei umzubenennen und den Erweiterungsnamen durch .zip zu ersetzen.
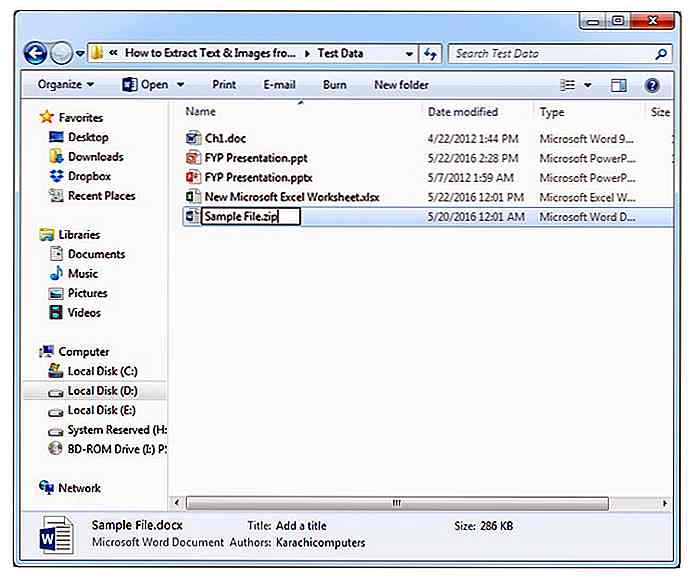
Eine Warnung wird angezeigt, um die Änderung der Dateierweiterung zu bestätigen. Klicken Sie auf Ja .
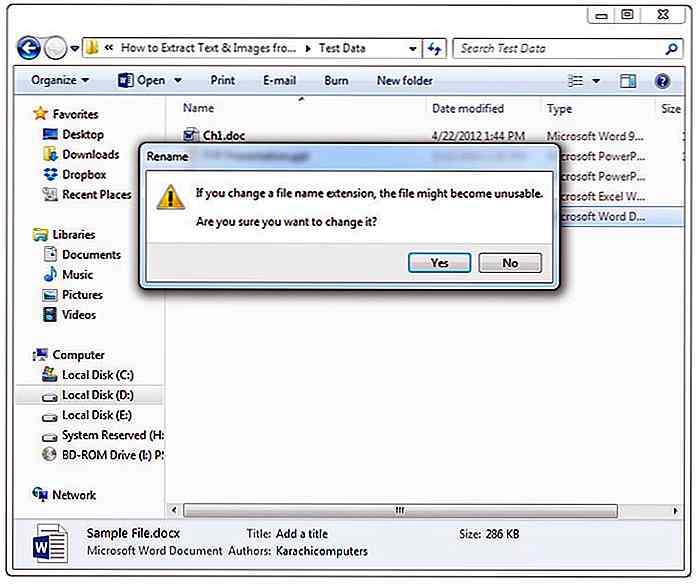
Klicken Sie mit der rechten Maustaste auf die ZIP-Datei und klicken Sie auf Dateien extrahieren .
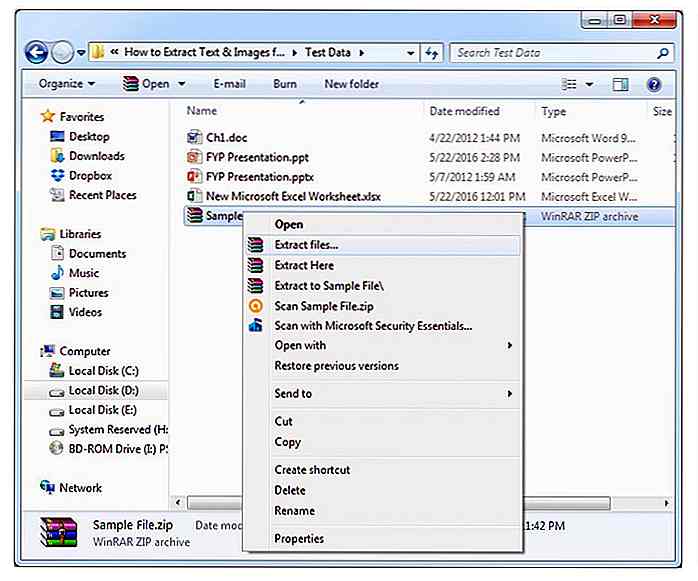
Suchen Sie und öffnen Sie den Ordner mit den extrahierten Daten, und öffnen Sie das Wort.
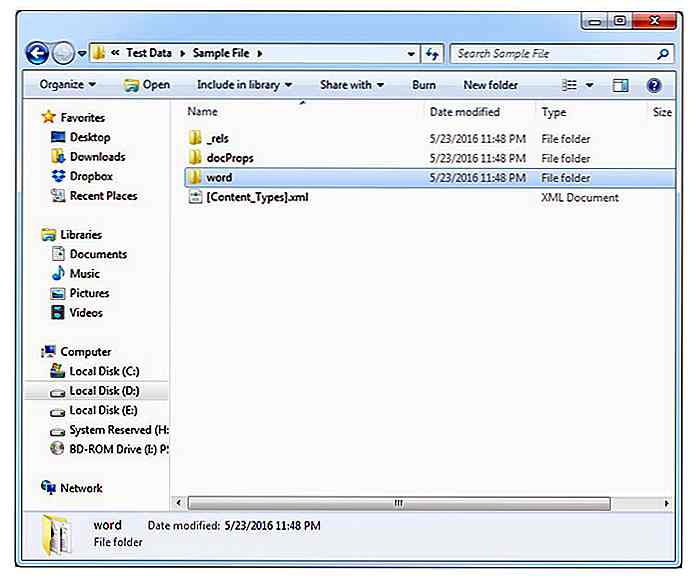
Darin sehen Sie ein paar Ordner und XML-Dateien. Im Medienordner finden Sie die extrahierten Bilder. Öffnen Sie für den exportierten Text die Datei document.xml mit Notepad oder XML Notepad.
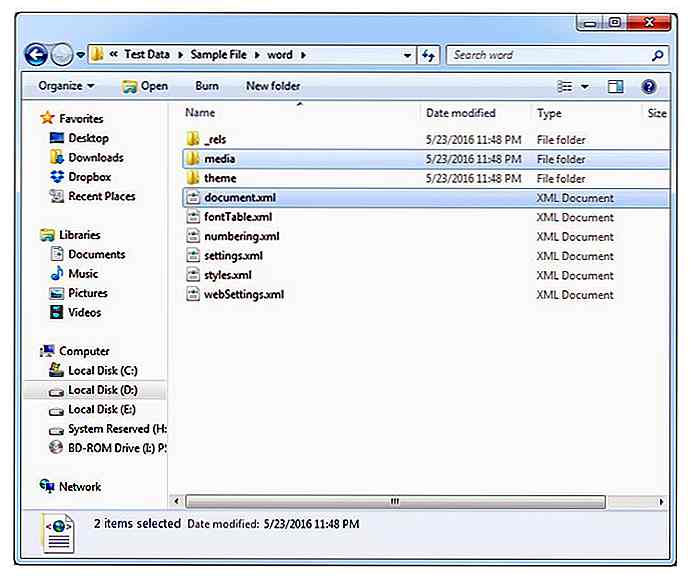
Das finden Sie im Medienordner .
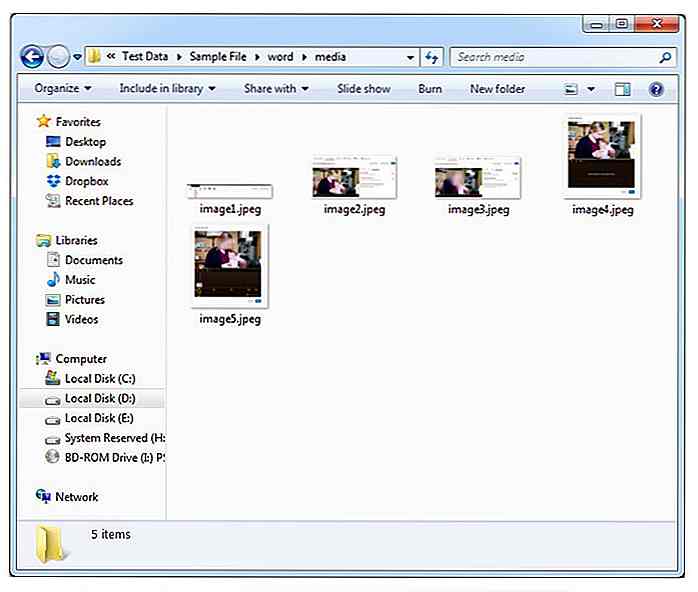 So extrahieren Sie Bilder aus einer einzelnen DOC-, PPT- oder XLS-Datei
So extrahieren Sie Bilder aus einer einzelnen DOC-, PPT- oder XLS-Datei Wenn Sie Bilder aus MS Office-Dateien mit älteren Formaten extrahieren möchten, funktioniert die obige Methode nicht mit den Bildern. Sie benötigen zu diesem Zweck ein kostenloses Tool namens Office Image Extraction Wizard. Das Tool arbeitet mit MS Office-Dateien bereits seit 2012 und es funktioniert mit einer oder mehreren MS Office-Dateien auf einmal.
Laden Sie den Office Image Extraction Wizard herunter, und installieren Sie ihn .
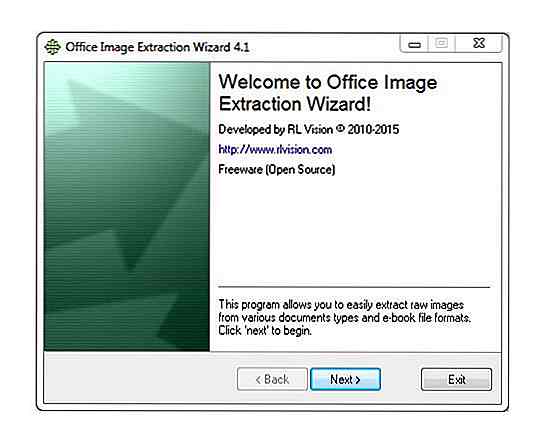
Wählen Sie das Dokument aus, aus dem Sie Bilder extrahieren möchten (für dieses Beispiel tun wir das in einem Ordner namens Ch1.doc ), und wählen Sie den Ausgabeordner. Sie können festlegen, dass ein Ordner für alle Ausgabebilder erstellt wird, indem Sie die Option Ordner hier erstellen aktivieren . Sobald Sie fertig sind, klicken Sie auf Weiter .
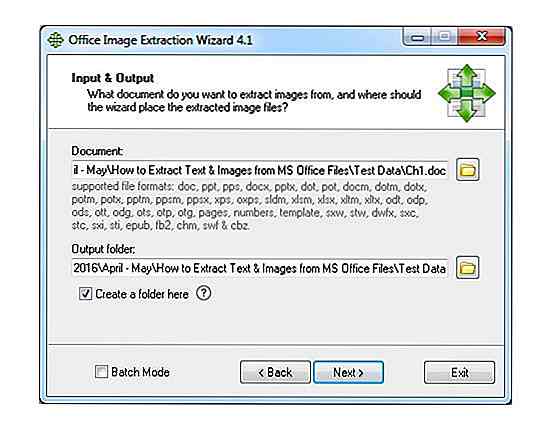
Klicken Sie auf Start, um den Prozess zu starten.
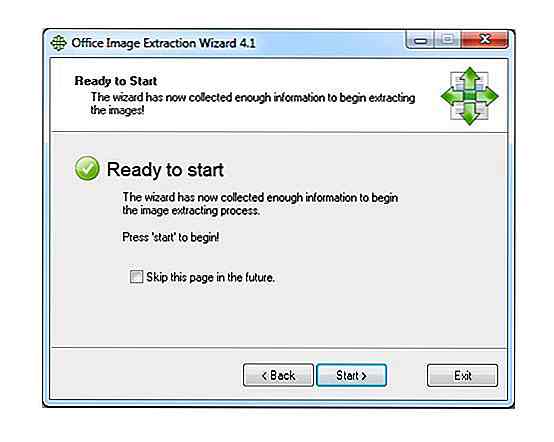
Sobald der Bildextraktionsprozess abgeschlossen ist, klicken Sie auf Klicken Sie hier, um den Zielordner zu öffnen und der Ausgabeordner wird geöffnet.
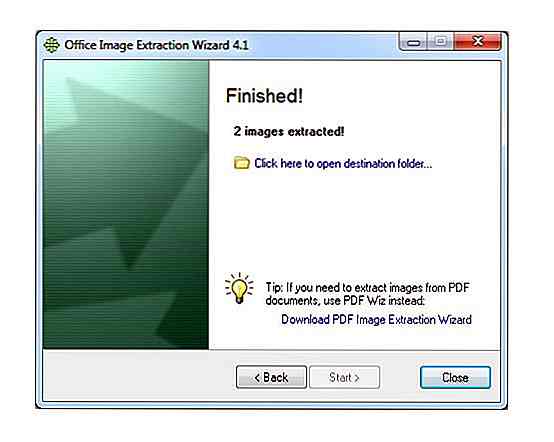
Wie Sie unten sehen können, hat das Programm einen Ch1- Ordner erstellt.
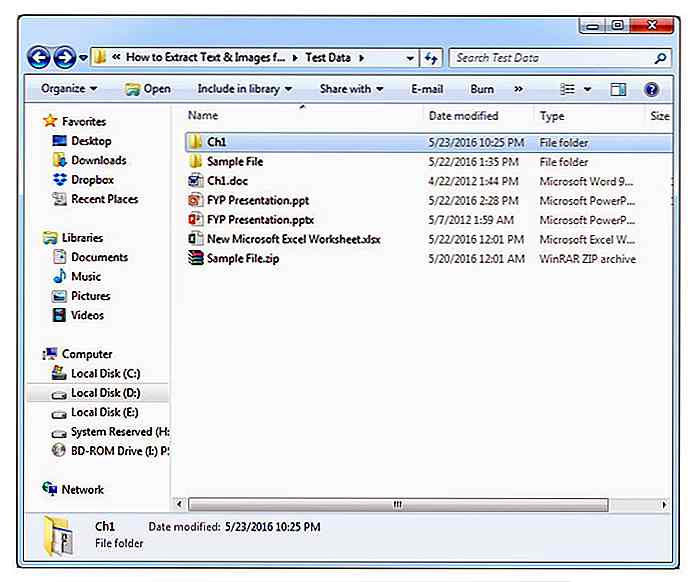
Im Ordner befinden sich die extrahierten Bilder.
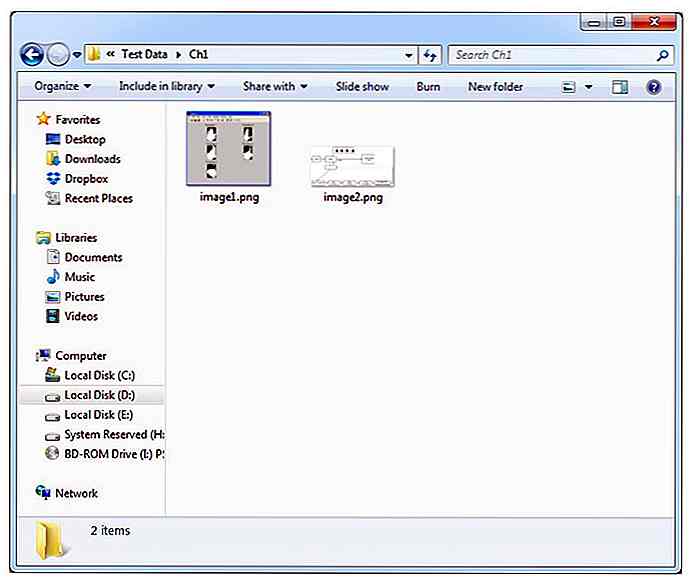
So extrahieren Sie Bilder aus mehreren DOC-, PPT- oder XLS-Dateien
Um Bilder aus mehreren Dateien des DOC-, PPT- oder XLS-Formats zu extrahieren, markieren Sie die Option Stapelmodus unten links.
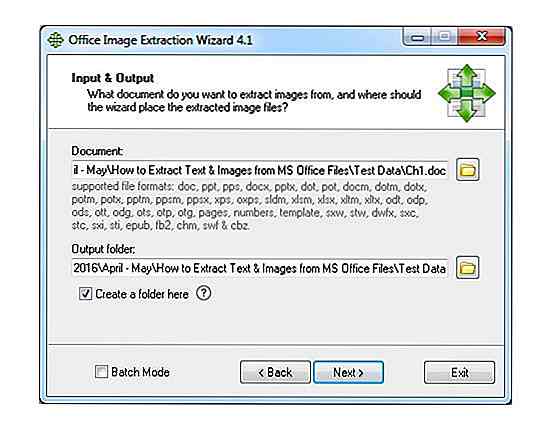
Klicken Sie auf Dateien hinzufügen und wählen Sie dann die Dateien aus, aus denen Sie Bilder extrahieren möchten. Halten Sie die Strg- Taste gedrückt, um mehrere Dateien auf einmal auszuwählen. Nachdem Sie die Dateien ausgewählt haben, klicken Sie auf Weiter .
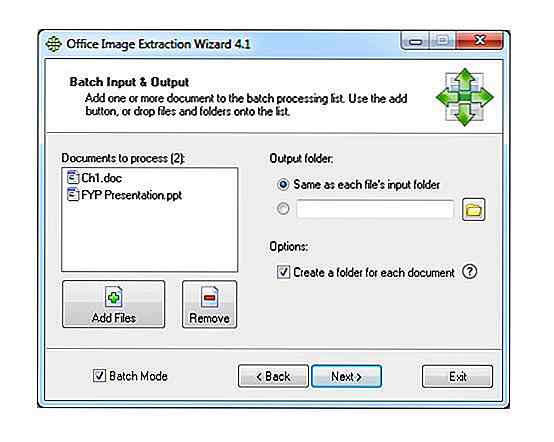
Klicken Sie auf Start .
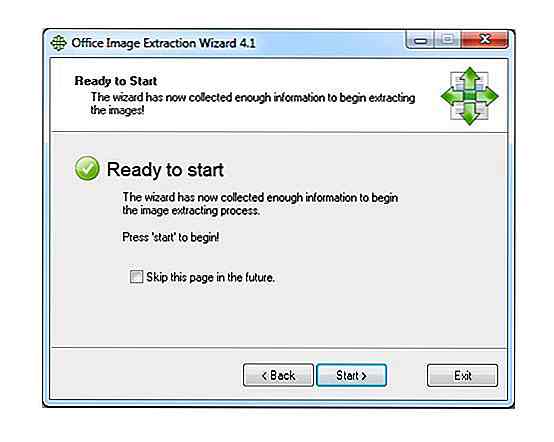
Wenn der Vorgang abgeschlossen ist, suchen Sie den Ausgabeordner und öffnen Sie ihn. Hier sehen Sie zwei Ordner mit den ursprünglichen Dateinamen. Öffnen Sie diese Ordner, um die extrahierten Bilder aus ihren ursprünglichen MS Office-Dateien anzuzeigen.
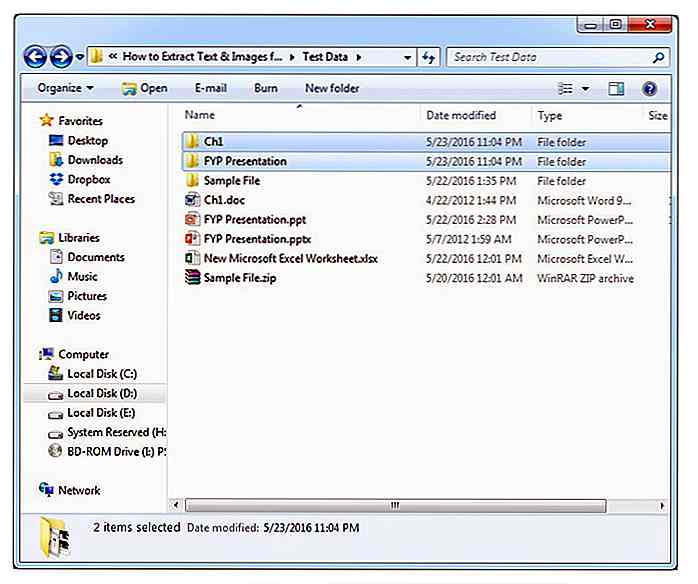
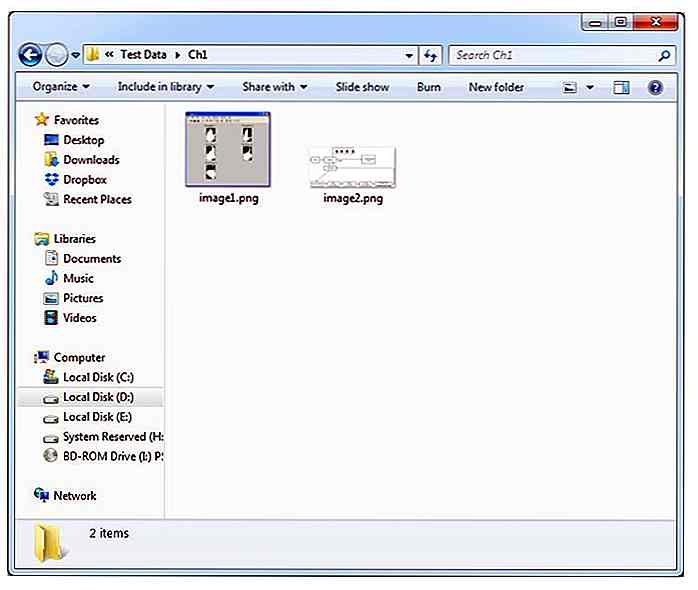
So extrahieren Sie Bilder mit der Methode "Als Webseite speichern"
Es gibt eine andere Methode, die mit neueren und älteren MS Office-Dateien funktioniert.
Öffnen Sie die DOCX- oder XLSX-Datei und klicken Sie auf Datei> Speichern unter> Computer> Browser und speichern Sie die Datei als Webseite .
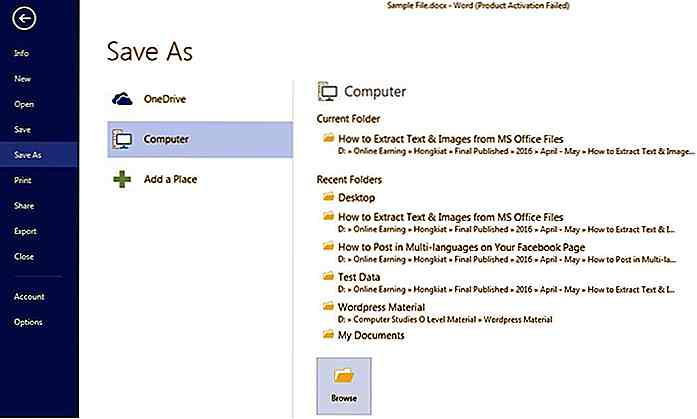
Suchen Sie den Ordner mit dem Dateinamen, in dem Sie die Webseite gespeichert haben. Hier sehen Sie alle Bilder, die aus der Datei extrahiert wurden.
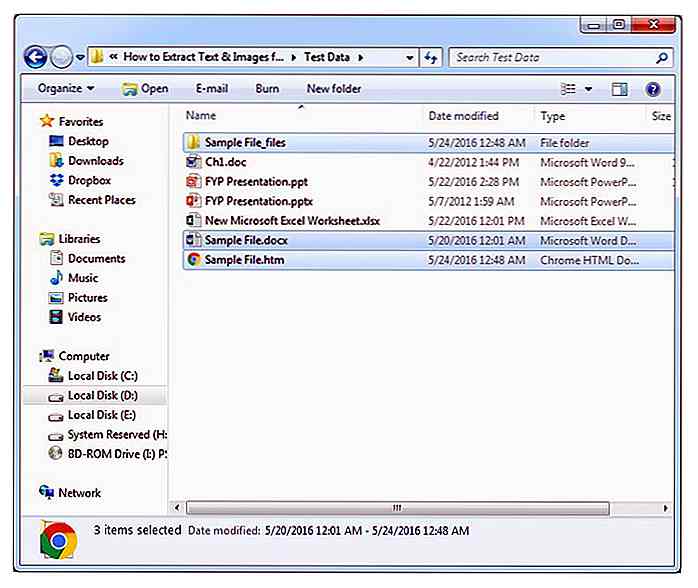
Wie man Klartext anstelle von XML extrahiert
Öffnen Sie die DOCX-Datei und klicken Sie auf Datei> Speichern unter> Computer> Browser. Wählen Sie, um die Datei als Nur-Text zu speichern (für XLSX-Dateien speichern Sie sie als Text (durch Tabulatoren getrennt) ).
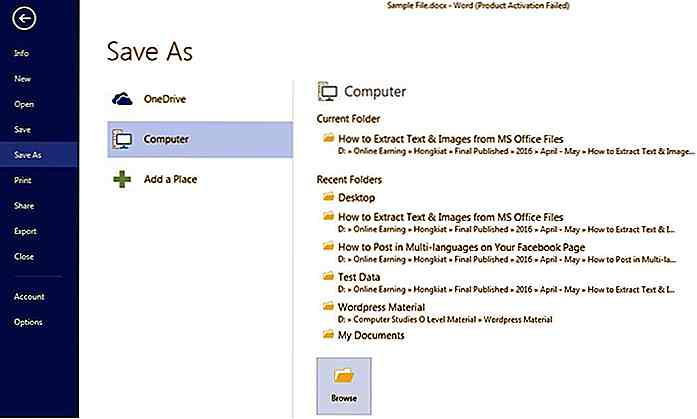
Suchen und öffnen Sie die Textdatei mit dem Namen, den Sie zum Speichern verwendet haben. Diese Textdatei enthält nur den Text aus Ihrer ursprünglichen Datei ohne Formatierung.
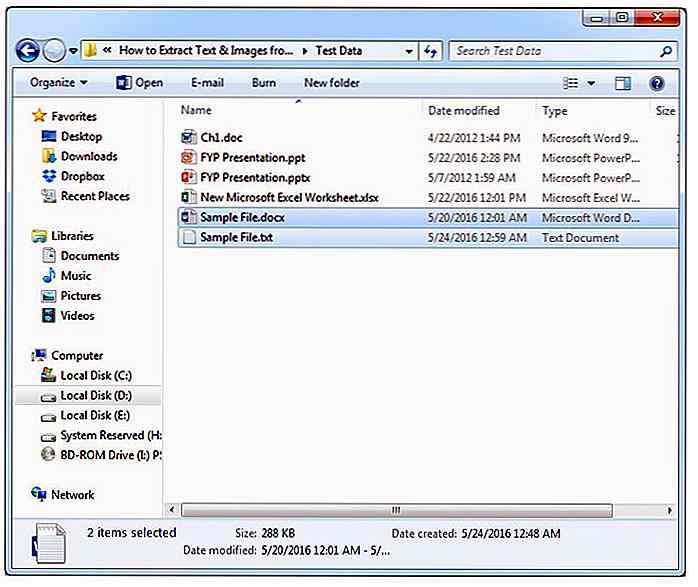
Wenn Sie eine andere Methode oder ein anderes Werkzeug zum Extrahieren von Bildern aus MS Office-Dateien kennen, geben Sie dies bitte im Kommentarbereich an .

5 Open-Source-Synthesizer, die Sie bauen und hacken können
Die ganze Do-it-yourself (DIY), Open-Source-Hersteller Elektronik-Szene, die in den letzten Jahren wirklich an Popularität gewonnen hat, hat zu einer Menge von wirklich interessanten Geräten und Kits auf dem Markt erschienen. Das Tolle ist natürlich, dass es nicht nur auf Computer- und Robotik-Enthusiasten beschränkt ist: Auch Musiker haben von dieser Open-Source-DIY-Bewegung profitiert.Wir
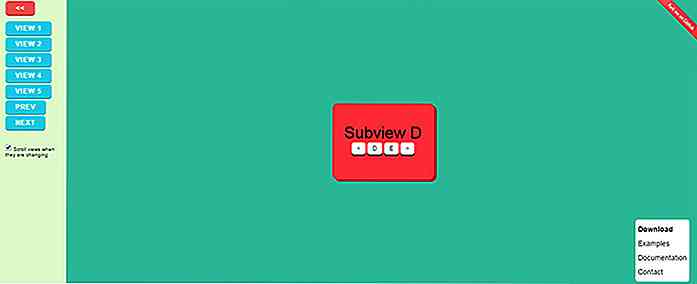
Glattes ganzseitiges Scrollen mit jQuery Plugin viewScroller.js
JavaScript Scroll-Effekte gibt es seit Jahren mit Dutzenden von großartigen Bibliotheken zur Auswahl. Aber ein neuer Kandidat in diesem Bereich ist viewScroller.js .Diese sehr kleine, aber leistungsstarke Bibliothek kann einseitige Layouts erstellen, die als Blöcke mit einem einzigen Streichen des Scrollrads (oder Touchpads) blättern. D
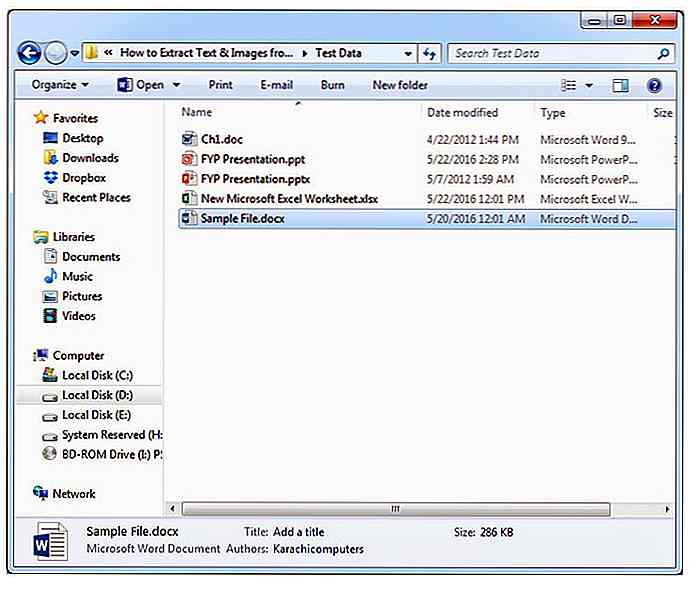
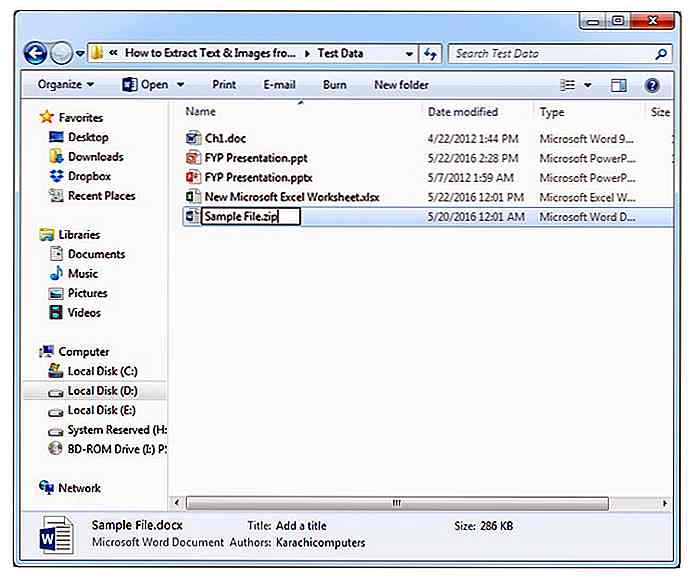
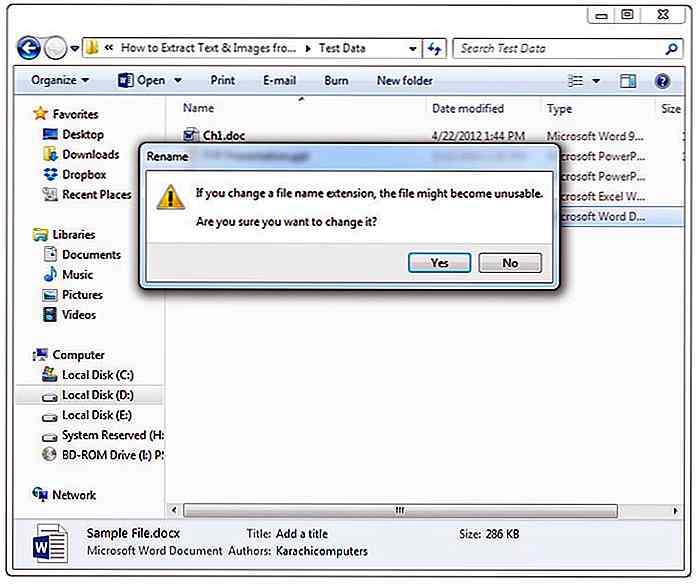
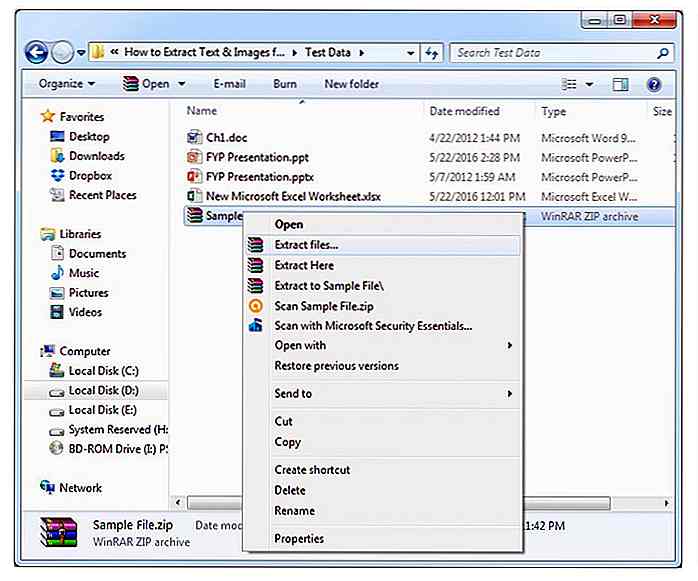
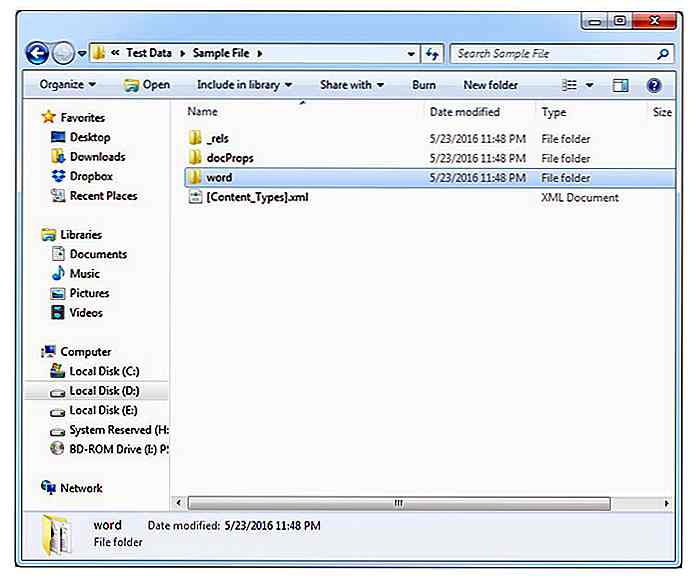
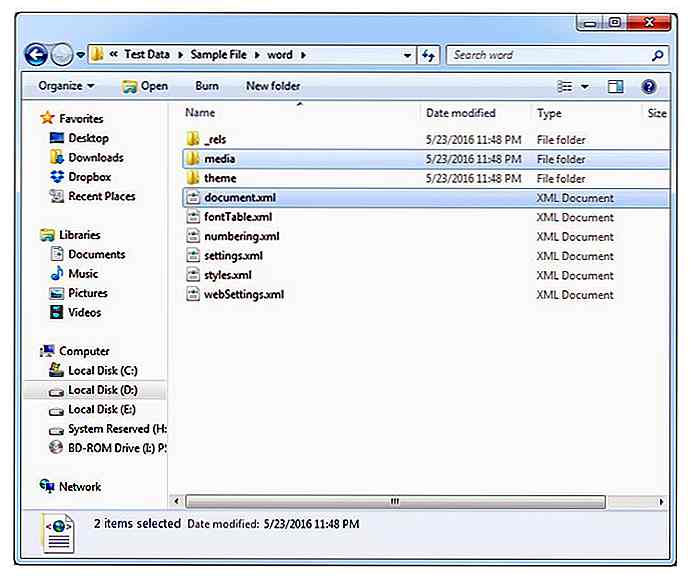
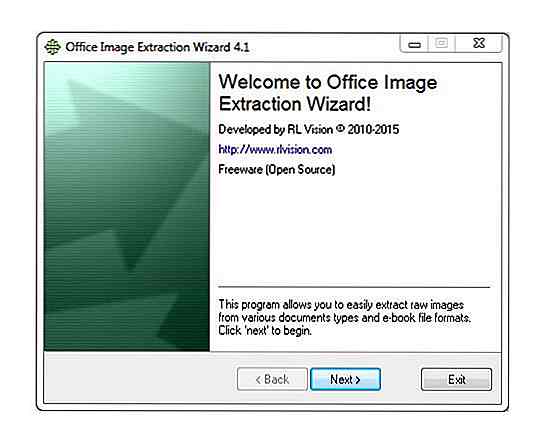
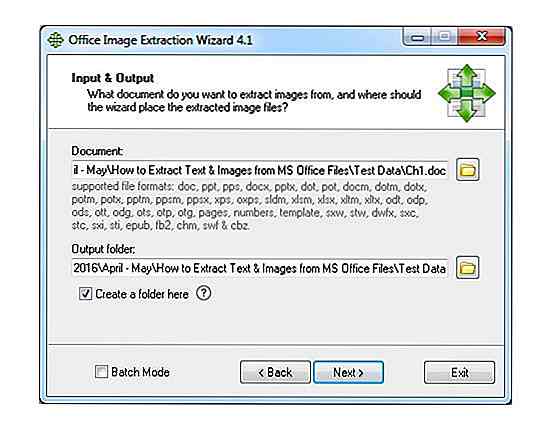
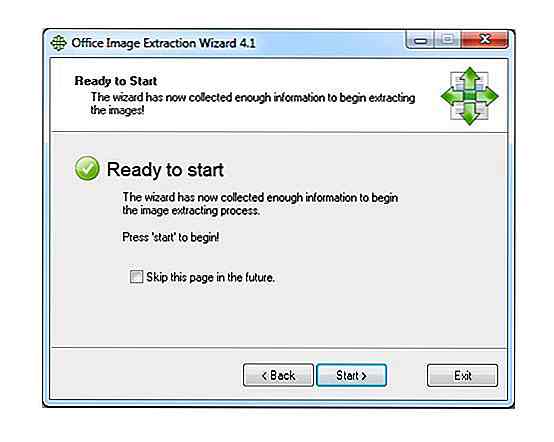
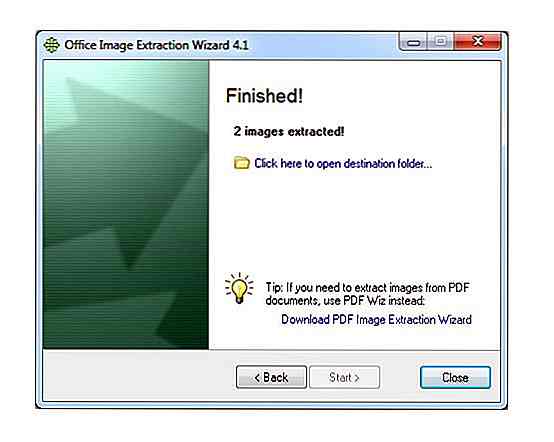
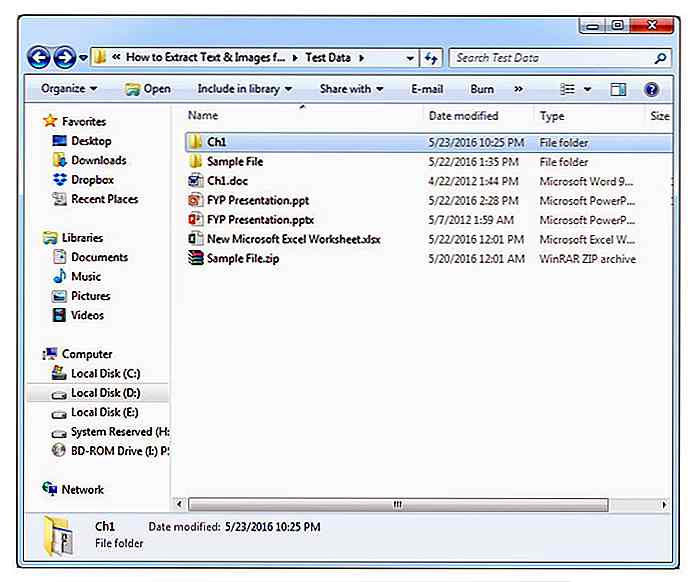
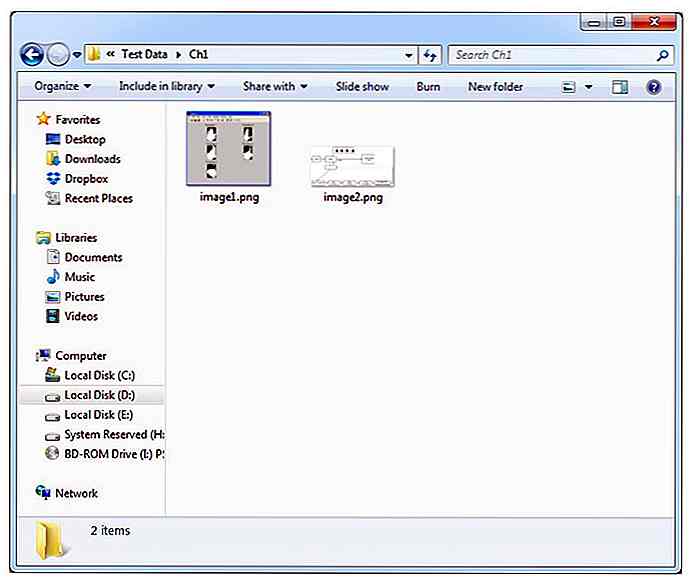
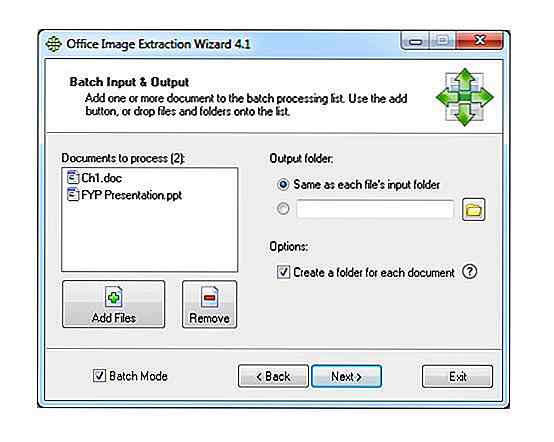
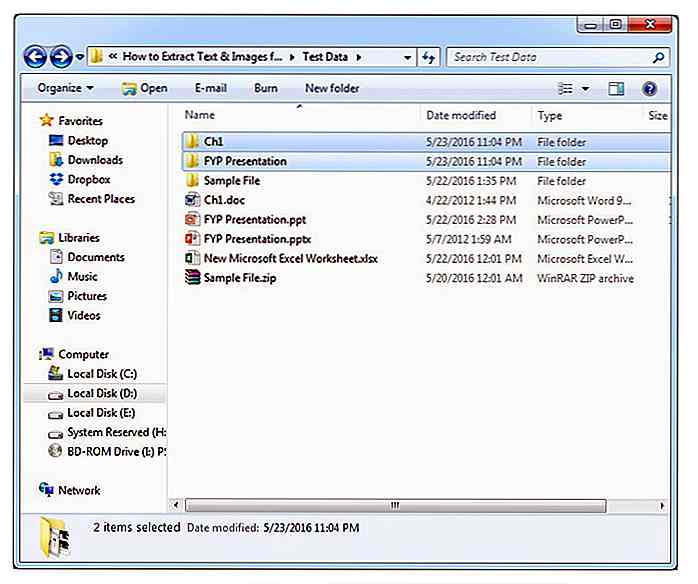
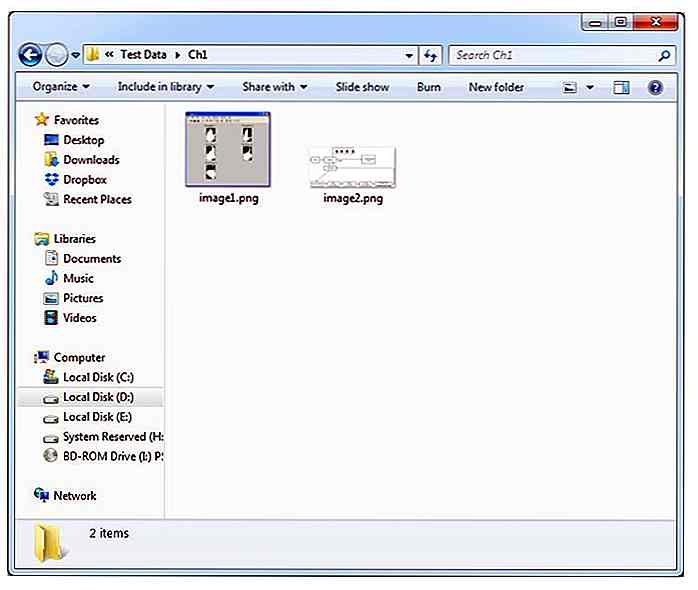
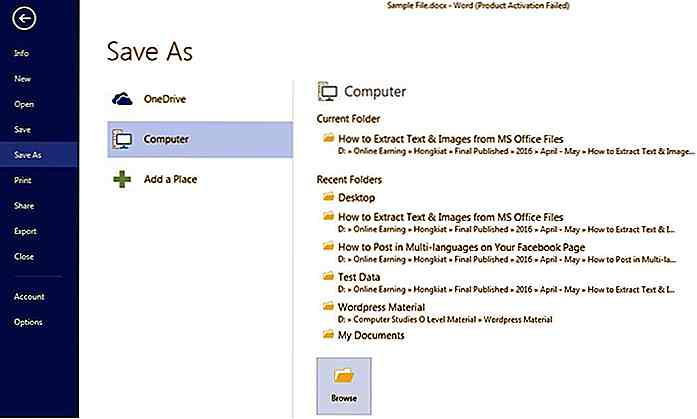
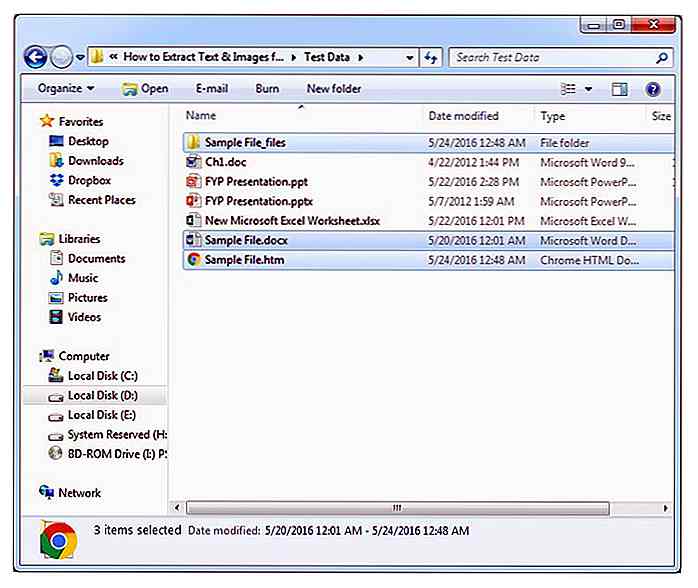
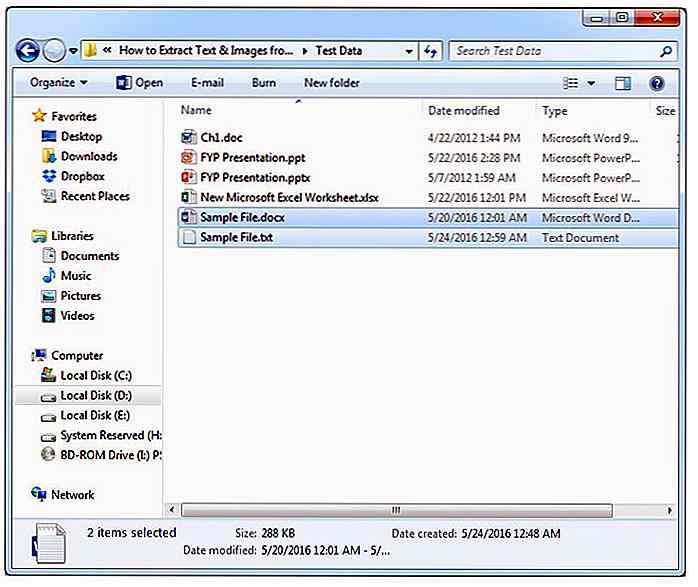
![Testen der SVG-Unterstützung in Webbrowser-Engines [Fallstudie]](http://hideout-lastation.com/img/tech-design-tips/864/testing-svg-support-across-web-browser-engines.jpg)