 de.hideout-lastation.com
de.hideout-lastation.com
So aktivieren Sie SSL für Localhost mit MAMP
Ein SSL (Socket Secure Layer) ist eine Möglichkeit, Ihre Website zu sichern. Grundsätzlich verschlüsselt SSL Datentransaktionen zwischen dem Browser und dem Server. Daher möchten Sie Ihre Website wahrscheinlich bereits in der Entwicklungsphase in einer SSL-Umgebung testen.
URLs und andere Website-Assets wie CSS und JavaScript werden über das https Protokoll korrekt https . Also, wie aktivieren wir SSL in unserem localhost? Es erfordert einige Befehlszeilen, Dateiänderungen, Konfigurationen und ein paar weitere mühsame Schritte. Aber lass das alles umgehen und benutze stattdessen MAMP Pro . Hier erfahren Sie, wie Sie es einrichten. Hinweis: MAMP Pro ist jetzt auch für Windows verfügbar.
Aktivieren der SSL
Starten Sie MAMP, und erstellen Sie einen VirtualHost mit einer benutzerdefinierten Domäne. Diese Domäne kann in einer Erweiterung wie .dev oder .local . In diesem Fall habe ich www.hongkiat.dev erstellt, www.hongkiat.dev dem www.hongkiat.com entwickelt wird.
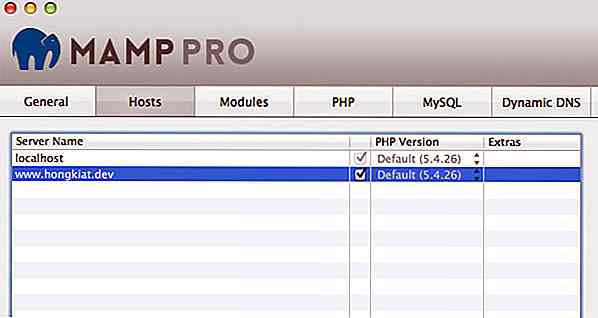
Jeder VirtualHost, den Sie in MAMP erstellen, verfügt über individuelle Optionen, über die Sie einige Konfigurationen vornehmen können.
Um SSL für den VirtualHost zu aktivieren, wechseln Sie zur Registerkarte SSL und aktivieren Sie die Option SSL . Anschließend müssen Sie die SSL-Zertifikatdateien suchen. Wenn Sie einen haben, suchen Sie die Dateien und weisen Sie sie zu. Wenn nicht, klicken Sie auf die Schaltfläche Selbstsigniertes Zertifikat erstellen, damit MAMP die Zertifikate für Sie erstellt.
Um einen zu erstellen, wird MAMP Sie nach Informationen wie dem Ländercode und dem Status fragen, die im Zertifikat vergeben werden:
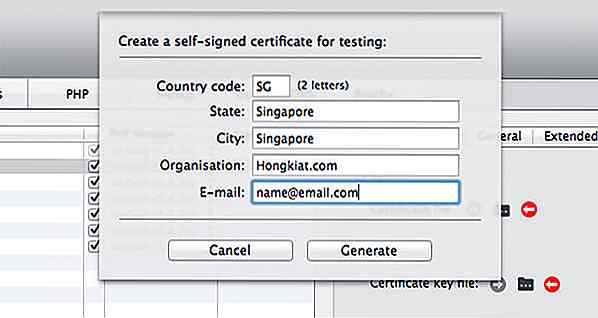
Speichern Sie die Datei in einem ordnungsgemäßen Ordner, und SSL ist festgelegt.
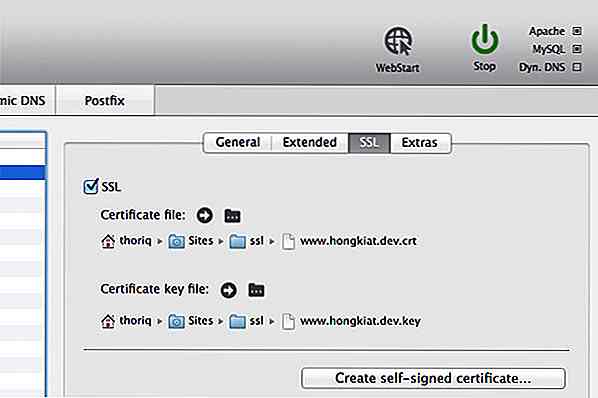
Machen Sie Chrome zum Vertrauen auf Ihre Website
Sobald SSL eingerichtet ist, sollten Sie Ihre Website nun über das https Protokoll anzeigen können. Aber halten Sie sich fest, stattdessen sehen Sie einen Fehler (wie unten), da das SSL-Zertifikat in diesem Fall von den Browsern Chrome nicht erkannt wird. Beachten Sie, dass Sie, wenn Sie WordPress-basierte Websites siteurl den siteurl und home Eintrag aus der wp_options Tabelle in der Datenbank ändern siteurl .
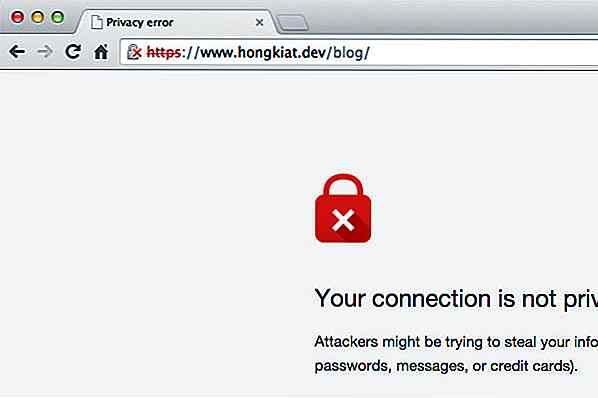
Wenn Sie kein Vertrauensproblem mit sich selbst haben, können Sie einfach zur Option Erweitert gehen und auf Proceed to {your website name} klicken, Proceed to {your website name} anzuzeigen.
Wenn Sie über das in Chrome angezeigte rote Kreuz verärgert sind, müssten Sie Chrome zwingen, Ihrem generierten Zertifikat zu vertrauen:
Klicken Sie zuerst auf das durchgestrichene Vorhängeschlosssymbol und dann auf den Link Zertifikatsinformationen . Chrome zeigt Ihnen ein Popup mit allen Informationen des auf der Website zugewiesenen SSL-Zertifikats. Ziehen Sie das Zertifikatssymbol auf Ihren Desktop und legen Sie es dort ab.
Wenn Sie OS X ausführen, werden Sie durch Öffnen dieser Zertifikatsdatei zur Schlüsselbund-App weitergeleitet.
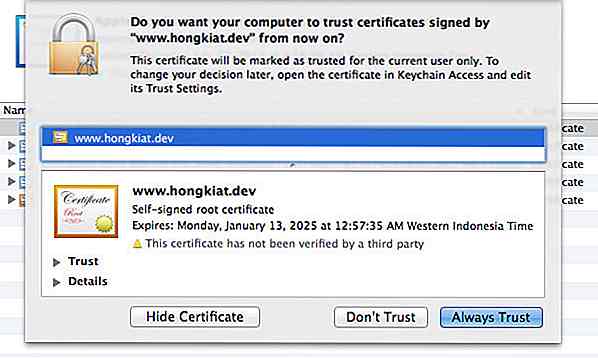
Und wie Sie vielleicht erwarten, sollten Sie Immer vertrauen auswählen. Wählen Sie Ihr Website-Zertifikat aus, und klicken Sie dann auf die Schaltfläche [i], um die Details zum Vertrauensstatus des Zertifikats anzuzeigen . Auf der Registerkarte " Vertrauen" sehen Sie die Option "Bei Verwendung dieses Zertifikats". Der Standardwert ist zu diesem Zeitpunkt auf "Benutzerdefinierte Einstellungen" eingestellt. Machen Sie Ihr Zertifikat vertrauenswürdig, indem Sie diese Option auf "Immer vertrauen" setzen; Sie werden aufgefordert, Ihr Passwort einmal einzugeben, um diese Einstellung zu aktualisieren.
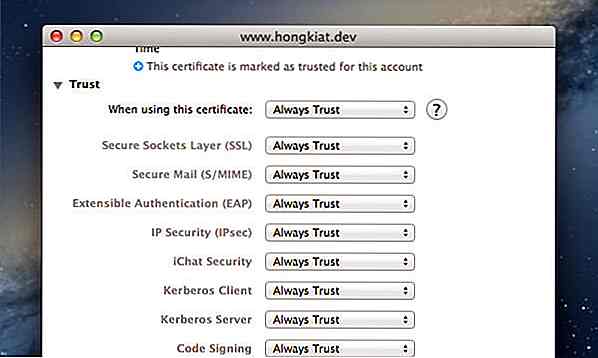
Wir sind alle da. Öffnen Sie die Website erneut in Chrome und Sie sollten jetzt das grüne Vorhängeschloss sehen. Herzlichen Glückwunsch, Ihr SSL-Zertifikat ist jetzt vertrauenswürdig.
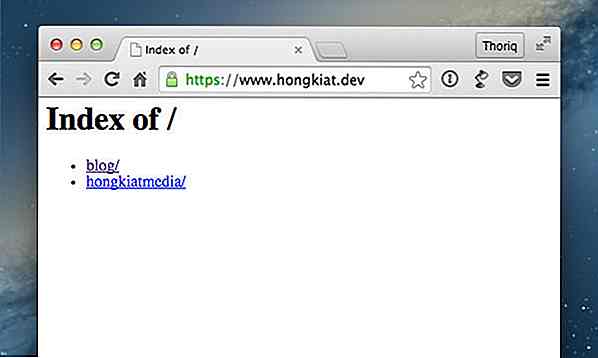

15 übermäßig lächerlich jeden Tag Objekte
Hast du schon mal Gullivers Reisen gelesen? Heute werden wir dich wie eine der Liliputaner fühlen lassen, mit dieser Liste riesiger, ohne Wartezeit, lächerlich übergroß jeden Tag Outdoor-Objekte . Das sind Dinge, die alltäglichen Gegenständen nachempfunden sind - nur viel größer.Diese schweren "Modelle" stehen im Mittelpunkt, wo auch immer sie liegen . Einige
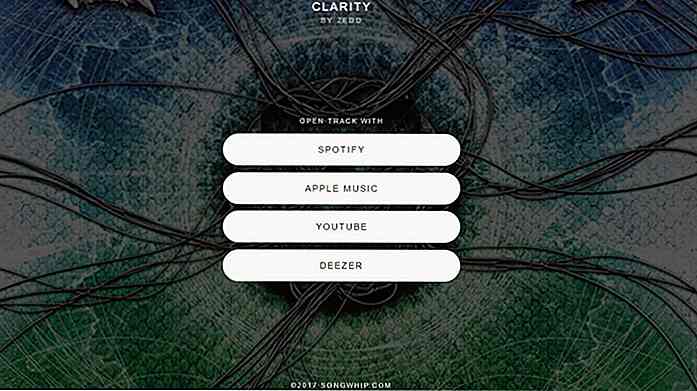
Wandeln Sie Song Links in universelle Links um, die von jedem über Songwhip gespielt werden können
Da heutzutage mehrere Musik-Streaming-Dienste verfügbar sind, kann es ein wenig mühsam sein, einen bestimmten Song mit Freunden zu verknüpfen, die sich möglicherweise in anderen Musik-Streaming-Diensten befinden. Service-Barrieren sind jedoch nicht mehr so lästig wie es scheint, dass ein Service namens Songwhip die Musik-Sharing-Erfahrung vereinfachen möchte .Songwhip

![20 brillante Beispiele für bessere Effekte mit Texturen [Photoshop Tutorials]](http://hideout-lastation.com/img/tech-design-tips/470/20-brilliant-examples-better-effects-using-textures.jpg)

