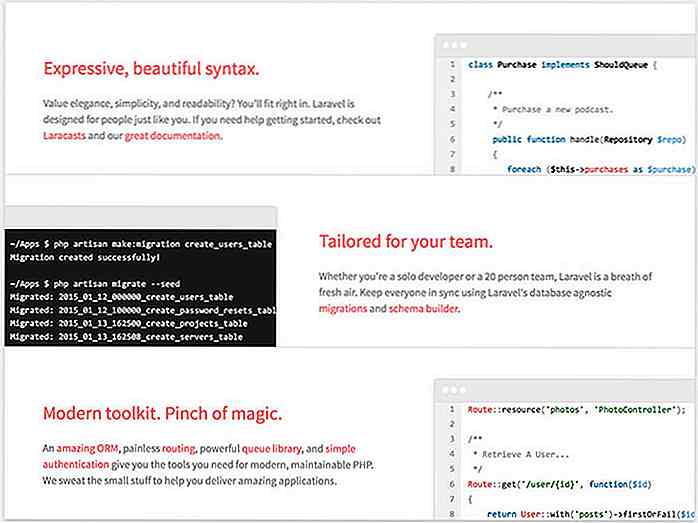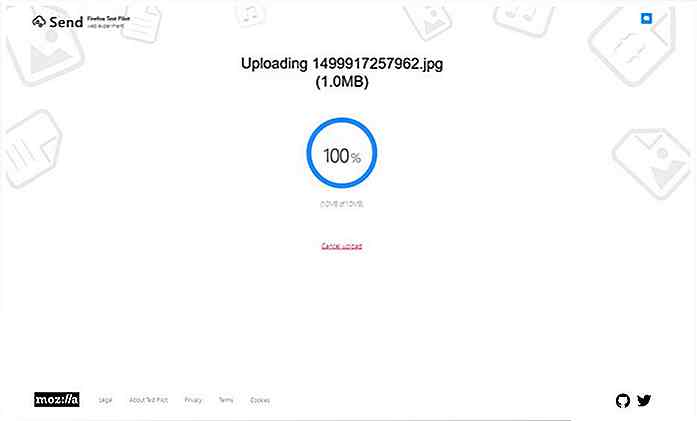de.hideout-lastation.com
de.hideout-lastation.com
Wie zeichne Apple iCloud Icon - Photoshop Tutorial
iCloud, der neueste Cloud-Speicherdienst, der von Apple eingeführt wurde, hat ein ziemlich einfaches, aber schönes Logo. Das Symbol besteht aus metallischem Material und hat darüber hinaus ein extrudiertes Wolkensymbol. Sie wissen es vielleicht nicht, aber das Erstellen dieser Art von Symbol ist eigentlich sehr einfach, und unten ist das iCloud-Symbol, das wir Ihnen beibringen, wie Sie in diesem Post zeichnen, mit Photoshop!
Sieht etwas kompliziert aus, aber in Wirklichkeit brauchen wir nur Layer-Stile, einfache Vektorformen und ein bisschen manuelles Zeichnen. Lass uns anfangen!
Schritt 1
Beginnen Sie mit dem Erstellen einer neuen Datei mit der Größe 512 x 512 px. Aktivieren Sie das abgerundete Rechteck-Werkzeug. Setzen Sie in der Optionsleiste den Radius auf 75 px. Klicken und ziehen Sie, um ein abgerundetes Rechteck zu zeichnen. Stellen Sie die Farbe auf # 5d5d5d ein.
![]()
Doppelklicken Sie auf die Ebene, um das Dialogfeld "Ebenenstil" zu öffnen. Fügen Sie "Farbverlaufsüberlagerung" mit dem Standardfarbverlauf "Schwarz zu Weiß" hinzu und reduzieren Sie die Deckkraft auf 76%.
![]()
Schritt 2
Drücken Sie Strg + J, um die Ebenenform zu duplizieren. Klicken Sie auf Bearbeiten> Freie Transformation oder drücken Sie Strg + T, um die Transformation durchzuführen. Setzen Sie die Größe der Optionsleiste auf 98%.
![]()
Löschen Sie im Ebenenbedienfeld den Ebenenstil, indem Sie das fx-Symbol auf das Papierkorbsymbol im unteren Bereich des Ebenenbedienfelds ziehen. Doppelklicken Sie anschließend auf die Miniaturansicht der Ebene, um das Dialogfeld "Ebenenstil" zu öffnen. Fügen Sie Inneren Schatten und Verlaufsüberlagerung hinzu.
![]()
Legen Sie in der Einstellung "Verlaufsüberlagerung" den Verlauf des Verlaufs auf "Winkel" fest. Klicken Sie auf das Vorschaufenster des Farbverlaufs, um den Farbverlaufs-Editor zu öffnen, und verwenden Sie die Farbkombination # 8e8e8e, # a5a4a4 und # d8d8d8. Fühlen Sie sich frei, mit jeder Markerposition herumzuspielen, stellen Sie sicher, dass Sie beim ersten und letzten Marker dieselbe Farbe einstellen.
![]()
Dies ist das Ergebnis nach dem Hinzufügen von Ebenenstilen.
![]()
Schritt 3
Erstelle eine neue Ebene. Füllen Sie es mit Radialverlauf von weiß nach schwarz.
![]()
Halten Sie die Alt-Taste gedrückt und ziehen Sie die Vektormaske von der vorherigen Ebene zur aktuellen Ebene. Der Farbverlauf passt jetzt in das Symbol.
![]()
Öffnen Sie den Ebenenstil und ändern Sie den Mischmodus auf Bildschirm.
![]()
Schritt 4
Zeichnen Sie ein abgerundetes Rechteck innerhalb des Symbols. Stellen Sie den Radius mit der Farbe # 2a2a2a auf 75px ein.
![]()
Fügen Sie 2 weitere Kreisformen hinzu (Wählen Sie Ellipse-Werkzeug, halten Sie dann die Umschalttaste gedrückt und ziehen Sie sie). Legen Sie in der Optionsleiste Pfadmodus auf Zu Formbereich hinzufügen fest.
![]()
Doppelklicken Sie auf die Wolkenebene und fügen Sie dann "Innerer Schatten", "Bevel and Emboss" und "Stroke" hinzu.
![]()
![]()
![]()
![]()
![]()
![]()
Schritt 5
Dupliziere die Ebene der Wolke durch Drücken von Strg + J. Entferne den Ebenenstil, indem du das fx-Symbol von der Ebenenminiatur auf das Papierkorbsymbol ziehst. Ändere die Größe (Strg + T) auf 89%.
![]()
Ändern Sie die Form der Farbe zu # 5d5d5d. Ordne die Position jeder Form neu an, bis die kleine Wolkengröße proportional zur größeren Wolke ist.
![]()
Doppelklicken Sie auf die Wolkenebene und fügen Sie die folgenden Ebenenstile hinzu.
![]()
![]()
![]()
![]()
Stellen Sie für die Farbverlaufsüberlagerung sicher, dass Sie in Schritt 2 die genaue Einstellung von Farbverlaufsüberlagerung verwenden.
![]()
Dies ist das, was wir nach dem Hinzufügen von Ebenenstilen zur kleinen Wolke haben.
![]()
Schritt 6: Metall Textur hinzufügen
Das derzeitige Design ist sehr flach und zu sauber. Fügen wir der Oberfläche eine subtile Metallstruktur hinzu. Erstelle eine neue Ebene. Klicken Sie auf Bearbeiten> Füllen und wählen Sie Verwenden: Schwarz, um die neue Ebene mit Schwarz zu füllen.
![]()
![]()
Klicken Sie auf Filter> Rauschen> Rauschen hinzufügen.
![]()
Klicken Sie auf Filter> Weichzeichnen> Radialer Weichzeichner. Wählen Sie Unschärfe Methode: Spin und Qualität: Am besten.
![]()
Dieser Filter dreht das Rauschen und erzeugt eine kreisförmige Welle.
![]()
Schritt 7
Klicken Sie auf Image> Adjustments> Level oder drücken Sie Strg + L. Ziehen Sie im Dialogfeld den schwarzen Schieberegler in den Output Levels in die Mitte, um die Kreiswelle aufzuhellen.
![]()
Halten Sie die Alt-Taste gedrückt und ziehen Sie die Vektormaske von der Basisebene des Symbols zur aktuellen Ebene. Die kreisförmige Welle befindet sich jetzt innerhalb des Symbols.
![]()
Aktivieren Sie das Pfadauswahl-Werkzeug und wählen Sie den Wolkenpfad, den wir in Schritt 4 erstellt haben. Drücken Sie Strg + C, um es in der Zwischenablage zu speichern. Drücken Sie Strg + V, um sie in die Vektormaske der kreisförmigen Welle einzufügen. Setzen Sie den Pfadmodus auf Subtrahieren.
![]()
Kopieren Sie schließlich den kleineren Wolkenpfad, den Sie in Schritt 5 erstellt haben, und fügen Sie ihn ein. Setzen Sie den Pfadmodus auf Zu Form hinzufügen.
![]()
Hier ist das Ergebnis. Die kreisförmige Welle befindet sich in der Oberfläche des Symbols.
![]()
Ändere den Mischmodus der Ebene auf Bildschirm.
![]()
Schritt 8: Schatten
Erstellen Sie eine neue Ebene und platzieren Sie sie hinter allen Ebenen. Erstellen Sie eine elliptische Auswahl (Ellipsenwerkzeug) unter dem Symbol. Fülle die Auswahl mit Schwarz.
![]()
Weiche Schatten mit Filter, Gaußscher Weichzeichner aus. Klicken Sie auf Filter> Weichzeichnen> Gaußscher Weichzeichner.
![]()
Dupliziere Schatten durch Drücken von Strg + J. Füge einen weiteren Gaußschen Weichzeichner hinzu, verwende für diesen Zeitraum einen größeren Radius, um einen weicheren Schatten zu erhalten. Wenn der Schatten noch zu hart ist, können Sie die Deckkraft seiner Ebene reduzieren.
![]()
Endergebnis
Dies ist das Ergebnis unseres Tutorials. Wie Sie sehen können, ist das Erstellen dieses Symbols sehr einfach. Wir müssen nur einige einfache Vektorformen und Ebenenstile verwenden. Ich hoffe dir gefällt dieses Tutorial. Wenn Sie irgendwelche Fragen haben, zögern Sie nicht zu fragen!
![]()
Laden Sie PSD herunter
Kann einen bestimmten Schritt nicht erreichen? Hier ist die PSD-Datei des Ergebnisses, mit der Sie testen und spielen können.
- iCloud Icon Tutorial PSD-Datei
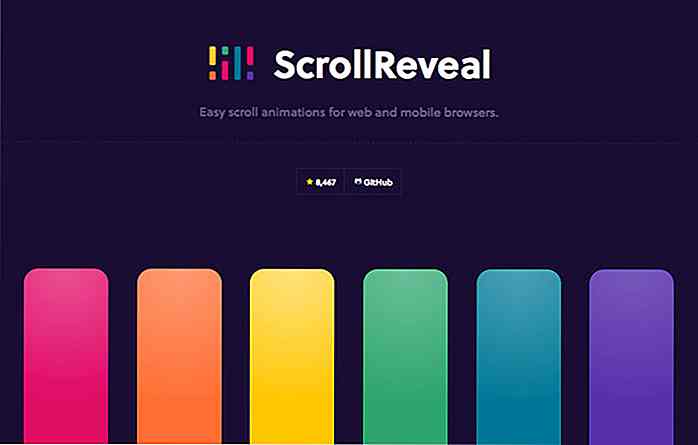
JavaScript-Bibliotheken für coole Scrolling-Effekte
Ein Website-Design wird mit gut ausgeführten Animationen zum Leben erweckt. Wenn Sie nach geeigneten Bibliotheken zum Hinzufügen von Effekten zu Ihrem Projekt suchen, habe ich hier eine Liste mit einigen Bibliotheken erstellt, die Sie verwenden können, um Effekte basierend auf dem Bildlaufereignis zu erstellen .We
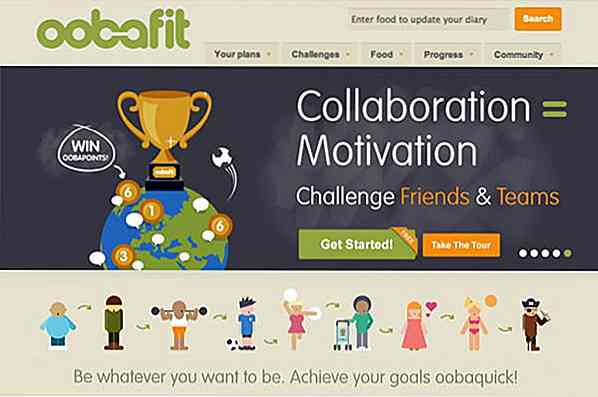
Die heißesten Web Apps des Monats - August
Willkommen zurück zu unserer neuesten Web-App-Zusammenfassung. Wir hatten im letzten Monat einige großartige Vorschläge für Apps, und wir haben eine Menge mehr gefunden, die wir für sehr praktisch und nützlich halten.In diesem Monat haben wir eine Web-App, die Ihnen hilft, in Form zu kommen und richtig zu essen (ja, Gesundheit ist für alle die Nummer 1), ein wirklich schönes CRM-Tool, ein paar Web-Apps, die Ihnen helfen, den perfekten Lebenslauf zu erstellen für das Programmieren online, über Vielfalt sprechen!Vergiss n