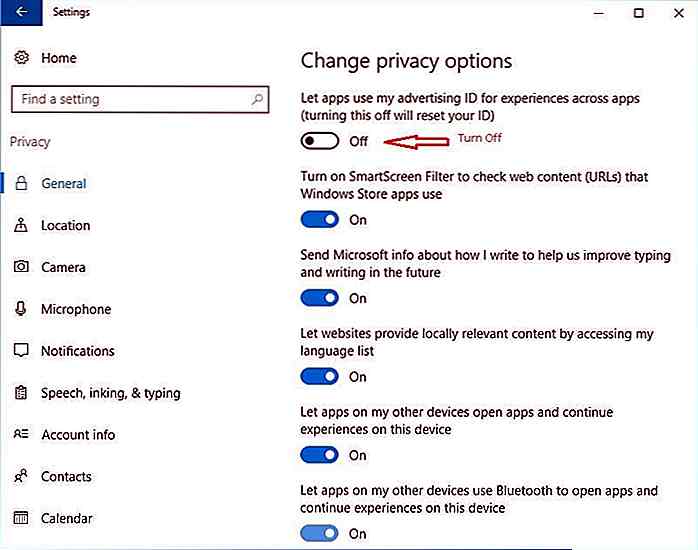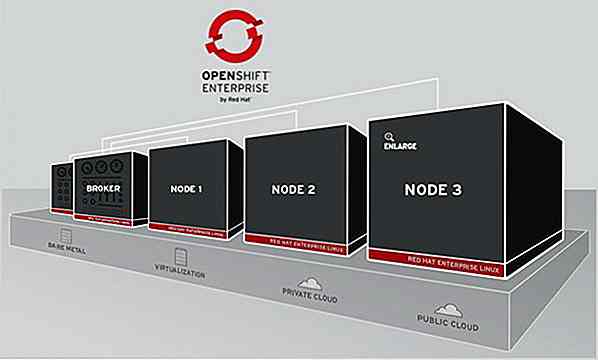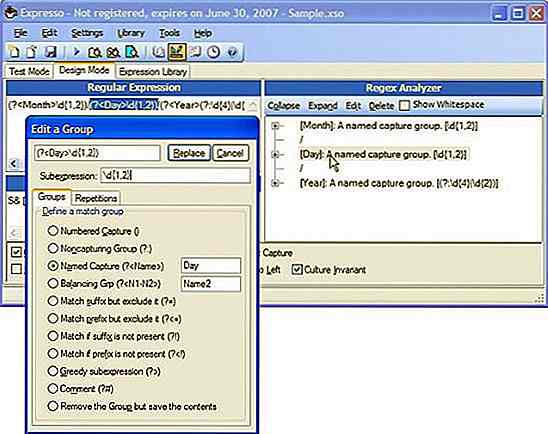de.hideout-lastation.com
de.hideout-lastation.com
Wie Anpassen von Windows 10 "Senden an" Kontextmenü
Die Option "Senden an" im Windows-Kontextmenü ist erstaunlich hilfreich, aber es ist auch eine der am meisten unterschätzten Funktionen. Ich werde seine lahmen Standardeinträge für den Erhalt der kalten Schulter verantwortlich machen.
Was aber, wenn Sie die Option "Senden an" des Kontextmenüs anpassen können, wäre es in der Lage zu helfen, einfach mit einem Klick eine Datei an den gewünschten Ort zu senden, oder sogar Dateien in einem entsprechenden Programm zu öffnen, ohne zwischendurch zu springen verschiedene Orte.
In diesem Beitrag erkläre ich Ihnen alles, was Sie zur Verwaltung der Option "Senden an" benötigen . Lesen Sie weiter nach dem Sprung.
Die "Senden an" -Option zu verstehen
Im Kern ist die Option "Senden an" der Funktion "Ziehen und Ablegen" sehr ähnlich . Wenn Sie eine Datei in einen Ordner ziehen und dort ablegen, wird sie dorthin verschoben. Wenn Sie eine Datei auf ein bestimmtes Programm ziehen und ablegen, versucht das Programm, diese Datei zu öffnen (falls möglich).
Wenn Sie mit der rechten Maustaste auf eine Datei klicken und ein Programm / einen Speicherort aus der Option "Senden an" auswählen, wird die Datei an diesen Speicherort kopiert oder im ausgewählten Programm geöffnet . Im Grunde sendet Send an (wie der Name auch andeutet) die ausgewählte Datei an den ausgewählten Ort oder das ausgewählte Programm.
Verwalten Sie die Option "Senden an" manuell
Zum süßen Teil, Hinzufügen und Entfernen von Elementen in der "Senden an" Option ist alles, was Sie wissen müssen, um beim Verschieben oder Öffnen von Dateien produktiv zu sein. Interessanterweise wird die Option "Senden an" durch einen einfachen Ordner gesichert, der nicht zu Unrecht als SendTo bezeichnet wird .
Alles, was in diesem Ordner hinzugefügt wird, wird in der Option "Senden an" angezeigt, und in ähnlicher Weise wird alles, was daraus entfernt wurde, aus der Option "Senden an" entfernt (und ich dachte, ich ziehe Sie in die Registrierung, richtig? ).
Greifen Sie auf den Ordner SendTo zu
Der SendTo-Ordner befindet sich in dem unten genannten Verzeichnis:
C: \ Benutzer \ Benutzername \ AppData \ Roaming \ Microsoft \ Windows \ SendTo
Hier ist der Benutzername Ihr tatsächlicher Benutzername auf Ihrem PC. Sie können dieses Verzeichnis manuell aufrufen, um auf den Ordner zuzugreifen. Alternativ können Sie auch einen Startbefehl verwenden, um diesen Ordner zu öffnen. Drücken Sie die Tasten Windows + R, um das Dialogfeld Ausführen zu öffnen, und geben Sie die folgende Befehlsshell ein : sendto . Wenn Sie die Eingabetaste drücken, wird der SendTo-Ordner geöffnet.
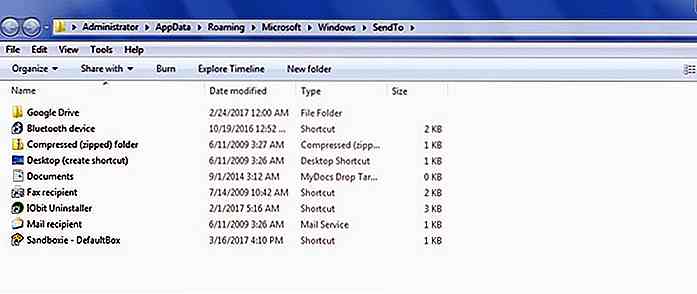 Hier können Sie die Verknüpfung zu jedem Programm oder Ordner hinzufügen und es erscheint sofort in der "Senden an" Kontextmenü Option. Stellen Sie sicher, dass Sie eine Verknüpfung zum ursprünglichen Programm / Ordner kopieren, um Verwechslungen auf ein Minimum zu beschränken.
Hier können Sie die Verknüpfung zu jedem Programm oder Ordner hinzufügen und es erscheint sofort in der "Senden an" Kontextmenü Option. Stellen Sie sicher, dass Sie eine Verknüpfung zum ursprünglichen Programm / Ordner kopieren, um Verwechslungen auf ein Minimum zu beschränken.Klicken Sie einfach mit der rechten Maustaste auf das gewünschte Programm / Ordner und wählen Sie Verknüpfung erstellen aus dem Kontextmenü. Dadurch wird eine Verknüpfung erstellt, die Sie in den Ordner SendTo verschieben können.
Verwenden Sie ein Drittanbieter-Tool zum Verwalten der Option "Senden an"
Hinzufügen und Entfernen von Elementen aus der "Senden an" -Option ist nicht so schwer, aber wenn Sie es noch einfacher machen möchten; dann kann ein Drittanbieter-Tool helfen. Zu diesem Zweck ist Senden an Toys ein interessantes Tool, das mehrere Möglichkeiten zum Hinzufügen / Entfernen von Elementen aus der Option "Senden an" bietet und auch einige nützliche Einträge hinzufügt .
Verwenden von An Spielzeug senden
Nach der Installation fügt Send To Toys automatisch weitere nützliche Einträge in der Option "Senden an" hinzu . Zu den Einträgen gehören eine Schnellstart-Verknüpfung, eine Papierkorb-Verknüpfung, eine Verknüpfung in die Zwischenablage, eine Ordnerverknüpfung zum direkten Senden von Dateien an einen Standardordner und einige weitere.
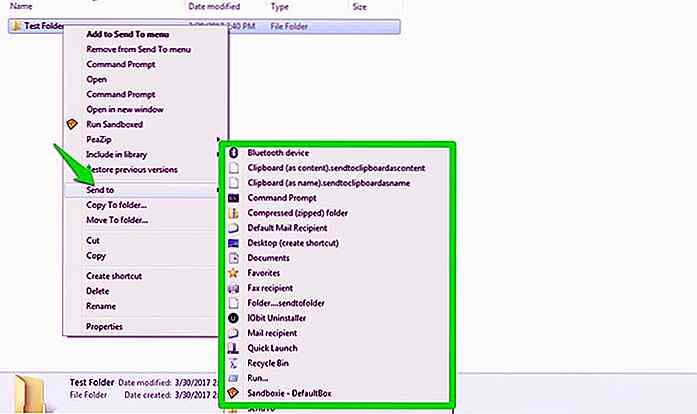 Das Konfigurationsfenster des Programms listet alle Elemente Ihrer "Senden an" -Option auf und bietet eine einfache Schaltfläche zum Hinzufügen und Entfernen, um einfach weitere Elemente hinzuzufügen oder die nicht benötigten Elemente zu löschen. Sie können die Option Ordner auch so konfigurieren, dass Sie Dateien an den zuletzt aufgerufenen Ordner, Benutzerordner oder einen vordefinierten Ordner senden können .
Das Konfigurationsfenster des Programms listet alle Elemente Ihrer "Senden an" -Option auf und bietet eine einfache Schaltfläche zum Hinzufügen und Entfernen, um einfach weitere Elemente hinzuzufügen oder die nicht benötigten Elemente zu löschen. Sie können die Option Ordner auch so konfigurieren, dass Sie Dateien an den zuletzt aufgerufenen Ordner, Benutzerordner oder einen vordefinierten Ordner senden können .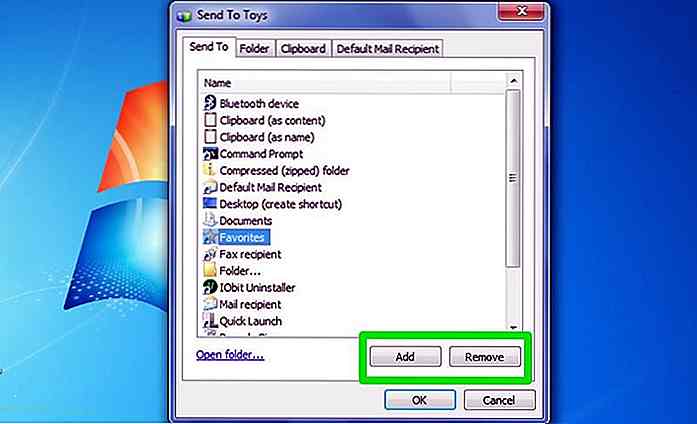 Die beste Funktion dieses Tools sind die Kontextmenüeinträge, mit denen Sie Elemente aus der Option "Senden an" hinzufügen oder entfernen können, indem Sie mit der rechten Maustaste darauf klicken und die gewünschte Option auswählen.
Die beste Funktion dieses Tools sind die Kontextmenüeinträge, mit denen Sie Elemente aus der Option "Senden an" hinzufügen oder entfernen können, indem Sie mit der rechten Maustaste darauf klicken und die gewünschte Option auswählen.Wenn Sie beispielsweise an einem Ordner arbeiten und ihm häufig Elemente hinzufügen möchten, müssen Sie nicht zum Ordner " SendTo " wechseln . Klicken Sie einfach mit der rechten Maustaste darauf und wählen Sie Zum Menü Senden an, und es wird hinzugefügt. Wenn Sie danach mit der Arbeit fertig sind, klicken Sie einfach erneut mit der rechten Maustaste darauf und wählen Sie aus dem Menü Senden an die Option Entfernen, um sie zu entfernen.
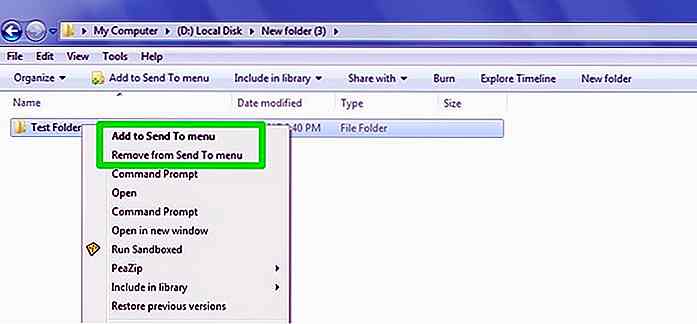 "Senden an" -Optionen Tipps und Tricks
"Senden an" -Optionen Tipps und Tricks Jetzt wissen Sie, wie Sie die Option "Senden an" verwalten. Hier finden Sie einige Tipps und Tricks, die Ihnen den Einstieg erleichtern:
Greifen Sie auf eine erweiterte Liste "Senden an" zu
Windows hat auch eine erweiterte "Senden an" -Liste, die auch alle Ordner in Ihrem aktuellen Benutzerordner anzeigt. Halten Sie die Umschalttaste gedrückt und klicken Sie mit der rechten Maustaste auf das Element.
Wechseln Sie nun zur Option Senden an und Sie sehen eine erweiterte Liste von Ordnern . Wenn Sie häufig mit Ordnern in Ihrem Benutzerkonto arbeiten, z. B. Videos, Dokumenten und Musik usw., wird Ihnen dieser Trick sicherlich helfen.
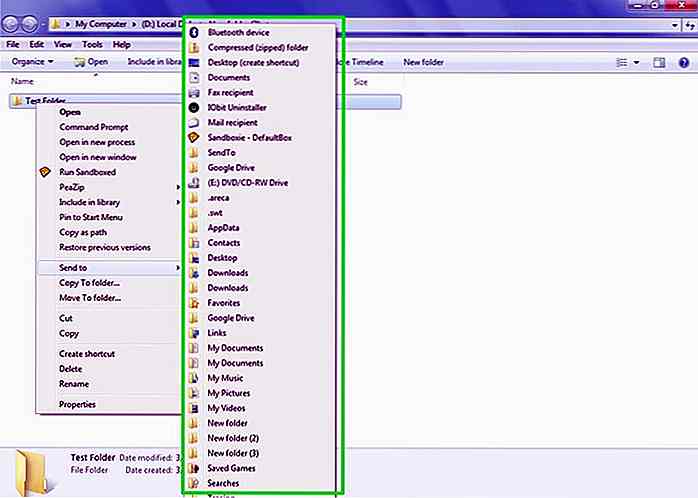 Fügen Sie den Cloud-Speicherordner in "Senden an" für die schnelle Synchronisierung hinzu
Fügen Sie den Cloud-Speicherordner in "Senden an" für die schnelle Synchronisierung hinzu Ich verwende häufig die Option "Senden an", um eine Datei einfach an meinen Google Drive-Ordner zu senden und sie mit meinem Google Drive-Konto zu synchronisieren. Wenn Sie einen Dropbox-Ordner oder einen Google Drive-Ordner haben, können Sie die Verknüpfung im SendTo-Ordner zur schnellen Synchronisierung hinzufügen .
Fügen Sie eine Deinstallationstaste hinzu
Wenn Sie ein Deinstallationsprogramm von Drittanbietern wie IObit Uninstaller verwenden, können Sie einfach seine Verknüpfung in der Option "Senden an" hinzufügen, um jedes Programm von überall schnell zu löschen.
Wörter beenden
Die Option "Senden an" kann sehr praktisch sein, wenn Sie mit mehreren Ordnern gleichzeitig arbeiten oder Elemente mit einem speziellen Programm schnell öffnen müssen. Wenn Sie häufig die Option "Senden an" verwenden, empfehle ich Ihnen, das Tool "An Spielzeug senden" zu verwenden, um das Hinzufügen / Entfernen von Elementen zu vereinfachen und mehr Kontrolle zu erhalten.
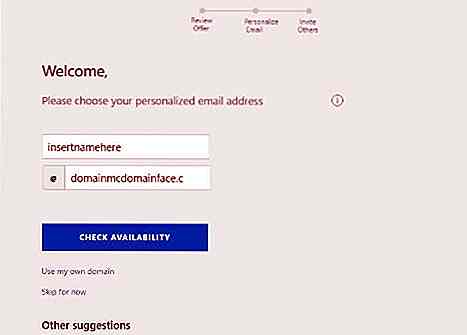
Microsoft Outlook.com Premium - Was Sie wissen müssen
Eine Vorschau von Outlook.com Premium wurde allen in den USA lebenden Personen zur Verfügung gestellt, die Ihnen Zugang zu erschwinglichen benutzerdefinierten E-Mail-Adressen, einem modernen Outlook-Posteingang mit vielen gemeinsam nutzbaren Funktionen, bieten. Personalisierte E-Mails und Domains Nach der Registrierung für Outlook.c
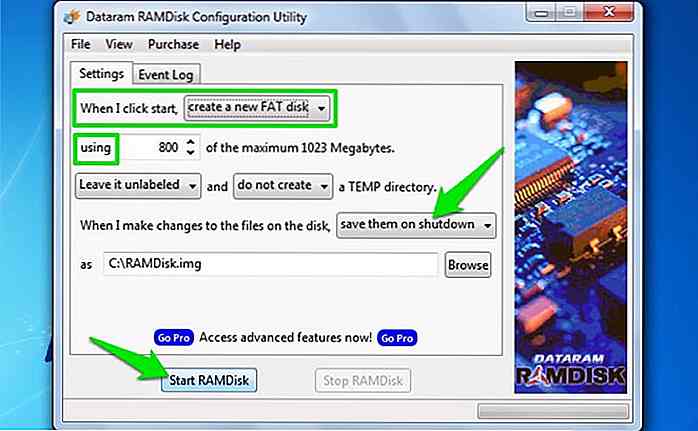
So erstellen Sie RAM-Laufwerke: 50x schnellere Speicherlösungen als SSDs
Wenn Sie ein HDD-Benutzer sind, müssen Sie aufgefordert haben, auf eine SSD zu aktualisieren, um die Speicherung zu beschleunigen. Wussten Sie jedoch, dass es einen noch schnelleren Speicher als SSD gibt und Sie bereits darauf zugreifen können?Der Arbeitsspeicher in Ihrem PC ist viel schneller als SSD, und mit schnellen meine ich über 50 mal schneller . E