 de.hideout-lastation.com
de.hideout-lastation.com
Anpassen und Verwalten des Windows-Kontextmenüs
Windows-Kontextmenü bezieht sich auf das Menü, das mit der rechten Maustaste auf einem Windows-PC angezeigt wird, und ein normaler Windows-Benutzer wird täglich mit ihm in Kontakt gebracht. Ein überladenes Kontextmenü ist jedoch ein echter Produktivitätskiller .
Leider ist es sehr einfach, das Kontextmenü zu überladen, da viele Programme von Drittanbietern ihre Option automatisch im Kontextmenü hinzufügen. Darüber hinaus löschen einige von ihnen nicht einmal den Kontextmenüeintrag, selbst wenn Sie die ursprüngliche App löschen .
Die gute Nachricht ist, dass die Art und Weise, wie Sie die Verknüpfungen im Mac-Kontextmenü anpassen können, das Windows-Kontextmenü ebenfalls verwaltet werden kann. In diesem Beitrag zeigen wir Ihnen, wie Sie es tun können.
Entfernen Sie Elemente aus dem Kontextmenü
Mit der Zeit werden viele Einträge zu einem Teil des Kontextmenüs, das sie lang und träge macht, und so ist die Lösung einfach - entfernen Sie die unerwünschten Einträge . Leider bietet Windows keine Benutzeroberfläche, um Elemente im Kontextmenü einfach loszuwerden . Alle diese Einträge werden jedoch in der Windows-Registrierung vorgenommen, und wir können sie von dort aus verwalten.
Sie können den Eintrag entweder manuell aus der Registrierung löschen oder ein Programm eines Drittanbieters für Sie verwenden. Wir zeigen Ihnen, wie Sie es mit beiden Methoden machen:
Löschen Sie manuell Einträge aus der Windows-Registrierung
Wenn Sie ein Drittanbieterprogramm nicht verwenden können oder nicht über die Berechtigung verfügen, eines zu installieren (eingeschränktes Benutzerkonto), können Sie die Einträge manuell aus der Registrierung löschen .
Warnung! Stellen Sie sicher, dass Sie eine Sicherungskopie Ihrer Registrierung erstellen, bevor Sie Änderungen daran vornehmen. Jeder falsche Tweak könnte Ihre Erfahrung negativ beeinflussen oder sogar Windows beschädigen .
Um auf die Windows-Registrierung zuzugreifen, drücken Sie die Tastenkombination Strg + R und geben Sie im Dialogfeld Ausführen den Befehl " regedit " ein. Sobald die Registrierung geöffnet ist, müssen Sie nach den Kontextmenüeinträgen in den unten genannten Orten suchen .
HKEY_CLASSES_ROOT \ * \ shellex \ ContextMenuHandlers \ HKEY_CLASSES_ROOT \ AllFileSystemObjects \ ShellEx \ ContextMenuHandlers HKEY_CLASSES_ROOT \ * \ shell HKEY_CLASSES_ROOT \ Verzeichnis \ Background \ shell HKEY_CLASSES_ROOT \ Verzeichnis \ Background \ shellex \ ContextMenuHandlers HKEY_CLASSES_ROOT \ Ordner \ shellex \ ContextMenuHandlers \ HKEY_CLASSES_ROOT \ Directory \ shell
Diese Speicherorte enthalten Kontextmenüeinträge für Ordner, Desktops und Laufwerke . Vielleicht sehen Sie sogar denselben Eintrag an mehreren Orten, so dass Sie ihn von allen Standorten loswerden müssen. Um die Einträge aus dem Kontextmenü zu entfernen, löschen Sie sie einfach an den angegebenen Stellen .
Wenn Sie die Elemente später erneut aktivieren möchten, sollten Sie sie stattdessen deaktivieren.
- Um ein Objekt zu deaktivieren, doppelklicken Sie auf seinen Eintrag und fügen Sie am Ende des Strings " - " (Minuszeichen) ein, um es zu beschädigen.
- Wenn Sie es erneut aktivieren möchten, entfernen Sie einfach das Minuszeichen .
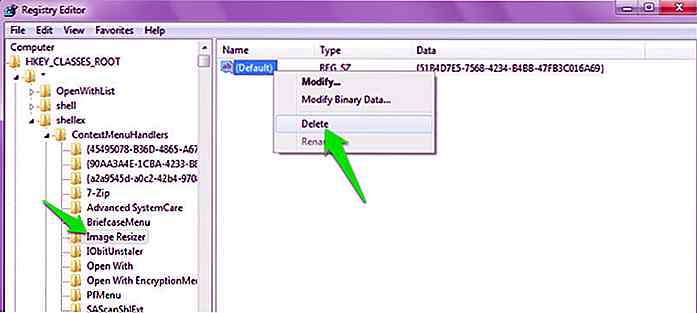 Drittanbieterprogramm zum Entfernen von Kontextmenüelementen
Drittanbieterprogramm zum Entfernen von Kontextmenüelementen Es gibt Dutzende Tools von Drittanbietern, mit denen Sie das Windows-Kontextmenü verwalten können . Alle diese Tools holen Einträge aus der Registrierung und zeigen sie Ihnen in einer einfachen Benutzeroberfläche.
Von dort können Sie Elemente entfernen, hinzufügen, bearbeiten, deaktivieren oder aktivieren . Zu diesem Zweck vertraue ich Ultimate Windows Context Menu Customizer. Es ist ein leichtes, benutzerfreundliches und kostenloses Kontextmenü, das alle Windows-Versionen unterstützt (Microsoft .NET Framework 3.5 ist möglicherweise erforderlich).
Wir werden dieses Tool verwenden, um sowohl Elemente zu entfernen als auch Elemente zum Windows-Kontextmenü hinzuzufügen. Sie sollten es jetzt herunterladen.
- Starten Sie das Programm und Sie sehen alle sechs Arten von Windows-Kontextmenü in der oberen linken Ecke, einschließlich Computer, Desktop, Treiber, Dateien, Ordner und Desktop und Ordner.
- Sie können auf jedes der Kontextmenüs klicken, um alle darin enthaltenen Einträge anzuzeigen.
- Um eine Eingabe zu deaktivieren, klicken Sie auf den Eintrag und aktivieren Sie anschließend in den Einstellungen das Kontrollkästchen neben " Deaktiviert ". Dadurch wird das Element deaktiviert und es kann bei Bedarf erneut aktiviert werden .
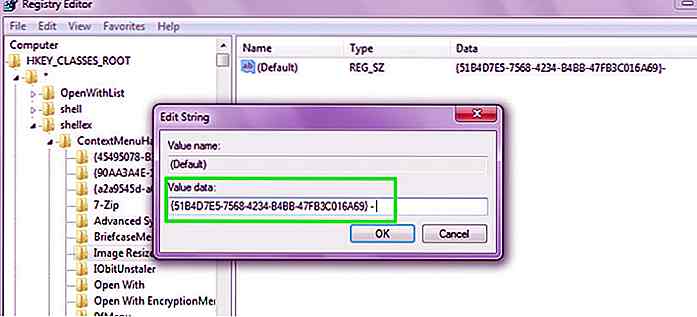 Sie können den Eintrag auch entfernen, wenn Sie ihn in Zukunft nicht verwenden möchten . Wählen Sie dazu den Eintrag aus der Liste und klicken Sie anschließend auf " Element entfernen ", um ihn sofort zu entfernen.
Sie können den Eintrag auch entfernen, wenn Sie ihn in Zukunft nicht verwenden möchten . Wählen Sie dazu den Eintrag aus der Liste und klicken Sie anschließend auf " Element entfernen ", um ihn sofort zu entfernen.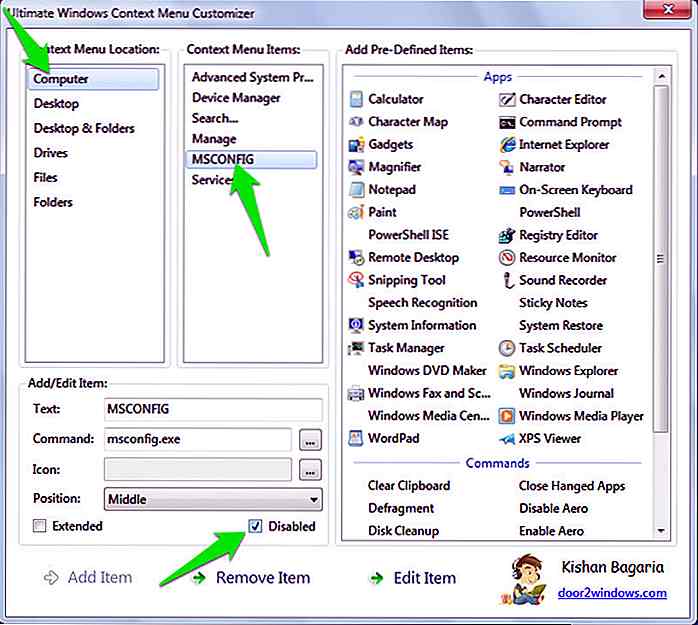 Halten Sie Programme davon ab, Elemente im Kontextmenü hinzuzufügen
Halten Sie Programme davon ab, Elemente im Kontextmenü hinzuzufügen Ihr Windows-Kontextmenü sollte jetzt viel aufgeräumter aussehen, da die unerwünschten Elemente entfernt wurden. Das Kontextmenü kann jedoch beim Hinzufügen weiterer Programme erneut unübersichtlich werden .
Leider gibt es keine One-Shot-Methode, die verhindert, dass Programme Optionen im Kontextmenü hinzufügen. Sie müssen beim Installieren des Programms vorsichtig sein, um zu verhindern, dass es Elemente im Kontextmenü hinzufügt .
Die meisten Programme werden Sie fragen, ob ein Kontextmenüeintrag erstellt werden soll oder nicht. Wenn Sie blind auf " Weiter " und dann auf " Installieren " klicken, wird Ihr Kontextmenü sehr bald unübersichtlich sein. Sie müssen nur bei der Installation von Programmen vorsichtig sein und das Angebot, einen Kontextmenüeintrag hinzuzufügen, ablehnen, wenn Sie ihn nicht benötigen.
Einige Schurkenprogramme geben diese Option möglicherweise nicht während der Installation an, und in diesem Fall müssen Sie den Eintrag mithilfe der obigen Erklärung selbst entfernen .
Fügen Sie Elemente im Windows-Kontextmenü hinzu
Das Windows-Kontextmenü ist eine der schnellsten Möglichkeiten, auf Funktionen und Programme auf Ihrem PC zuzugreifen . Sie müssen nur mit der rechten Maustaste klicken und wählen Sie Ihren bevorzugten Artikel und es wird sofort geöffnet, und so kann das Hinzufügen von Elementen im Kontextmenü sehr produktiv sein .
Glücklicherweise ist es sehr einfach, einen beliebigen Elementtyp im Kontextmenü hinzuzufügen, indem Sie das Ultimate Windows-Kontextmenü-Customizer- Tool benutzen, das wir oben geteilt haben.
Starten Sie das Tool, und in der rechten Spalte sehen Sie Dutzende von vordefinierten Windows-Apps . Sie können diese Apps entweder hinzufügen, wenn Sie möchten, oder selbst einen benutzerdefinierten Eintrag erstellen.
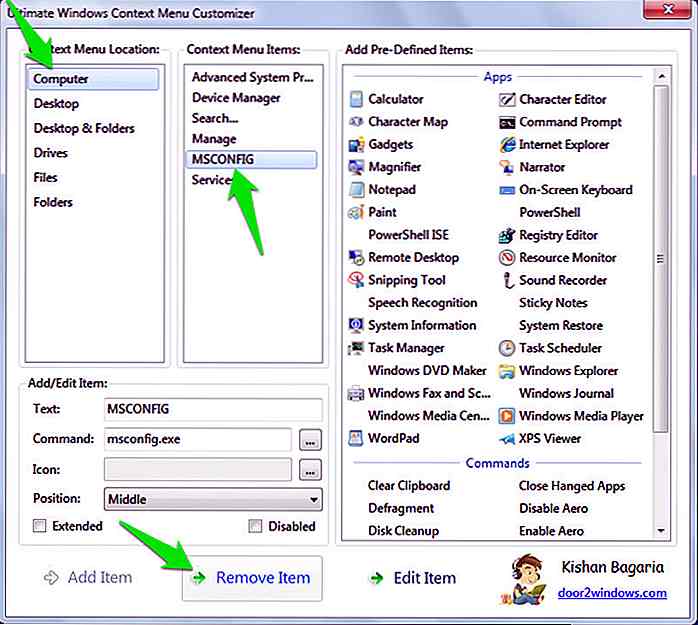 Um ein benutzerdefiniertes Objekt hinzuzufügen, wählen Sie das gewünschte Kontextmenü aus den Optionen und Sie werden seine Einstellungen sehen (die leer sein sollten).
Um ein benutzerdefiniertes Objekt hinzuzufügen, wählen Sie das gewünschte Kontextmenü aus den Optionen und Sie werden seine Einstellungen sehen (die leer sein sollten).Hier können Sie die Einstellungen wie unten beschrieben anpassen:
- Text: Sie müssen hier den Namen des Artikels eingeben . Dies wird verwendet, um zu identifizieren, welches Programm der Eintrag öffnet.
- Befehl: Klicken Sie auf den Knopf am Ende dieser Option (er hat 3 horizontale Punkte) und Windows Explorer öffnet sich. Navigieren Sie nun und suchen Sie nach der ausführbaren Datei des Elements, das Sie starten möchten . Eine Verknüpfung zu dem Programm wird ebenfalls funktionieren.
- Symbol: Dies ist ein optionales Feature, aber ein praktisches, um Gegenstände einfach zu finden. Hier suchen und wählen Sie erneut die ausführbare Datei des Elements (mit dem Symbol) und das Symbol wird im Kontextmenü angezeigt.
- Position: Wählen Sie, wo das Element im Kontextmenü angezeigt werden soll, oben, Mitte oder unten.
Sobald alle Informationen zur Verfügung stehen, klicken Sie auf die Schaltfläche " Add Item " und sie wird im Kontextmenü hinzugefügt .
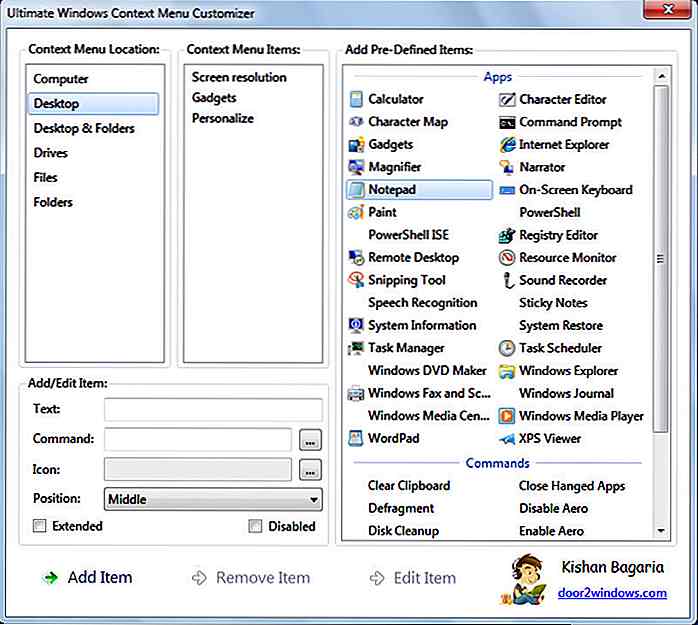 Öffnen Sie nun einfach das Kontextmenü, in dem Sie den Eintrag hinzugefügt haben, und Sie können darauf zugreifen.
Öffnen Sie nun einfach das Kontextmenü, in dem Sie den Eintrag hinzugefügt haben, und Sie können darauf zugreifen.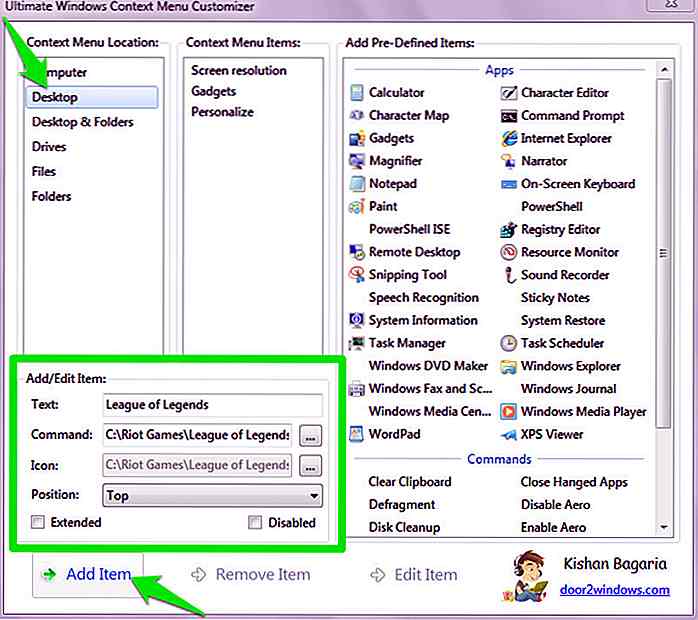 Fügen Sie Ordner im Kontextmenü hinzu
Fügen Sie Ordner im Kontextmenü hinzu Das Ultimate Windows-Kontextmenü Customizer hilft Ihnen nicht, bestimmte Ordner im Kontextmenü hinzuzufügen, und Sie müssen zu diesem Zweck auf eine andere Anwendung angewiesen sein . MyFolders ist ein gutes Werkzeug für diesen Zweck, das einen einzigen Eintrag im Kontextmenü hinzufügt, von dem aus Sie auf alle Ihre Lieblingsordner zugreifen können .
- Wenn MyFolders installiert ist, klicken Sie mit der rechten Maustaste auf eine beliebige Stelle und bewegen Sie den Mauszeiger über den Eintrag " MyFolders ".
- Klicken Sie im seitlichen Menü auf " Einstellungen ", um das Werkzeug anzupassen.
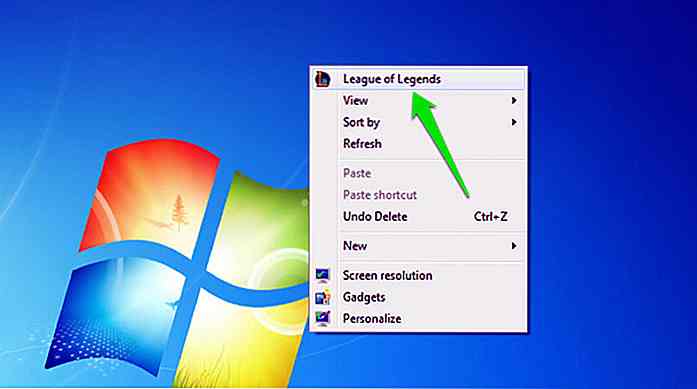 In den Einstellungen können Sie die Schaltfläche " Hinzufügen " verwenden , um mit dem Hinzufügen wichtiger Ordner in MyFolders zu beginnen . Sie können auch die Position der Ordner entfernen oder anpassen. Sobald alles hinzugefügt wurde, klicken Sie auf " Fertig ", um die Änderungen zu speichern.
In den Einstellungen können Sie die Schaltfläche " Hinzufügen " verwenden , um mit dem Hinzufügen wichtiger Ordner in MyFolders zu beginnen . Sie können auch die Position der Ordner entfernen oder anpassen. Sobald alles hinzugefügt wurde, klicken Sie auf " Fertig ", um die Änderungen zu speichern.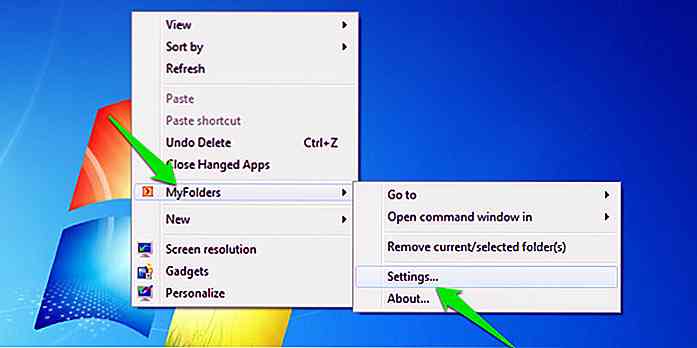 Jetzt können Sie einfach mit der rechten Maustaste irgendwo klicken und über den Kontextmenüeintrag " MyFolders " auf alle hinzugefügten Ordner zugreifen .
Jetzt können Sie einfach mit der rechten Maustaste irgendwo klicken und über den Kontextmenüeintrag " MyFolders " auf alle hinzugefügten Ordner zugreifen .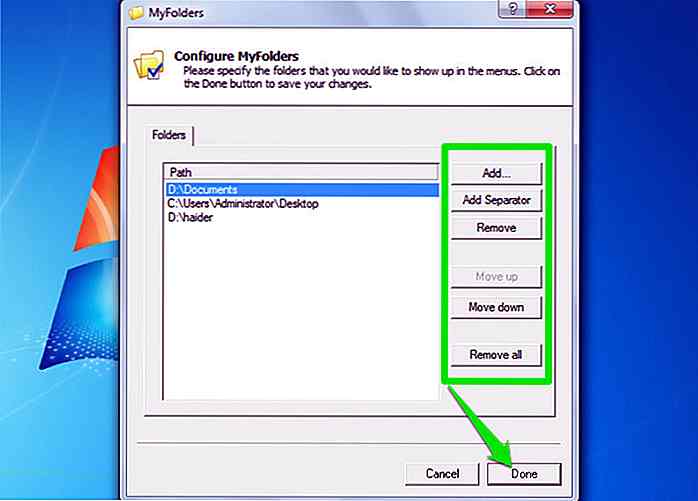 Um zu summerisieren
Um zu summerisieren Ich glaube, mit einem Tool von Drittanbietern, Windows-Kontextmenü zu verwalten, da es eine viel schnellere und intuitive Möglichkeit ist, die die volle Kontrolle gibt. Sie können Kontextmenüelemente jedoch auch selbst mithilfe der Windows-Registrierung entfernen, wenn Sie einer Drittanbieter-App nicht vertrauen.
Wenn Sie noch weitere Verbesserungen kennen, um das Windows-Kontextmenü zu verwalten, teilen Sie uns dies in den Kommentaren mit.
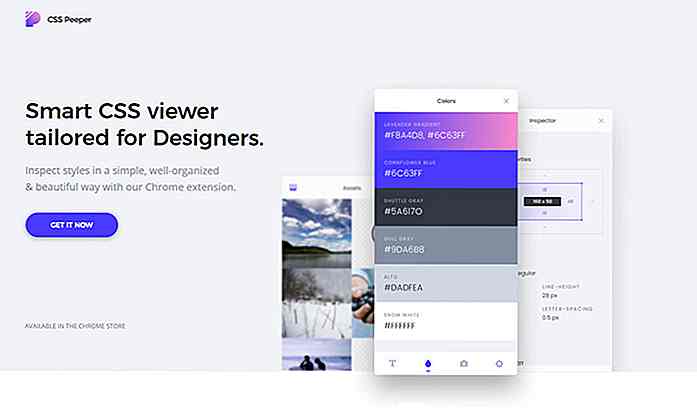
Detaillierter CSS-Inspektor auf jeder Site mit CSSPeeper für Chrome
Das reguläre Chrome DevTools-Panel ist verrückt stark. Es ermöglicht jedem, tief in jede Seite einzutauchen, um das Layout einer Website, CSS und sogar HTTP-Header zu studieren, falls nötig.Sie können viel mit dem DevTools CSS Inspektor tun. Aber es hat kein klares GUI-Panel und das ist eine Sache, die jeder Entwickler lieben würde.Schau

Warum Positiv sein ist nicht immer die beste Route zu nehmen
Es gibt Unmengen von Literatur, die "positives Denken" als Schlüssel zum Glück befürworten . Während zahlreiche Forschungsergebnisse die vielen Vorteile einer optimistischen Lebenseinstellung ans Licht gebracht haben, bevorzugen einige von uns eine realistischere Perspektive und lehnen es ab, eine Pollyanna-Sicht der Welt anzunehmen.Das



