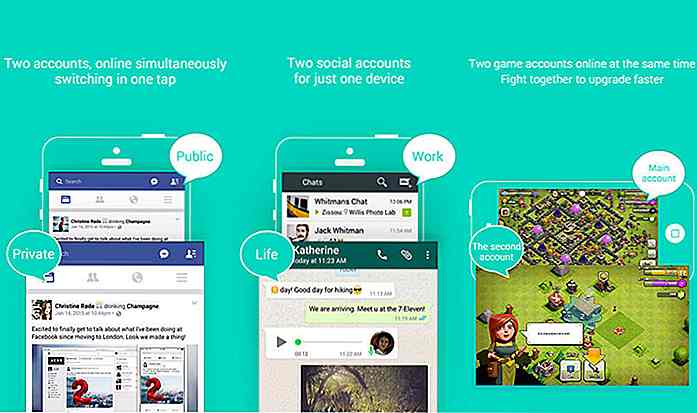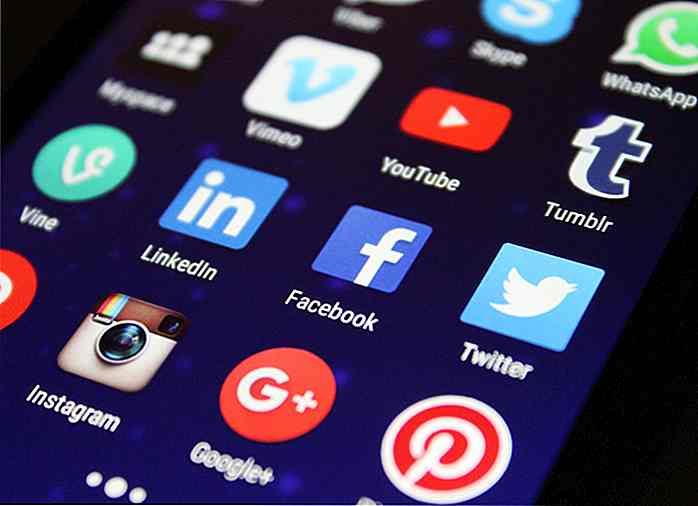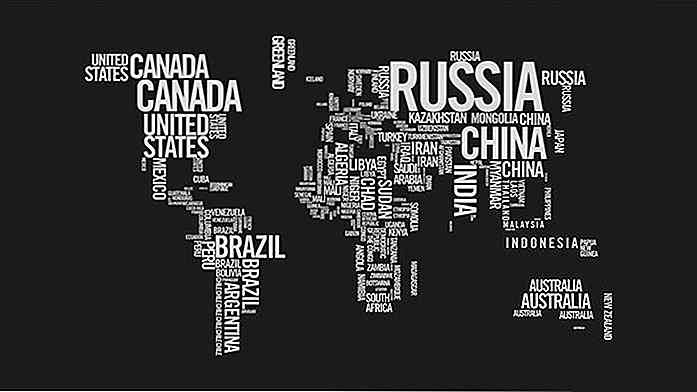de.hideout-lastation.com
de.hideout-lastation.com
Ein Leitfaden für Video-und Audio-Konvertierung mit FFmpeg
FFmpeg ist ein sehr leistungsfähiges und großartiges Befehlszeilenprogramm, mit dem verschiedene Konvertierungsoperationen für Audio- und Videodateien durchgeführt werden können . Das Gute an diesem Tool ist, dass es absolut kostenlos zu benutzen ist. Es ist für Windows-, Linux- und Mac-Betriebssysteme verfügbar.
Nicht jeder weiß, wie man es benutzt und zu diesem Zweck habe ich diese Anleitung zur Verwendung von FFmpeg für Windows OS entwickelt . Vom ersten Schritt des Herunterladens des Programms bis zum Zuschneiden einer Audiodatei soll dieses Tutorial Ihnen helfen, die Grundlagen zu behandeln, damit Sie später mehr spielen können.
Herunterladen von FFmpeg für Windows
Um das Tool herunterzuladen, klicken Sie hier, um zur Webseite zu gelangen. Sobald Sie dies getan haben, suchen Sie die Download-Option, wie unten gezeigt. Die grün hervorgehobene Download-Option gilt für 32-Bit- Windows-Betriebssysteme, während die andere Option in rot für 64-Bit- Windows-Betriebssysteme gilt.
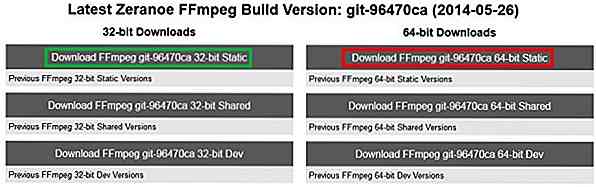
Um zu überprüfen, ob Ihr Betriebssystem 32-Bit oder 64-Bit ist, klicken Sie auf das Start- Symbol auf der linken Seite des Desktops und geben Sie Ausführen in Suchleiste ein. Geben Sie den Befehl dxdiag ein und drücken Sie die Eingabetaste .
Unter der Überschrift 'Systeminformation' finden Sie leicht den Namen des Betriebssystems und die verwendete Version (32-Bit oder 64-Bit).
Extrahieren der Dateien
Sobald Sie FFmpeg heruntergeladen haben, müssen Sie die Dateien aus dem ZIP-Ordner extrahieren . Zu diesem Zweck sollten Sie einen Zip-Extraktor installiert haben. Sie können einen kostenlosen Zip-Extraktor namens 7-Zip von hier herunterladen.
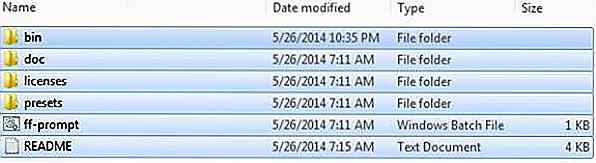
Wählen Sie nach dem Extrahieren der Dateien alle Dateien aus, erstellen Sie einen Ordner im C-Laufwerk namens FFmpegTool, und fügen Sie alle Dateien in diesem Ordner wie unten dargestellt ein. Es ist wichtig zu beachten, dass Sie den Ordnernamen behalten und dasselbe Laufwerk verwenden sollten , um Probleme bei der Ausführung von Konvertierungsbefehlen zu vermeiden.
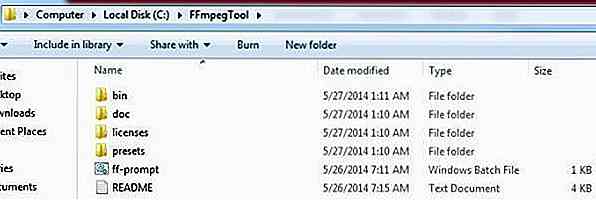
Starten von FFmpeg
Gehe zu Run, cmd und drücke die Eingabetaste . Ein Befehlszeilenfenster wird angezeigt, wie hier gezeigt.
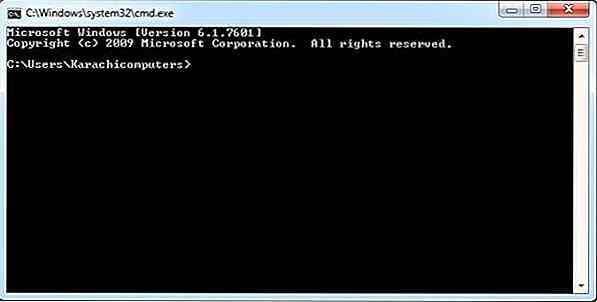
Geben Sie cd\ und drücken Sie die Eingabetaste . Es sollte wie folgt aussehen.

cd FFmpegTool Sie nun cd FFmpegTool, dieser Befehl ermöglicht es Ihnen, in den FFmpegTool-Ordner einzutreten, den wir zuvor erstellt haben (seien Sie vorsichtig mit der Schreibweise, da ein Schreibfehler im Befehl einen Fehler verursacht).

Geben Sie cd bin und drücken Sie die Eingabetaste, um auf den Inhalt im bin-Ordner zuzugreifen. Sie sollten Folgendes sehen.
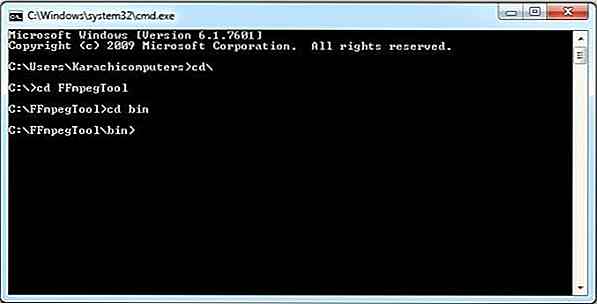
Geben Sie anschließend ffmpeg.exe und drücken Sie die Eingabetaste . Es dauert 1 oder 2 Sekunden, um den Befehl auszuführen, und Sie sollten das unten gezeigte Ergebnis sehen können.
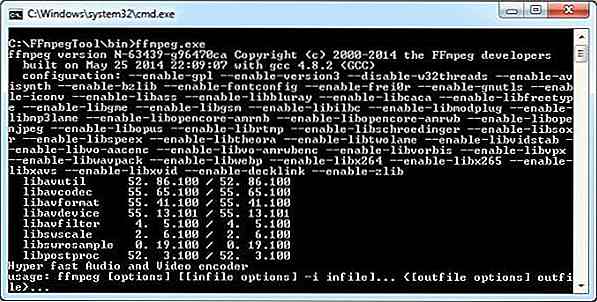
Wenn Sie Textzeilen auf Ihrem Bildschirm sehen (wie in dem obigen Bild), bedeutet das, dass das Tool gut funktioniert und sofort verwendet werden kann.
Wichtige Befehle
Jetzt werden wir einige wichtige Befehle für FFmpeg durchgehen. Kopieren Sie das Video in den Ordner bin, in dem Sie die Vorgänge ausführen. Ich habe ein Video namens sampideo kopiert und werde dieses Video für den Rest dieses Posts verwenden.
1. Nur Audio aus der Videodatei extrahieren
Sobald Sie getestet haben, dass FFmpeg funktioniert, geben Sie den folgenden Befehl ein:
ffmpeg -i yourvideoname.mp4 -vn -ab 128 outputaudio.mp3

Hier wird -vn zum Extrahieren von Audio und -ab zum Speichern von Audio als 128 Kbps MP3-Datei verwendet. Sie können die Bitrate auf 256 Kbps oder etwas anderes ändern. Ändern Sie einfach den Wert nach -ab . Alle Ausgabedateien werden automatisch im bin-Ordner gespeichert.
2. Video beim Stummschalten von Audio extrahieren
Im folgenden Befehl wird -an verwendet, um das Audio aus der Videodatei zu entfernen. Der Befehl sollte so aussehen:
ffmpeg -i yourvideoname.mp4 -an mutevideo.mp4

3. Ändern Sie die Größe der Videodatei
In dem unten beschriebenen Befehl wird -s verwendet, um die Größe der Videodatei zu ändern. Der Befehl lautet:
ffmpeg -i yourvideoname.mp4 -s 640x480 -c:a copy resizedvideo.mp4

4. Hinzufügen von Posterbild zu einer Audiodatei
Sie können Ihrer Audiodatei einfach ein Posterbild hinzufügen, und die Ausgabe wäre eine Videodatei mit einem Bild, das im Vordergrund und Audio im Hintergrund angezeigt wird. Dies ist sehr praktisch, wenn Sie MP3-Dateien auf Video-Hosting- und Freigabeseiten hochladen.
Sie müssen das Bild in den Ordner bin kopieren . Dann führe diesen Befehl aus:
ffmpeg -loop 1 -i inputimage.jpg -i inputaudio.mp3 -c:v libx264 -c:a -strict experimental -b:a 192k -shortest outputfile.mp4

5. Schneiden Sie die Videodatei in einen kleineren Clip
Die -ss definiert den Startzeitstempel (hier ist die Startzeit die 45. Sekunde) und -t die Gesamtzeit für den Clip an. Also, -t 40 bedeutet 40 Sekunden Dauer. Der Befehl sollte so aussehen:
ffmpeg -i yourvideoname.mp4 -ss 00:00:45 -codec copy -t 40 outputclip.mp4

6. Teilen Sie eine Videodatei in mehrere Teile
Die meisten Hosting-Server ermöglichen nur das Hochladen einer bestimmten Dateigröße. Um dieses Problem zu beheben, können Sie den Split-Befehl verwenden, um eine große Videodatei in kleinere Teile aufzuteilen :
ffmpeg -i yourvideoname.mp4 -t 00:00:59 -c copy part1.mp4 -ss 00:00:59 -codec copy part2.mp4

Here- -t 00:00:59 stellt einen Teil dar, der vom Anfang des Videos bis zur 59. Sekunde des Videos erstellt wird. -ss 00:00:59 zeigt den Startzeitstempel für das Video. Dies bedeutet, dass der zweite Teil ab der 59. Sekunde beginnt und bis zum Ende der ursprünglichen Videodatei fortgesetzt wird.
7. Konvertieren Sie eine Videodatei von einem Format in ein anderes Format
Sie können alle von FFmpeg unterstützten Formate mit dem folgenden Befehl anzeigen:
ffmpeg -formats
Um eine Videodatei von einem Format in ein anderes Format zu konvertieren, wird der folgende Befehl verwendet:
ffmpeg -i yourvideoname.mp4 -c:v libx264 outputfilename.wmv
Der folgende Befehl ist ein Beispiel für die Konvertierung einer .mp4-Datei in eine .wmv-Datei.

8. Verbinden Sie Videodateien (zusammenführen)
FFmpeg kann auch mehrere Video- oder Audiodateien mit denselben Codecs verbinden . Erstellen Sie eine TXT- Datei mit einer Liste aller Eingangsvideodateien, die zusammengeführt werden sollen. Auf die Keyword-Datei folgen Name, Pfad und das Format der Videodateien. Fügen Sie alle Dateien auf die gleiche Weise in die erstellte .txt-Datei ein und speichern Sie diese .txt-Datei im bin-Ordner.
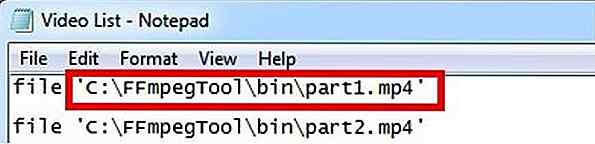
Geben Sie den folgenden Befehl ein, um den Videodateien beizutreten:
ffmpeg -f concat -i file-list.txt -c copy outputfile.mp4

9. Zuschneiden einer Audiodatei
Um einen Teil einer Audiodatei zuzuschneiden, kann der folgende Befehl verwendet werden:
ffmpeg -ss 00:00:15 -t 45 -i sampleaudio.mp3 croppedaudio.mp3
Hier ist -ss 00:00:15 die Startzeit und -t 45 ist die Dauer der beschnittenen Datei.

Fazit
Wir haben das Herunterladen und Installieren von FFmpeg sowie einige nützliche Befehle behandelt, die Sie verwenden können. Sie können den Rest der Befehle über die Hilfefunktion von FFmpeg erkunden . ffmpeg -h einfach ffmpeg -h in die Befehlszeile ein. Dadurch werden alle verfügbaren Optionen und Befehle für diese Optionen aufgelistet. Also warum probierst du es nicht selbst aus?
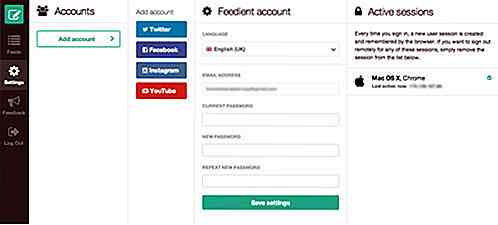
Erhalten Sie alle Ihre Social Network-Feeds an einem Ort mit Feedient
Soziale Medien sind zweifellos zu einem festen Bestandteil unseres Lebens geworden. Jeden Tag melden wir uns auf unseren Facebook-, Twitter- und Instagram-Accounts an und schauen uns an, was auf der Welt und in unserem Freundeskreis passiert.Da jedoch so viele soziale Netzwerke vorhanden sind und so viele Informationen in diese Netzwerke gepostet und hochgeladen werden, kann es manchmal sehr mühsam sein, den Überblick über die Vorgänge in Ihren bevorzugten Netzwerken zu behalten . Fr
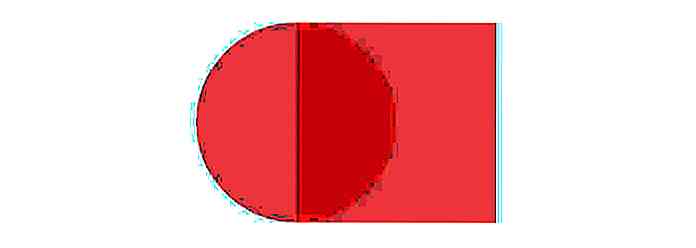
Wie man Herzform mit CSS erstellt
CSS3 erhöht die Machbarkeit dessen, was wir auf Websites mit nur HTML und CSS erstellen können. Sie können erstaunliche Beispiele finden, die wir zuvor vorgestellt haben. Aber gehen wir nicht zu weit vor uns, ein komplizierter Entwurf wird Codes benötigen, die Ihnen Kopfschmerzen bereiten können.Stat