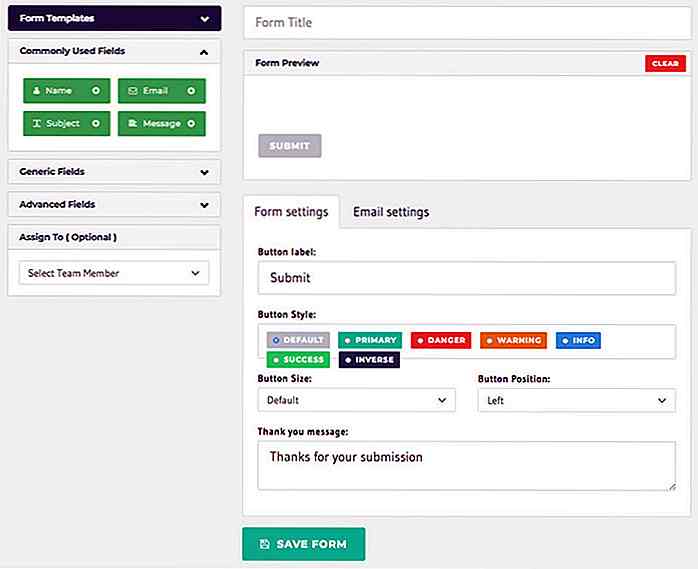de.hideout-lastation.com
de.hideout-lastation.com
29 Linux-Befehle, die Sie kennen müssen
Linux-Distributionen unterstützen verschiedene GUIs (grafische Benutzeroberflächen), aber die alte Befehlszeilenschnittstelle (bash) erweist sich in einigen Situationen immer noch als einfacher und schneller . Bash- und andere Linux-Shells erfordern, dass Sie Befehle eingeben, um Ihre Aufgaben abzuschließen, und erhalten so den Namen der Befehlszeilenschnittstelle.
Befehle sind Anweisungen für den Computer, um eine Aufgabe auszuführen. Sie können Befehle verwenden, um Ihren Computer herunterzufahren, oder eine Liste von Dateien im aktuellen Verzeichnis oder den Inhalt einer Textdatei anzeigen oder eine Nachricht auf dem Bildschirm anzeigen. Sie sind einfach und kraftvoll zugleich.
Wenn Sie neu sind und es immer ausprobieren wollten, haben wir eine Liste mit verschiedenen grundlegenden Linux-Befehlen zusammengestellt, die Sie für verschiedene Aufgaben in verschiedenen Linux-Distributionen erlernen und verwenden können. Die Liste ist nicht erschöpfend, aber sie sollte einen guten Anfang für Anfänger oder fortgeschrittene Linux-Benutzer oder Administratoren darstellen.
ls - Liste
ls listet die Inhalte (Dateien und Ordner) des aktuellen Arbeitsverzeichnisses auf. Es entspricht dem Öffnen eines Ordners im Datei-Explorer, um dessen Inhalt in der Benutzeroberfläche anzuzeigen.
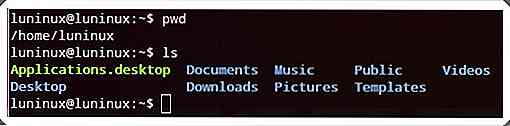 mkdir - Verzeichnis erstellen
mkdir - Verzeichnis erstellen mkdir
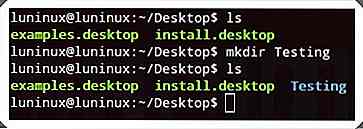 pwd - Arbeitsverzeichnis drucken
pwd - Arbeitsverzeichnis drucken pwd das aktuelle Arbeitsverzeichnis aus.
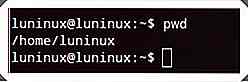 CD - Verzeichnis wechseln
CD - Verzeichnis wechseln cd
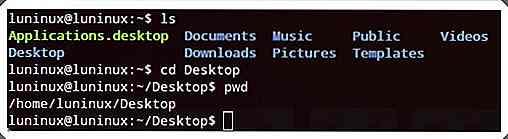 rmdir - Verzeichnis entfernen
rmdir - Verzeichnis entfernen rmdir
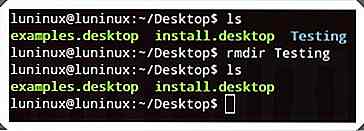 rm - Entfernen
rm - Entfernen rm rm -r
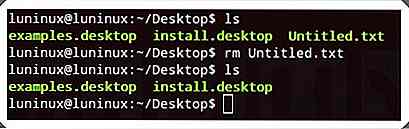 cp - Kopieren
cp - Kopieren cp cp -r
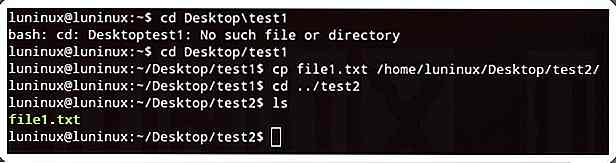 MV - MoVe
MV - MoVe mv
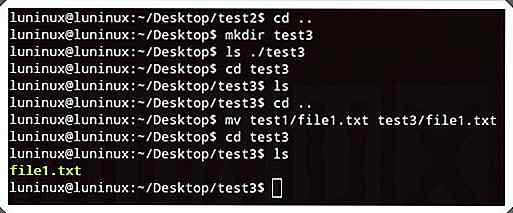 cat - Verketten und Drucken von Dateien
cat - Verketten und Drucken von Dateien cat
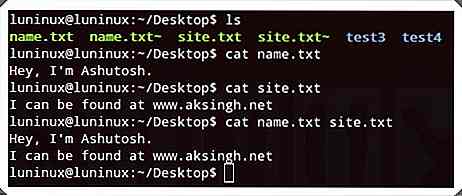 Schwanz - Drucken TAIL (von letzter)
Schwanz - Drucken TAIL (von letzter) tail tail -n N
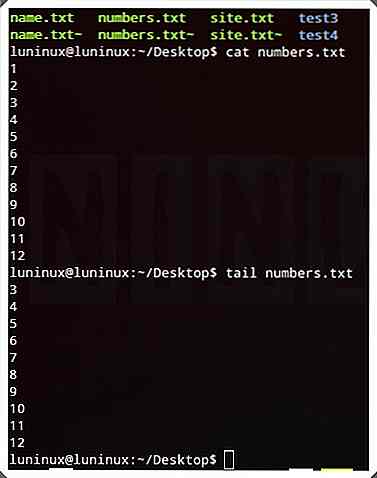 weniger - drucken WENIGER
weniger - drucken WENIGER less
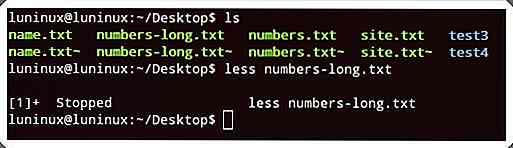 Grep
Grep grep " " grep " " grep -i " " benutzen grep -i " " grep -i " " grep -r " " grep -r " "
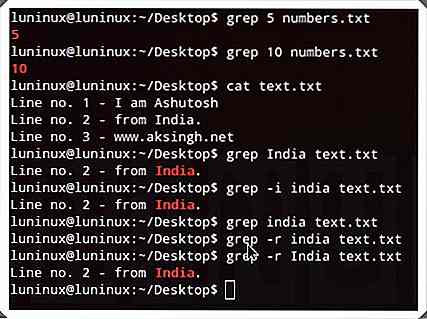 Finden
Finden Dieser Befehl sucht nach Dateien, die angegebenen Kriterien am angegebenen Speicherort entsprechen. Sie können find -name find -name find -iname
finden-iname
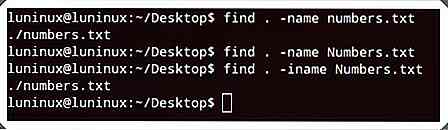 Teer
Teer Dieser Befehl erstellt, betrachtet und extrahiert Tear-Archive. Sie können tar -cvf tar -tvf tar -xvf
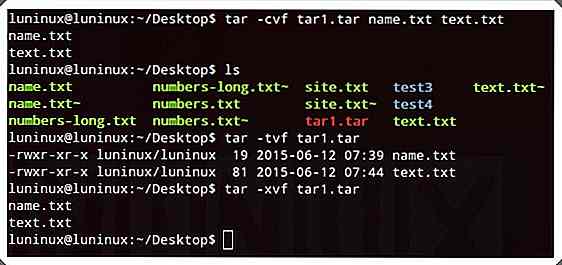 gzip
gzip gzip gzip -d
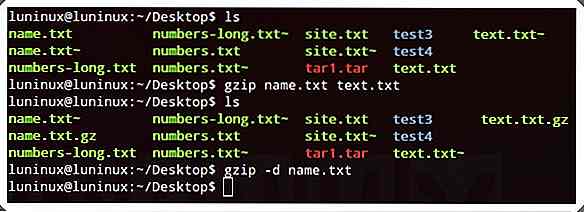 entpacken
entpacken unzip unzip -l
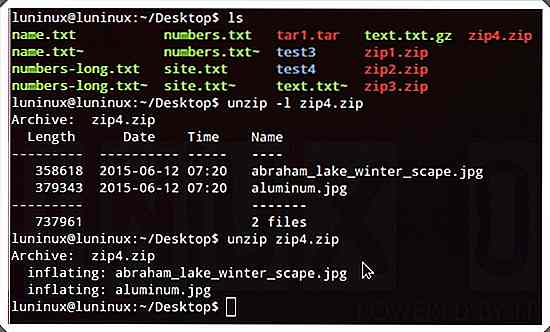 Hilfe
Hilfe --help listet alle verfügbaren Befehle im Terminal auf. Sie können die Option '-h' oder '-help' (Hilfe enthält zwei Bindestriche) mit einem beliebigen Befehl verwenden, um Hilfe für diesen bestimmten Befehl zu erhalten.
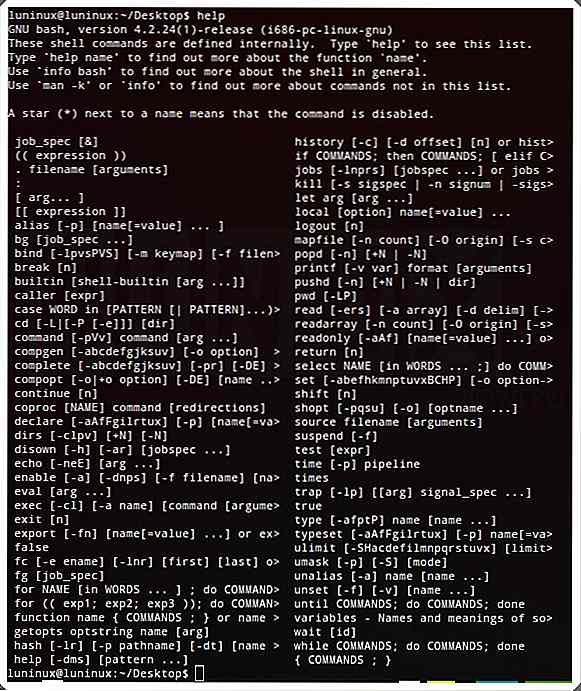 whatis - Was ist das für ein Befehl?
whatis - Was ist das für ein Befehl? whatis
 Mann - Handbuch
Mann - Handbuch man
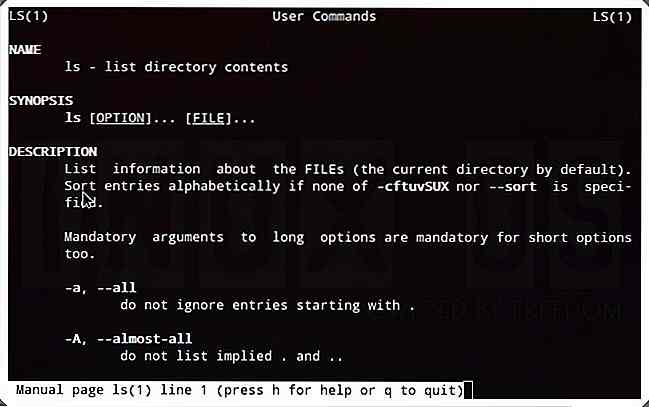 Ausfahrt
Ausfahrt exit beendet die aktuelle terminal (bash) -Sitzung. Es ist das gleiche wie wenn Sie auf die Schließen-Schaltfläche in der Titelleiste einer beliebigen Anwendung klicken, um diese Anwendung in der GUI zu schließen.
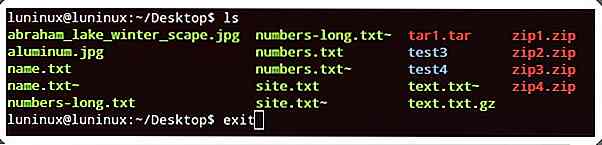 Klingeln
Klingeln ping
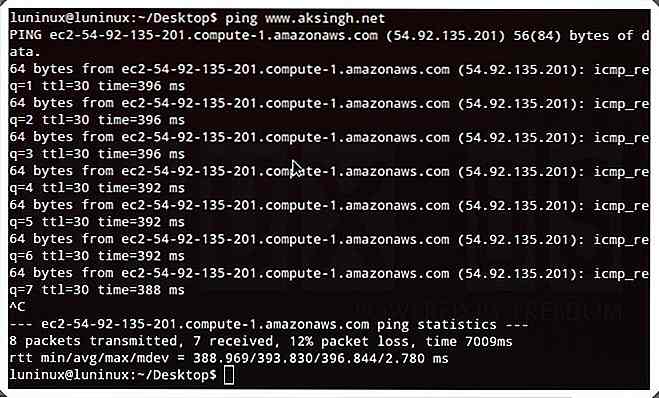 Wer - Wer ist eingeloggt?
Wer - Wer ist eingeloggt? who zeigt die Liste der aktuell angemeldeten Benutzer an.
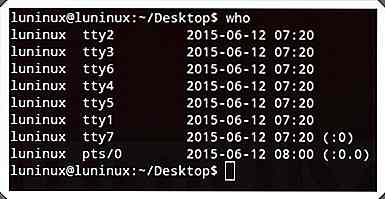 su - Benutzer wechseln
su - Benutzer wechseln su
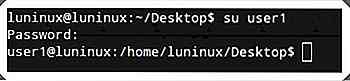 dein Name
dein Name uname zeigt wichtige Informationen zu Ihrem System an, wie zum Beispiel den Kernel-Namen, den Host-Namen, die Kernel-Release-Nummer, den Prozessortyp und verschiedene andere. Sie können uname -a, um alle Informationen anzuzeigen.
 frei - Freier Speicher
frei - Freier Speicher free zeigt Informationen über den freien, verwendeten, verfügbaren Swap-Speicher (oder derzeit kostenlos) in Ihrem System an. Sie können free -m, um Speicher in KBs anzuzeigen und free –g um Speicher in GBs anzuzeigen.
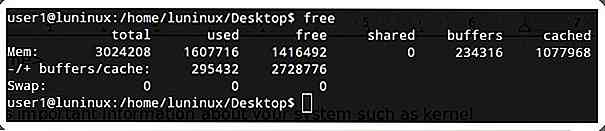 df - Speicherplatz frei
df - Speicherplatz frei df zeigt Informationen über den Plattenspeicherplatz des Dateisystems an - belegter und verfügbarer Speicherplatz auf Ihrer Festplatte und anderen Speichergeräten. Sie können df -h, um die Speicherplatznutzungen in einer für Menschen lesbaren Form anzuzeigen (z. B. Speicher in GBs).
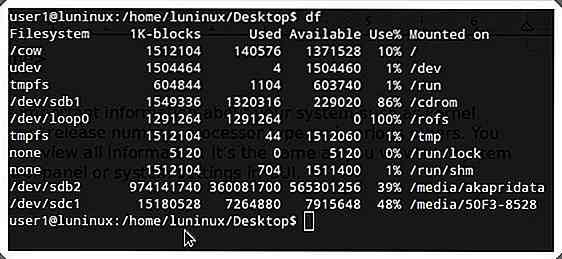 ps - Prozesse
ps - Prozesse ps zeigt Informationen über die laufenden Prozesse des Systems an.
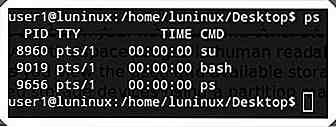 Top - TOP Prozesse
Top - TOP Prozesse top zeigt Informationen über die Top-Prozesse im System (standardmäßig nach CPU-Auslastung sortiert). Sie können top -u
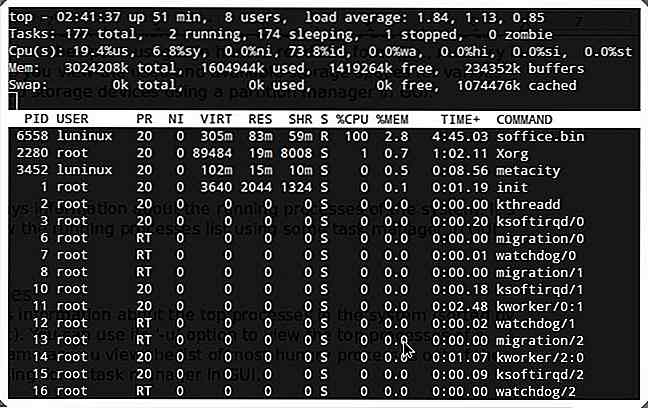 Herunterfahren
Herunterfahren shutdown fährt Ihren Computer herunter. Sie können shutdown -r, um Ihren Computer neu zu starten.
Haben Sie einige dieser Befehle verwendet oder geübt? Kennen Sie einen anderen nützlichen Linux-Befehl für Anfänger? Teilen Sie uns bitte den Kommentarbereich mit.
Lesen Sie jetzt: 9 Linux Commands & Codes, auf die Sie achten sollten

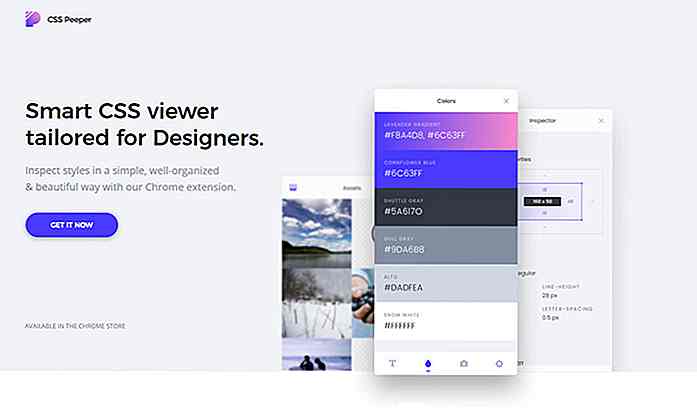
Detaillierter CSS-Inspektor auf jeder Site mit CSSPeeper für Chrome
Das reguläre Chrome DevTools-Panel ist verrückt stark. Es ermöglicht jedem, tief in jede Seite einzutauchen, um das Layout einer Website, CSS und sogar HTTP-Header zu studieren, falls nötig.Sie können viel mit dem DevTools CSS Inspektor tun. Aber es hat kein klares GUI-Panel und das ist eine Sache, die jeder Entwickler lieben würde.Schau

HTML5 Template Generatoren, Frameworks und Tools
Obwohl die Big Player in der Webdesign-Industrie HTML5 in den letzten Jahren übernommen haben, gibt es nicht viele andere, die es in der praktischen Lösung verwenden, hauptsächlich aufgrund des Mangels an Zeit oder Verständnis. Wenn eine Sprache für eine bestimmte Zeit promotet wird, besteht die Möglichkeit, dass Enthusiasten in die Schwierigkeiten kommen, Ihre Probleme zu beseitigen, indem Sie HTML5-Vorlagengeneratoren und Frameworks erstellen.Bei H
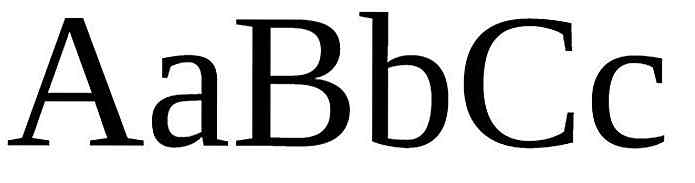

![Löschen Ihres Suchverlaufs von Suchmaschinen und Social-Media-Sites [Leitfaden]](http://hideout-lastation.com/img/tech-design-tips/596/deleting-your-search-history-from-search-engines-social-media-sites.jpg)