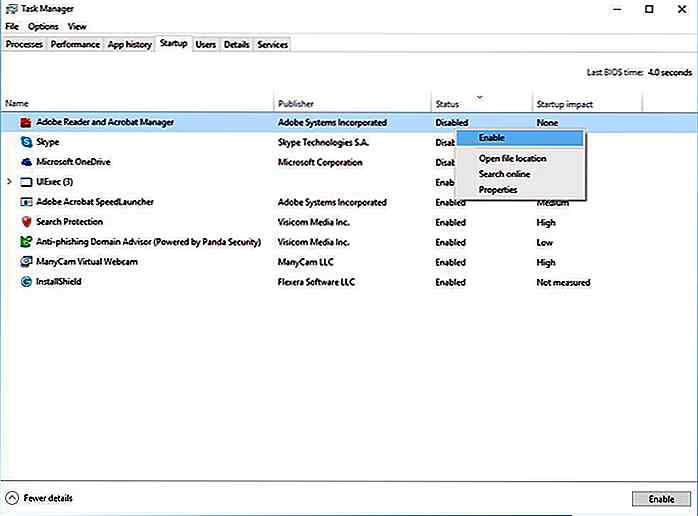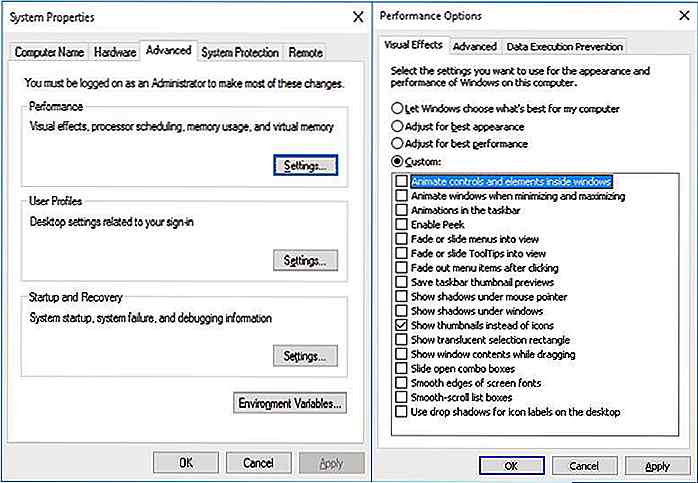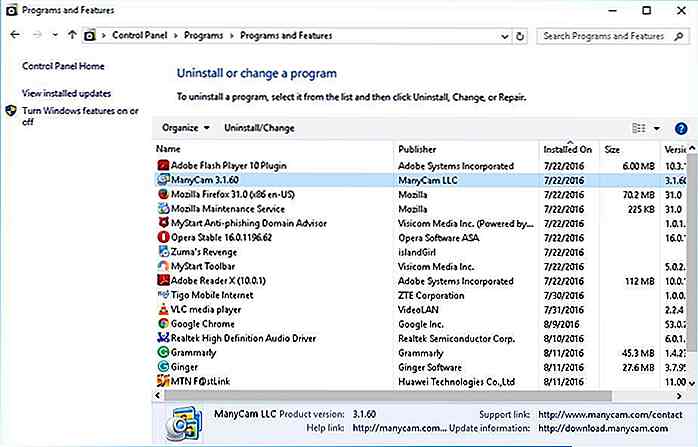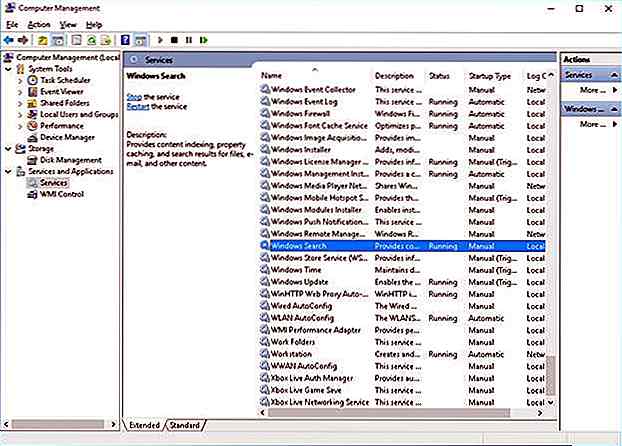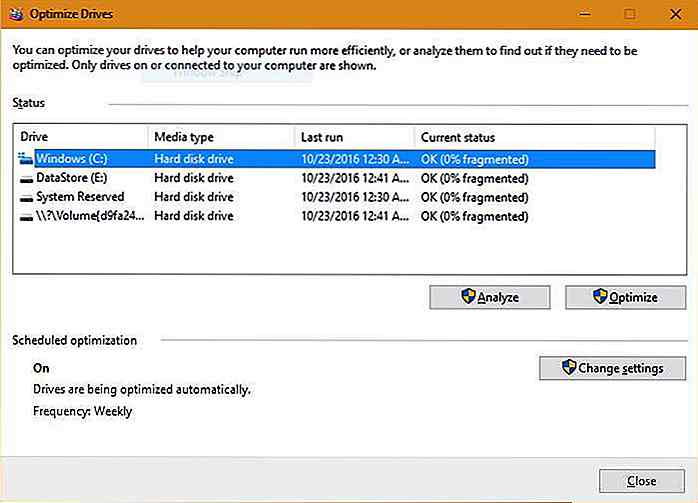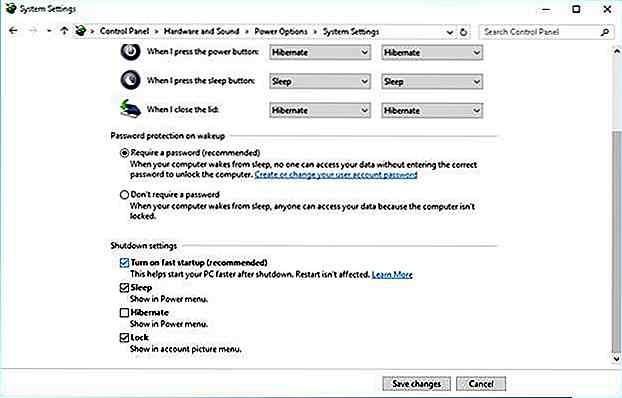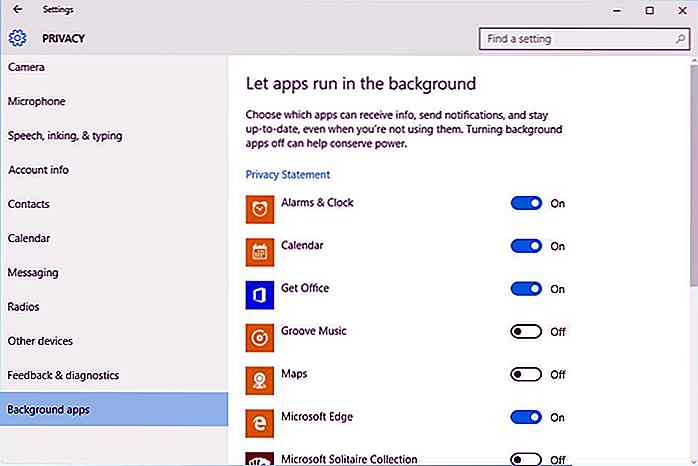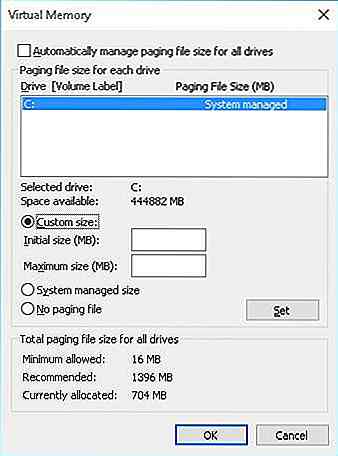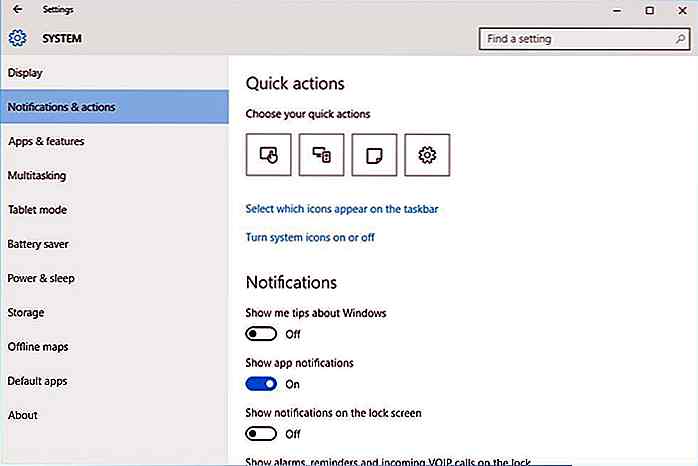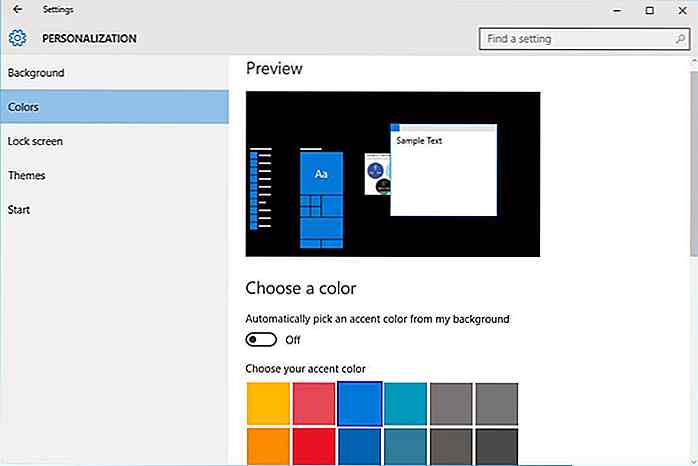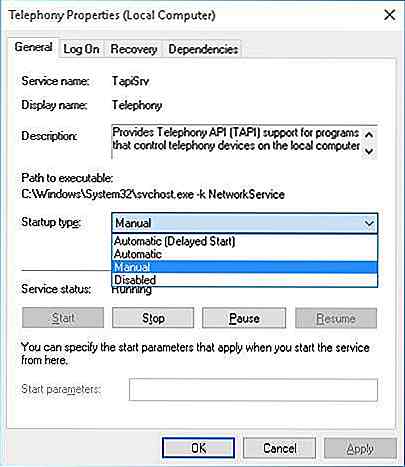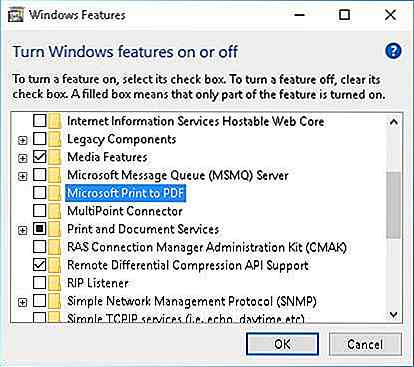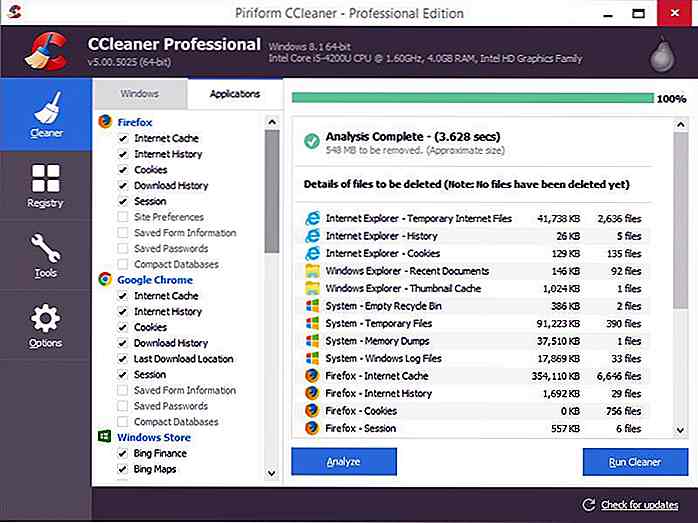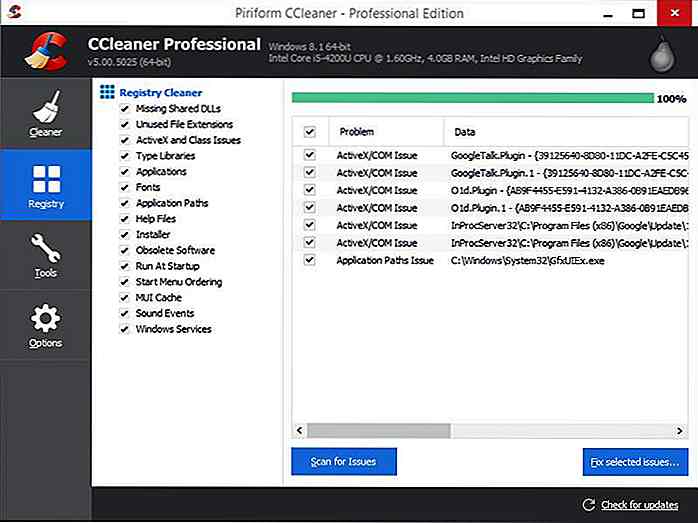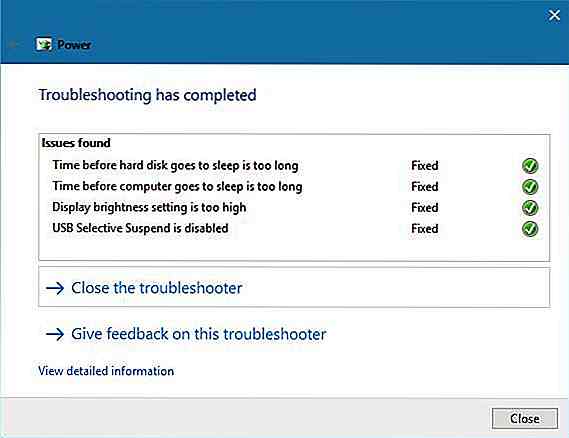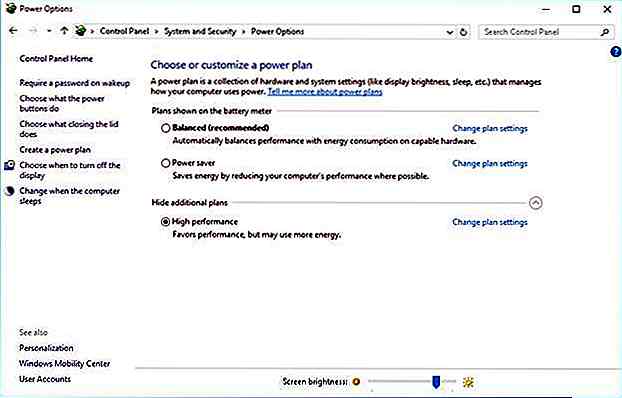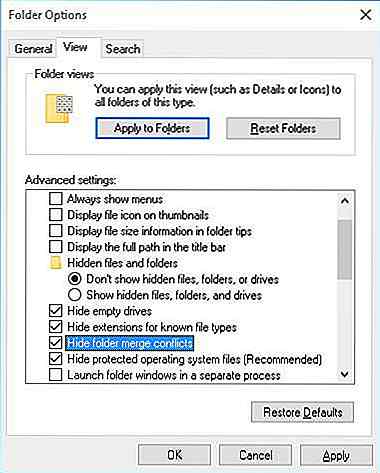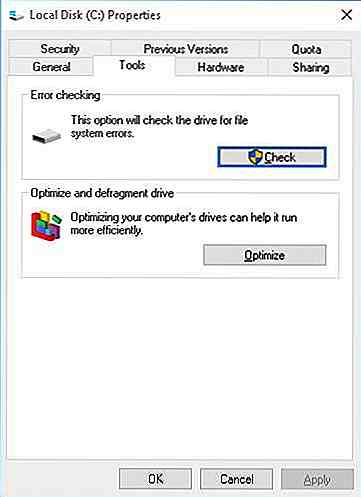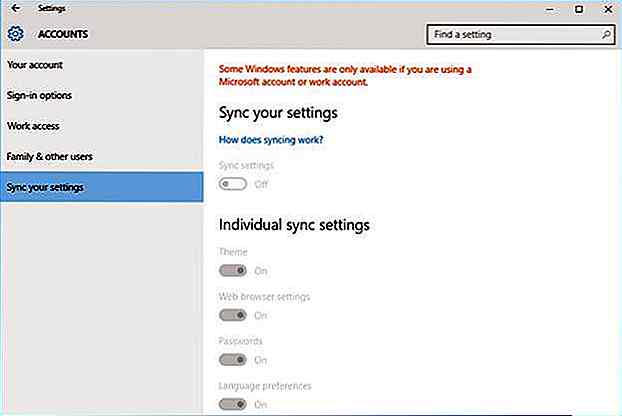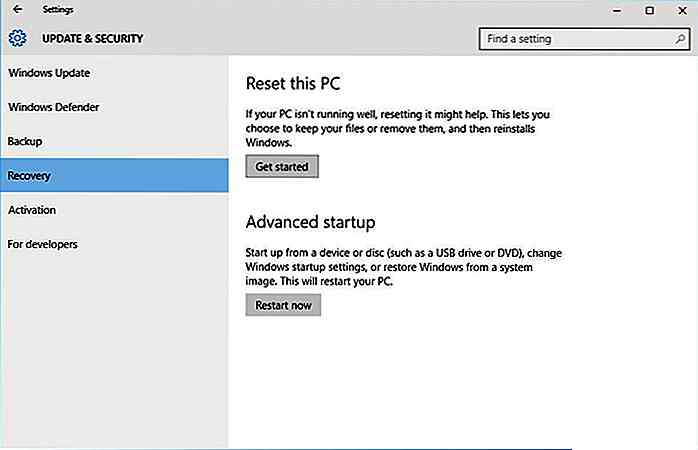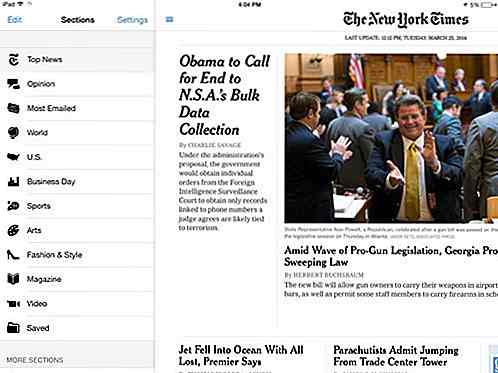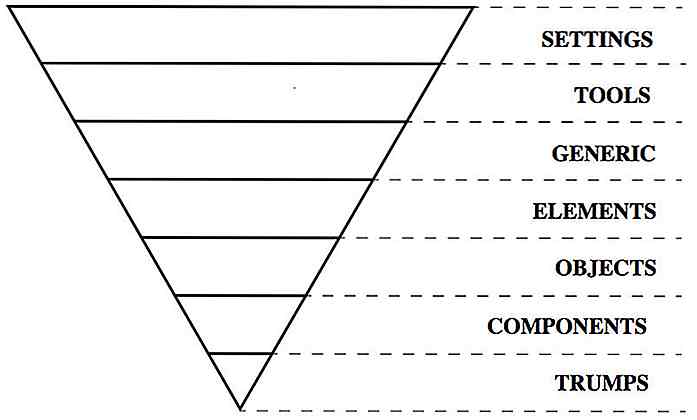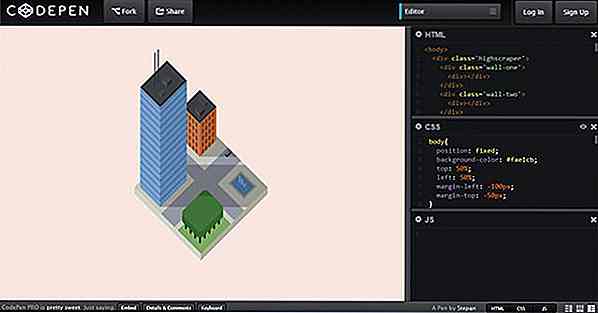de.hideout-lastation.com
de.hideout-lastation.com
25 Tipps und Tricks zum Beschleunigen von Windows 10
Findest du deinen Computer langsam oder reagiert er manchmal nicht ? Windows bietet mit jeder neuen Version neue Funktionen und Updates, die mehr Systemressourcen erfordern. Dies kann zu erhöhtem Ressourcenverbrauch führen, was zu einer Langsamkeit des Systems oder zu mangelnder Reaktionsfähigkeit führt.
Glücklicherweise gibt es zahlreiche Tipps und Tricks, die dazu beitragen können , unnötige Ressourcennutzung zu minimieren und Ihrem PC so einen Geschwindigkeitsschub zu geben. In diesem Beitrag zeigen wir Ihnen verschiedene Tipps, Techniken und Tools zum Anpassen von Windows 10 mit schrittweisen Anleitungen, damit Sie ein schnelles, reibungsloses und extrem reaktionsfähiges System erleben können.
1. Deaktivieren Sie die Startup-Apps
Ihr PC läuft möglicherweise wegen einer riesigen Liste von Startprogrammen (Anwendungen, die mit dem System beginnen) langsam. Diese Apps verlangsamen den Startvorgang und verschlechtern die Leistung des Geräts. Das Deaktivieren solcher Apps beschleunigt also die Systemleistung und verbessert die Reaktionsfähigkeit insgesamt.
Es gibt zwar detaillierte Informationen zur Verwaltung der Autostart-Programme unter Windows, aber um eine Kurzanleitung zum Auffinden und Deaktivieren der Autostart-Programme zu erhalten, gehen Sie folgendermaßen vor:
- Drücken Sie Strg + Umschalt + Esc, um den Task-Manager zu öffnen
- Klicken Sie auf die Registerkarte Start, um die Liste der Startprogramme zu überprüfen
- Klicken Sie mit der rechten Maustaste und wählen Sie Deaktivieren für Programme, die Sie nur selten oder selten verwenden
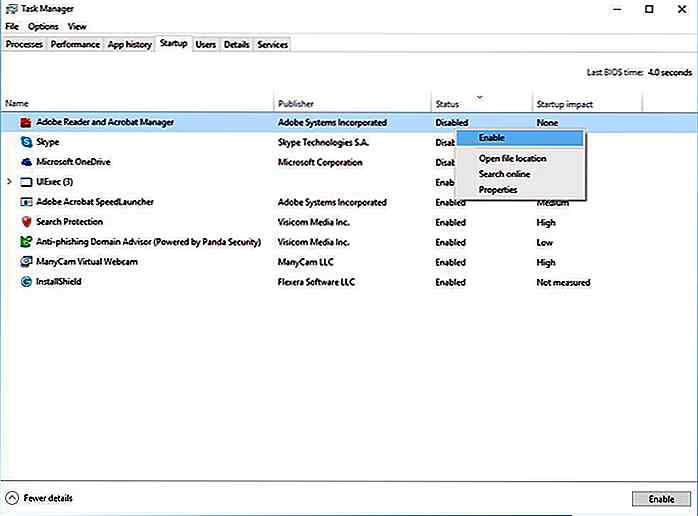
2. Deaktivieren Sie Effekte und Animationen
Ein anderer Grund dafür, dass Ihr PC langsam läuft, können visuelle Effekte und Animationen sein, die die Systemressourcen belasten . In den neuesten PCs können visuelle Effekte und Animationen keinen großen Einfluss auf Leistung und Geschwindigkeit haben. In älteren PCs spielen diese jedoch eine Rolle, daher ist es die beste Option, sie auszuschalten .
Hier sind die Schritte zum Deaktivieren von visuellen Effekten und Animationen :
- Rechtsklick auf Start > System
- Wählen Sie die letzte Option auf der linken Seite, Erweiterte Systemeinstellungen
- Wechseln Sie zur Registerkarte Erweitert und klicken Sie unter Leistung auf Einstellungen
- Wählen Sie unter Visuelle Effekte die Option Anpassen, um die beste Leistung zu erzielen (oder wählen Sie Benutzerdefiniert und deaktivieren Sie alle Kontrollkästchen).
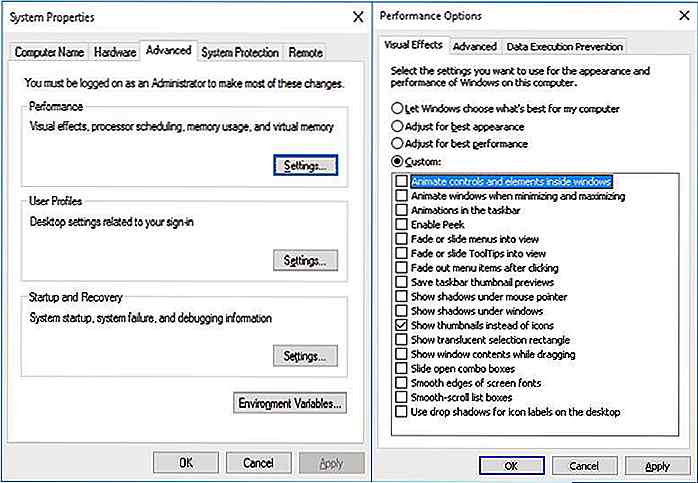
3. Deinstallieren Sie Bloatware
Einer der größten Faktoren, die jedes Windows-basierte System verlangsamen, ist unerwünschte Software, aka Bloatware . Sie buchen Festplatten- und Speicherplatz , der andere Anwendungen unnötig behindert, um ihr volles Potenzial auszuschöpfen.
Deshalb erhöht das Entfernen solcher Apps die Systemleistung, besonders wenn Sie viele Programme herunterladen, aber nicht oder nur selten verwenden. Für selten genutzte Apps sollten Sie die Software nicht installieren, sondern eher tragbare Apps für die Verwendung eines Tools verwenden.
Führen Sie die folgenden Schritte aus, um Bloatware oder nicht verwendete Apps zu entfernen:
- Klicken Sie mit der rechten Maustaste auf Start > Systemsteuerung
- Wählen Sie Programme > Programme und Funktionen
- Wählen Sie Deinstallieren / Ändern, um unerwünschte Programme einzeln zu entfernen
- Folgen Sie den Anweisungen in den Deinstallationsdialogfeldern, um die Software zu deinstallieren
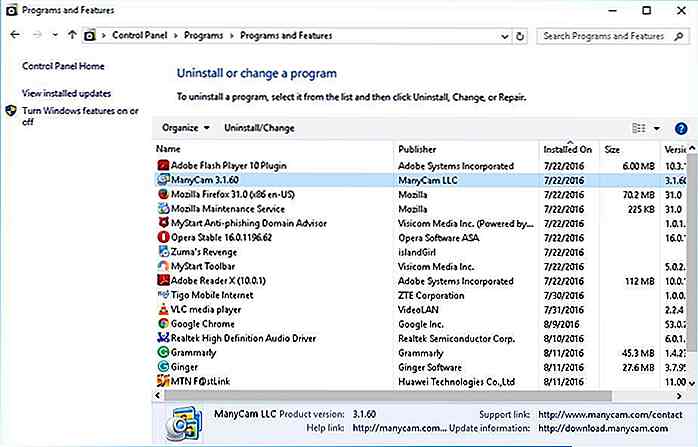
4. Verwenden Sie den Systemmonitor
Windows 10 verfügt über ein nützliches Tool zur Leistungsüberwachung in Echtzeit, das als Systemmonitor bezeichnet wird . Es beschreibt System- und Hardwareressourcen, Leistungsprobleme und Services und schlägt Lösungen für die aufgelisteten Probleme vor .
Befolgen Sie diese Schritte, um das Echtzeit-Überwachungstool zu verwenden:
Performance Monitorin das Suchfeld des Startmenüs ein und klicken Sie auf das erste Ergebnis, um das Systemmonitor- Tool zu starten- Wählen Sie die letzte Option Berichte links> System > Systemdiagnose
Das Tool bearbeitet Ihre Anfrage und sammelt alle Informationen zu Ihrem System und erstellt einen detaillierten Leistungsbericht .
Sehen Sie im Abschnitt Warnungen nach, um die auf Ihrem PC vorhandenen Probleme zu finden. Überprüfen Sie ihre Beschreibungen, verwenden Sie die Troubleshooter-Funktion von Windows 10 ( siehe unten) oder suchen Sie im Internet nach ihrer Lösung.
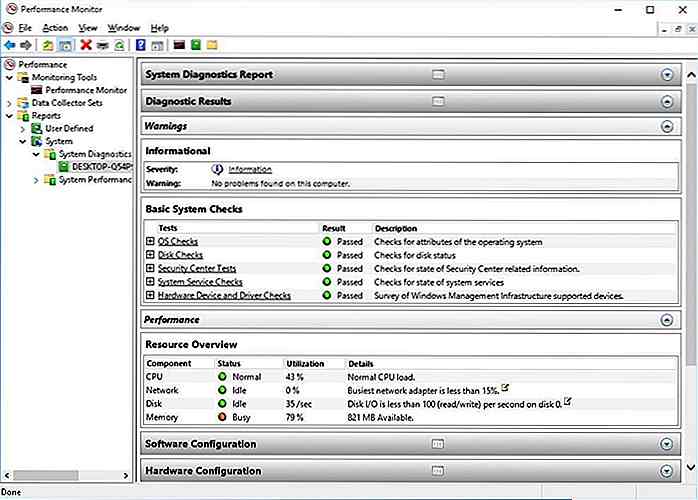 5. Aktivieren Sie den Ruhezustand
5. Aktivieren Sie den Ruhezustand Im Ruhezustand wird der Zustand des Computers (geöffnete Programme und deren Daten) beim Ausschalten des PCs auf die Festplatte geschrieben . Wenn Sie das System einschalten, benötigt Windows 10 Sekunden zum Öffnen und Sie können dorthin zurückkehren, wo Sie aufgehört haben (da Ihre Programme mit ihren Sitzungen geöffnet bleiben).
Führen Sie die folgenden Schritte aus, um die Ruhezustandsoption zu aktivieren:
- Drücken Sie WinKey + I und wählen Sie System
- Wählen Sie Energie und Schlaf > Zusätzliche Energieeinstellungen, die Energieoptionen öffnen
- Wählen Sie auf der linken Seite Wählen Sie, was die Netztasten tun sollen
- Klicken Sie im neuen Fenster auf Einstellungen ändern, die derzeit nicht verfügbar sind
- Aktivieren Sie das Kontrollkästchen Ruhezustand und klicken Sie unten auf Änderungen speichern
Sie können jetzt die Option Ruhezustand im Startmenü auswählen, wenn Sie den Ruhezustand aktivieren möchten, um schnell zur Arbeit zurückzukehren.
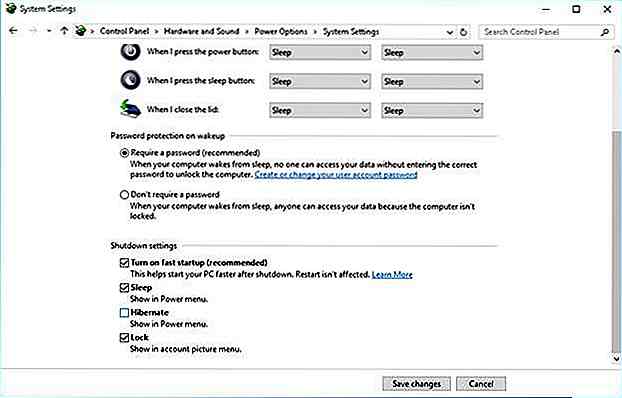 6. Deaktivieren Sie die Suchindizierung
6. Deaktivieren Sie die Suchindizierung Suchindizierung verbessert die Antworten des Suchwerkzeugs und beschleunigt die Suche in Windows 10. Es schwächt die Leistung jedoch, da es im Hintergrund ausgeführt wird und viele Systemressourcen verwendet . Aus diesem Grund ist es am besten, wenn Sie gelegentlich suchen, es zu deaktivieren.
Befolgen Sie die folgenden Schritte, um die Indexierung zu deaktivieren:
- Klicken Sie mit der rechten Maustaste auf Start > Computerverwaltung
- Doppelklicken Sie auf Dienste und Anwendungen > Dienstleistungen
- Suchen Sie in der Liste der Dienste nach Windows Search, und doppelklicken Sie darauf
- Wählen Sie im neuen Fenster für den Starttyp Manuell oder Deaktiviert und klicken Sie auf die Schaltfläche OK, um Ihre Änderungen zu speichern
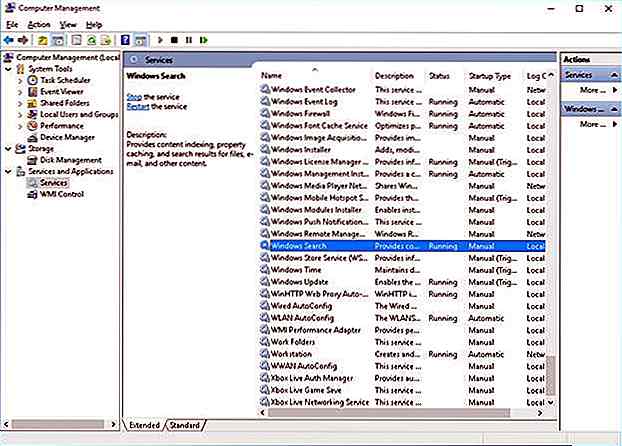
7. Minimieren Sie die Auslastung des Browsers
Browsererweiterungen und -erweiterungen funktionieren für jede geöffnete Registerkarte oder jedes geöffnete Fenster und verwenden daher eine beträchtliche Menge an Systemressourcen . Die Installation vieler Add-ons und Browser-Erweiterungen beeinträchtigt die Leistung Ihres PCs . Um Windows 10 zu beschleunigen, müssen Sie alle nicht verwendeten Add-Ons und Erweiterungen deaktivieren oder entfernen .
Gehen Sie folgendermaßen, wenn Sie Chrome als Ihren Webbrowser verwenden, vor, um Erweiterungen zu entfernen:
- Klicken Sie auf das Symbol oben rechts im Browserfenster
- Wählen Sie Weitere Tools > Erweiterungen
- Deaktivieren Sie Aktiviert für jede Erweiterung, die Sie vorübergehend deaktivieren möchten, oder klicken Sie auf das Papierkorbsymbol, um es vollständig zu deinstallieren

Wenn Sie Mozilla Firefox als Browser verwenden, führen Sie die folgenden Schritte aus, um Add-Ons zu entfernen:
- Klicken Sie auf das Symbol oben rechts im Browserfenster
- Wählen Sie Add-ons, um das Add-ons-Manager- Tool zu öffnen
- Wählen Sie Erweiterungen in der linken Seitenleiste aus, um die Liste anzuzeigen
- Klicken Sie auf die Schaltfläche Deaktivieren für die Add-Ons, die Sie vorübergehend deaktivieren möchten, oder klicken Sie auf die Schaltfläche Entfernen, um die Add-Ons vollständig zu deinstallieren

8. Reinigen Sie die Festplatte (n)
Im Laufe der Zeit wird Ihr Computer mit vielen nutzlosen Daten gefüllt, die Platz beanspruchen, der von Programmen genutzt werden kann, und verlangsamt die gesamten Lese- / Schreibvorgänge . Aus diesem Grund müssen unnötige Dateien mithilfe des Tools " Datenträgerbereinigung" entfernt werden .
Führen Sie diese Schritte aus, um Datenträgerbereinigung auszuführen, um Speicherplatz auf Ihrem System freizugeben:
- Klicken Sie auf Start > Datei-Explorer > Dieser PC
- Wählen Sie auf der rechten Seite unter Geräte und Laufwerke die lokale Festplatte (C :) und dann mit der rechten Maustaste und wählen Sie die letzte Option Eigenschaften aus dem Kontextmenü
- Wechseln Sie zur Registerkarte Allgemein und klicken Sie unter Kapazität auf die Schaltfläche Datenträgerbereinigung
- Nachdem das Tool das System nach austauschbaren Dateien durchsucht hat, wählen Sie die Kategorie der Dateien aus, die Sie löschen möchten, und klicken Sie auf OK, um sie zu entfernen

9. Defragmentieren Sie die Laufwerke
Ihre Datenträger werden im Laufe der Zeit fragmentiert, und die zunehmende Fragmentierung erhöht auch die Zeit, in der Windows 10 Daten abruft, während ihre Teile / Chunks auf dem Datenträger verteilt sind. Dies führt zu einer langsameren Leistung und erhöht das Festplattenausfallrisiko .
Die Defragmentierung bereinigt die Festplatte der Fragmentierung und kombiniert Fragmente, um sequenzielle Daten auf der Festplatte zu erstellen, um den Betrieb zu beschleunigen. Darüber hinaus verbessert die regelmäßige Defragmentierung der Laufwerke die Leistung und erhöht die Lebensdauer Ihres Systems.
Gehen Sie folgendermaßen vor, um die Festplatte zu defragmentieren und gesund und effizient zu erhalten:
- Klicken Sie auf Start > Datei-Explorer
- Wählen Sie die lokale Festplatte (C :) und dann mit der rechten Maustaste und wählen Sie Eigenschaften
- Klicken Sie auf die Registerkarte Extras, sehen Sie unter Laufwerk optimieren und defragmentieren, und klicken Sie auf die Schaltfläche Optimieren, um das Werkzeug Laufwerke optimieren zu öffnen
- Wählen Sie die Laufwerke einzeln aus und klicken Sie auf die Schaltfläche Optimieren, um jedes der Festplattenlaufwerke zu defragmentieren
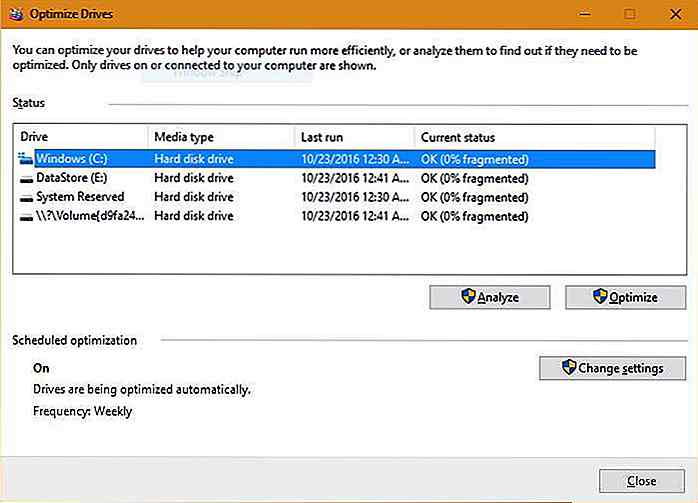
10. Schalten Sie den Schnellstart ein
Die Option "Fast Startup" (Schnellstart) hilft Ihnen, Ihren PC nach dem Herunterfahren schneller zu starten, indem Sie die Boot-Zeit verkürzen und Caching für einige notwendige Ressourcen in einer einzigen Datei auf der Festplatte verwenden.
Zum Zeitpunkt des Starts wird diese Hauptdatei wieder in den RAM geladen, wodurch die Prozessverteiler beschleunigt werden. Beachten Sie, dass diese Option keinen Einfluss auf den Neustartprozess hat .
Befolgen Sie diese Schritte, um die Fast Startup-Option in Windows 10 zu aktivieren:
- Klicken Sie mit der rechten Maustaste auf Start >, um das Kontextmenü aufzurufen, und wählen Sie Systemsteuerung
- Klicken Sie auf Hardware und Sound und suchen Sie unter Energieoptionen in einem neuen Fenster
- Klicken Sie auf den Link Ändern Sie, was die Netztasten tun
- Klicken Sie nun auf Einstellungen ändern, die derzeit nicht verfügbar sind
- Aktivieren Sie das Kontrollkästchen neben Schnellstart aktivieren (empfohlen)
- Klicken Sie auf die Schaltfläche Änderungen speichern, um sie zu aktivieren
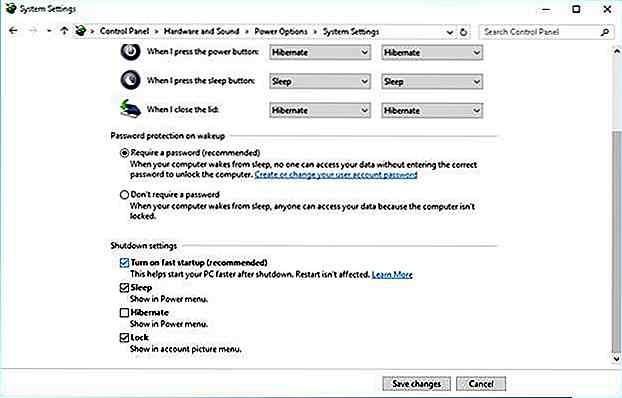
11. Deinstallieren Sie Schriftarten und Treiber
Hardwaretreiber sowie Schriftarten laden und verwenden Ressourcen, die zu Verzögerungen beim Systemstart führen. Wenn Sie sie nicht benötigen, entfernen Sie sie daher, um die Leistung Ihres Windows 10-PCs zu verbessern.
Um die Treiber zu deinstallieren, klicken Sie oben auf Deinstallieren von Bloatware . Wählen Sie im Programm- und Funktionswerkzeug einfach die Treiber aus, die Sie entfernen möchten. Wenn die Treiber in Programme und Funktionen nicht sichtbar sind, können Sie die folgenden Schritte ausführen:
- Klicken Sie mit der rechten Maustaste auf Start > und wählen Sie Geräte-Manager, um das Fenster zu starten
- Suchen Sie die Hardware, für die Sie den Treiber deinstallieren möchten, klicken Sie mit der rechten Maustaste darauf, und wählen Sie die Option Deinstallieren
- Aktivieren Sie die Option Treibersoftware für dieses Gerät löschen und klicken Sie auf OK

Befolgen Sie die folgenden Schritte, um Schriften zu entfernen:
- Klicken Sie mit der rechten Maustaste auf Start > und wählen Sie Systemsteuerung
- Wählen Sie Kategorie in Ansicht nach und dann Schriftarten
- Wählen Sie die Schriften, die Sie nicht verwenden, und klicken Sie dann auf die Schaltfläche Löschen

12. Deaktivieren Sie Hintergrund Apps
Apps, die im Hintergrund ausgeführt werden, nehmen Systemressourcen in Anspruch, heizen Ihren PC auf und verringern die Gesamtleistung. Aus diesem Grund ist es besser, sie zu deaktivieren, um Windows 10 zu beschleunigen und sie bei Bedarf manuell zu starten. Dies reduziert den Ressourcenverbrauch und beschleunigt das System .
Befolgen Sie diese Schritte, um Apps im Hintergrund zu deaktivieren:
- Wählen Sie die Schaltfläche Start, gehen Sie zu Einstellungen
- Klicken Sie auf Datenschutz , gehen Sie zur letzten Option im linken Bereich - Hintergrund Apps
- Schalten Sie die Schalter aus, um Hintergrund-Apps zu deaktivieren, die Sie nicht benötigen oder verwenden
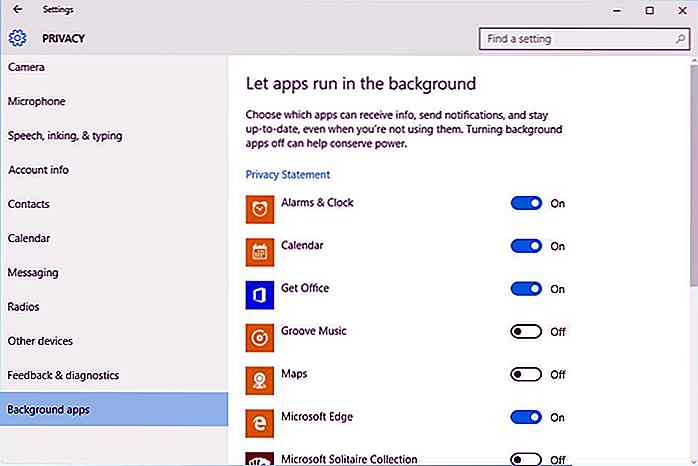
13. Optimieren Sie den virtuellen Speicher
Mit einem geringen Arbeitsspeicher ist es schwierig, unter Windows 10 problemlos mehrere Aufgaben gleichzeitig zu bearbeiten. Die empfohlene Lösung besteht darin , den Arbeitsspeicher zu aktualisieren . Wenn Sie jedoch nicht bereit sind, dafür Geld auszugeben, besteht die andere Möglichkeit darin, mehr virtuellen Speicher zuzuweisen .
Virtueller Speicher ist eine Optimierung auf Softwareebene zur Verbesserung der Reaktionsfähigkeit jedes Systems. Das Betriebssystem verwendet virtuellen Speicher, wenn der tatsächliche Arbeitsspeicher (RAM) knapp ist. Obwohl Windows 10 diese Einstellung verwaltet, führt die manuelle Konfiguration dennoch zu wesentlich besseren Ergebnissen.
Führen Sie diese Schritte aus, um den virtuellen Speicher zu optimieren:
- Klicken Sie mit der rechten Maustaste auf Start, wählen Sie Systemsteuerung und dann die Option System und Sicherheit
- Klicken Sie im angezeigten Fenster auf System und wählen Sie im linken Bereich die Option Erweiterte Systemeinstellungen
- Klicken Sie im neuen Fenster auf die Registerkarte Erweitert, und klicken Sie dann unter Leistung auf die Schaltfläche Einstellungen
- Wählen Sie im neuen Fenster die Registerkarte Erweitert und klicken Sie unter Virtueller Speicher auf die Schaltfläche Ändern
- Deaktivieren Sie in dem neuen Fenster die Option Auslagerungsdateigröße für alle Laufwerke automatisch verwalten
- Wählen Sie das Laufwerk C: und klicken Sie dann auf das Optionsfeld für Benutzerdefinierte Größe
- Setzen Sie nun die Anfangsgröße (MB) auf die Größe Ihres RAM und die Maximale Größe (MB) auf die doppelte Größe Ihres RAM (wenn die Größe des RAM beispielsweise 4 GB beträgt, legen Sie die ursprüngliche Größe auf 4000 MB und maximal fest Größe bis 8000 MB)
- Klicken Sie auf die Schaltfläche Festlegen und dann auf OK (und starten Sie das Programm neu, wenn Sie dazu aufgefordert werden).
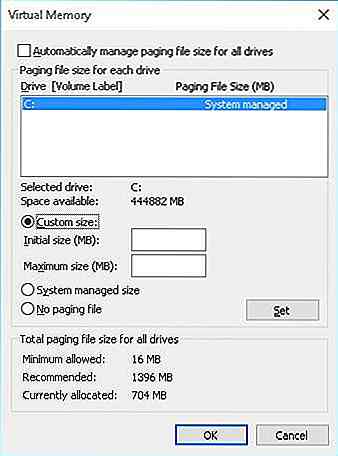
14. Deaktivieren Sie Windows-Tipps
Die Tipps von Windows 10 sind für Neulinge hilfreich, um das System zu verstehen und vor allem, um unnötige oder gefährliche Konfigurationen zu vermeiden . Die Erfahrenen können jedoch die Spitzenfunktion deaktivieren und die Systemleistung maximieren .
Führen Sie die folgenden Schritte aus, um die Tippfunktion von Windows 10 zu deaktivieren:
- Wählen Sie die Schaltfläche Start, gehen Sie zu Einstellungen
- Wählen Sie System, und wählen Sie im linken Bereich Benachrichtigungen und Aktionen
- Deaktivieren Sie die Option Zeige mir Tipps zu Windows
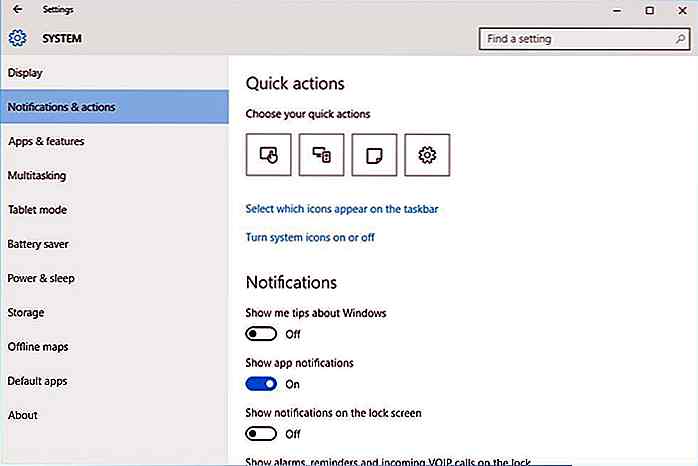
15. Deaktivieren Sie die dynamische Farbanpassung
Die dynamische Farbanpassungsfunktion von Windows 10 wählt automatisch die Farbe aus dem Desktophintergrund aus und passt das Farbschema der Benutzeroberfläche entsprechend an.
Diese Funktion erhöht die Ressourcennutzung und reduziert die Leistung Ihres Windows-PCs. Aus diesem Grund werden durch Deaktivieren dieser Funktion Ressourcen freigesetzt und die Reaktionsfähigkeit verbessert.
Befolgen Sie diese Schritte, um die dynamische Farbanpassung zu deaktivieren:
- Klicken Sie auf die Schaltfläche Start und wählen Sie im Menü Einstellungen
- Wählen Sie Personalisierung in der linken Seitenleiste und dann Farben
- Deaktivieren Wählen Sie automatisch eine Akzentfarbe aus meinem Hintergrund
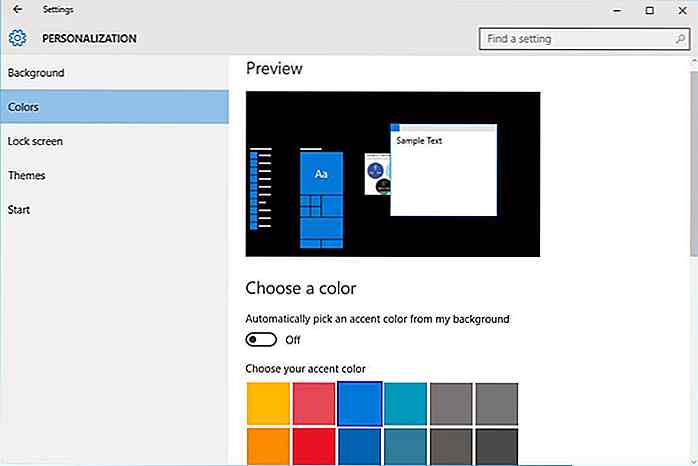
16. Deaktivieren Sie Hintergrunddienste
In Windows 10 werden mehrere Dienste im Hintergrund ausgeführt, die selten oder nie verwendet werden. Daher empfiehlt es sich, sie zu deaktivieren oder sie manuell starten zu lassen. Wenn Sie solche nicht benötigten Hintergrunddienste deaktivieren, werden die Systemressourcen freigegeben und das System beschleunigt sich.
Deaktivieren Sie die Hintergrunddienste durch die folgenden Schritte:
- Geben Sie
services.mscin das Suchfeld des Startmenüs ein und klicken Sie auf das erste Suchergebnis, um das Services- Tool zu öffnen - Doppelklicken Sie auf jeden Dienst, den Sie deaktivieren möchten, und wählen Sie für den Starttyp entweder Deaktiviert oder Manuell aus
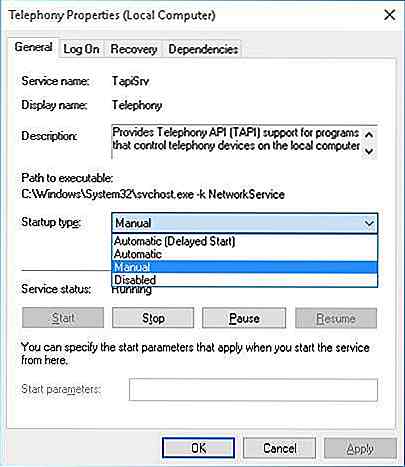
17. Deaktivieren Sie Windows-Funktionen
Windows bietet viele optionale Features wie .NET, PowerShell, Telnet und viele mehr, die für Sie nützlich sein können, aber dennoch Speicherplatz und Speicherplatz belegen . Wenn Windows-Funktionen nicht verwendet werden, deaktivieren Sie sie, um Windows 10 schneller zu machen.
Führen Sie die folgenden Schritte aus, um unnötige Funktionen zu deaktivieren:
- Drücken Sie WinKey + X und wählen Sie Programme und Funktionen
- Klicken Sie im rechten Fensterbereich auf Windows-Funktionen aktivieren oder deaktivieren
- Deaktivieren Sie im neuen Fenster die Funktionen, die Sie nicht verwenden, und klicken Sie auf OK
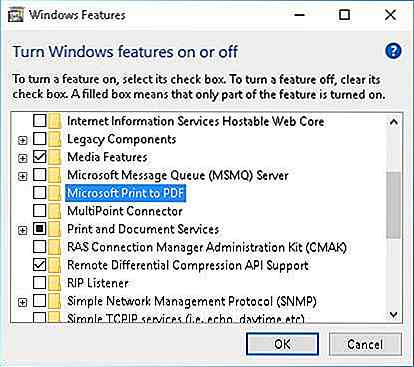
18. Verwenden Sie CCleaner regelmäßig
Im Laufe der Zeit wird jedes Windows-System mit temporären und Junk-Daten gefüllt, die Dateifragmente vergrößern und das System verlangsamen . Es ist am besten, solche Daten regelmäßig zu entfernen. Das Datenträgerbereinigungstool (siehe oben) bereinigt jedoch nicht alle diese Daten, und hier kommt CCleaner ins Spiel.
CCleaner ist ein Datenträgerbereinigungstool, das temporäre Dateien, Cookies, Cache und andere Junk-Daten löscht, die regelmäßig gereinigt werden müssen, damit das System reibungslos läuft . Gehen Sie folgendermaßen vor, um temporäre und nicht benötigte Dateien mit CCleaner zu finden und zu löschen:
- Downloaden und installieren Sie das CCleaner-Tool von seiner Download-Seite
- Starten Sie das CCleaner-Tool und wählen Sie das Cleaner- Symbol
- Wählen Sie die zu reinigenden Objekte aus und klicken Sie auf die Schaltfläche " Cleaner starten"
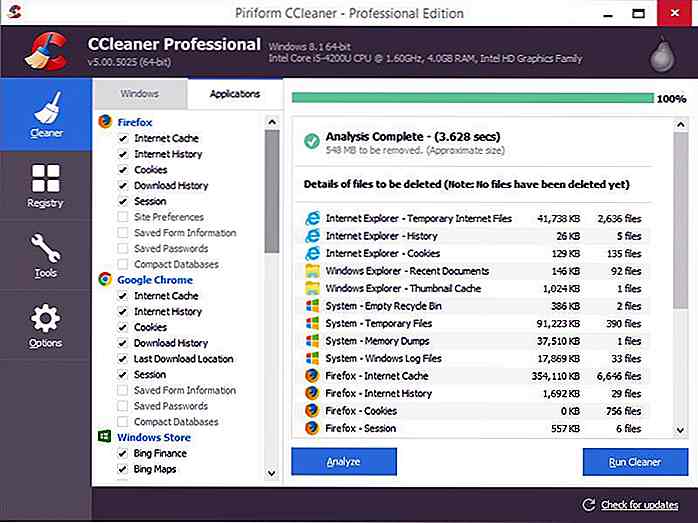
19. Fix Registry Fehler
Die Windows-Registrierung ist ein zentrales Repository für Konfigurationen des gesamten Systems. Mit der Zeit wächst diese Datenbank erheblich mit nicht benötigten oder fehlenden Einträgen, was zu einer Verlangsamung der Registrierung führt, was die Gesamtleistung des Systems verschlechtert .
Um dies zu vermeiden, sollte die Registrierung regelmäßig mit einem Registry Cleaner-Tool bereinigt werden. CCleaner ist ein solches Tool, das hilft, verschiedene Arten von problematischen Einträgen in der Registrierung zu bereinigen und bietet sogar eine Sicherung für die Registrierung vor dem Ausführen einer Bereinigung.
Führen Sie die folgenden Schritte aus, um Registrierungsfehler mithilfe von CCleaner zu beheben:
- Downloaden und installieren Sie CCleaner von seiner Download-Seite
- Öffnen Sie CCleaner und klicken Sie auf das Registrierungssymbol auf der rechten Seite
- Wählen Sie die zu behebenden Probleme aus und klicken Sie auf die Schaltfläche Nach Fehlern suchen
- Nachdem der Scan abgeschlossen ist, klicken Sie auf die Schaltfläche Ausgewählte Probleme beheben
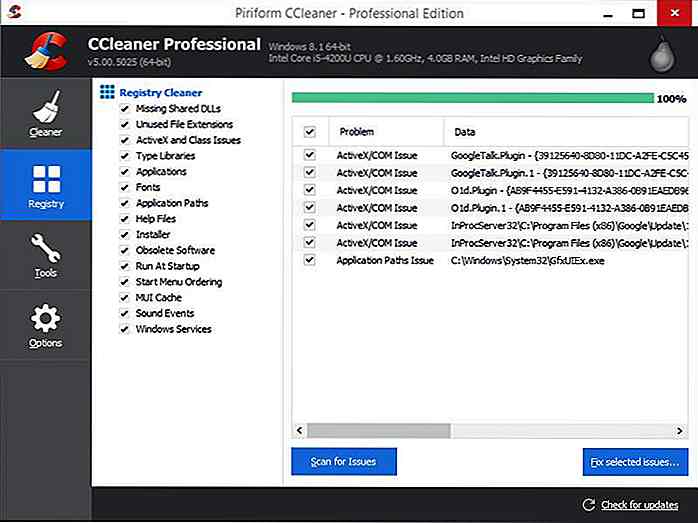
20. Verwenden Sie die Problembehebung
Windows 10 verfügt über ein integriertes Tool, um Probleme zu finden und sie automatisch ohne die Hilfe des Benutzers zu lösen . Wenn es Probleme mit Ihrem PC gibt, die Sie jedoch nicht selbst finden können, können Sie diese einfach mit dem Tool zur Fehlerbehebung finden und beheben .
Darüber hinaus, wenn Ihr System leistungsschwach ist, kann es verschiedene Gründe dafür geben, und diese Probleme zu finden, ist eine Herausforderung für sich .
Sie können Ihr System mithilfe der folgenden Schritte beheben:
- Klicken Sie mit der rechten Maustaste auf die Schaltfläche Start, und wählen Sie Systemsteuerung
- Klicken Sie auf System und Sicherheit und wählen Sie unter Sicherheit und Wartung die Option Probleme mit Computerproblemen beheben
- In dem neuen Fenster, schau unter der Option System und Sicherheit, klicke auf alle drei, eins nach dem anderen, und folge den Anweisungen auf dem Bildschirm
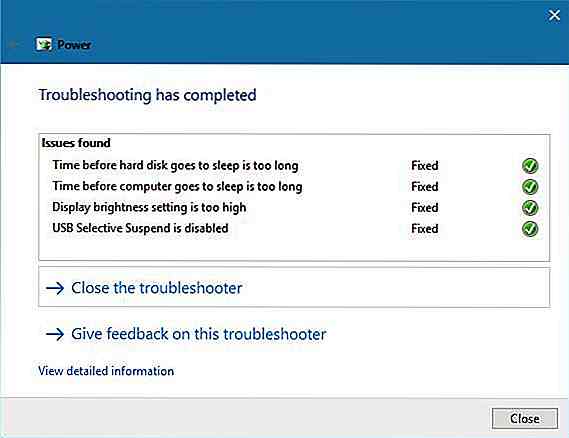
21. Wählen Sie den High-Performance-Modus
Ihr PC arbeitet möglicherweise langsam, weil Sie seine Fähigkeit eingeschränkt haben, die Ressourcen zu verwenden, indem Sie sich für den Energiesparmodus entscheiden . Um dieses Problem zu beheben, verwenden Sie den Energiesparmodus im Akkubetrieb und den Hochleistungsmodus, wenn dieser an eine Steckdose angeschlossen ist .
Führen Sie Folgendes durch, um die Energieoptionen in den Hochleistungsmodus zu ändern:
- Klicken Sie mit der rechten Maustaste auf die Schaltfläche Start, wählen Sie die Systemsteuerung und klicken Sie auf System und Sicherheit
- Wählen Sie Energieoptionen, und wählen Sie Hohe Leistung (falls diese Option nicht angezeigt wird, erweitern Sie die Option und suchen Sie unter Zusätzliche Pläne ausblenden ).
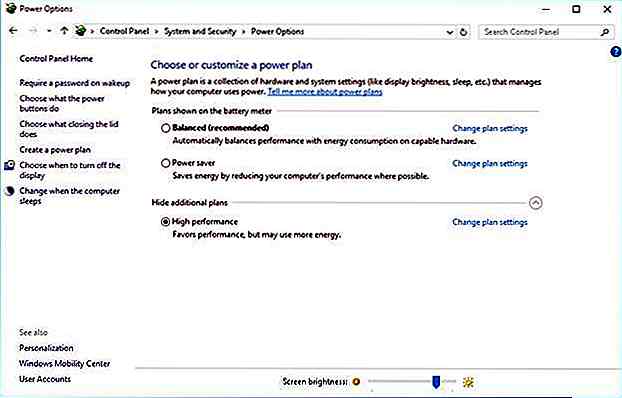
22. Anpassen der Optionen des Datei-Explorers
Der Windows Explorer für Windows 10 bietet eine Reihe von Optionen zur Verbesserung der Benutzerfreundlichkeit, die sich auch auf die Leistung des PCs auswirken. Das Deaktivieren der nicht benötigten Optionen verbessert die allgemeine Leistung Ihres Windows und ermöglicht Ihnen eine reibungslose Erfahrung, insbesondere bei der Verwendung des Explorers.
Gehen Sie folgendermaßen vor um Datei Explorer-Optionen in Windows 10 zu konfigurieren:
- Klicken Sie auf Start, wählen Sie Datei-Explorer zum Öffnen und klicken Sie auf die Registerkarte Ansicht
- Klicken Sie auf Optionen und dann auf Ordner und Suchoptionen ändern
- Das Dialogfeld Ordneroptionen wird geöffnet, wählen Sie die Registerkarte Ansicht und deaktivieren Sie die folgenden Optionen unter Erweiterte Einstellungen :
- Immer Symbol anzeigen, niemals Vorschaubild
- Dateisymbol auf Miniaturansichten anzeigen
- Zeigen Sie Informationen zur Dateigröße in Ordnertipps an
- Zeigt verschlüsselte oder komprimierte NTFS-Dateien in Farbe an
- Zeigen Sie eine Popup-Beschreibung für Ordner- und Desktop-Objekte an
- Vorschauhandler im Vorschaufenster anzeigen
- Überprüfen Sie unter den gleichen erweiterten Einstellungen die folgenden Optionen:
- Leere Laufwerke ausblenden
- Erweiterungen für bekannte Dateitypen verbergen
- Ordnerzusammenfügungskonflikte ausblenden
- Geschützte Betriebssystemdateien ausblenden (empfohlen)
- Klicken Sie auf OK, um die Konfigurationsänderungen zu speichern
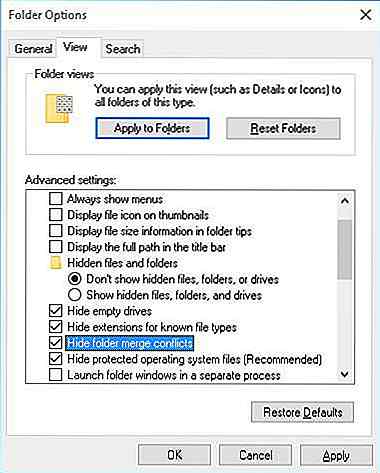
23. Überprüfen Sie das Laufwerk (die Laufwerke)
Nach etlichen Lese- / Schreibvorgängen, Stromausfällen und verschiedenen anderen Ursachen können die Festplatten Ihres Computers an einigen Stellen beschädigt oder beschädigt werden . Dies führt zu einem langsameren System und kann sogar zum Hängenbleiben und Einfrieren führen .
Deshalb ist es gut, die Laufwerke regelmäßig mit einem Festplatten-Checker zu überprüfen. Befolgen Sie diese Schritte, um die Fehlerprüfung auf Ihren Festplatten auszuführen:
- Öffnen Sie den Datei Explorer, gehen Sie zu Dieser PC und wählen Sie ein Laufwerk
- Klicken Sie mit der rechten Maustaste auf das Laufwerk und wählen Sie Eigenschaften aus dem Kontextmenü
- Wechseln Sie zur Registerkarte Extras und klicken Sie dann auf die Schaltfläche Prüfen unter Fehlerprüfung
- Folgen Sie den Anweisungen auf dem Bildschirm, um das Laufwerk zu überprüfen
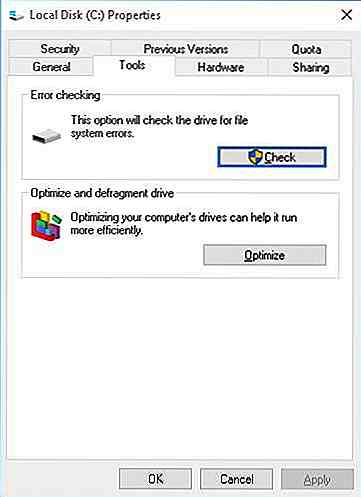
24. Deaktivieren Sie die Synchronisierungsfunktion
Windows 10 synchronisiert viele Dinge wie Kennwörter, Browsereinstellungen, System- und Spracheinstellungen usw. mit Ihrem Microsoft-Konto. Folglich verbraucht diese Funktion Systemressourcen und Bandbreite Ihrer Webverbindung. Ziehen Sie in Betracht, die Synchronisierungsfunktion zu deaktivieren, wenn Sie sie nicht benötigen, da dies die Leistung verbessert.
Führen Sie die folgenden Schritte aus, um die Synchronisierungsfunktion auf einem Windows 10-PC zu deaktivieren:
- Klicken Sie auf die Option Start > Einstellungen > Konten
- Wählen Sie im linken Bereich die letzte Option Synchronisieren Sie Ihre Einstellungen
- Deaktivieren Sie die Synchronisierungseinstellungen
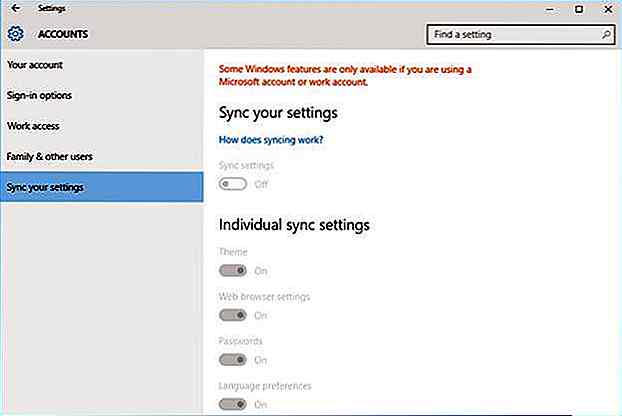
25. Setzen Sie Ihren PC zurück
Wenn alle oben genannten Tipps nicht helfen, Ihr Windows 10 zu reparieren, dann ist die letzte Lösung, Ihr System zurückzusetzen . Mit dieser Option erhalten Sie eine neu installierte Konfiguration auf Ihrem System. Beachten Sie, dass dies zwar Ihre gespeicherten Dateien nicht beschädigt, Sie jedoch Ihre alte Software und Konfigurationen nicht mehr finden werden.
Führen Sie diese Schritte aus, um Ihren PC zurückzusetzen:
- Öffnen Sie das Startmenü> Einstellungen > Update & Sicherheit
- Wählen Sie im angezeigten Fenster Recovery im linken Bereich
- Klicken Sie unter Zurücksetzen dieses PCs auf die Schaltfläche Erste Schritte, um den Vorgang zu starten
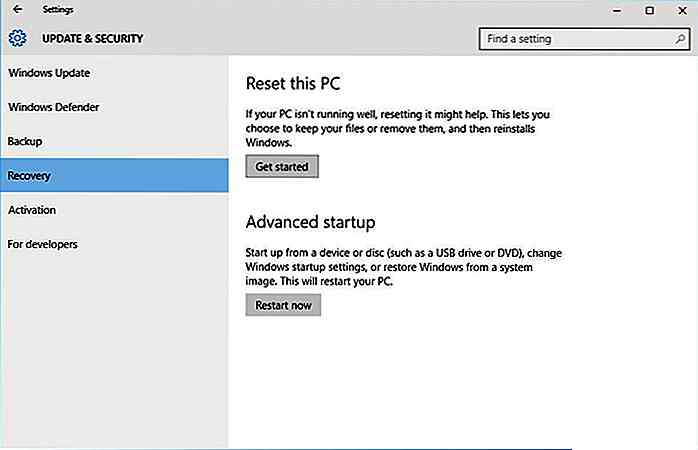
Fazit
Nun, das war ein ziemlich detaillierter Blick auf fast alle möglichen Tipps und Tricks, um ein Windows 10 System zu beschleunigen . Teilen Sie uns mit, welche von denen, die Ihnen am meisten geholfen haben, den Kommentarbereich zu benutzen. Auch wenn Sie weitere Tipps kennen, würden wir uns freuen von Ihnen zu hören.

22 Kreative Dinge, die Leute mit Keyboard Keycaps gemacht haben
Waren Sie jemals in der Situation, wenn plötzlich einer Ihrer Tastaturtasten während des Tippens nicht mehr funktioniert? Manchmal dauert es ein wenig, bis der Schlüssel funktioniert, aber meistens lässt er sich nicht rühren, egal wie oft er gedrückt wird . Irgendwann folgen einige andere Tasten und Sie sind gezwungen, die gesamte Tastatur zu ersetzen.Nun,
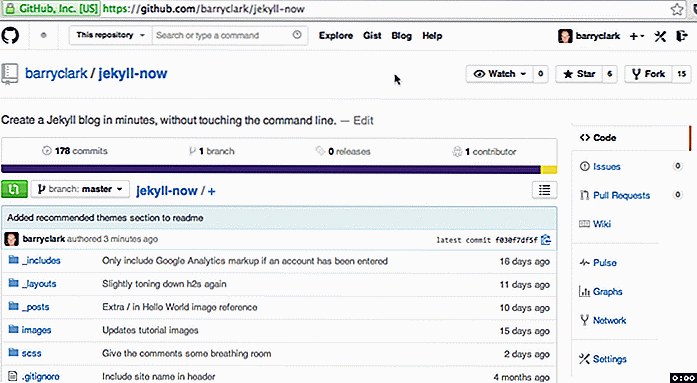
Erstelle einen GitHub-gehosteten Blog mit Jekyll Now
Jekyll ist eine Plattform für statische Websites, die nur Inhalte schnell veröffentlichen möchten. Das größte Problem bei Jekyll ist die Abhängigkeit von Befehlszeilenmethoden . Wenn Sie nicht CLI-freundlich sind, dann werden Sie Jekyll nie anfassen.Zum Glück können Sie ein einfaches Intro mit Jekyll Now, einem kostenlosen Tool zum Klonen und Starten Sie Ihren eigenen Jekyll Blog direkt auf GitHub . Es gib