 de.hideout-lastation.com
de.hideout-lastation.com
15 Nützliche Slack Tipps, die Sie wissen sollten
Slacks Einfachheit und Vielseitigkeit machten es schnell zu einem der leistungsfähigsten Produktivitätswerkzeuge unserer Tage, auf die sich viele Teams in ihrer täglichen Kommunikation verlassen . Trotz seiner unkomplizierten Benutzeroberfläche können wir dennoch einige nützliche und sogar skurrile Einstellungen verpassen - zumindest, wenn wir nicht an den richtigen Stellen suchen.
In diesem Artikel behandeln wir 15 nützliche Tipps, um diese Einstellungen zu verfolgen und Ihnen dabei zu helfen, Ihre Produktivität während der Arbeit mit Slack zu verbessern .
1. Durchsuchen Sie Nachrichten nach Datum
Mit Slack können Sie Nachrichten nach Datum in allen Kanälen durchsuchen . [myteam].slack.com/archives in Ihrem Konto an und [myteam].slack.com/archives URL von [myteam].slack.com/archives (wobei [myteam] das Handle Ihres Slack-Teams ist).
Wenn Sie die eigenständige Slack-App verwenden, klicken Sie oben links auf den Namen Ihres Teams und wählen Sie Customize Slack . Es öffnet eine neue Seite in Ihrem Standardbrowser. Klicken Sie auf das Menü in der oberen linken Ecke und wählen Sie in der gerade angezeigten Seitenleiste Message Archives .
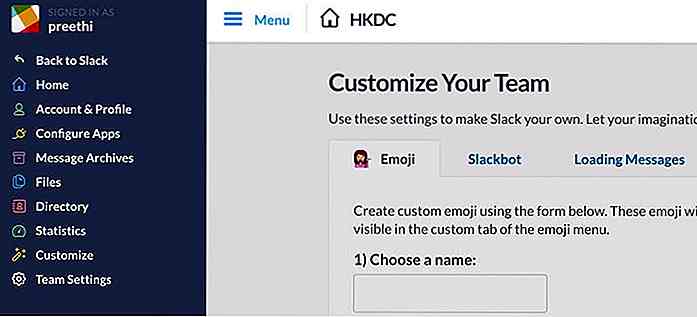 Auf der Nachrichtenarchivseite werden
Auf der Nachrichtenarchivseite werden Channels und Direct Messages, die Ihre Konversationen enthalten .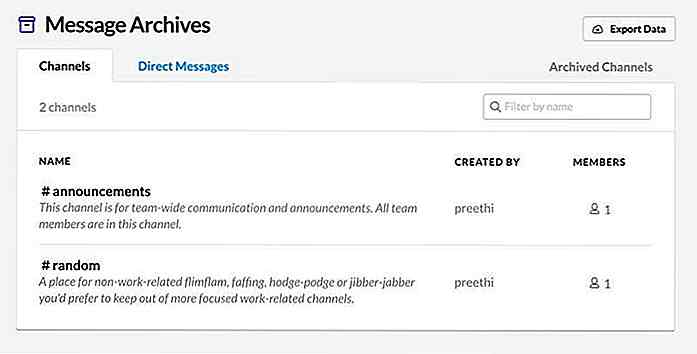 Klicken Sie auf den Namen des Benutzers oder des Kanals, dessen Nachrichten nach Datum gefiltert werden sollen. Klicken Sie dann rechts auf die Option
Klicken Sie auf den Namen des Benutzers oder des Kanals, dessen Nachrichten nach Datum gefiltert werden sollen. Klicken Sie dann rechts auf die Option Pick a date und drücken Sie das Datum, das Sie suchen möchten, in die Datumsauswahl, die angezeigt wird.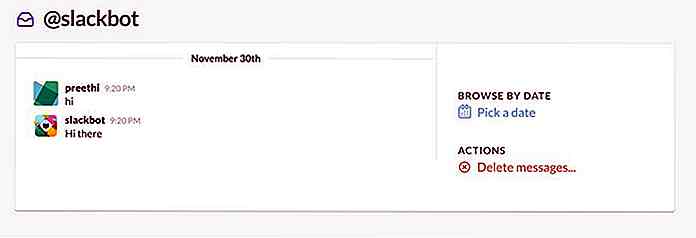 2. Teilen Sie eine Datei öffentlich
2. Teilen Sie eine Datei öffentlich Um eine Datei, die auf Slack hochgeladen wurde, für die Öffentlichkeit freizugeben, bewegen Sie den Mauszeiger über diese Datei, klicken Sie auf das rechts daneben angezeigte Menü mit den drei Punkten und wählen Create external link… im Aktionsmenü die Option Create external link… .
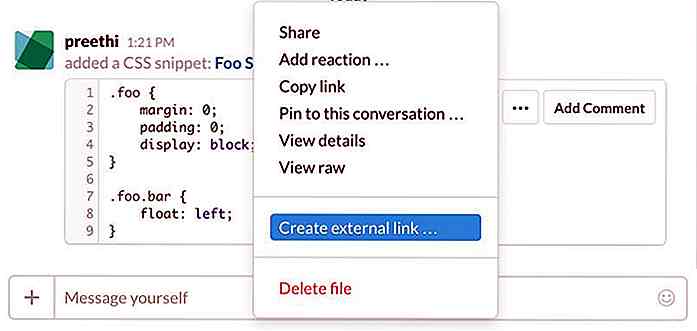 3. Wechseln Sie zur Kompaktansicht
3. Wechseln Sie zur Kompaktansicht Wenn Sie viele Nachrichten in Slack erhalten und möchten, dass so viele Nachrichten wie möglich angezeigt werden, ohne zu scrollen, wählen Sie die kompakte Ansicht . Benutzerprofilbilder sind in der Kompaktansicht verborgen, wodurch Sie viel Platz sparen können .
Klicken Sie auf Ihren Benutzernamen in der oberen linken Ecke. Klicken Sie im Dropdown-Menü auf Preferences und wählen Sie Messages & Media . Message Display > Message Theme Abschnitt Message Display > Message Theme Compact, um die Kompaktansicht zu aktivieren .
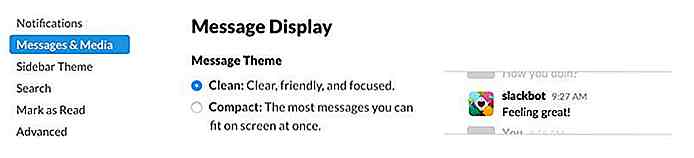 4. Fügen Sie das achselzuckende ASCII-Emoji hinzu
4. Fügen Sie das achselzuckende ASCII-Emoji hinzu Es gibt einfach zu viele Male, wenn du dein Team so gut wissen lassen willst ... du hast nur mit den Schultern gezuckt. Slack macht es möglich, das achselzuckende ASCII-Emoji (sieht wie folgt aus: ¯\_(ツ)_/¯ ) zu einer Nachricht hinzuzufügen . /shrug einfach den /shrug slash Befehl in die Nachrichteneingabebalken ein.
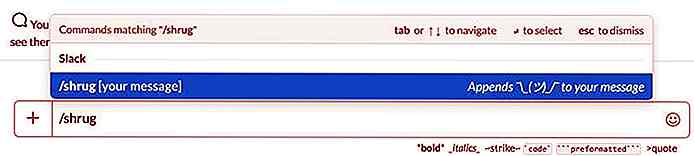 5. Passen Sie Begrüßungsnachrichten an
5. Passen Sie Begrüßungsnachrichten an Slack zeigt einige lustige und motivierende Begrüßungsnachrichten an, wenn Sie sich anmelden. Sie können sie durch Ihre eigenen benutzerdefinierten Nachrichten ersetzen oder weitere zu den vorhandenen Nachrichten hinzufügen. Klicken Sie auf das Menü oben links und wählen Sie die Option " Customize Slack anpassen", um eine neue Seite in Ihrem Browser zu öffnen.
Klicken Sie hier auf die Registerkarte Loading Messages laden, in der Sie Ihre benutzerdefinierten Nachrichten hinzufügen, Sonderausgabe-Nachrichten aktivieren und die Standardnachrichten deaktivieren können .
Sie können auch direkt zur URL [myteam].slack.com/customize/loading .
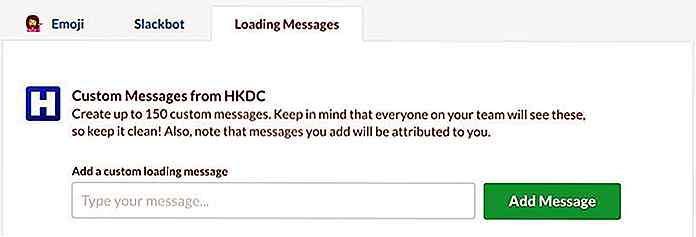 6. Weisen Sie einer Nachricht eine Erinnerung zu
6. Weisen Sie einer Nachricht eine Erinnerung zu Wenn Sie eine Nachricht erhalten, aber erst später antworten möchten, können Sie ihr eine Erinnerung hinzufügen . Um einer Nachricht eine Erinnerung zuzuweisen, bewegen Sie den Cursor darüber und klicken Sie auf das Menü mit den drei Punkten, um das Aktionsmenü aufzurufen. Bewegen Sie den Remind me about this hierüber Remind me about this und wählen Sie eine Verzögerungszeit .
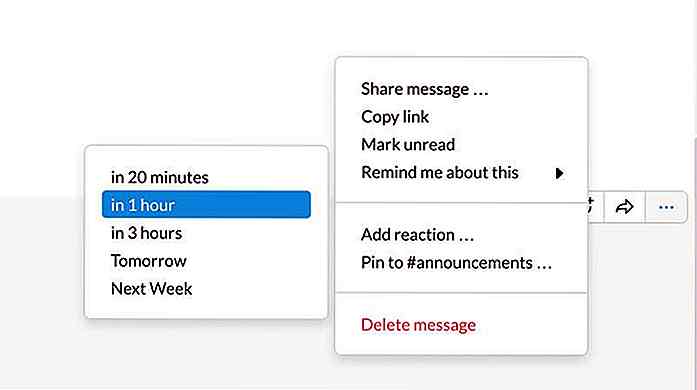 Nachdem Sie eine Uhrzeit ausgewählt haben, sehen Sie sofort eine Bestätigung der Erinnerung im Nachrichtenfenster.
Nachdem Sie eine Uhrzeit ausgewählt haben, sehen Sie sofort eine Bestätigung der Erinnerung im Nachrichtenfenster.7. Fügen Sie benutzerdefinierte und spezielle Emojis hinzu
Mit Slack können Sie Ihre benutzerdefinierten Emojis hinzufügen . Klicken Sie dazu auf das Menü oben links und wählen Sie Customize Slack . Es öffnet die oben genannte Anpassungsseite im Browser. In der Registerkarte Emoji können Sie einen Namen für Ihr benutzerdefiniertes Emoji auswählen und das Emoji-Bild hochladen und speichern .
Sie können auch direkt zur [myteam].slack.com/customize/emoji URL gehen.
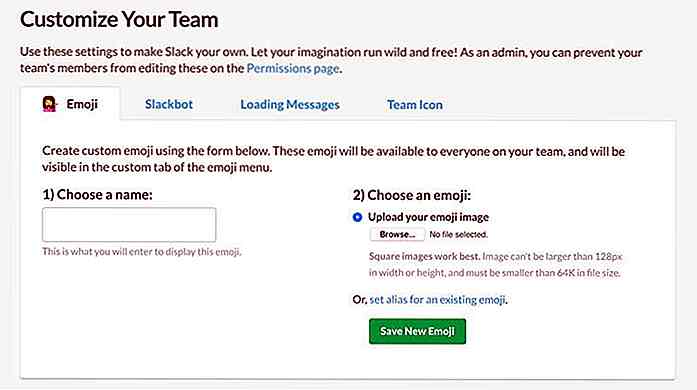 Slack hat auch eine Reihe von eigenen Emojis . Sie sind nicht über die Anpassungsseite, sondern über die Nachrichtenleiste in der Slack-App verfügbar. Öffnen Sie das Emoji-Eingabefeld auf der rechten Seite der Meldungsleiste und klicken Sie dann auf das Slack-Symbol, um die benutzerdefinierten Emojis anzuzeigen.
Slack hat auch eine Reihe von eigenen Emojis . Sie sind nicht über die Anpassungsseite, sondern über die Nachrichtenleiste in der Slack-App verfügbar. Öffnen Sie das Emoji-Eingabefeld auf der rechten Seite der Meldungsleiste und klicken Sie dann auf das Slack-Symbol, um die benutzerdefinierten Emojis anzuzeigen.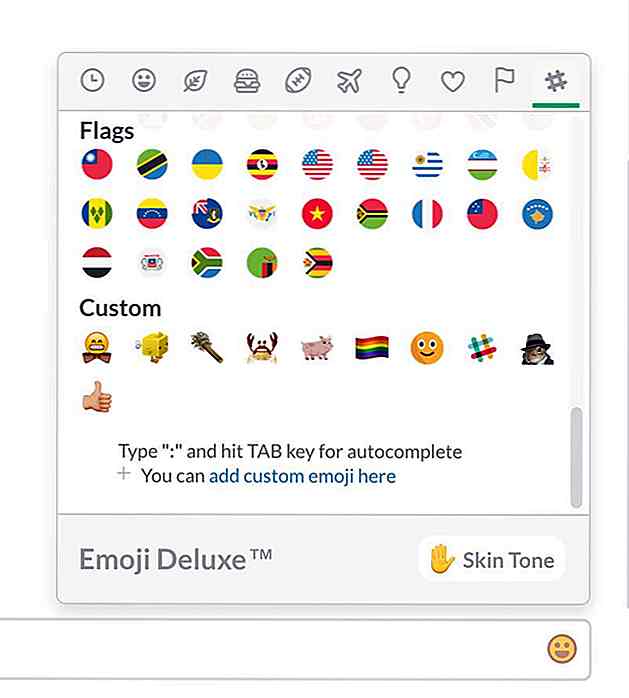 8. Weisen Sie Benutzern im Kompaktmodus Farben zu
8. Weisen Sie Benutzern im Kompaktmodus Farben zu Im Kompaktmodus können Sie eine Farbe zuweisen, in der der Benutzername eines bestimmten Benutzers angezeigt wird. /color @username FFFFFF in der Meldungsleiste den Befehl /color @username FFFFFF .
Um beispielsweise die Farbe des "johndoe" -Benutzers in rot zu ändern, müssen Sie den Befehl /color @johndoe ff0000 . Der Farbwert verwendet Hex-Codes .
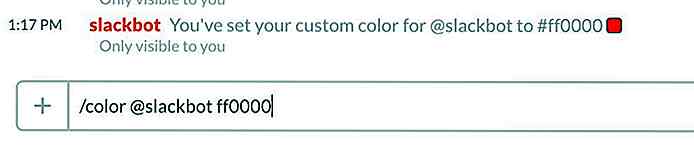 9. Wählen Sie einen Emoji-Stil
9. Wählen Sie einen Emoji-Stil Emojis kommen in verschiedenen Designs, zum Beispiel Apple, Google und Twitter haben alle ihre eigenen Emoji-Stile . Mit Slack können Sie einen der verfügbaren Stile auswählen und in Ihren Nachrichten verwenden.
Wählen Sie die Option Preferences im Menü oben links und klicken Sie dann auf Messages & Media . Wählen Sie im Abschnitt Message Display > Emoji Style den Emoji-Stil, den Sie am meisten bevorzugen.
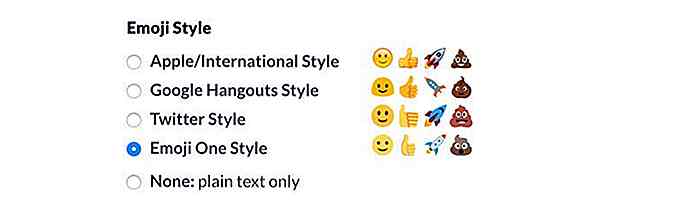 10. Code-Snippets für die Syntax-Hervorhebung
10. Code-Snippets für die Syntax-Hervorhebung Sie können einen Codeblock in Slack melden, indem Sie den Code mit ``` einschließen, aber wenn der Codeblock ziemlich groß ist, empfehle ich Ihnen, Codeschnipsel anstelle von Codeblöcken zu verwenden. Code-Snippets sind Syntax-hervorgehobene Code- oder Textdateien, die vom Empfänger kommentiert und heruntergeladen werden können.
Um ein neues Code-Snippet zu erstellen, klicken Sie auf das Pluszeichen auf der linken Seite der Nachrichtenleiste, wählen Sie Code or text snippet und erstellen Sie Ihr Snippet .
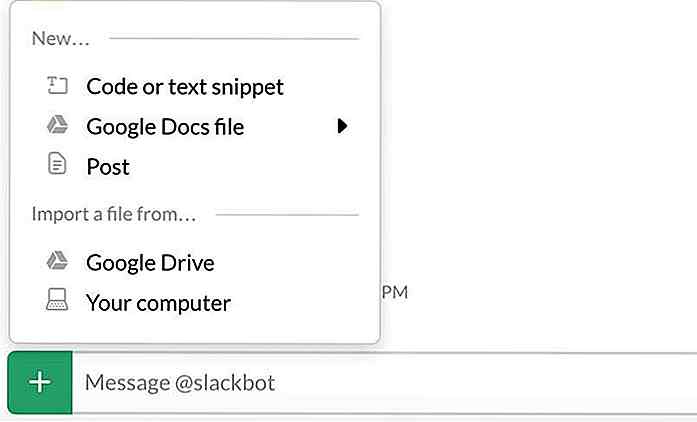
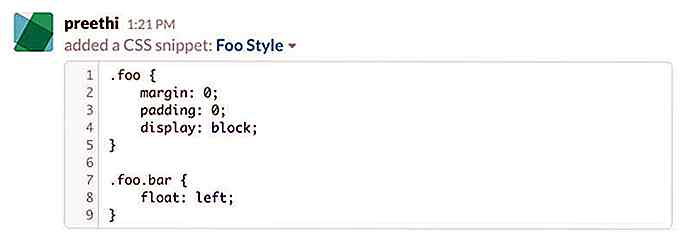 11. Entfernen Sie die Textvorschau
11. Entfernen Sie die Textvorschau Slack zeigt im Nachrichtenfenster standardmäßig eine Textvorschau von Links an. Diese Vorschau kann nützlich sein, aber wenn Ihr Team viele Links teilt, können sie eine Menge Platz einnehmen.
Sie können die Vorschaufunktion auf der oben genannten Seite Preferences > Messages & Media Medieneinstellungen deaktivieren . Sie müssen die Option Textvorschauen Show text previews of linked websites anzeigen im Bereich Inline Media & Links deaktivieren .
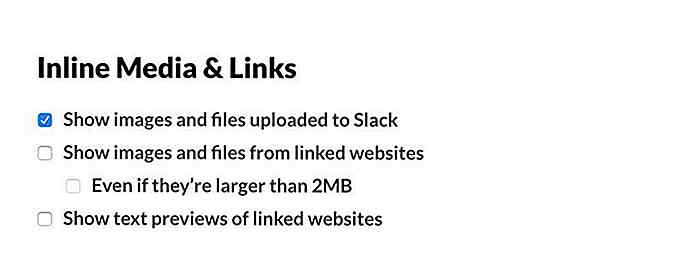 12. Zeigen Sie Tastaturkürzel an
12. Zeigen Sie Tastaturkürzel an Sie können sich schnell die Liste der in Slack verfügbaren Tastenbelegungen ansehen, indem Sie Strg + / auf Windows oder Cmd + / auf Mac drücken.
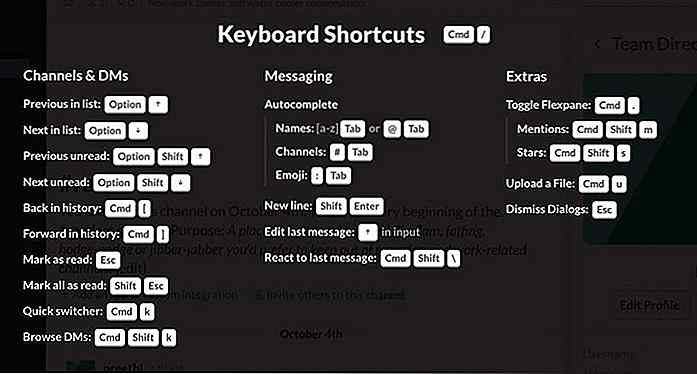 13. Konfigurieren Sie den Benachrichtigungston
13. Konfigurieren Sie den Benachrichtigungston Slack hat einige Optionen, um den Benachrichtigungston zu konfigurieren . Die Optionen können über das Menü Notification Settings > Sounds im Bereich Notification Settings > Sounds aufgerufen werden.
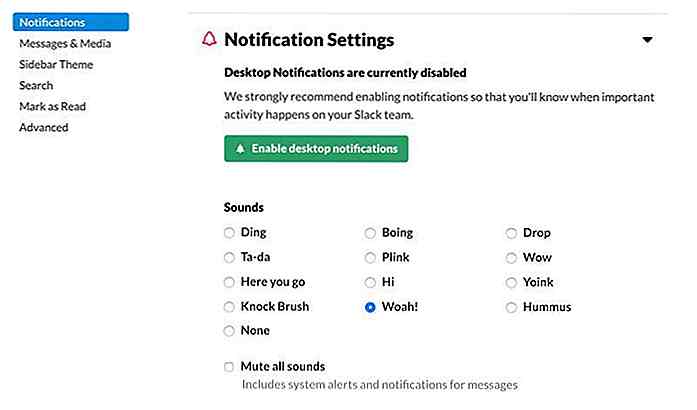 14. Teamstatistiken anzeigen
14. Teamstatistiken anzeigen Sie können die Statistiken Ihres Teams auf der [yourteam].slack.com/stats Webseite [yourteam].slack.com/stats . Abgesehen davon, dass Sie die URL in die Adressleiste Ihres Browsers eingeben, können Sie sie auch über die Slack-App erreichen, indem Sie im oberen linken Menü die Option " Statistics auswählen .
Die Statistikseite zeigt eine Reihe von Metriken, einschließlich der Gesamtzahl der Nachrichten im Team-Account, Anzahl der Leser, Anzahl der erstellten Poster und Dateien.
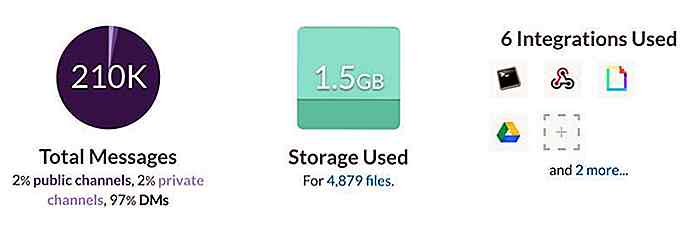 15. Weisen Sie Emojis einen Standard-Hautton zu
15. Weisen Sie Emojis einen Standard-Hautton zu Sie können Ihren Emojis einen Standard-Hautton geben . Rufen Sie dazu das Popup- Fenster von Emoji auf, indem Sie auf das Emoji-Symbol auf der rechten Seite der Nachrichtenleiste klicken.
Klicken Sie hier auf die Option " Hautton" in der unteren rechten Ecke und wählen Sie diejenige aus, die Sie als Standard-Hautton für Ihre Emojis festlegen möchten.
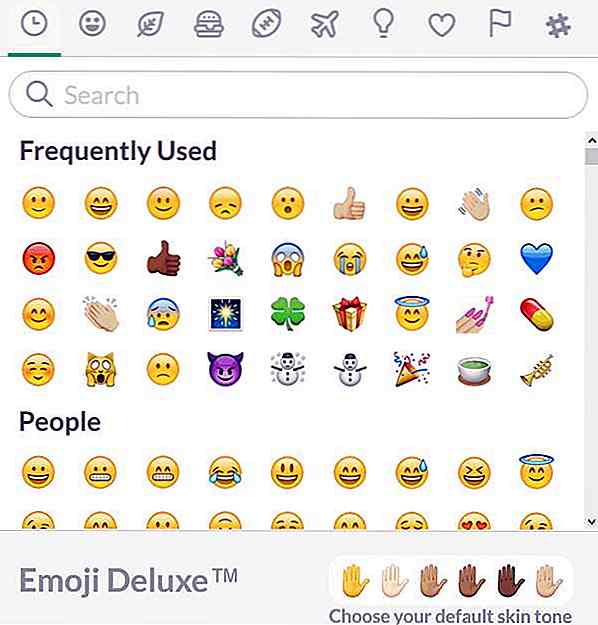
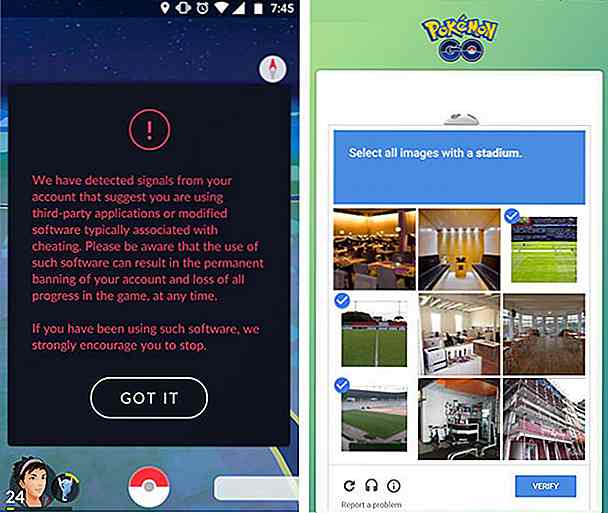
Niantic führt neue Sicherheitsmaßnahmen für Pokémon Go ein; Betrüger in den Armen
Cheaten und Botting in Pokémon Go ist ziemlich üblich. Viele verlassen sich auf Software von Drittanbietern, um ihre Spielorte zu fälschen und das Spiel zu automatisieren, um ein höheres Level zu erreichen. Niantics Reaktion auf das Schummeln war bislang relativ zahm, aber das hat sich am Freitag geändert, als die Betrüger herausfanden, dass Niantic die Sicherheitsfunktionen auf den Pokémon Go Servern im Stillen aktualisiert hat.Obwohl
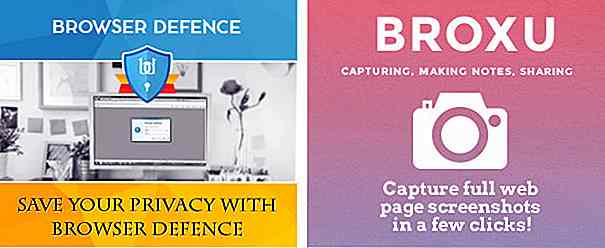
Stegano - Malware, die allen Internet Explorer-Benutzern bekannt ist
Forscher haben eine bösartige Malware entdeckt, Stegano genannt, die Millionen von unwissenden Benutzern von Internet Explorer über beliebte Websites ins Visier genommen hat. Der gruseligste Teil dieser Malware ist, dass sie zwei Jahre unentdeckt bleibt, bevor es jemand entdeckt .Steganos Angriffe beginnen als javascript-infizierte Werbung für eine Screenshot-App namens "Broxu" und ein Datenschutz-Tool namens "Browser Defense" . D

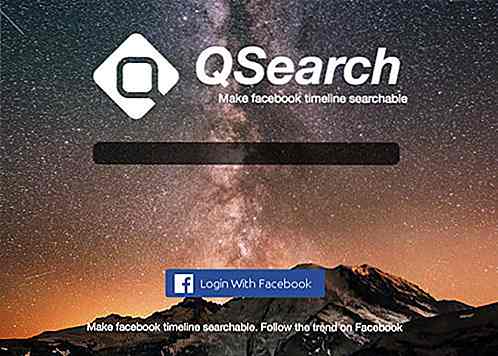
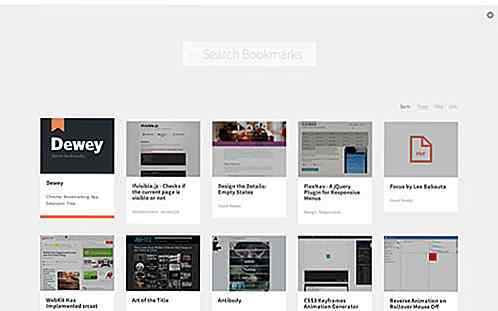
![Erstellen Sie hochwertige Landing Pages mit Qards [WordPress Plugin]](http://hideout-lastation.com/img/tech-design-tips/865/build-high-quality-landing-pages-with-qards.jpg)